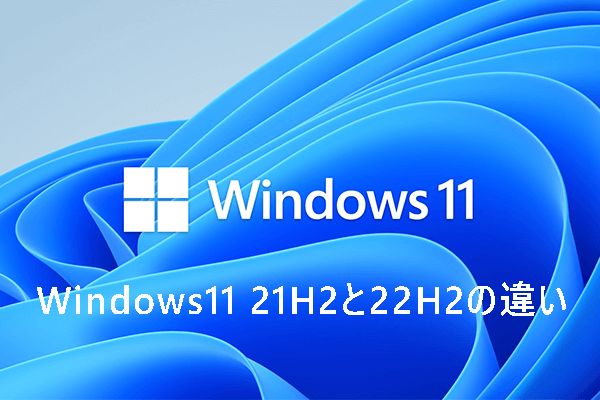Microsoftは2020年1月14日にWindows 7のサポートを終了し、Windows 11が最新のシステムとなります。そのため、多くのWindows 7ユーザーがWindows 7からWindows 11へのアップグレードを検討していますが、Windows 7とWindows 11の違いがよく分かっていません。前回の記事では、Windows 11とWindows 10の違い、Windows 8とWindows 11の違いをご紹介しました。今回はWindows 7とWindows 11の違いについて詳しくご解説します。
Windows 7とWindows 11の違い
システム要件、インターフェイス、機能、パフォーマンス、ゲームの5つの分野でWindows 11とWindows 7を比較していきます。
システム要件:
PCスペックと言えば、Windows 7とWindows 11ではシステム要件が異なり、Windows 11の方はシステム要件が高いです。Windows 11にアップグレードする前に、PC正常性チェックを使用してWindows 11との互換性を確認するよう要求されます。
Windows 11のハードウェア要件は以下の通りです:
- プロセッサー:1 GHz以上、2コア以上の64ビットプロセッサー
- RAM:4 GB以上
- ストレージ:64 GB
- セキュリティプロセッサー:TPM 2.0またはMicrosoft Pluton
- グラフィックカード:DirectX 12互換以上、WDDM 2.0ドライバー搭載
- ディスプレイ:720p、8ビットカラー対応またはそれ以上
- TPM:トラステッドプラットフォームモジュール(TPM)バージョン2.0
Windows 7のシステム要件は以下の通りです:
- プロセッサー:1GHz以上の32または64ビットプロセッサー
- RAM:32ビットの場合は1 GB、64ビットの場合は2 GB
- ストレージ:32ビットの場合は16 GB、64ビットの場合は20 GB
- グラフィックカード:WDDM 1.0以上のドライバーを搭載したDirectX 9互換GPU
インターフェイス:
Windows 7とWindows 11を比較すると、インターフェイスが大きく異なっていることがわかります。最大の違いはスタートメニューとタスクバーです。Windows 11では、Microsoftはタスクバーとスタートメニューを画面の中央に配置しています。
また、Windows 7では角丸のウィンドウという設計が採用されていますが、MicrosoftはWindows 8、8.1、10ではこの設計パターンを踏襲していません。Windows 11では、Microsoftは角丸のウィンドウを復活させました。
Windows 7では、ユーザーインターフェイスの特定の部分の透明度を高めるために、すりガラスのようなエフェクトを使用しています。それに対して、Windows 11の透明度エフェクトはまったく異なり、デスクトップの背景色を使って、ユーザーインターフェイスにぼかし効果を作成しているのです。
マイカ素材と呼ばれるこの素材は、MicrosoftのFluid デザイン言語の一部です。この最新のUI要素を使用してウィンドウを移動すると、ぼかしテクノロジを利用して、デスクトップの背景との位置関係に基づいてウィンドウの色を変化させます。この新しい洗練されたデザインは、ほとんどのWindows 11内蔵アプリ、設定、エクスプローラー、コンテキストメニューなどで見ることができます。
下の画像はWindows 7のインターフェイスです:
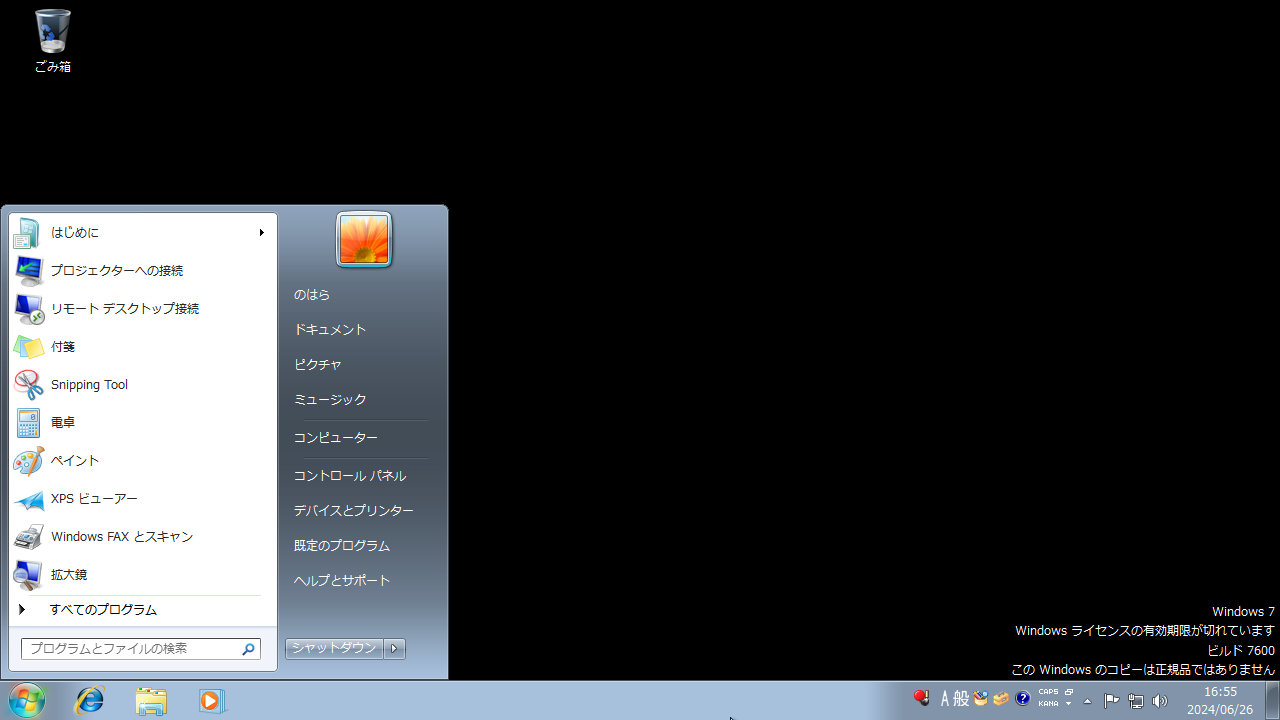
次の画像はWindows 11のインターフェイスです:
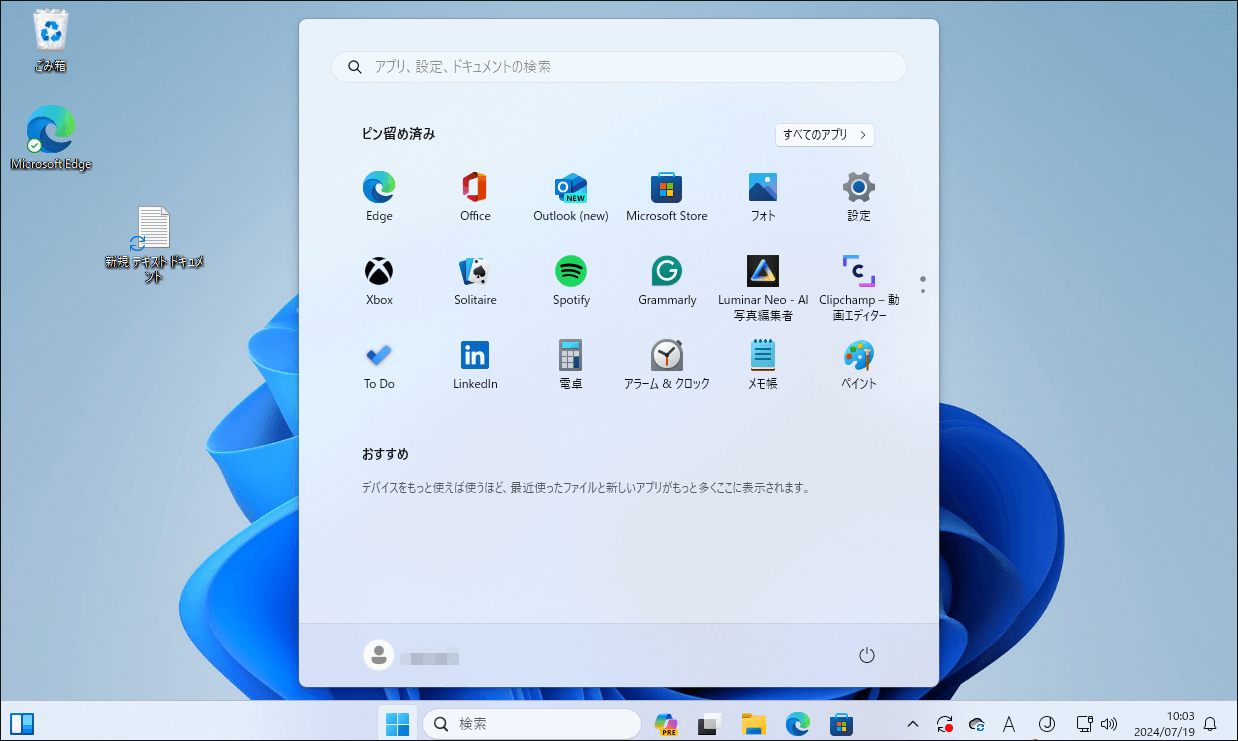
関連記事:
特徴:
1.内蔵アプリ、スタートメニュー、設定
Windows 11には、Windows 7とはまったく異なる新しいスタートメニューがあります。Microsoftは初めて、スタートメニューを左から中央に移動させました。ただし、すぐに左に移動することもできます。
Windows 7のスタートメニューはXP/VISTAと同じような伝統的なレイアウトを採用しており、アプリケーションのリストがはっきりと見えるのが特徴です。ただし、設定から無効にすることができます。新OSでは、スタートメニューからの推奨アプリケーションの固定や固定解除も可能で、これは以前のバージョンのWindowsでは不可能でした。
コントロールパネルはWindows 7の中心であり、オペレーティングシステムの特定の機能を調整できます。しかし、Windows 11の設定アプリはコントロールパネルとは大きく異なります。
2.ウィジェット
デフォルトで、Windows 11にはウィジェットが組み込み機能として搭載されており、Windows 7にはガジェットが搭載されています。Windows 11には専用のウィジェットパネルがあり、タスクバーの特定のアイコンをクリックすると表示されます。その一方、Windows 7の場合は、デスクトップを右クリックして「ガジェット」を選択する必要があります。
Windows 7のガジェット:
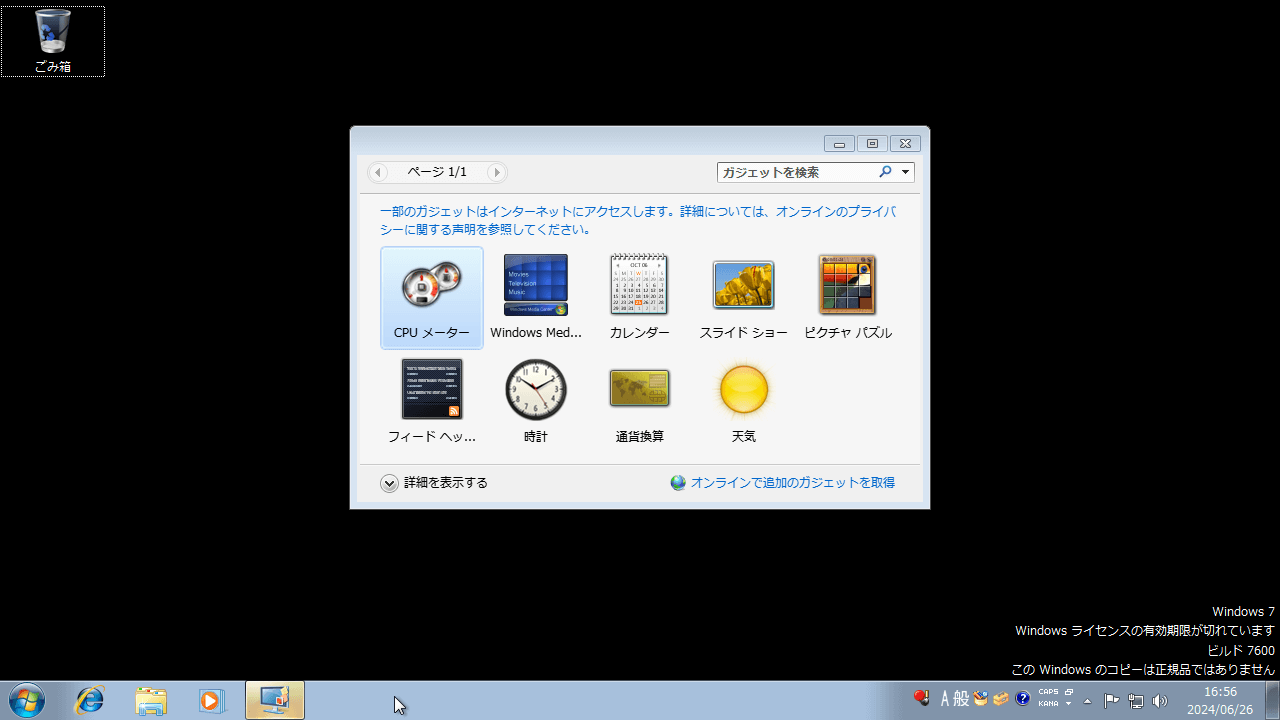
Windows 11のウィジェット:
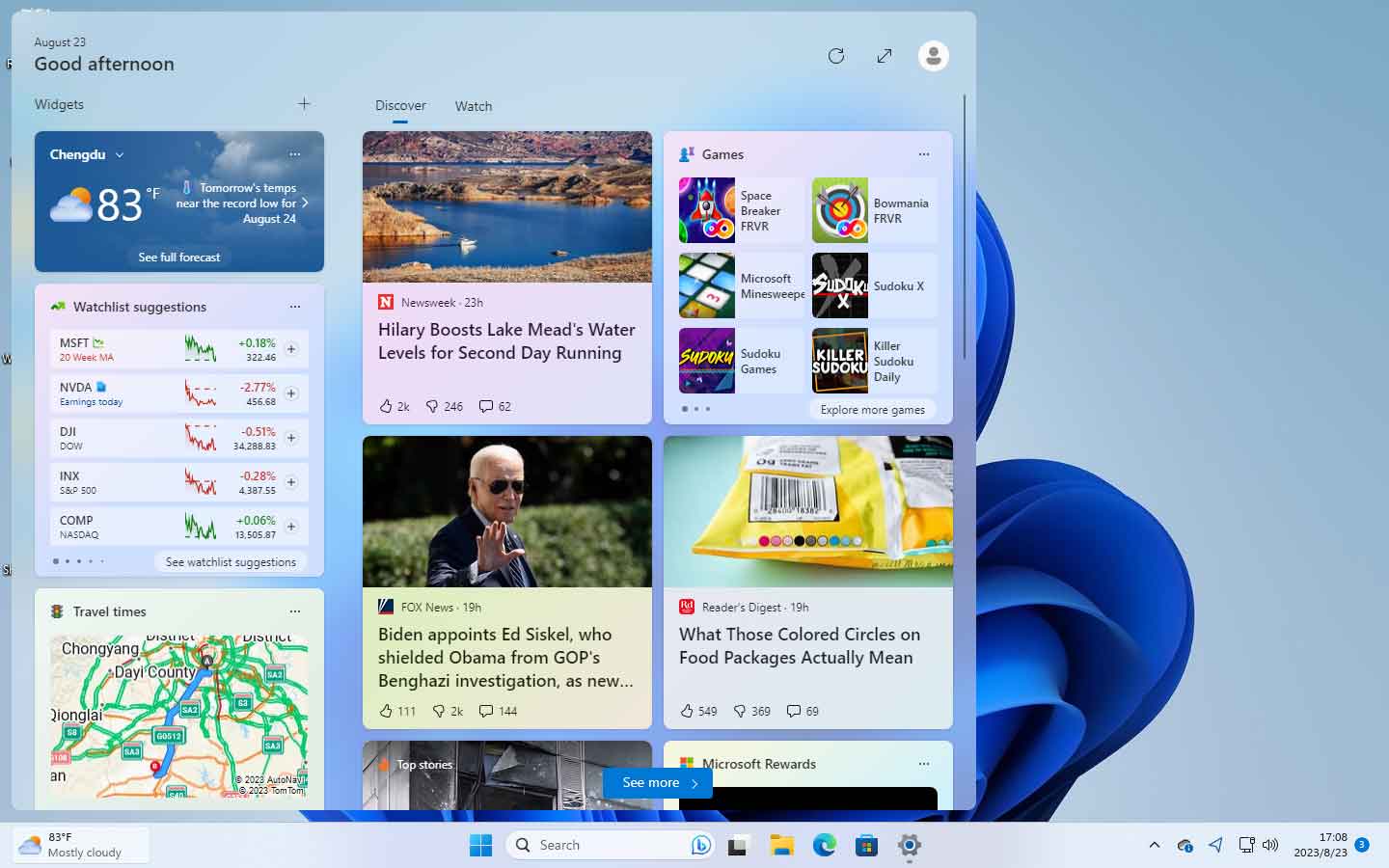
3.マルチタスク
Windowsは従来、マルチタスクとの互換性が非常に高いものでした。そして、オペレーティングシステムの最新バージョンは、新しいレベルの体験をもたらす大きな変更が加えられています。
Windows 7では、複数のウィンドウを同時に使うには、各ウィンドウを手動で整理する必要があります。しかし、Windows 11では、開いているすべてのアプリとウィンドウを自動的に整理する6つの定義済みレイアウトが利用できます。
この機能は両端揃えレイアウトと呼ばれます。これは、自動ウィンドウ管理以上の機能を提供します。さらに、最も優れている点は、最後に開いたアプリ、特にレイアウトを記憶できるため、特に作業をより簡単かつ便利にします。
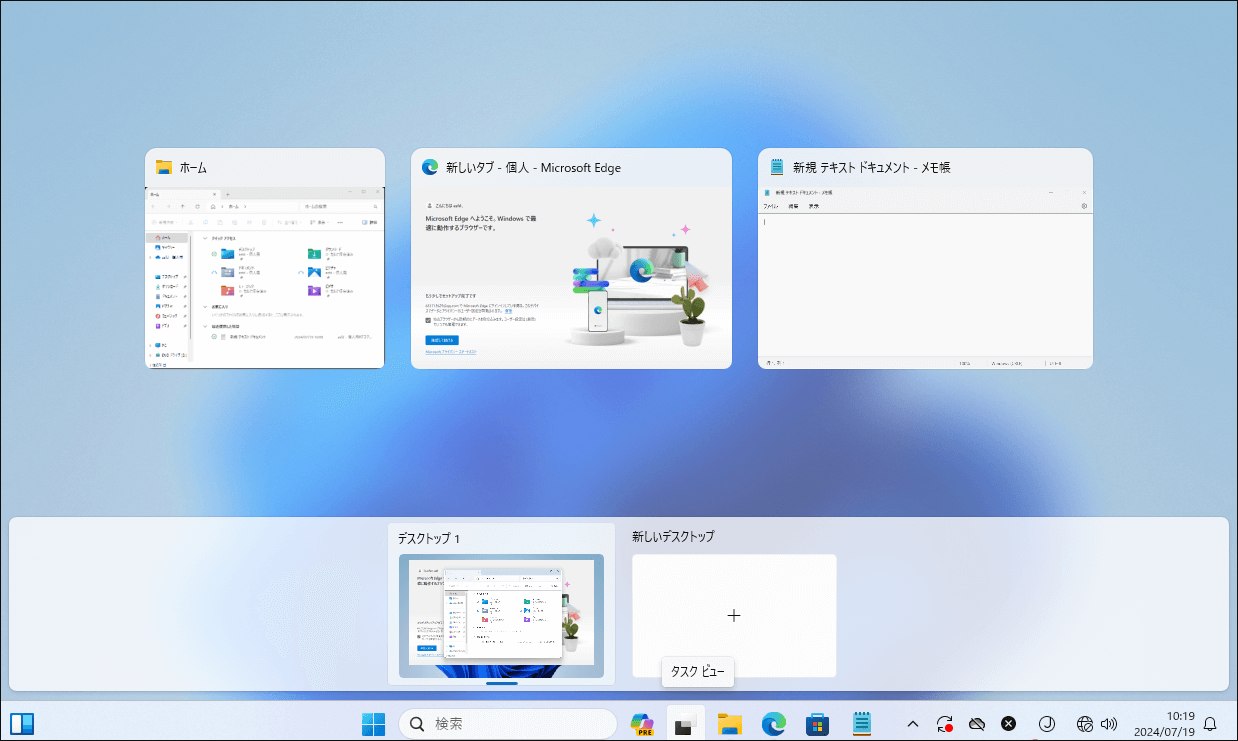
4.Android用Windowsサブシステム
Android用Windowsサブシステムは、Windows 7には搭載されていなかったWindows 11の新機能です。サードパーティ製エミュレーターを使うことなく、PCやノートパソコンでAndroidアプリを実行できます。ただし、アプリはAmazonアプリストアからのみインストールできます。
5.Windowsサンドボックス
仮想マシンについて知っている方なら、Windows 11のWindowsサンドボックス機能が気に入るはずです。これはWindows 10で初めてリリースされた機能です。Windowsサンドボックスを使用すると、メインのオペレーティングシステムから分離された仮想Windows システムを開くことができます。
この機能は、様々なソフトウェアをテストし、安全上重要なタスクを実行するのに役立ちます。残念ながら、Windows 7にはそのような機能は搭載されていません。サードパーティ製ツールに頼る必要がありますが、オペレーティングシステムに内蔵されているツールほど優れていない可能性があります。
パフォーマンス:
Windows 7とWindows 11の比較について、4つ目の側面はパフォーマンスです。
Windows 7とWindows 11の主な違いの1つは、オペレーティングシステムがアプリケーションウィンドウをどのように優先するかという点です。どちらのシステムもパフォーマンスが最適化されていますが、Windows 11ではフォアグラウンドプロセスを使用するため、アプリの読み込みがより速くなります。
また、Windows 7とWindows 11のもう1つの違いは、バックグラウンドプロセスの処理方法です。Windows 11ではバックグラウンドプロセスの数が少ないため、低スペックのPCでも動作します。さらに、Windows 11はDirectX 12 Ultimateをサポートし、ビジュアルを強化しています。これは、多くの新しいゲームがWindows 11でよりよく動作することを意味します。
Windows 7とWindows 11のパフォーマンスを比較するには、もう1つの大きな違いは互換性です。レガシーデバイスでも最新デバイスでもWindows 7を使用できますが、最新デバイス用のドライバーの中にはこのOSでは動作しないものもあります。
そのため、このオペレーティングシステムは古いコンピューターで最もよく動作します。Windows 11は最新のハードウェアでよく動作します。ご使用のコンピューターにTPM 2.0またはMicrosoft Plutonが搭載されていない場合、このバージョンは動作しません。ただし、TPMまたはPlutonを搭載している環境で、Windows 11を使用することをお勧めします。
2015年以降に発売されたほとんどのパソコンはTPM 2.0をサポートしています。パソコンのファームウェアの一部の設定を変更するだけです。お使いのPCにTPM 2.0が搭載されておらず、Windows 11をインストールしたい場合は、こちらの記事を参照してください‐TPM要件を満たしていないPCにWindows 11をインストール|TPMを2.0にアップグレードする方法。
ゲーム:
Windows 11は、より多くのゲームにおいて素晴らしいエクスペリエンスを提供します。PCでのゲームをさらに快適にするためのゲーム機能が数多く搭載されています。Windows 11は、多くの場合、ゲーム中に高いFPSを実現できます。Windows 11がもたらす最も重要なゲーム機能を以下に示します:
1.DirectStorage
この新技術により、NVMe SSDはゲームデータをCPUではなくGPUに直接ストリーミングできます。そのため、レンダリング時間をさらに短縮できます。なお、この機能を利用するには、PCIe 3.0または4.0 SSDを使用する必要があります。
2.自動ハイダイナミックレンジ(Auto HDR)
Auto HDRは、ゲーマーにとって非常に魅力的なもう1つの優れた機能です。この機能を有効にすると、古いゲームがWindows 11 PCでより高画質で表示されます。互換性のあるゲームを起動し、互換性のあるデバイスを持っている場合、Auto HDRを有効にするように自動的に求められます。
3.ゲームバーとゲームタブ
Windows 11の設定アプリにはゲーム専用のタブがあり、ゲームに関する様々な設定を調整できます。例えば、ゲームモードを有効にしたり、スクリーンショットの設定を変更したり、ゲームバーのオプションを調整したりできます。
4.Xbox Game Pass
最新のWindowsには専用のXboxアプリがあり、Xbox Game Passに加入すると、すべてのゲームを遊ぶことができます。また、Xbox Cloud Gamingに対応したXboxアプリをインストールすれば、PCでゲームをプレイすることもできます。
Windows 7からWindows 11にアップグレードする方法
Windows 7とWindows 11の違いについて理解した上で、Windows 11にアップグレードしたいかもしれません。このパートでは、Windows 7からWindows 11に無償アップグレードする方法を詳しく取り上げます。
アップグレードするには、Windows 11をクリーンインストールすることを選択できます。操作手順は、Windowsオペレーティングシステムの新しいコピーをコンピューターにインストールするようなものです。Windows 7は置き換えられ、すべてのファイル、設定、アプリがコンピューターから削除されます。
ステップ1:重要なデータを事前にバックアップする
Windows 11のクリーンインストールを行うと、コンピューター上のすべてのデータが削除されるため、事前に外付けHDDにデータをバックアップしておく必要があります。一度バックアップしておけば、データを失うことなくWindows 11のクリーンインストールを実行できます。
この作業を行うには、PCバックアップソフト‐MiniTool ShadowMakerを使用できます。また、このフリーソフトを使ってファイル、ディスク、パーティションのバックアップも作成できます。下のボタンをクリックしてダウンロードしましょう。
MiniTool ShadowMaker Trialクリックしてダウンロード100%クリーン&セーフ
1.MiniTool ShadowMakerを起動して続行します。
2.「バックアップ」ページで、システムパーティションがデフォルトでバックアップソースとして選択されます。「バックアップ先」に移動して、ターゲットパスとして外付けハードドライブを選択するだけです。
3.「今すぐバックアップ」をクリックして、システムのバックアップを開始します。
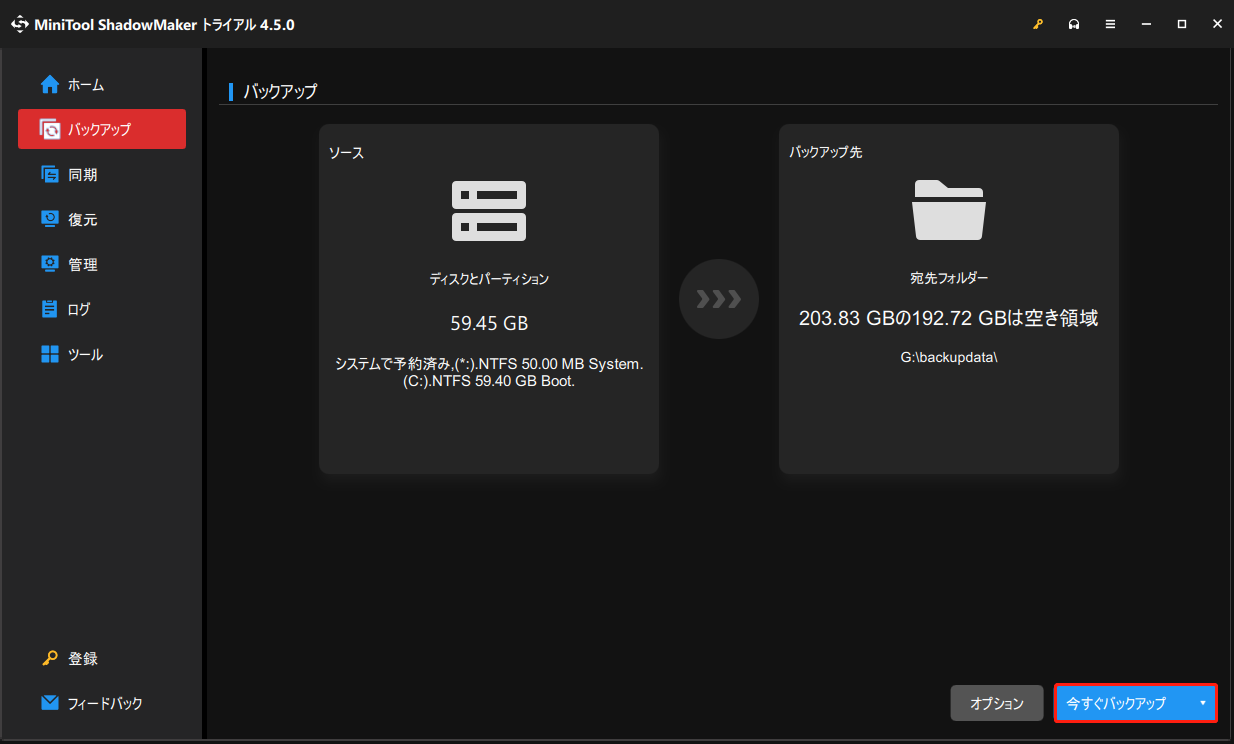
ステップ2:Windows 11メディア作成ツールをダウンロードする
1.Windows 11公式ダウンロードページにアクセスし、Windows 11インストールメディア作成ツールをダウンロードします。
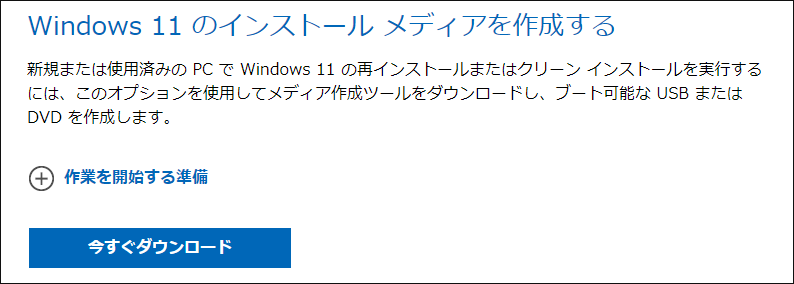
2.8GB以上の空き容量があるUSBドライブを準備する必要があります。USBドライブをPCに接続します。
3.ダウンロードしたメディア作成ツールをダブルクリックして開きます。
4.画面のウィザードに従って、Windows 11インストールメディアを作成します。
ステップ3:Windows 11をクリーンインストールする
1.Windows 7コンピューターの電源を切ります。Windows 11インストールメディアをデバイスに接続します。
2.コンピューターをBIOSで起動し、接続したUSBドライブからPCを起動するように設定します。
3.次に、「次へ」をクリックして続行し、「今すぐインストール」をクリックします。
4.「プロダクトキーがありません」をクリックします。
5.インストールするオペレーティングシステムを選択し、「次へ」をクリックします。
6.「Microsoftソフトウェアライセンス条項に同意します」を選択し、「次へ」をクリックします。
7.「カスタム:Windowsのみをインストールする(詳細設定)」を選択し、Windows 11をインストールする場所を指定します。すると、Windows 7からWindows 11へのアップグレードが開始されます。
8.インストールが完了したら、Windows 11 Out of Box Experience(OOBE)をセットアップする必要があります。画面の指示に従って、地域とキーボードレイアウトを選択し、新しいPCに名前を付け、アカウントを追加し、PINを設定し、プライバシー設定などを行うだけです。
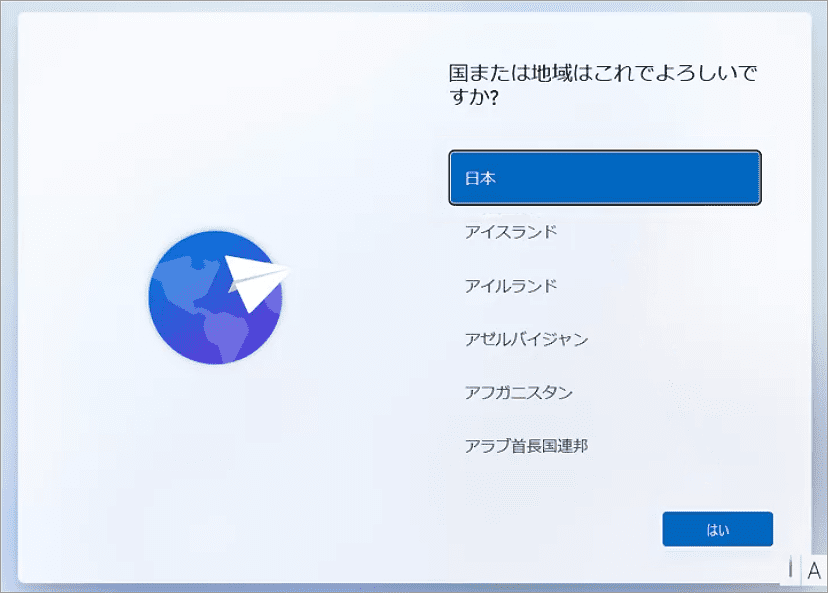
結語
Windows 7とWindows 11の違いに関する多くの情報を読んだ後、Windows 11が多くの点でWindows 7より優れていることを知ったはずでしょう。Windows 7からWindows 11にアップグレードしたい場合は、上記のガイドに従って無料アップグレードを行ってください。
また、MiniTool ShadowMakerの使用時にご不明な点がございましたら、[email protected]までお気軽にお問い合わせください。できるだけ早く返事いたします。