Windows ServerでCドライブは容量不足になる
システムパフォーマンスの低下、システムの不安定、データ損失、仮想メモリの問題、システムの復元の問題など、Windows Server システムに異常が発生するのはなぜでしょうか?このような状況に陥っている場合は、Cドライブに赤いバーが表示されているかどうかを確認してください。そうである場合は、Cドライブの容量が不足していることを意味します。
Cドライブは重要なシステムデータを保存する主要な場所であり、一時ファイルやキャッシュなどの不要な残留データもここに自動的に作成される可能性があります。さらに、大型アプリケーションのインストール、ユーザーファイル、システム更新プログラム、重複したファイル、古いバックアップ、マルウェア感染なども、「Windows ServerでシステムCドライブが容量不足になる」という問題を引き起こす可能性があります。
では、「Windows Server Cドライブがいっぱいになる」という問題に直面した場合、どのように拡張しますか?以下の方法が役に立つかもしれません。
解決済み:Windows ServerでCドライブが容量不足
対処法1:不要なプログラムをアンインストールする
システムにインストールされるプログラムが増えるにつれて、多くのユーザーは無駄なプログラムを削除するのを忘れてしまいます。不要なプログラムを確認し、削除してください。
ステップ1:「検索」で「コントロールパネル」と入力して起動します。
ステップ2:「プログラム」の下で「プログラムのアンインストール」をクリックし、不要なプログラムを選択して「アンインストール」をクリックします。
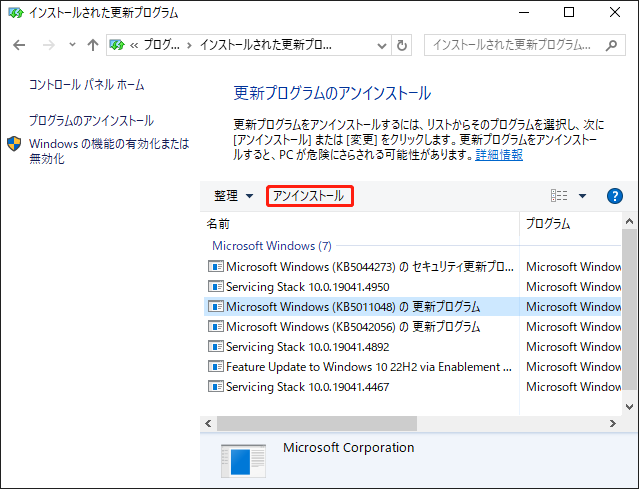
対処法2:休止状態モードをオフにする
休止状態モードは、開いているドキュメントやプログラムを保存するためにメモリを消費します。そのため、休止状態モードをオフにすると、Cドライブの空き容量が増えます。
ステップ1:検索で「コマンドプロンプト」と入力し、「管理者として実行」を選択します。
ステップ2:以下のコマンドをコピーして貼り付け、「Enter」キーを押して実行します。
powercfg.exe /hibernate off
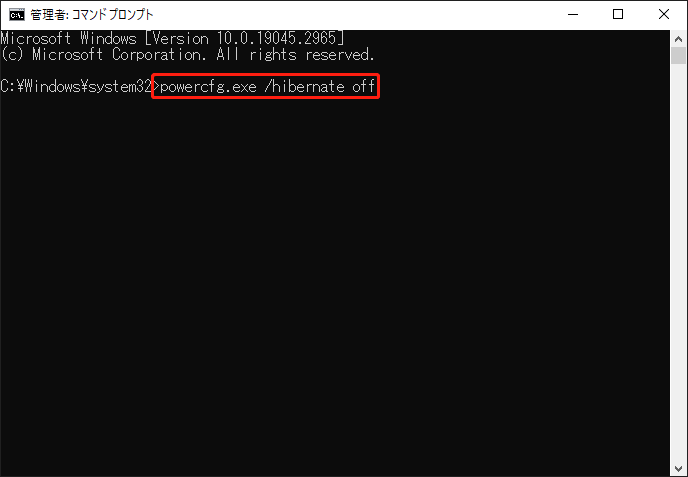
対処法3:システムパーティションを拡張する
システムドライブにまだ未割り当て領域がある場合、下記の手順に沿って操作してシステムパーティションを拡張してください。
ステップ1:「Win + R」キーで「ファイル名を指定して実行」ダイアログボックスを開き、「diskmgmt.msc」と入力して「Enter」キーを押します。
ステップ2:システムパーティションを右クリックし、「ボリュームの拡張…」をクリックします。
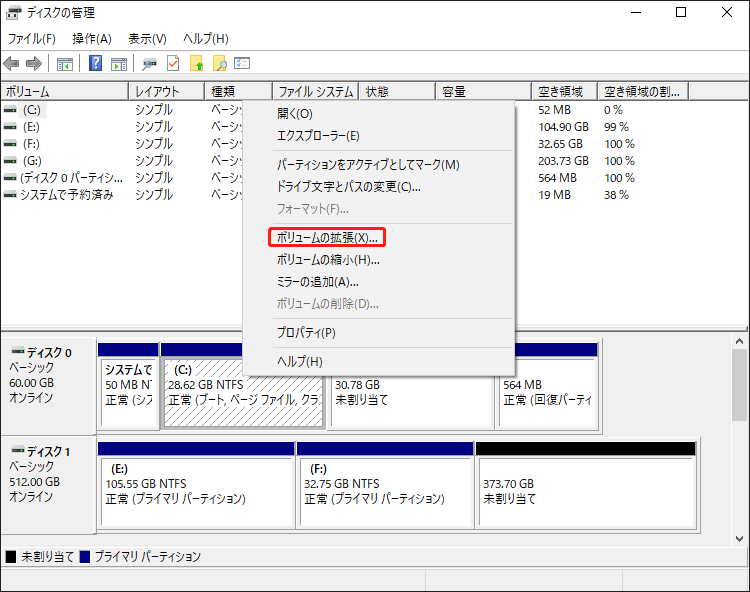
ステップ3:次に「次へ」をクリックし、追加したいディスク領域のサイズを入力します。「次へ」>「完了」をクリックします。
未割り当て領域がない場合は、他の利用可能なボリュームを縮小することができます。システムパーティションを拡張する他の方法をお探しですか?こちらの関連記事をご覧ください:解決済み:Cドライブが赤色に!空き容量を増やす方法は?
対処法4:ディスクのクリーンアップを実行する
ディスククリーンアップを実行すると不要なファイルが削除され、Windows Serverの「Cドライブが容量不足になる」問題を改善することができます。
ステップ1:検索で「ディスククリーンアップ」を検索し、開きます。
ステップ2:「システムファイルのクリーンアップ」をクリックし、削除する不要ファイルにチェックを入れます。その後、「OK」をクリックして削除を開始します。
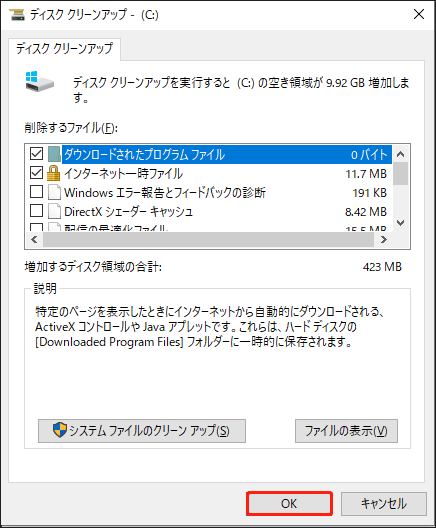
どのファイルが削除できるかわからない場合は、こちらの記事で詳細を確認してください:ディスククリーンアップで消していいものを紹介する。
対処法5:マルウェアをスキャンする
マルウェアに感染すると、Windows Server Cドライブの空き容量が不足することがあります。この場合、システムをスキャンして潜在的な危険性を検出し、それらを削除することでセキュリティを向上させることができます。以下の手順はWindows Server 2016ユーザーに適用されます。他のバージョンのユーザーも参考できます。
ステップ1:「Win + I」キーを同時に押して「設定」を開き、「更新とセキュリティ」をクリックします。
ステップ2:「Windows Defender」タブで、「Windows Defenderを開く」をクリックします。
ステップ3:「フル」オプションにチェックを入れて、「今すぐスキャン」をクリックします。
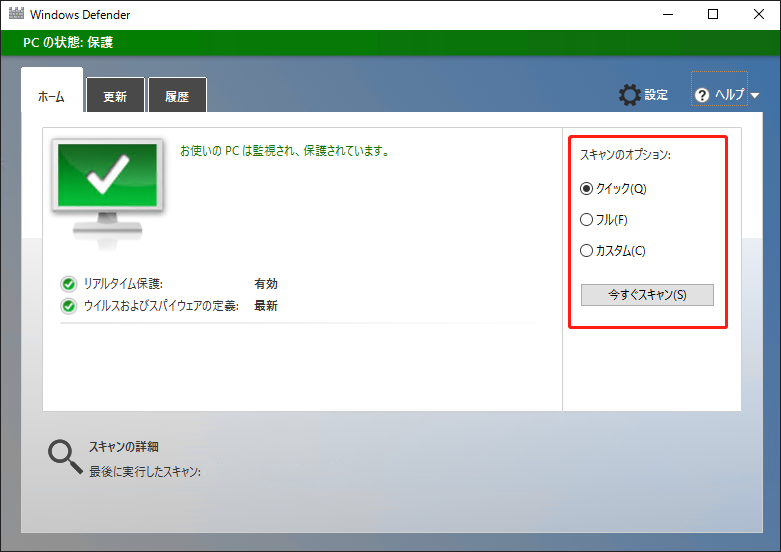
対処法6:より大容量のドライブに換装する
上記のすべての方法を試しても「Windows ServerでCドライブが容量不足になる」という問題が解決しない場合は、ドライブをより大きなものにアップグレードして拡張することができます。その過程でデータが失われないようにするために、無料のデータ移行ソフト-MiniTool ShadowMakerを使ってみましょう。
最高のバックアップソフトとして、MiniTool ShadowMakerを使用すると、データバックアップとディスククローンを実行できます。Windowsを別のディスクに移行することで、ドライブを換装することができます。さらに、データセキュリティを重視する場合、このソフトを使用して定期的なファイルバックアップを実行することもできます。その他、システムバックアップやパーティション&ディスクのバックアップも実行できます。
ディスククローンプロセス中、使用済みセクタモードとセクタ単位のクローンというディスククローンモードを設定できます。それでは、ディスクのクローン機能を使ってディスクの換装・交換を行う方法をご紹介しましょう。
MiniTool ShadowMaker Trialクリックしてダウンロード100%クリーン&セーフ
このプログラムをダウンロードしてインストールした後、新しいディスクをWindows Serverに接続し、MiniTool ShadowMakerを起動します。なお、システムドライブのクローンを作成するには、有料版にアップグレードする必要があります。
ステップ1:インターフェイスに入ったら、「ツール」タブで「ディスクのクローン」をクリックします。
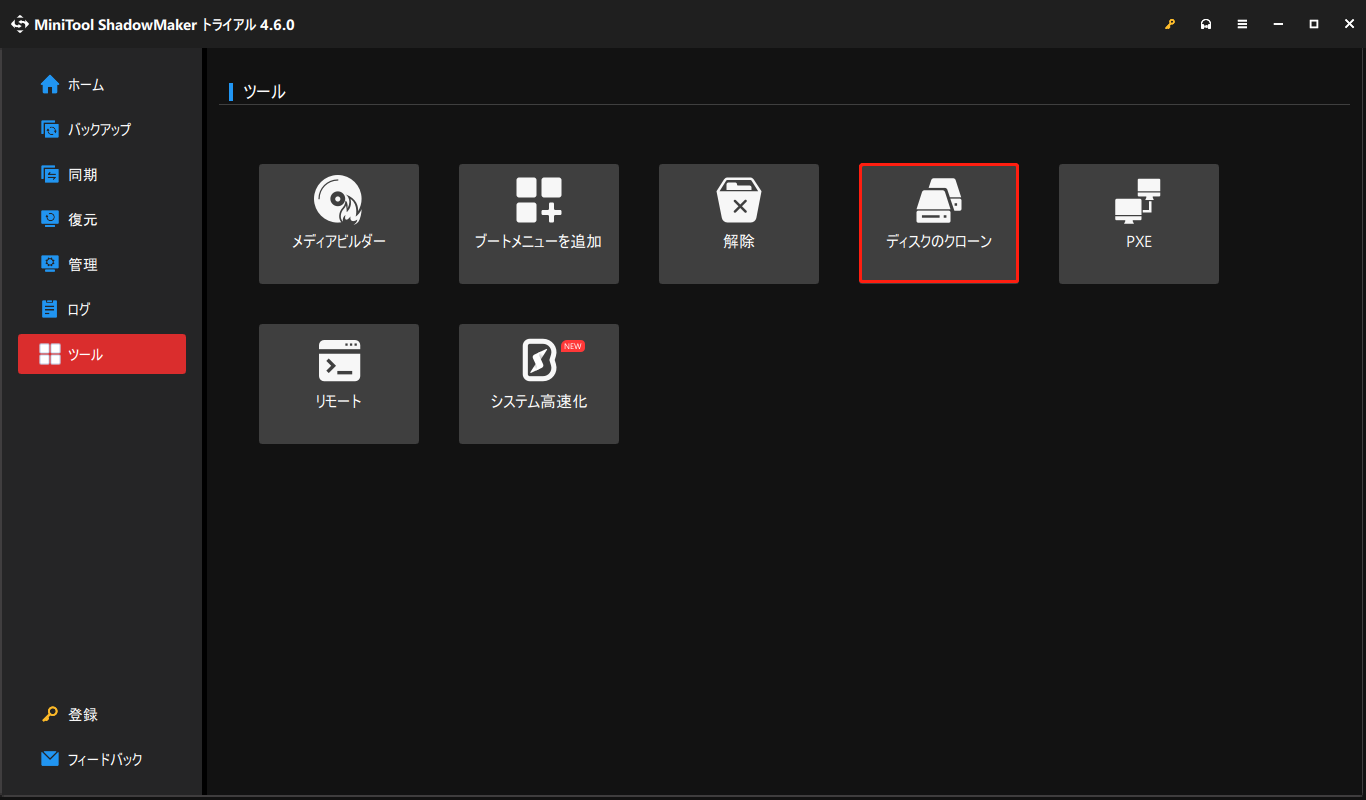
ステップ2:システムドライブをクローン元として選択し、「オプション」をクリックして設定を行います。
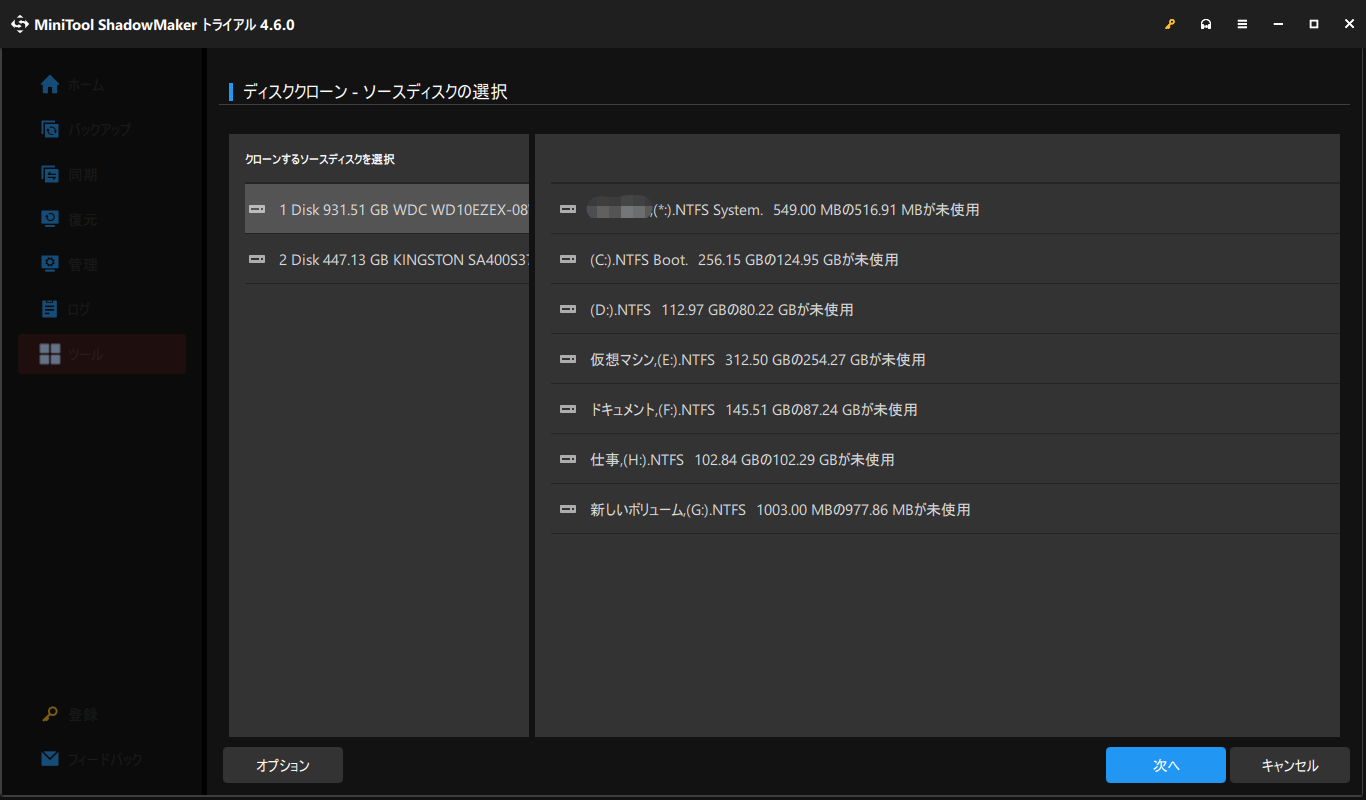
ステップ3:「次へ」をクリックしてターゲットディスクを選択し、「開始」をクリックしてバックアップを開始します。
クローン・プロセスが完了したら、元のディスクをPCから取り外し、新しいディスクを適切な場所に取り付けます。新しいSSDをインストールする詳しい手順については、こちらの記事が参考になります:SSDをPCにインストールする方法【詳細なガイド】
結語
Windows Server Cドライブが容量不足になった場合、どのように拡張して問題を解決しますか?この記事では7つの方法を紹介しています。手順は簡単で、それほど時間はかかりません。