コンピューターを使用している時に、ブルースクリーンエラーは常に予期せぬ発生します。Windows10/11でxhunter1.sys BSODに悩まされている場合、どうすればいいのでしょうか?MiniToolのこの記事では、様々な解決策を紹介しているので、一緒に試してみましょう。
Xhunter1.sysブルースクリーンエラー
Xhunter1.sysは、韓国企業であるWellbia.com Co.Ltd.によって開発されたXIGNCODE3に属するサードパーティドライバファイルです。XIGNCODE3は、コンピューターやスマホのオンラインゲームで不正行為を検出するためのプログラムです。
Xhunter1.sysはWindowsにとって必要なものではなく、しばしば問題を引き起こします。xhunter1.sysドライバファイルはブルースクリーンエラーを起こすことが報告されています。このブルースクリーンエラーは、Windows上で特定のゲーム(PUBGなど)を起動またはプレイしたり、特定のタスクを実行したりする時に発生することがあります。
xhunter1.sysファイルは、PAGE_FAULT_IN_NONPAGED_AREAとDRIVER_IRQL_NOT_LESS_OR_EQUALのような2つのBSODエラーメッセージでよく言及されます。
では、Windows 11/10でxhunter1.sysブルースクリーンを防ぐには、どうすればいいですか?次のセクションに進んで解決策を見つけてください。
Xhunter1.sysブルースクリーンエラーを修正する方法
なお、以下の手順はすべて、PCが起動可能であることを前提としています。xhunter1.sysブルースクリーンエラーが発生しても、Windowsがデスクトップに起動することがあります。繰り返し発生するBSODを止めるには、BSODエラーを修正してください。
Xhunter1.sysドライバーを削除する
Xhunter1.sysがブルースクリーンエラーの原因なので、このドライバファイルを削除することを選択できます。ゲーム起動時にWellbiaのUACプロンプトが表示された場合は、「いいえ」をクリックしてください。そうすれば、ゲームは正常に開始できます。xhunter1.sysは通常、「C:\Windows」フォルダーにあります。
ページングファイルサイズの自動管理を無効にする
xhunter1.sysのブルースクリーンエラーを修正するには、この方法を試して見る価値があります。下記の手順に沿って操作してください:
ステップ1:Windows検索を開き、「システムの詳細設定」と入力して「Enter」キーを押します。
ステップ2:次に、「システムのプロパティ」ウィンドウで、「詳細設定」の「パフォーマンス」セクションで「設定」をクリックします。
ステップ3:「詳細設定」に移動し、「変更」をクリックして「仮想メモリ」ウィンドウを開きます。
ステップ4:「すべてのドライブのページングファイルのサイズを自動的に管理する」オプションのチェックを外し、「ページングファイルなし」を選択し、「設定」ボタンをクリックし、「はい」をクリックして確認します。
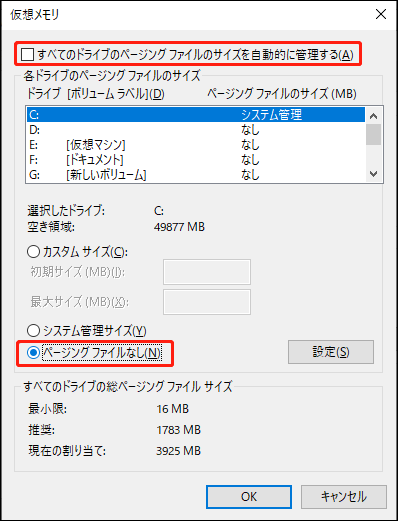
ステップ5:最後に、「OK」をクリックします。その後、PCを再起動してxhunter1.sysが修正されているか確認してください。
アンチウイルスソフトを無効にする
アンチウィルスソフトがアンチチートプロセスを妨害し、xhunter1.sys ブルースクリーンエラーを引き起こす可能性があります。この問題を解決するには、アンチウィルスソフトを無効にしてみてください。
ステップ1:Windows 11/10で、検索ボックスからWindowsセキュリティを開きます。
ステップ2:次に、「ウイルスと脅威の防止」をクリックし、「ウイルスと脅威の防止の設定」の「設定の管理」をクリックします。
ステップ3:「リアルタイム保護」を無効にします。UACからプロンプトが表示されたら、「はい」をクリックしてください。
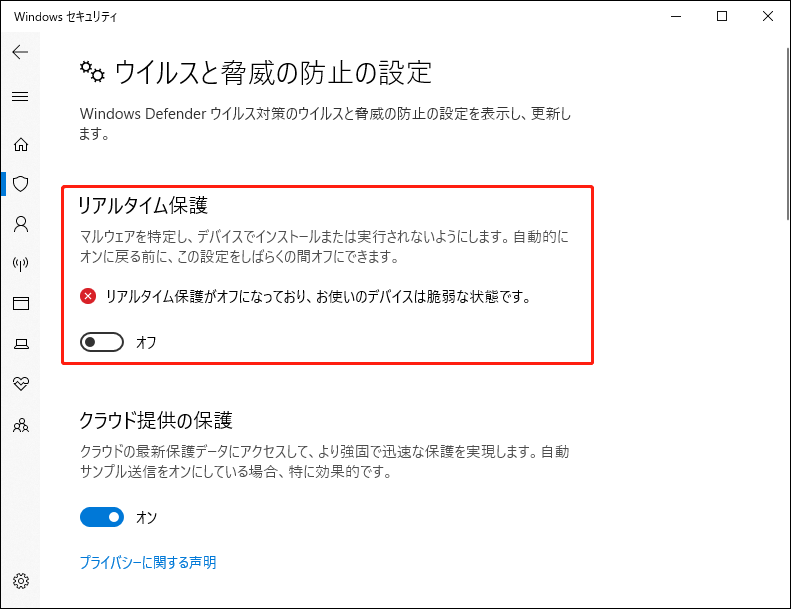
サードパーティのアンチウイルスを実行している場合、それも無効にしてください。その後、ゲームプレイ中にブルースクリーンエラーが発生しなくなるかどうか確認してください。
SFCとDISMを実行する
一部のユーザーは、xhunter1.sysを修復するためにこの方法を推奨しています。以下の手順に従ってオペレーティングシステム全体をスキャンし、破損したシステムファイルを修復することで、Windowsブルースクリーン問題を修正できます。
ステップ1:Windowsで、管理者権限でコマンドプロンプトを開く – 検索ボックスに「cmd」と入力し、右ペインから「管理者として実行」をクリックします。
ステップ2:次に、CMDウィンドウに「sfc /scannow」と入力し、「Enter」キーを押します。
さらに、これらのコマンドを使用してDISMスキャンを実行することもできます:
dism /online /cleanup-image /scanhealth
dism /online /cleanup-image /restorehealth
Windows10/11を更新する
Windowsを最新の状態に保つことは、危険な攻撃からPCを保護し、一部の既知の問題を修正するのに役立ちます。xhunter1.sysブルースクリーンエラーを修正するには、この方法も試してみてください。Windowsの設定 を開き、「更新とセキュリティ/Windows Update」に進み、利用可能な更新プログラムをチェックします。そして、更新プログラムをダウンロードしてインストールします。
ドライバー署名の強制またはメモリ整合性を一時的に無効にする
xhunter1.sys ブルースクリーンに遭遇する際、イベントビューアを確認すると、次のログに記録されたイベントが見つかる場合があります。
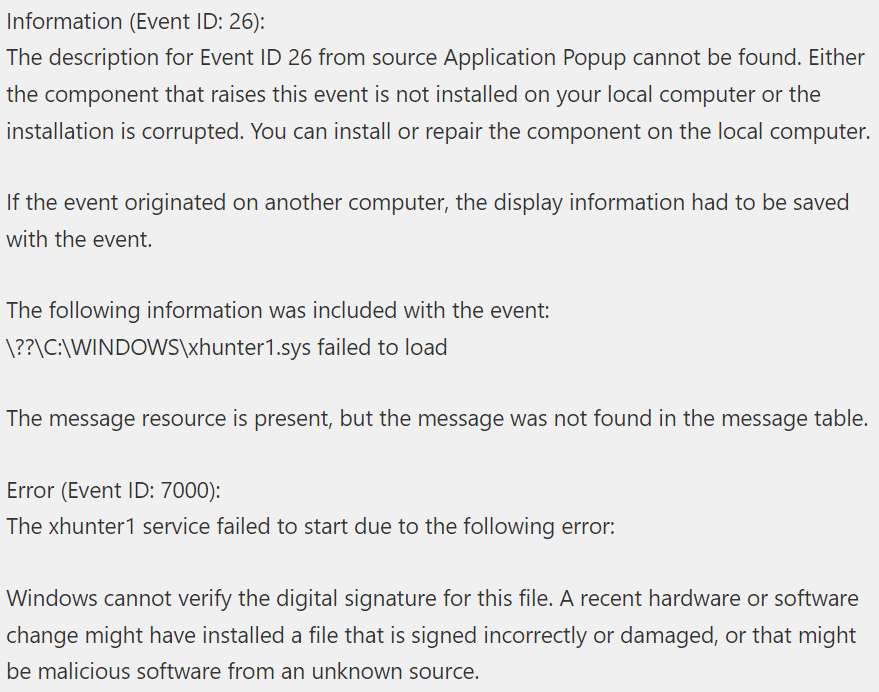
未署名ドライバーファイルを必要とするゲームを起動する前に、「ドライバー署名の強制」を一時的に無効にすることができます。ゲーム終了後、再度無効にします。また、ゲームプレイ中はメモリ整合性をオフにしてください。
xhunter1.sysブルースクリーンエラーを解決するための一般的な修正方法は以上です。お役に立てれば幸いです。しかし、ブルースクリーンエラーが常に発生し続け、データに脅威を与えるという深刻な状況に遭遇した場合、どうすればよいでしょうか?また、PCがデスクトップに起動しない場合、どうやってデータを取り戻しますか?
Xhunter1.sysブルースクリーンエラーが発生した時、データを安全に保つ
データを安全に保つために、重要なファイルを別の場所にバックアップすることができます。MiniTool ShadowMakerが役に立ちます。ファイルやフォルダーのバックアップを簡単に作成できます。Windowsパソコンが起動できない場合でも、MiniTool ShadowMakerを実行してハードドライブにアクセスし、必要なファイルを見つけて別の場所に保存できます。これは、MiniTool ShadowMakerでデータバックアップ用のブータブルドライブを作成できるからです。
大切なデータを守るために、今すぐこの無料バックアップソフトをダウンロードしてパソコンにインストールしてみましょう。
MiniTool ShadowMaker Trialクリックしてダウンロード100%クリーン&セーフ
ステップ1:MiniTool ShadowMakerを実行してメインインターフェイスに入ります。
ステップ2:「バックアップ」ページで「ソース」>「フォルダーとファイル」を選択し、必要な項目を選択して「OK」をクリックします。
ステップ3:次に、「バックアップ先」で外付けハードドライブを選択します。
ステップ4:「今すぐバックアップ」をクリックして、ファイルのバックアップを開始します。
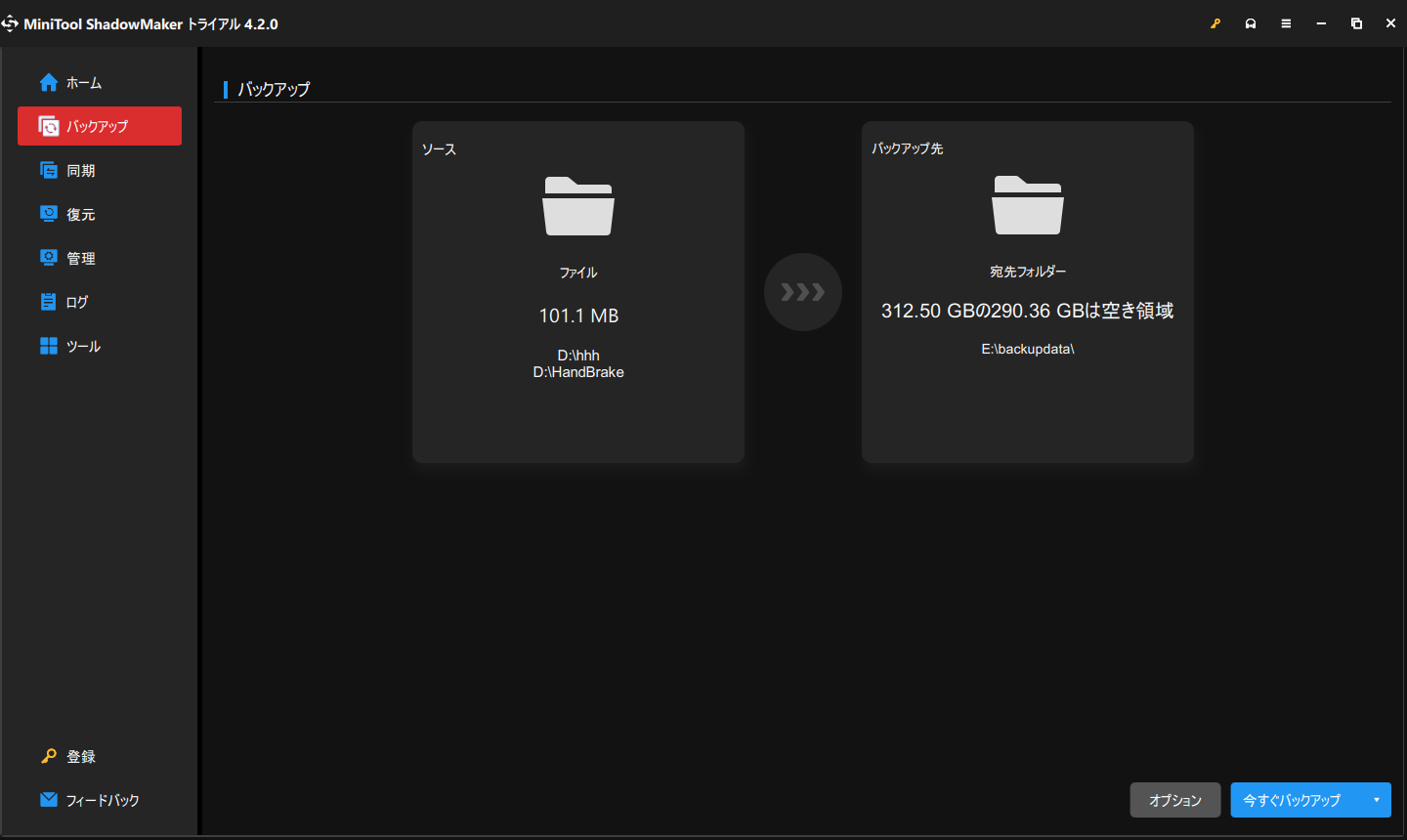
PCがデスクトップに起動しない場合は、このバックアッププログラムを開き、「ツール」>「メディアビルダー」と進み、起動可能なUSBドライブを作成します。次に、USB からマシンを起動し、MiniTool回復環境でこのツールを開きます。その後、「バックアップ」ページでバックアップ元とバックアップ先を選択し、バックアップを開始します。
Xhunter1.sys メモリ整合性
Xhunter1.sysブルースクリーンエラーに加えて、xhunter1.sysファイルはメモリ整合性の問題を引き起こす可能性があります。具体的には、メモリ整合性機能がオフになっています。このファイルを開こうとすると、「メモリ整合性をONにできません、互換性のないドライバーを解決してください」というエラーメッセージ表示されます。互換性のないドライバーを見ると、xhunter1.sysが画面に表示されます。
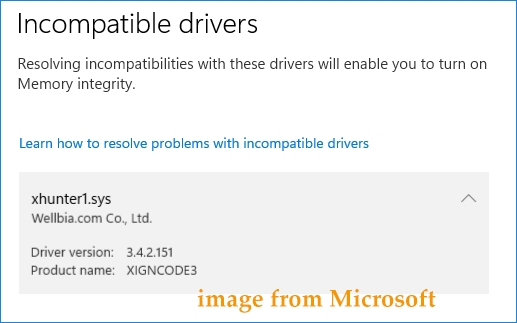
マイクロソフトや他の関連フォーラムから、xhunter1.sysによって引き起こされるメモリ整合性の問題を解決する2つの簡単な方法を見つけました。1つは、Autorunsを実行し、ドライバーを無効化/削除することです。もう1つの方法は、メモリ整合性エラーのドライバーの「公開名」をチェックして、どのドライバーをアンインストールするかを確認することです。詳細については、こちらのガイドのオプション4または5をご覧ください-https://www.elevenforum.com/t/uninstall-driver-in-windows-11.8651。
結語
以上は、xhunter1.sysブルースクリーンエラーとxhunter1.sysメモリ整合性に関する情報です。この問題を解決するために、修正方法をお試しください。他に役立つ解決策がある場合は、ぜひお聞かせください。ありがとうございました。


