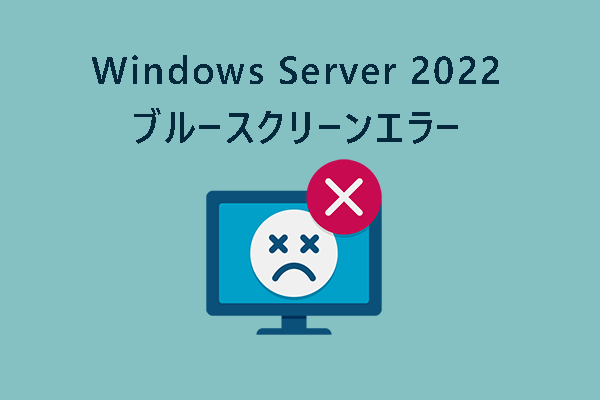MiniTool Software Limitedのこの記事は、Windows 11 ntoskrnl.exe ブルースクリーンオブデス(BSOD)ストップコードエラーを修正するための9つ以上の対処法を提供しています。どのような状況に陥っても、ここで解決策を見つけることができます!
Ntoskrnl.exe ブルースクリーン Windows 11は、Windows 11オペレーティングシステム(OS)のカーネル実行可能ファイル(ntoskrnl.exe)によって引き起こされるブルースクリーンオブデス(BSOD)を指します。これは、ntoskrnl.exeファイルに問題があることを意味します。ntoskrnl.exeファイルがないと、システムは正常に動作しません。
BSODエラーは深刻な問題ではありません。パソコンを強制的に再起動させ、OSファイルをさらなる損傷から保護しようとするだけです。やるべきのは、ブルースクリーンに出たエラーメッセージに基づいて、問題のトラブルシューティングを行うことです。それでは、Windows 11でntoskrnl exeブルースクリーンエラーを修正する方法を見てみましょう。
#1 メモリエラーをチェックする
まず、Windowsメモリ診断ツールまたはサードパーティのプログラムを使用して、メモリの整合性を調べる必要があります。
- Windows 11メモリ診断を開きます。
- 次に、Windowsメモリ診断ウィンドウで、「今すぐ再起動して問題の有無を確認する(推奨)」を選択して続行します。
- その後、パソコンが再起動し、自動的にWindowsメモリ診断を実行し、問題があるかどうかを確認します。
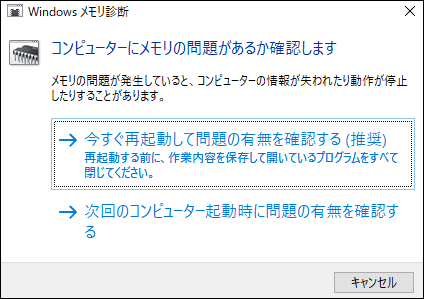
このツールがメモリの問題を検出した場合、デスクトップのメモリスティックを再取り付けて交換するか、またはノートパソコンのメモリをもう一度取り付ける(アクセス可能な場合)する必要があります。 それでもまだ ntoskrnl.exe BSOD Windows 11エラーが発生する場合、メモリメーカーにお問い合わせください。
#2 破損ファイルをチェックする
メモリの問題以外に、ntoskrnl exe ブルースクリーンエラーの原因となる破損ファイルがあるかどうかを確認する必要があります。通常、システムファイルチェッカー(SFC)または展開イメージのサービスと管理(DISM)を使用して破損したシステムファイルをチェックすることができます。
- コマンドプロンプト(CMD)またはPowerShellコマンドラインプラットフォームを開きます。
- 「DISM /Online /Cleanup-Image /RestoreHealth」と入力し、「Enter」キーを押します。
- 次に、「sfc /scannow」と入力し、「Enter」キーを押します。
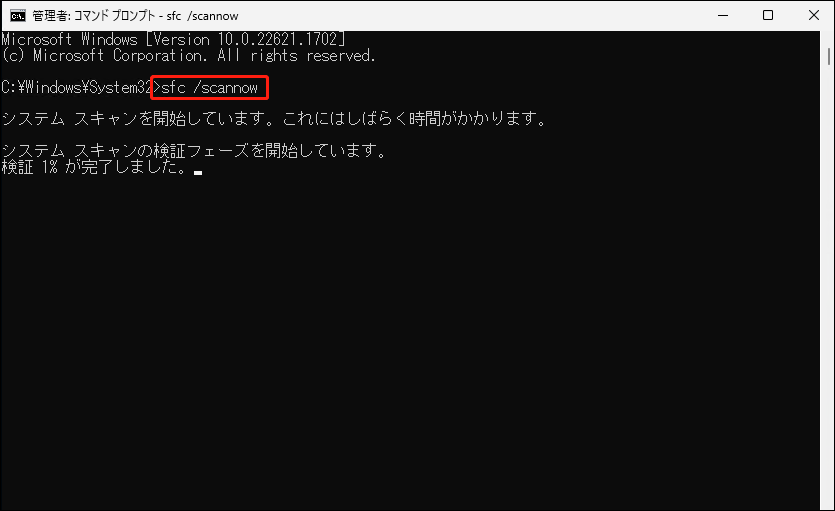
この2つのコマンドは、破損したシステムファイルを検出し、検出された場合は自動的に正常なファイルに置き換えます。
また、対応するグラフィカルユーティリティはディスクチェックであり、ディスクの「プロパティ」>「ツール」に位置します。
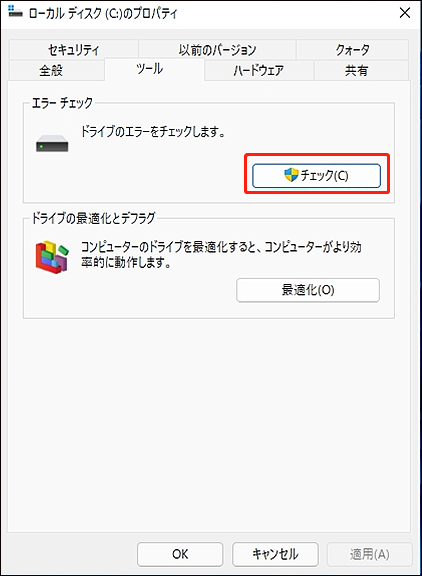
#3 ディスクの問題をチェックする
不良セクターはWindowsの正常な動作を妨げ、Ntoskrnl.exeブルースクリーンを引き起こす可能性があるため、ハードドライブに物理的な損傷(不良セクターなど)がないか確認することをお勧めします。この作業を行うには、MiniTool Partition Wizardアプリのディスクサーフェイステスト機能を使用することができます。
MiniTool Partition Wizard Freeクリックしてダウンロード100%クリーン&セーフ
また、CHKDSKユーティリティを使ってディスクのエラーをチェックすることもできます。まず、コマンドプラットフォームに「chkdsk /r /f」と入力し、「Enter」キーを押します。その後、再起動するかどうか確認するプロンプトが表示されるので、「Y」と入力して実行するだけです。
#4 ウイルス/マルウェアを検出する
Windows 11でNtoskrnl.exeブルースクリーンエラーが発生した原因として、ウイルスやマルウェアの攻撃が考えられます。Windowsセキュリティアプリはリアルタイムでパソコンを保護しますが、一部のマルウェアを見逃してしまう可能性があります。そのため、Windowsセキュリティまたはサードパーティのセキュリティツールを使用してコンピューターの手動スキャンを実行する必要があります。
1.「スタート」>「設定」>「プライバシーとセキュリティ」>「Windowsセキュリティ」を順にクリックして開きます。
2.次に、Windowsセキュリティページで、「ウイルスと脅威の防止」を選択します。
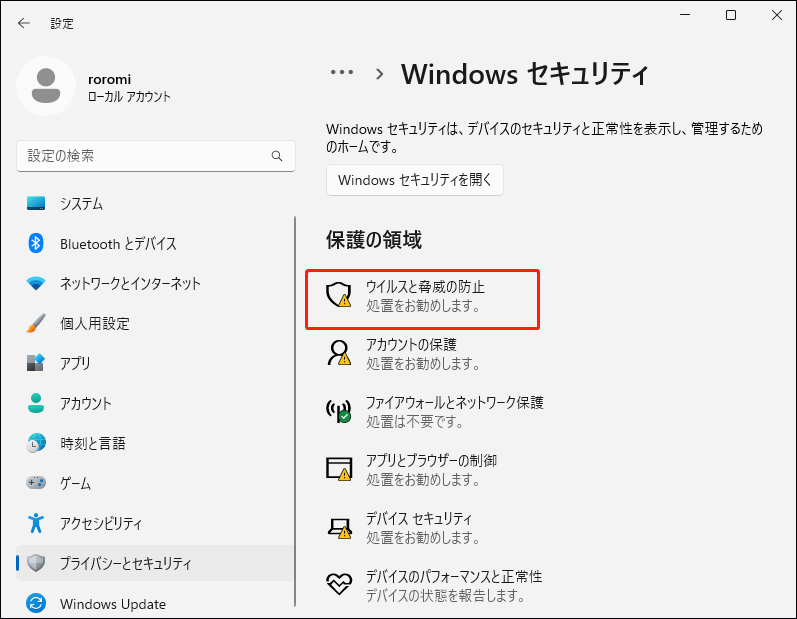
3.その後、「クイックスキャン」ボタンをクリックして、ウイルスに対する一般的なチェックを実行します。
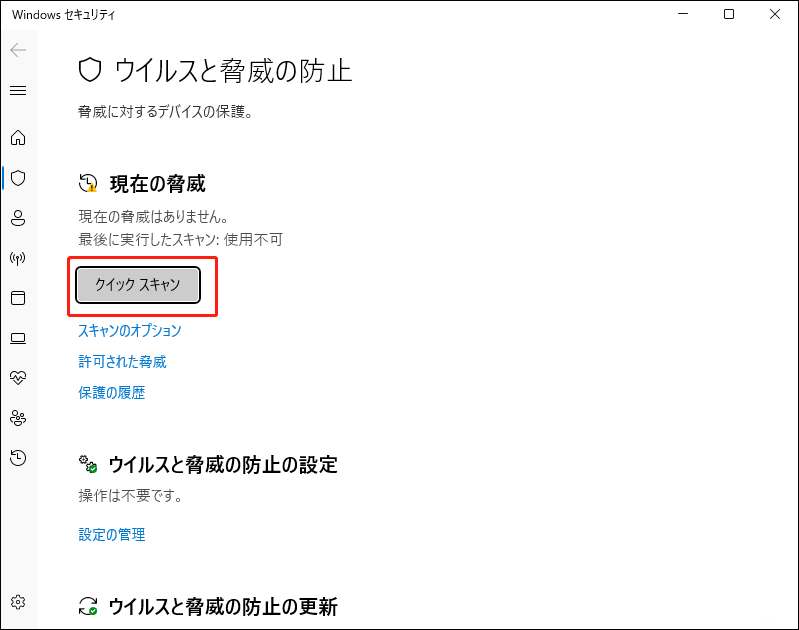
4.クイックスキャンで問題が見つからなかった場合、前の画面に戻り、「スキャンオプション」をクリックし、次の画面で「フルスキャン」を選択すると、さらに全面的なスキャンを実行することができます。
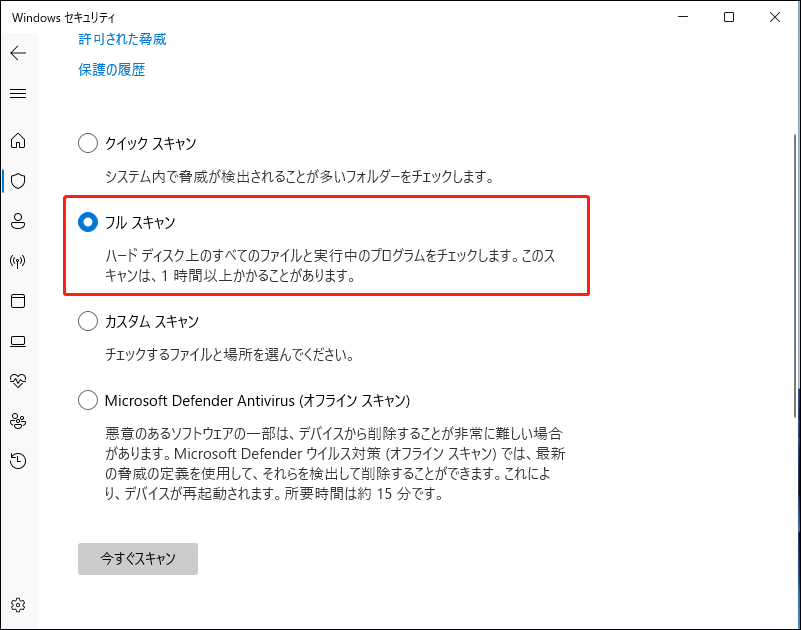
徹底的なスキャンは、パソコンのあらゆる隅々とファイルをスキャンします。したがって、フルスキャンにかかる時間はクイックスキャンよりもかなり長くなります。スキャンが終了するまで気長にお待ちください。
また、Windows Defenderの代わりに、Avast、Bitdefender、Malwarebytesなどのお気に入りのアンチウイルスソフトをご使用の場合も、それらを使ってマルウェアやウイルスのチェックを行うこともできます。
#5 デバイスドライバーを更新/再インストール
ドライバーに問題がある場合(破損、欠落、またはバージョンが古い)ntoskrnl.exeブルースクリーンエラーが発生することがあります。この場合、特定のドライバーを更新または再インストールすることでBSODエラーを修正できます。しかし、どのドライバーに問題があるのか、どうやって判断すればいいのでしょうか?最近どのドライバーを操作、更新、再インストールしたか考えてみてください。そして、それ(それら)から始めましょう。
- Windows 11でデバイスマネージャーを開きます。
- 対象のデバイスが含まれるセクションを展開します。
- その後、該当するデバイスを右クリックし、「ドライバーの更新」を選択して続行します。
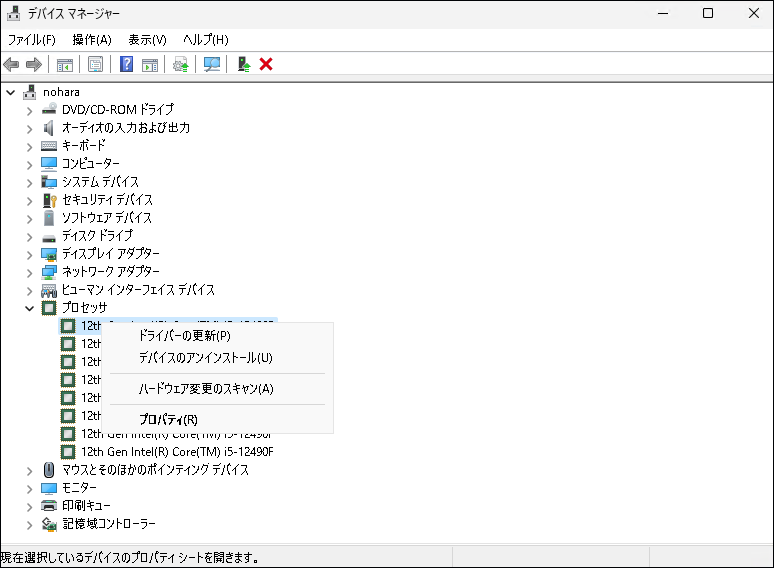
デバイスドライバーを再インストールしたい場合、「デバイスのアンインストール」を選択し、コンピューターを再起動します。その後、Windowsが自動的に適切なドライバを再インストールします。
#6 Windows 11 更新プログラムをインストール/アンインストール
さらに、OSのアップデートは、システム関連の問題を解決するための一般的で実行可能な方法です。Microsoft社がすでにntoskrnl exeブルースクリーンエラーのパッチを当て、新しい更新プログラムをリリースしている可能性が非常に高いです。したがって、「Ntoskrnl.exe」ブルースクリーンを修正するには、システムを最新バージョンにアップデートするだけでいいです。
システムを更新するには、「設定」>「Windows Update」と進み、更新プログラムをチェックしてください。デフォルトでは、Windowsが更新プログラムを自動的にチェックし、インストールします。
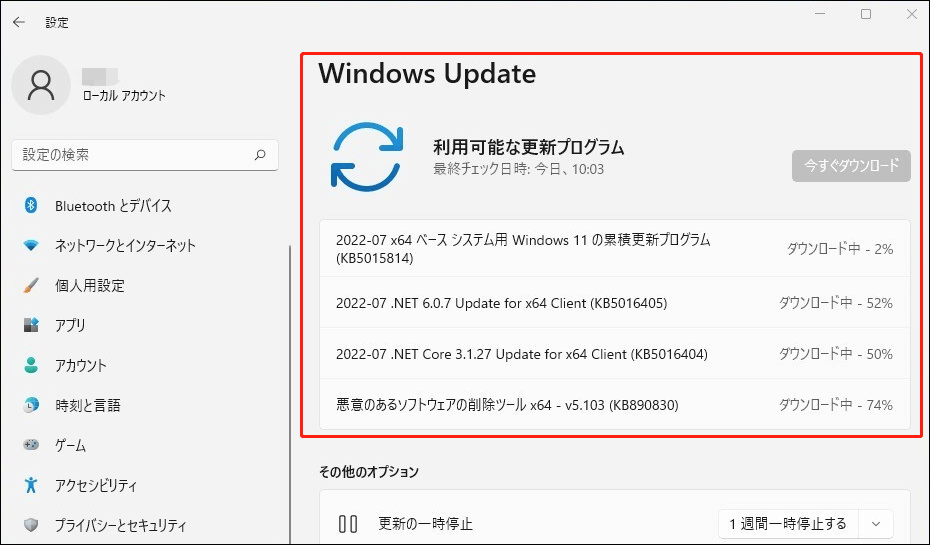
しかし、一部のユーザーは、最新のWindowsアップデートをアンインストールした後、ブルースクリーンが発生しなくなったと報告しています。彼らは、システムの更新プログラムがNtoskrnl.exe BSODエラーの原因であると考えています。
1.「設定」>「Windows Update」>「更新の履歴」の順に移動します。
2.次に、更新の履歴ページで、「更新プログラムをアンインストールする」をクリックします。
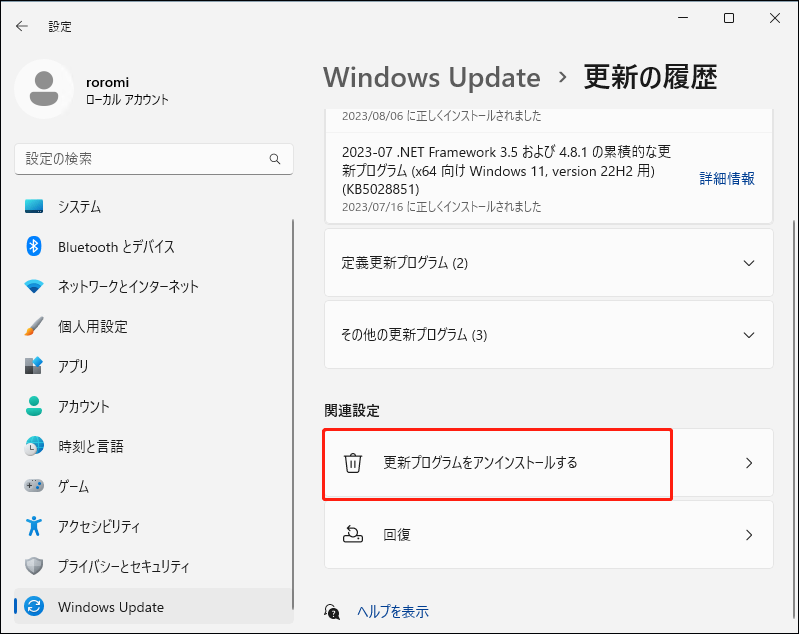
3.新しいポップアップウィンドウで、最近のシステム更新、または不審な更新を選択し、「アンインストール」をクリックします。
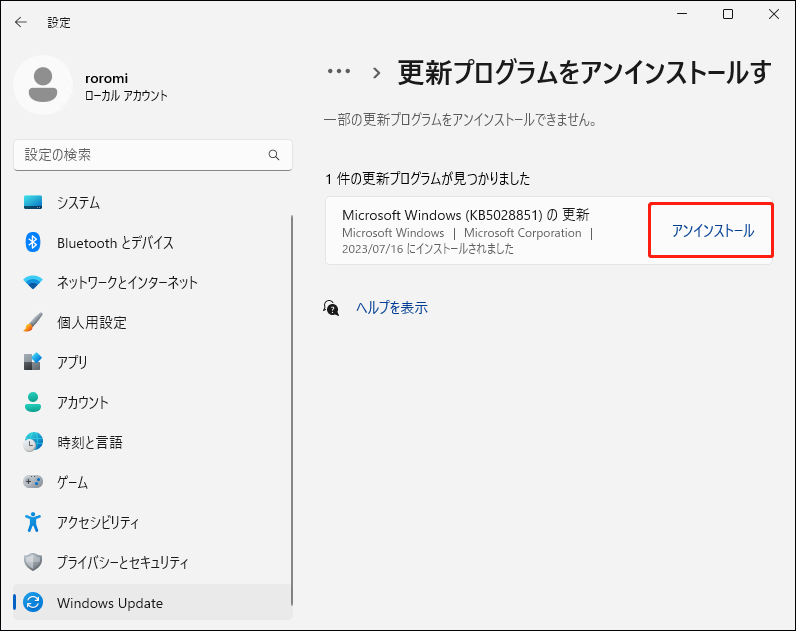
最後に、画面の指示に従い、タスクを完了します。
#7 オーバークロックを無効にする
PCのパフォーマンスを向上させるためにCPUオーバークロックを有効にしており、有効にしてからntoskrnl.exeブルースクリーンエラーが発生した場合は、CPUオーバークロックを無効にする必要があります。
#8 Windowsをクリーンブート、またはWindowsをセーフモードで起動する
上記のすべての方法を試しても、Windows 11でntoskrnl.exe ブルースクリーンエラーが解決しない場合、セーフモード(コンピューターのトラブルシューティングに使われる特別な診断モード)でコンピューターを起動してみることをお勧めします。スタートアップ設定で、「セーフモードとコマンドプロンプトを有効にする」オプションを選択してください。その後、上記のコマンドでブルースクリーンntoskrnl.exeエラーを修復します。
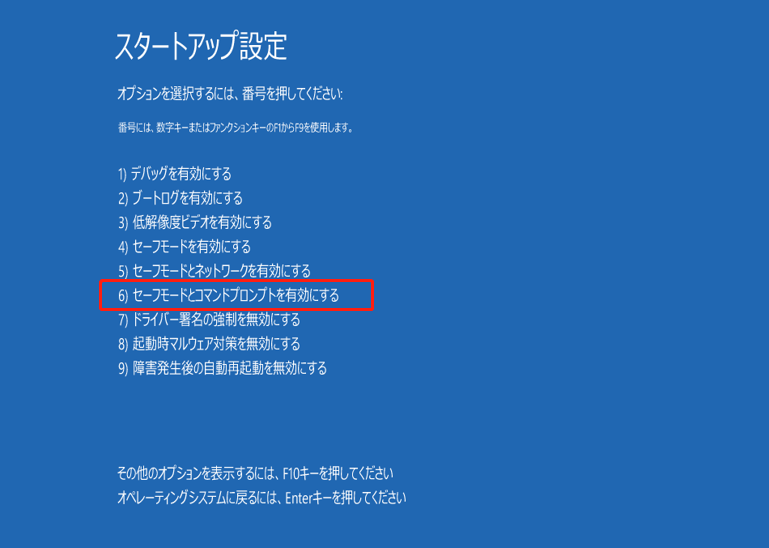
または、PCをクリーンブートで起動することもできます。クリーンブートとは、最小限のスタートアッププログラムやドライバーでシステムをロードすることです。セーフモードに比べて、クリーンブートモードでは、ブートプロセス中に実行するサービスやアプリをより簡単に制御できます。ただし、起動ごとにテストできるサービスまたはアプリは1つだけです。そのため、問題のあるサービスやアプリを特定するのに、PCを何度も起動する必要があります。
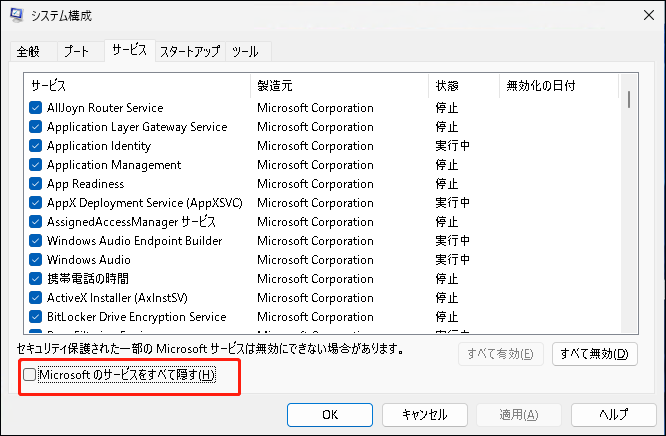
#9 ブルースクリーンエラーのトラブルシューティング
最後に、このページに掲載されたガイドを参照して、ntoskrnl.exe ブルースクリーンエラー Windows 11を修復することができます。これは、次のエラーコードを含む一般的な停止エラーコードを解決するのに役立ちます:
- CRITICAL_PROCESS_DIED
- SYSTEM_THREAD_EXCEPTION_NOT_HANDLED
- IRQL_NOT_LESS_OR_EQUAL
- VIDEO_TDR_TIMEOUT_DETECTED
- PAGE_FAULT_IN_NONPAGED_AREA
- SYSTEM_SERVICE_EXCEPTION
- DPC_WATCHDOG_VIOLATION
- CRITICAL_SERVICE_FAILED
その他の考えられる解決策
上記に加えて、ntoskrnl.exe ブルースクリーンエラーを修復する方法がいくつかあります。
- Windows 11を以前の状態に戻す。
- Androidエミュレータを終了する。
- ウイルス対策ソフトなどの不審なサードパーティ製プログラムをアンインストールする。
- サードパーティのBSOD修正プログラムを使用する。
- 壊れたメモリースティックを取り外す・交換する。
- …
Windows11でNtoskrnl.exeブルースクリーンが出た時にデータを保護する方法
上記の解決策の中で、少なくとも1つは問題を正常に解決できることを願っています。しかし、最悪の場合、上記のどの方法でもntoskrnl.exe BSODエラーを修正できない場合、データを安全に保存する必要があります。
ブルースクリーンによるデータの破損または紛失が発生する前に、特にWindowsをリセットしたい場合は、重要なファイルを別の安全な場所、できれば使用中のコンピューター以外の場所にバックアップすることを強くお勧めします。そのため、プロフェッショナルで信頼性の高いデータバックアッププログラムが必要です。ここでは、ファイル/フォルダー、パーティション/ボリューム、システム、さらにはハードディスク全体を数ステップで簡単にバックアップできるフリーソフト‐MiniTool ShadowMakerをお勧めします。
MiniTool ShadowMaker Trialクリックしてダウンロード100%クリーン&セーフ
- ご使用のPCにMiniTool ShadowMakerをダウンロード、インストール、実行します。PCが起動しなくなった場合は、別の正常のコンピューターにこのソフトをインストールしてください。次に、メディアビルダー機能を使って起動可能なUSBを作成し、その起動可能なUSBを起動しないPCに接続し、USB経由でPCを起動します(その前にBIOSで起動順序を変更する必要があります)。その後、もう1つのUSBメモリを対象のパソコンに接続し、バックアップイメージファイルを保存します。
- MiniTool ShadowMaker のメインインターフェイスで、左メニューから「バックアップ」タブに移動します。
- バックアップタブで、「ソース」モジュールをクリックし、保護したいファイルとフォルダーを選択します。
- 「バックアップ先」モジュールをクリックし、バックアップイメージを保存する場所を選択します。ここでは、接続されたUSBフラッシュドライブなどの外付けストレージを選択することをお勧めします。
- 最後に、「今すぐバックアップ」ボタンをクリックして、バックアップ処理を開始します。
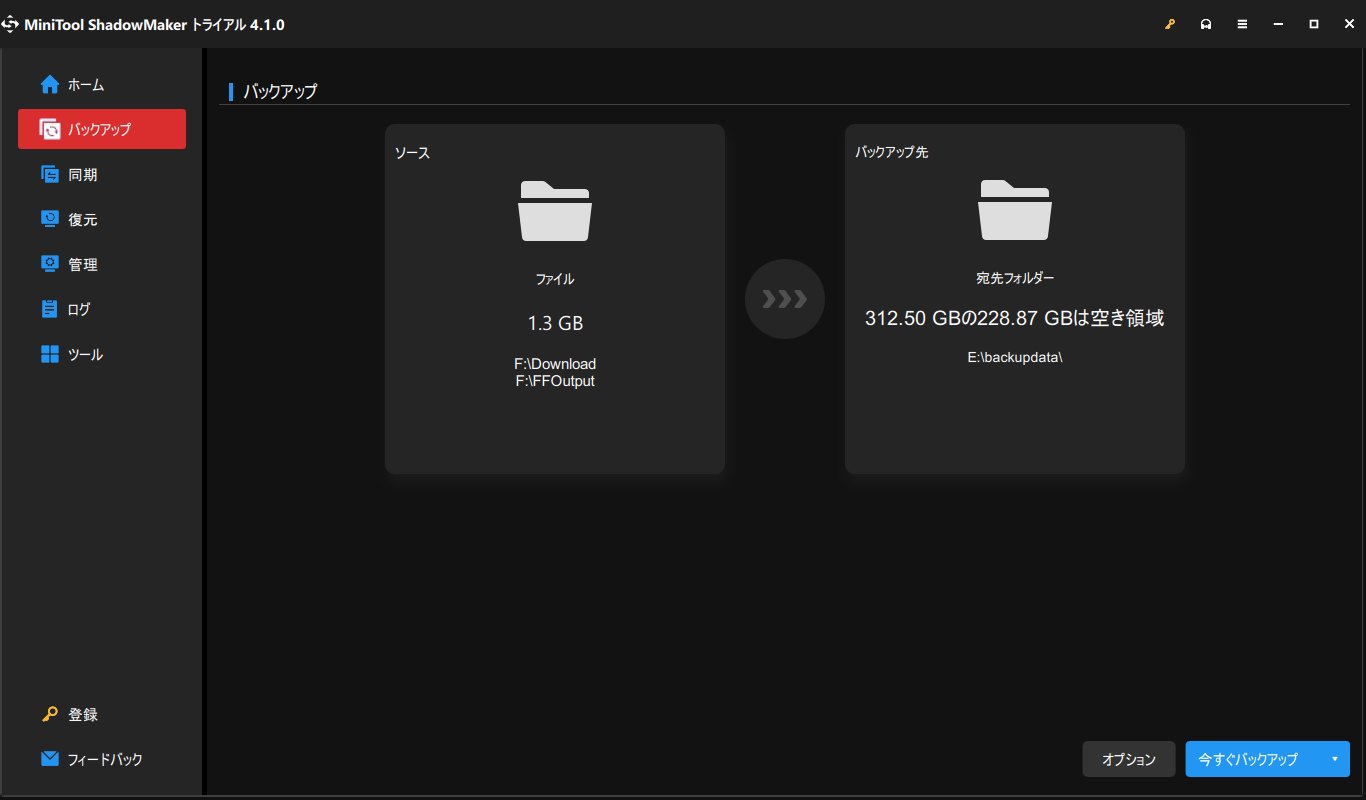
バックアップが完了したら、バックアップ イメージが含まれている USB を取り外します。Windows 11でntoskrnl.exe BSODエラーの修復時に一部のファイルが失われた場合、MiniTool ShadowMaker(復元タブ)でバックアップイメージを使って紛失されたデータを復元できます。元のパソコンが完全に壊れていても、新しいパソコンにバックアップしたデータを復元することができます。
データ損失により、元のパソコンが完全にダウンしてしまい、事前にバックアップしていなかった場合、どうすればよいでしょうか?最後のチャンスは、内蔵ハードドライブを取り外し、正常に動作するパソコンに接続し、そのパソコンにMiniTool Power Data Recoveryをインストールし、壊れたドライブのデータを復元することです。運良くMiniTool Power Data Recoveryで一部のファイルをスキャンできた場合は、元の破損したハードドライブではなく、別の正常なディスクに保存してください。
MiniTool Power Data Recovery Freeクリックしてダウンロード100%クリーン&セーフ
結語
要するに、この記事はntoskrnl.exeブルースクリーンエラーWindows 11がで出た原因とその修正方法についてご説明しました。もし、この記事で紹介した方法で問題を解決できなかった場合は、下のコメント欄であなたのケースを共有してください。すでに解決策を見つけた読者がいるかもしれません。また、この記事で紹介されていない方法でntoskrnl.exeエラーを修正した場合は、ぜひその方法を教えてください。
一方、MiniTool製品の使用中に何か問題が発生した場合、[email protected]までお気軽にお問い合わせください。できるだけ早くお返事いたします!