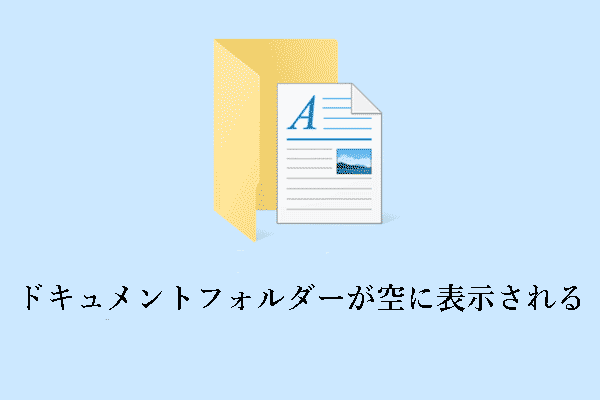問題:C:¥にアクセスできません。アクセスが拒否されました。
Cドライブには通常、Windowsシステムやアプリケーションデータが保存されています。Cドライブを開こうとしたときに「C:¥にアクセスできません」というエラーメッセージが表示されると、非常に困ります。この問題が発生すると、システムドライブに保存されているファイルにアクセスできなくなり、保存されているアプリケーションを実行できなくなります。
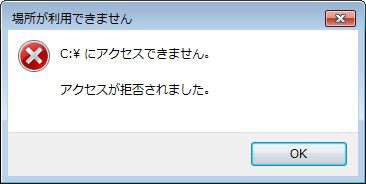
Cドライブへの「アクセスが拒否されました」エラーが発生する主な原因は2つあります。
- Cドライブにアクセスする十分な権限がありません。
- ディスクにファイルシステムエラーまたは不良セクタがあり、パーティションにアクセスできません。
Cドライブのアクセス拒否エラーに直面した場合、ハードディスクがいつ故障するかわからないため、ファイルを転送することが最優先です。次のパートでは、Cドライブからファイルを抽出するための3つの方法を説明します。
アクセスできないCドライブからファイルを抽出する方法
以下のいずれの方法でも、コンピュータに十分な空き容量のあるUSBドライブが必要です。
方法1、CMDを使用してファイルを転送する
ここでは、コマンドプロンプトツールを実行し、ファイルを外付けUSBディスクに転送する方法を説明します。
ステップ1、コンピュータを開き、「Windows + I」キーを押して「設定」に移動します。
ステップ2、「更新とセキュリティ」>「回復」の順に選択します。次に、「PCの起動をカスタマイズする」セクションで「今すぐ再起動」をクリックします。
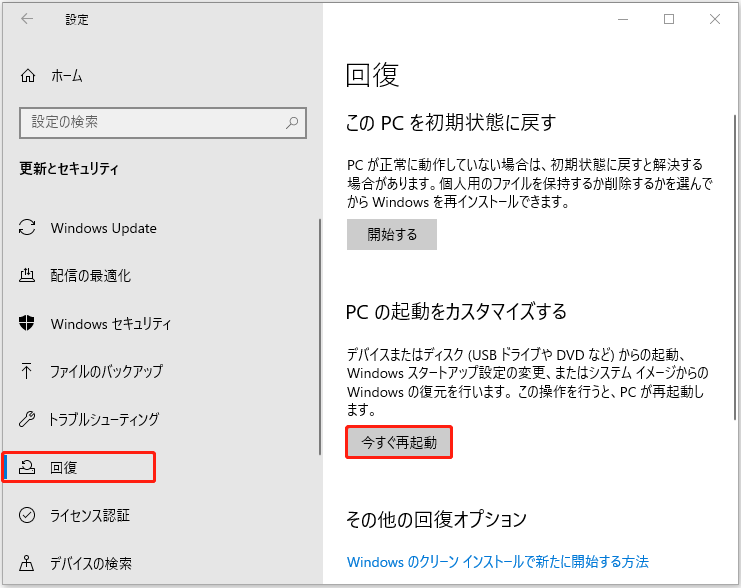
ステップ3、WinREウィンドウが表示されたら、「トラブルシューティング」>「詳細オプション」>「コマンドプロンプト」を選択します。
ステップ4、コマンドプロンプトウィンドウで、「notepad.exe」と入力し、「Enter」キーを押します。
ステップ5、メモ帳ウィンドウが表示されたら、「ファイル」>「開く」をクリックします。これで、転送したいファイルを見つけることができます。転送したいファイルを右クリックし、「送る」を選択 > USBドライブを選択します。
ファイルコピー中はプログレスバーが表示されず、PCがフリーズしているように見えます。このプロセスは、データ量やディスクのパフォーマンスにもよりますが、数分から数時間で完了します。データ転送が完了するまで、コンピュータをシャットダウンしないことをお勧めします。
方法2、セーフモードからファイルを取り出す
ユーザーの経験によると、Windowsをセーフモードで起動し、USBドライブにファイルを転送するとうまくいくようです。ですから、この方法を試してみて、自分に当てはまるかどうか確認してみてください。セーフモードへの入り方がわからない場合は、こちらの記事を参考にしてください:セーフモードでWindowsを開始する6つの方法。
方法3、MiniTool Power Data Recoveryでファイルを取り出す
上記の方法でファイルを抽出できない場合、専門的な無料データ復元ソフトを使ってファイルを抽出することを検討してください。数ある安全なデータ復元ソフトの中からどのファイル復元ツールを選ぶべきでしょうか?MiniTool Power Data Recoveryは試してみる価値があります。
MiniTool Power Data Recoveryは、コンピュータのハードディスクから紛失または削除したファイルを復元することに優れています。データ紛失を防ぐために既存のファイルを転送することもできます。ハードディスクがBitLockerで暗号化されておらず、このソフトウェアで認識できる限り、パーティションを深くスキャンしてファイルを見つけることができます。
検索できるファイルタイプには、ドキュメント、画像、ビデオ、音声ファイル、電子メール、アーカイブなどが含まれます。MiniToolはこのファイル復元ツールの無料版をリリースし、コストをかけずに1GBのファイルを復元できます。今すぐダウンロードして、以下のガイダンスに従って安全なデータ復元を開始しましょう。
MiniTool Power Data Recovery Freeクリックしてダウンロード100%クリーン&セーフ
ステップ1、MiniTool Power Data Recoveryを起動し、メインインターフェースが表示されます。「論理ドライブ」セクションでマウスカーソルをCドライブに移動します。そして、「スキャン」ボタンをクリックします。クリックすると、ソフトウェアがパーティションのファイルスキャンを開始します。
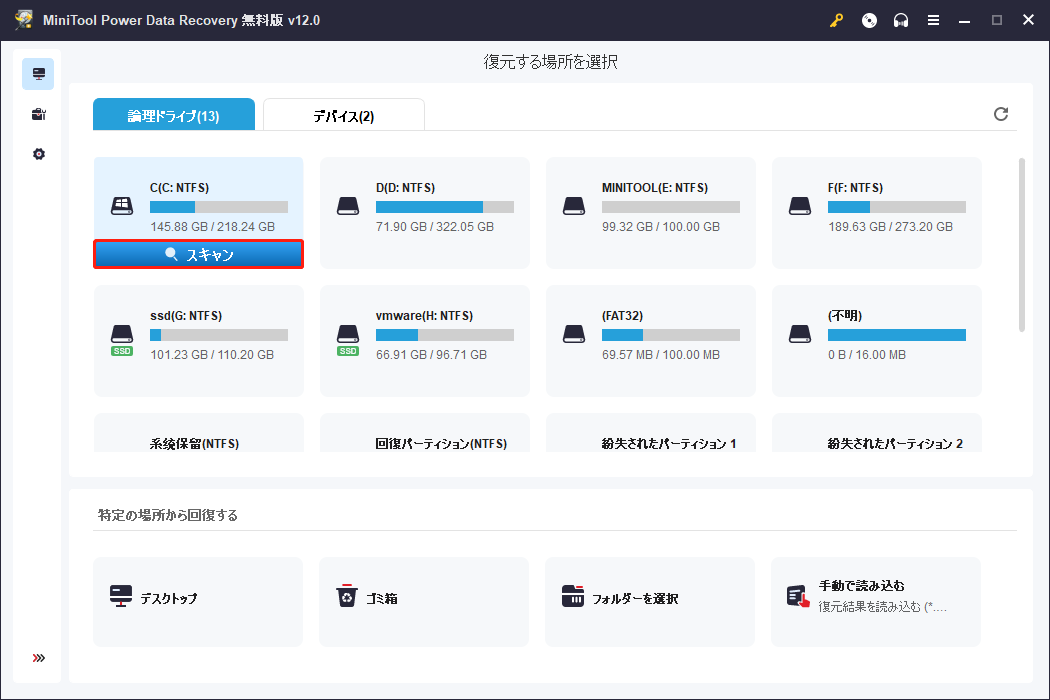
スキャン時間は、データ量とディスクの状態によって異なります。最良のスキャン効果を保証するために、完全スキャンが完了するまで辛抱強く待つことを強くお勧めします。
ステップ2、スキャン後、通常削除されたファイル、紛失したファイル、既存のファイルの3つのフォルダーが表示されます。既存のファイルのフォルダーをダブルクリックして展開します。目的のファイルが見つかるまで各サブフォルダーを展開し続けることができます。
さらに、ファイル検出プロセスを簡素化するために、フィルターと検索機能を使用することができます。
- フィルター:この機能は、ファイルタイプ、ファイル更新日時、ファイルサイズ、ファイルカテゴリーによってリストされたファイルをフィルターするように設計されています。「フィルター」ボタンをクリックするだけで、ポップアップウィンドウから特定のフィルタールールを設定するオプションがあります。
- 検索:この機能を使用すると、ファイル名で特定のファイルまたはフォルダーを検索することができます。検索ボックスにファイル名のキーワードを入力して「Enter」キーを押すと、検索結果が表示されます。
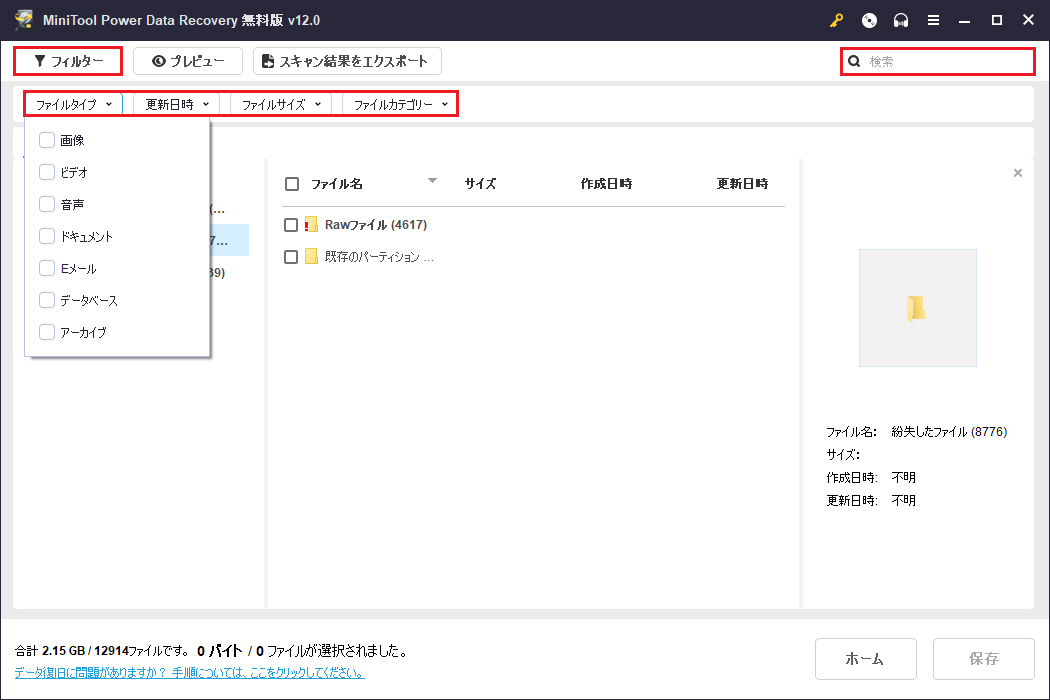
さらに、リストアップされたアイテムをプレビューして確認することができます。プレビューできるファイルのタイプは、ドキュメント、画像、ビデオ、音声ファイル、電子メールなどです。ただし、プレビューできるのは2GB以下のファイルのみです。
ファイルのプレビューは簡単です。対象の項目をダブルクリックするか、選択して「プレビュー」ボタンをクリックするだけです。
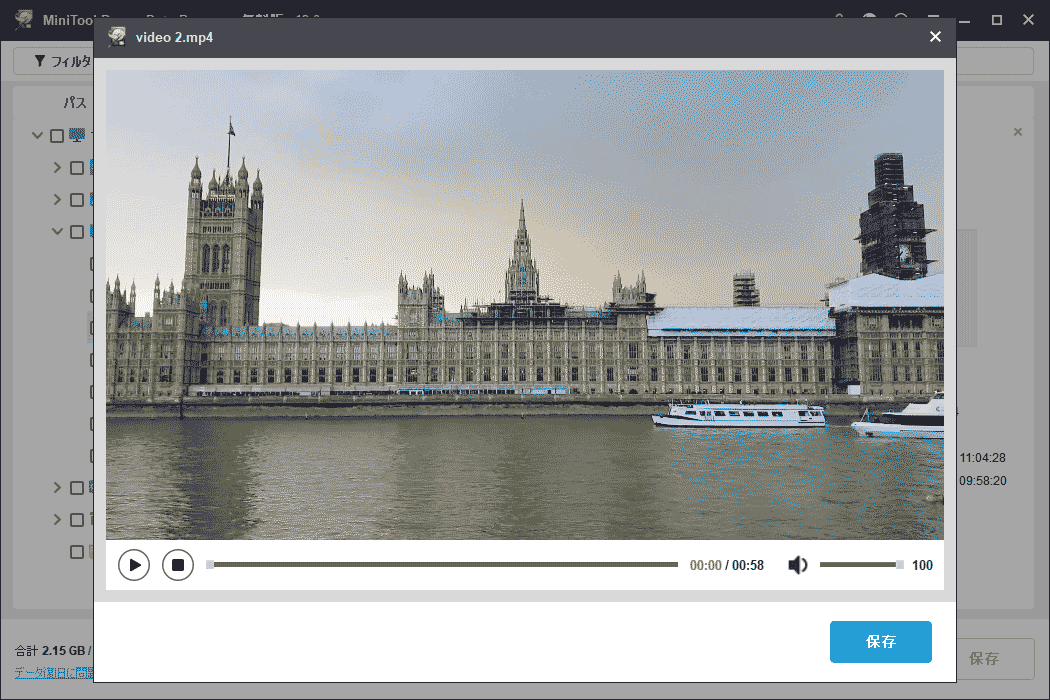
ステップ3、必要なファイルがすべて選択されていることを確認し、「保存」ボタンをクリックします。ポップアップの小ウィンドウで、適切な場所を参照して選択します。そして、「OK」をクリックします。復元プロセスが完了したら、「回復されたファイルをビュー」ボタンをクリックして、復元されたアイテムを表示することができます。
最初の1 GB容量を超えるファイルは復元されないため、無制限に復元するには無料版を上級版にアップグレードする必要があります。
Windows 10/11でCドライブへの「アクセスが拒否されました」エラーを修正する方法
ファイルの復元とは別に、Cドライブへのアクセス拒否エラーの修正法についても掘り下げてみました。この問題が解決するまで、以下に挙げる方法を一つずつ実行してください。
修正1、Cドライブにフル許可を割り当てる
Cドライブにアクセスできない場合、アクセス許可が制限されている可能性があります。これを解決するには、Cドライブの所有権を取得する必要があります。以下の手順に従って、完全なアクセス許可を取得してください。
ファイルエクスプローラーでCドライブを右クリックします。そして、「プロパティ」を選択します。「セキュリティ」タブで「編集」ボタンをクリックします。ユーザー名を選択し、フルコントロールの権限があることを確認します。
適切なユーザー名がない場合は、セキュリティウィンドウの「追加」ボタンをクリックします。「選択するオブジェクト名を入力してください」セクションにユーザー名を入力し、「OK」をクリックします。セキュリティウィンドウに戻り、ユーザー名にフルコントロール権限があることを確認してください。
これで、Cドライブを開いてみて、問題が解決したかどうかを確認します。
修正2、アカウントの種類を管理者に変更する
アカウントの種類を「標準」から「管理者」に変更することも、Cドライブへの「アクセスが拒否されました」エラーに対処するための実績のある修正策です。以下はその方法です。
ステップ1、Windowsの検索ボックスを使って「コントロールパネル」を開きます。
ステップ2、「アカウントの種類の変更」オプションを選択します。
ステップ3、アカウントをクリックすると、いくつかの新しいオプションが表示されます。「アカウントの種類の変更」オプションをクリックします。
ステップ4、新しいウィンドウで、「管理者」オプションが選択されていることを確認します。
修正3、Cドライブのファイルシステムのエラーをチェックする
ファイルシステムのエラーやハードドライブの不良セクタも、Cドライブへのアクセス拒否エラーにつながる可能性があります。この問題を解決するには、ファイルエクスプローラーから内蔵のエラーチェックツールを実行します。
まず、「Windows + E」キーを押してファイルエクスプローラーを開きます。次に、Cドライブを右クリックし、「プロパティ」を選択します。「ツール」タブに移動し、「チェック」ボタンをクリックします。エラーチェックツールが自動的にハードドライブのファイルシステム障害のスキャンを開始しますので、修復プロセスが終了するまでお待ちください。
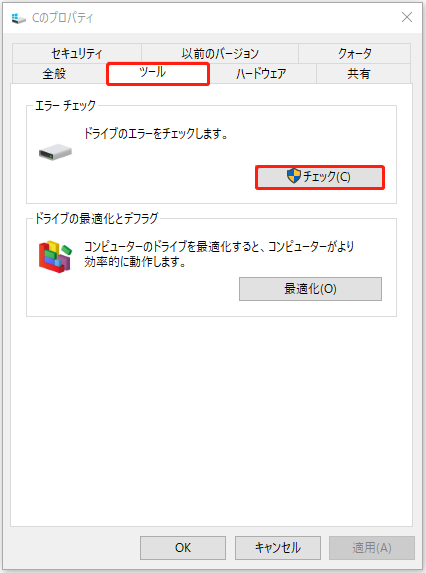
時折、エラーチェックプロセスがスタックまたはクラッシュすることがあります。この場合、CHKDSKコマンド、MiniTool Partition Wizardなど、ファイルシステムのエラーをチェックする代替手段を使用できます。
MiniTool Partition Wizard Freeクリックしてダウンロード100%クリーン&セーフ
詳しくはこれらのチュートリアルをご覧ください:
修正4、クリーンインストールを実行する
多くのフォーラムユーザーが、WindowsをクリーンインストールすることでCドライブへのアクセス拒否エラーを解決できると述べたので、試してみてください。
クリーンインストールを行うには、以下の準備が必要です。
- 安定したインターネット接続。
- 8GB以上の空き容量のあるUSBフラッシュドライブ、SDカード、または外付けハードドライブ。準備したドライブ上のファイルはクリーンインストール中にすべて削除されるため、ドライブが空であるか、データのバックアップが取れていることを確認する必要があります。
ここではWindows 10を例にとって説明します。
ステップ1、このページに移動し、「PC への Windows 10 のインストールをご希望ですか?」の下にある「ツールを今すぐダウンロード」ボタンをクリックします。
ステップ2、ダウンロードしたWindowsメディア作成ツールを起動し、ライセンス条項に同意します。
ステップ3、「別のPCのインストールメディアを作成する(USBフラッシュドライブ、DVD、またはISOファイル)」を選択し、「次へ」をクリックします。
ステップ4、画面の指示に従ってプロセスを完了します。インストールメディアが作成されたら、「完了」をクリックします。
ステップ5、BIOSに入り、作成されたインストールUSBドライブからコンピュータを起動させます。そして、画面の指示に従ってインストールプロセスを完了します。
再インストールプロセスの詳細については、公式チュートリアルを参照してください:Windows を再インストールする。
ヒント:Windowsシステムやファイルを定期的にバックアップする
コンピュータを操作していると、Cドライブへの「アクセスが拒否されました」などの問題に遭遇することは珍しくありません。このようなディスクやシステムの問題は、しばしばシステム障害やデータ損失につながります。そのため、このような潜在的な問題を防ぐために、定期的にシステムやデータをバックアップすることが重要です。
システムやデータのバックアップに慣れていない場合は、最高のPCバックアップソフトウェアであるMiniTool ShadowMakerをお試しください。このソフトには様々な強力な機能が搭載されており、PCのバックアップと復元を効率的かつ簡単に行うことができます。このソフトウェアでは、異なる時間間隔で自動バックアップを設定できるため、手動バックアップを繰り返し実行する手間を省くことができます。
このバックアップソフトの試用版が用意されているので、ダウンロードして30日間無料で使用することができます。
MiniTool ShadowMaker Trialクリックしてダウンロード100%クリーン&セーフ
関連記事:
まとめ
一言で言えば、「C:¥にアクセスできません。アクセスが拒否されました。」は解決できない問題ではありません。通常、フルコントロールの権限を割り当てたり、Windowsを再インストールしたりすることで解決できます。もちろん、データを失う可能性のある操作を行う前に、ファイルの復元が完了したことを確認する必要があります。
MiniToolソフトウェアの使用中に問題が発生した場合は、[email protected]でMiniToolテクニカルサポートチームにご連絡ください。