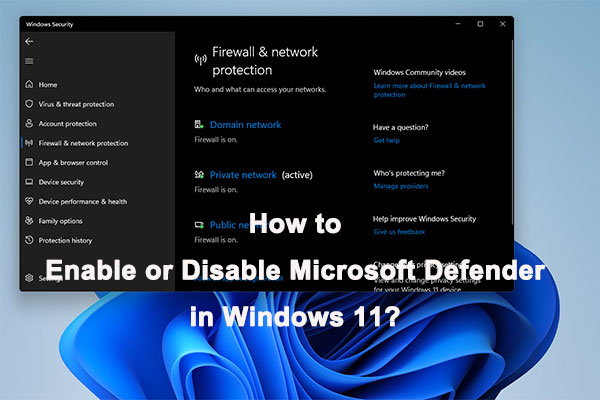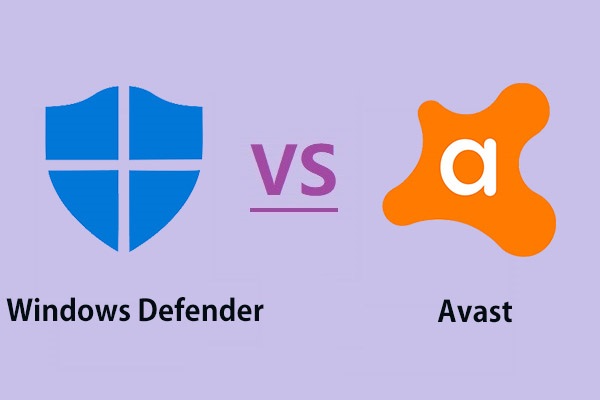お使いのデバイスの安全を保護するために、MicrosoftはWindows 10/11向けにWindowsセキュリティを提供しています。この無料のWindowsセキュリティアプリは、主にデバイスを監視し、マルウェア/ウイルス/セキュリティの脅威からPCを安全に保つために使用されます。また、PCの一般的な問題を知らせるための操作状況レポートも提供します。
この記事では、Windows 10/11でPCのパフォーマンスと健全性をチェックするためにWindowsセキュリティを開く方法と使用方法について説明します。詳細は以下の通りです。
Windowsセキュリティとは
Windows セキュリティは、Microsoft Windowsのマルウェア対策コンポーネントです。一部のWindowsのバージョンでは、Windowsセキュリティは、Windows DefenderまたはMicrosoft Defenderとしても知られています。この無料のウイルス対策ソフトは、スパイウェア、マルウェア、ウイルス、セキュリティ脅威などからPCをリアルタイムに保護し、必要な対策を提供するために使用されます。
Windows 10/11でWindowsセキュリティを開く方法(8つ)
Windows 10/11でWindowsセキュリティを開くには、以下の8つの方法を試してください。
方法1.Windows検索を使用する
「スタート」をクリックするか、Windows + Sキーを押し、検索ボックスにwindows セキュリティと入力し、「Windows セキュリティ」を選択して開きます。
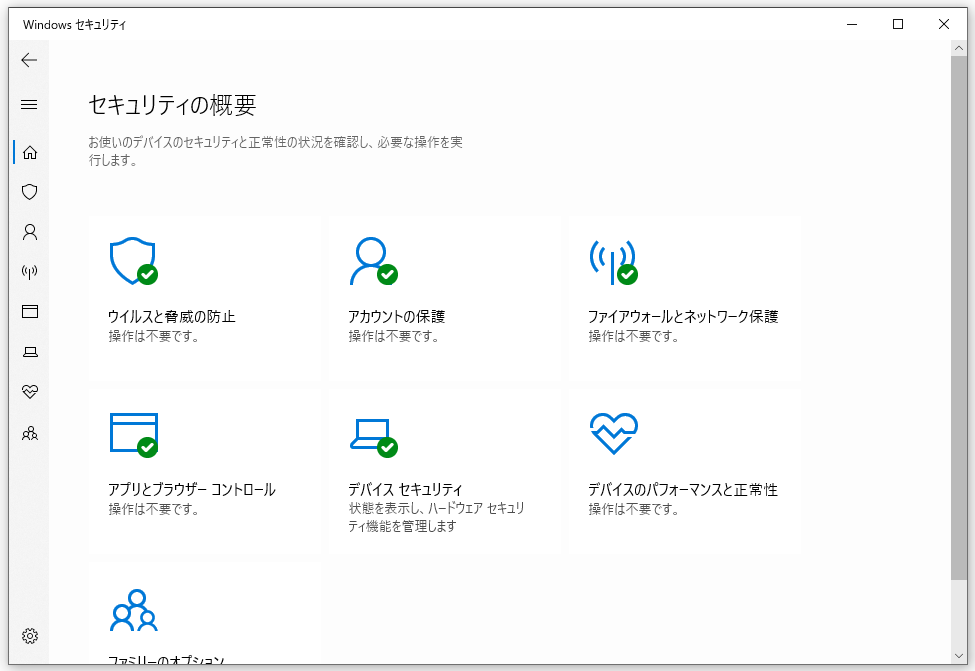
方法2.スタートメニューから
スタートメニューをクリックし、下にスクロールしてアプリの一覧からWindows セキュリティを見つけてクリックして開きます。Windows 11では、すべてのアプリを表示するには、「スタート」をクリックした後、「すべてのアプリ」をクリックする必要があります。
方法3.「設定」から
「スタート」→「設定」→「更新とセキュリティ」→「Windows セキュリティ」→「Windows セキュリティを開く」の順にクリックします。Windows 11では、「スタート」→「設定」→「プライバシーとセキュリティ」→「Windows セキュリティ」→「Windows セキュリティを開く」の順にクリックしてください。
方法4.タスクバーから
タスクバーにWindowsセキュリティのアイコンがある場合、そのアイコンをクリックすると、Windowsセキュリティを開くことができます。
方法5.ファイル名を指定して実行
Windows + Rキーを押し、「ファイル名を指定して実行」ダイアログにwindowsdefender:と入力し、Enterキーを押し、Windowsセキュリティを開きます。
方法6.ファイルエクスプローラーから
「PC」アイコンをクリックし、「ファイルエクスプローラー」を開きます。次に、アドレスバーにwindowsdefender:と入力し、Enterキーを押すと、すぐにWindows 10/11でWindows Defenderを開きます。
方法7.「コマンド プロンプト」から
Windows + Rキーを押し、cmdと入力し、Ctrl + Shift + Enterキーを押し、「コマンド プロンプト」を開きます。そして、start windowsdefender:と入力し、Enterを押すと、Windowsセキュリティが起動します。
方法8.PowerShellを使用する
スタートメニューを右クリックし、Windows PowerShell(管理者)を選択(Windows 11では、「Windowsターミナル」を選択)してPowerShellを開きます。次に、start windowsdefender:コマンドと入力し、Enterキーを押すと、Windowsセキュリティのホームページが表示されます。また、以下の特定のコマンドを入力し、Windows セキュリティの特定の機能にアクセスできます。
- start windowsdefender://perfhealth
- start windowsdefender://threat
- start windowsdefender://account
- start windowsdefender://network
- start windowsdefender://appbrowsers
- start windowsdefender://devicesecurity
- start windowsdefender://family
- start windowsdefender://history
- start windowsdefender://providers
- start windowsdefender://settings
Windows セキュリティでPCのパフォーマンスや正常性をチェックする
Windows 10/11でWindows セキュリティを開くと、ウイルスと脅威の防止、アカウントの保護、ファイアウォールとネットワーク保護、アプリとブラウザー コントロール、デバイス セキュリティ、デバイスのパフォーマンスと正常性、ファミリーのオプションという7つのコンポーネントが表示されます。この7つの機能により、パソコンのパフォーマンスや健康状態をチェックし、パソコンを安全に保つことができます
ウイルスと脅威の防止
Windows セキュリティは、主にデバイスの保護を提供し、PCを脅威から守ります。コンピューターに現在脅威があるかどうか、システムの保護設定が正しいかどうかをチェックするために使用されます。定期的なスキャンオプションをオンにすると、Windows セキュリティは定期的に PC に脅威がないかどうかをチェックします。また、Windows 10/11デバイスの表示とプライバシー設定の変更にも対応しています。
アカウントの保護
この機能により、アカウントとサインインのセキュリティが確保されます。必要であれば、「動的ロック」をチェックすると、デバイスの動的ロックが設定されます。
ファイアウォールとネットワーク保護
このオプションでは、ネットワークにアクセスできる対象を設定できます。また、ドメインネットワーク、プライベートネットワーク、またはパブリックネットワークでファイアウォールがオンになっているかどうかも表示されます。ここから、Windows Defenderファイアウォールを介したアプリケーションの通信を許可したり、ネットワークやインターネットのトラブルシューターを実行したり、ファイアウォールの通知設定を調整したり、ファイアウォールをデフォルトに戻したり、さまざまなことが可能です。
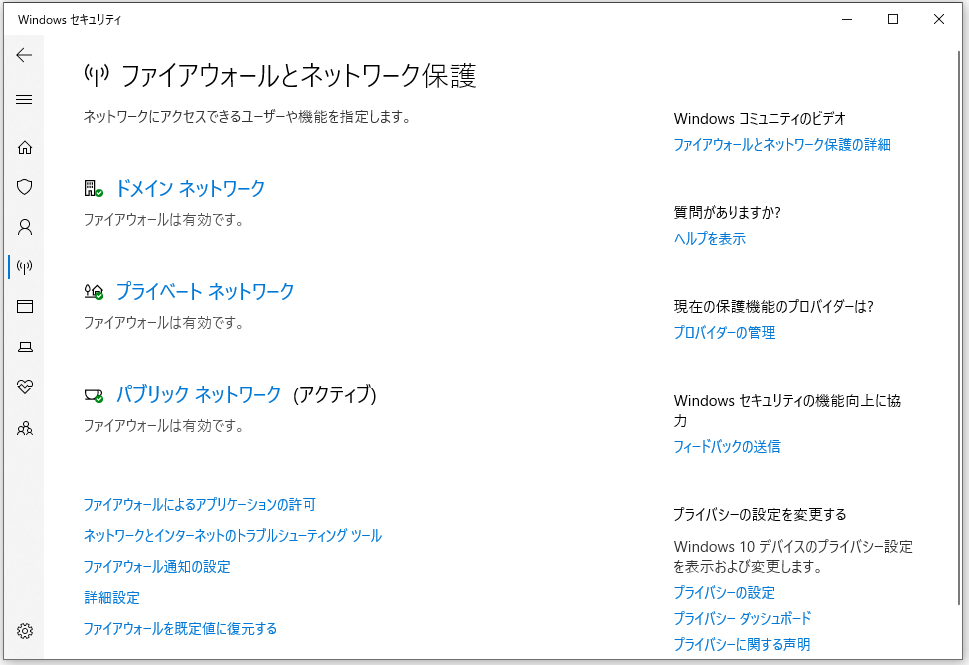
アプリとブラウザー コントロール
Windows セキュリティは、アプリの保護とオンラインセキュリティを提供します。Windows Defender SmartScreenは、Webから認識されないアプリやファイルをチェックすることで、デバイスを守ります。悪意のあるサイトやダウンロードからデバイスを守るためのツールです。また、Microsoft Storeのアプリが使用するWebコンテンツもチェックされます。Windows Defender SmartScreenは、「アプリとファイルの確認」オプションをオンまたはオフにすることで、無効または有効にすることができます。
デバイス セキュリティ
「コア分離」機能は、デバイスのコア部分を保護するために、仮想化ベースのセキュリティが実行されていることを確認します。「セキュリティ プロセッサ」は、TPM(Trusted Platform Module)とも呼ばれ、デバイスに追加の暗号化を提供しています。また、標準的なハードウェア・セキュリティ保護も提供します。
デバイスのパフォーマンスと正常性
この機能は、デバイスの正常性とパフォーマンスに関する状態レポートを提供します。状態レポートにデバイスの正常性スキャンの最終時刻が表示されます。このページを開くと、Windows セキュリティがデバイスの正常性スキャンを実行するため、正常性スキャンの最終時刻は「デバイスのパフォーマンスと正常性」ページを開いた時刻です。
スキャン時間だけでなく、デバイスの正常性監視の主要なコンポーネントの状態も表示されます。「記憶域容量」オプションは、システムに十分なディスク容量があるかどうかを表示します。「アプリとソフトウェア」オプションは、ソフトウェアに不具合があるかどうかや、更新の必要があるかどうかを表示します。「電池寿命」オプションは、コンピューターのバッテリーに余分な負担をかけているものががあるかどうかを表示します。 電源がコンセントに接続されているデスクトップPCを使用している場合、このオプションが表示されないことがあります。システムの時刻が正しい場合は、「Windowsタイムサービス」オプションが表示されます。インターネットのタイムサービスとシステムクロックを自動的に同期させます。 サービスが機能しない場合やスイッチが切れた場合は、「デバイスのパフォーマンスと正常性」からデバイスの性能と動作状態が通知され、修正するよう提案されます。
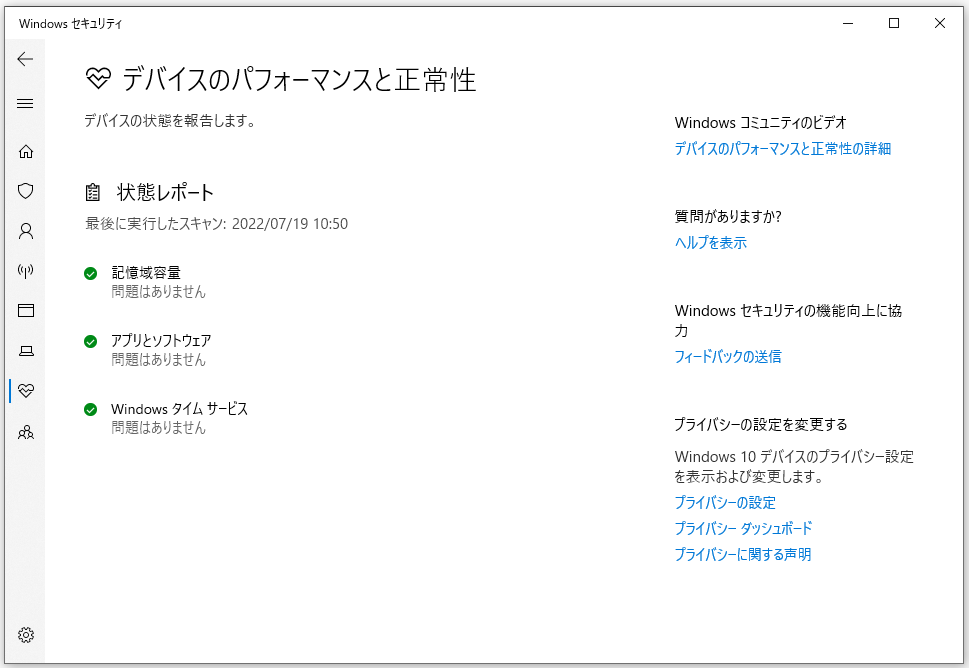
ヒント:PCのパフォーマンスと正常性をチェックするには、Microsoftが提供するWindows 10/11向けの無料の「PC正常性チェック」アプリを試してください。「PC正常性チェック」アプリのダウンロードと使用方法については、こちらをクリックしてください。
ファミリーのオプション
これは、家族のデジタルライフをコントロールするための機能です。「保護者による制限」機能は、お子様がMicrosoft Edgeを使用してWebを閲覧するときにアクセスできるWebサイトを選択することで、オンラインで子どもを保護するのに役立ちます。また、この機能で、適切な画面表示時間を設定したり、お子様のデジタル生活を追跡したり、お子様が適切なアプリやゲームを購入させたりすることもできます。
Windowsセキュリティのオプションの横に緑色のマークが表示されている場合は、すべてが正常であることを意味します。ただし、黄色のマークが表示されている場合は、何か注意が必要であることを意味します。その項目をクリックすると、推奨されたアクションの提案が表示されます。赤色のマークは、直ちに注意を払う必要があることを意味します。
Windowsセキュリティでマルウェアスキャンを実行するには、Microsoft Defenderアプリを開き、クイックスキャンまたはフルスキャンを選択してPCをスキャンします。Windowsセキュリティで特定のアイテムをスキャンしたい場合は、対象のファイルまたはフォルダを右クリックし、「Microsoft Defenderでスキャンする…」を選択します。
Windows 10/11からデータを無料で復元する方法
パソコンの故障で失われたファイルを復元したい場合、無料のデータ復元ソフトを使用する必要があります。
ここでは、強力なデータ復元フリーソフト–MiniTool Power Data Recoveryをお勧めします。MiniTool Power Data Recoveryは、Windows用の無料データ復元ソフトで、Windows PCやノートパソコン、USBフラッシュドライブ、SD/メモリーカード、外付けハードドライブ、SSDなどのデバイスから、削除・紛失したファイル、写真、動画などを復元するために用いられます。
このデータ復元ソフトは、様々なデータ損失の状況に対応できます。人為的なミス、誤ったフォーマット、ハードディスクの破損、PCのクラッシュなどで失われたデータの復元をサポートします。PCがクラッシュしたときに、WinPEで起動するUSB/ディスクを作成するためのブータブルメディアビルダーが搭載されています。この方法で、クラッシュしたPCからデータを復元することができます。
直感的なインターフェースを持ち、使いやすいです。以下のボタンから取得しましょう。
MiniTool Power Data Recovery Trialクリックしてダウンロード100%クリーン&セーフ
- MiniTool Power Data Recoveryをインストールした後、開きます。
- メインインターフェイスで、削除/紛失したファイルが含まれていたドライブを選択し、「スキャン」をクリックします。デバイス全体をスキャンしたい場合、「デバイス」タブに切り替え、ハードディスク全体を選択して「スキャン」をクリックします。
- スキャンプロセスが終了すると、スキャン結果から必要なファイルを見つけます。復元したいファイルにチェックを入れて、「保存」ボタンをクリックし、復元されたファイルを新しい場所に保存します。
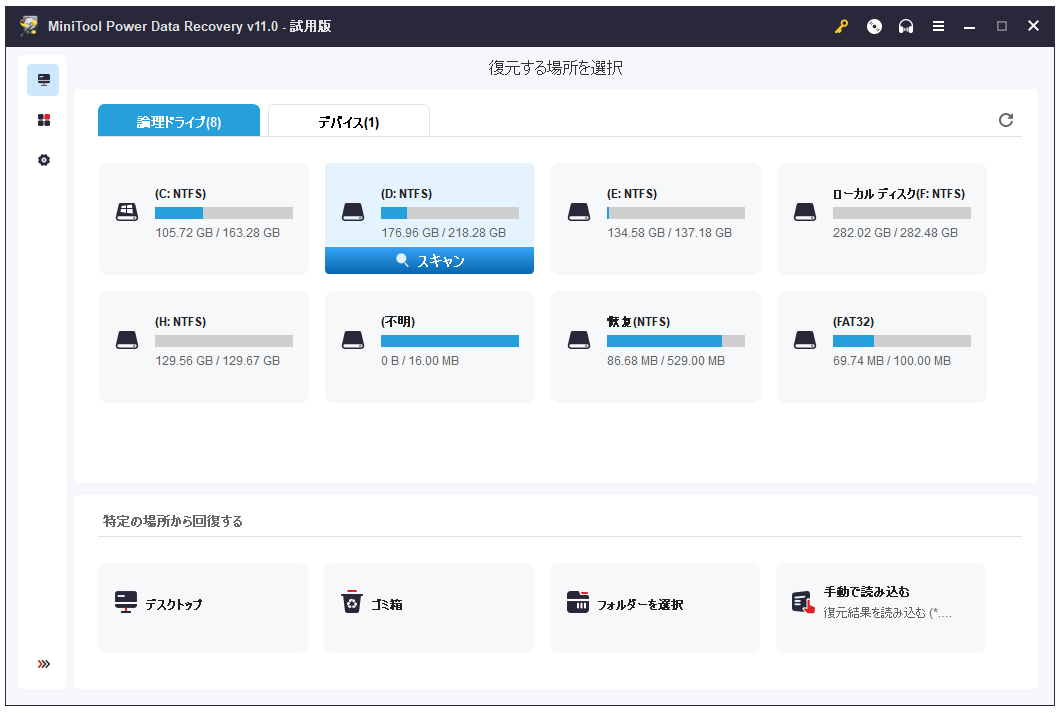
無料でPCシステムとデータをバックアップする
データの損失に備え、重要なファイルを定期的に安全な場所にバックアップを取ることをお勧めします。プロフェッショナルバックアップソフトを使用するのも良い方法です。
ここでは、MiniTool Softwareによって開発されたプロフェッショナルなPCバックアップソフト「MiniTool ShadowMaker」をお勧めします。
MiniTool ShadowMakerは、外付けハードドライブ、USBフラッシュドライブ、ネットワークドライブにファイルやフォルダを簡単にバックアップするために使用される優れた無料のPCバックアップソフトウェアです。また、パーティションやディスク全体のバックアップも可能です。
また、クローンディスク、ファイル同期、自動バックアップのスケジュール、増分バックアップなど、他のバックアップ機能も搭載されています。
MiniTool ShadowMaker Trialクリックしてダウンロード100%クリーン&セーフ
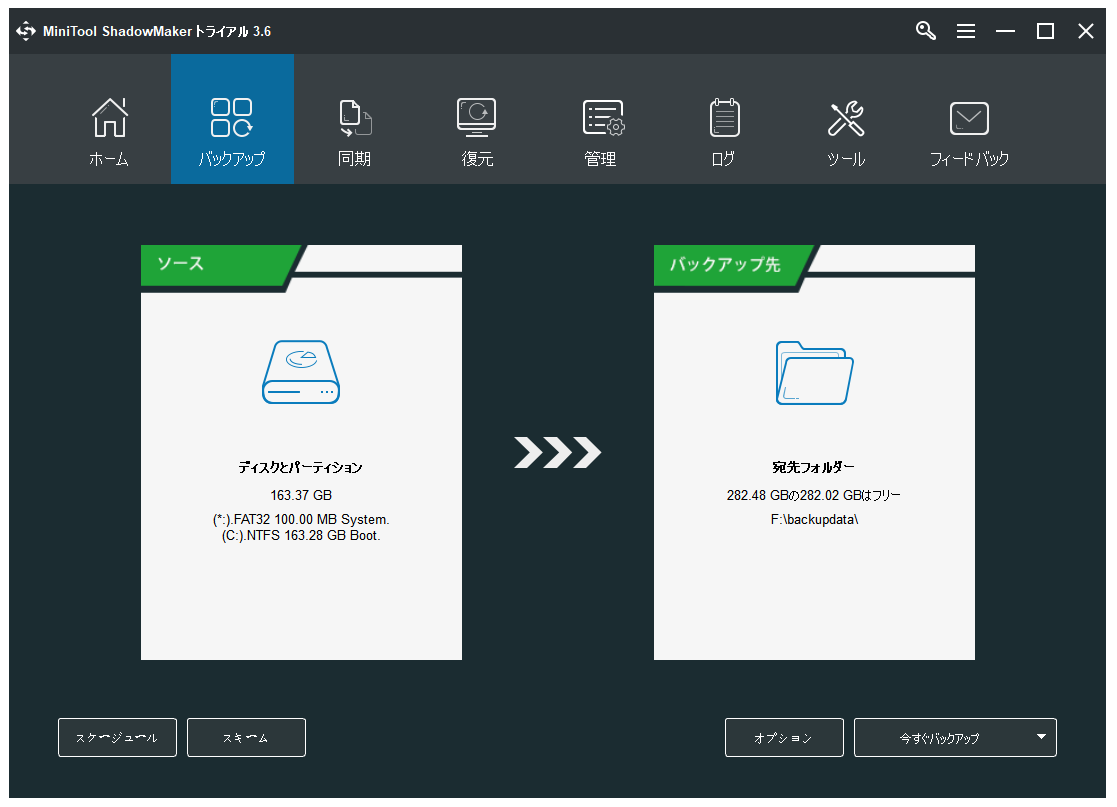
Windows 10/11向けの無料ディスク管理ツール
また、自分で簡単にディスクを管理するために、無料のディスクマネージャーが必要な場合もあります。
MiniTool Partition Wizardは、PCのディスクを総合的に管理するためのWindows向けの無料ディスク管理ソフトウェアです。パーティションの作成、削除、拡張、サイズ変更、フォーマット、抹消に用いられ、FAT32とNTFSの変換、MBRとGPTの変換、OSのHD/SSDへの移行、ハードディスクの速度テスト、ハードディスクの使用状況の分析などの機能も備えています。直感的なインターフェースと使いやすい操作性で、広く使用されています。
MiniTool Partition Wizard Freeクリックしてダウンロード100%クリーン&セーフ
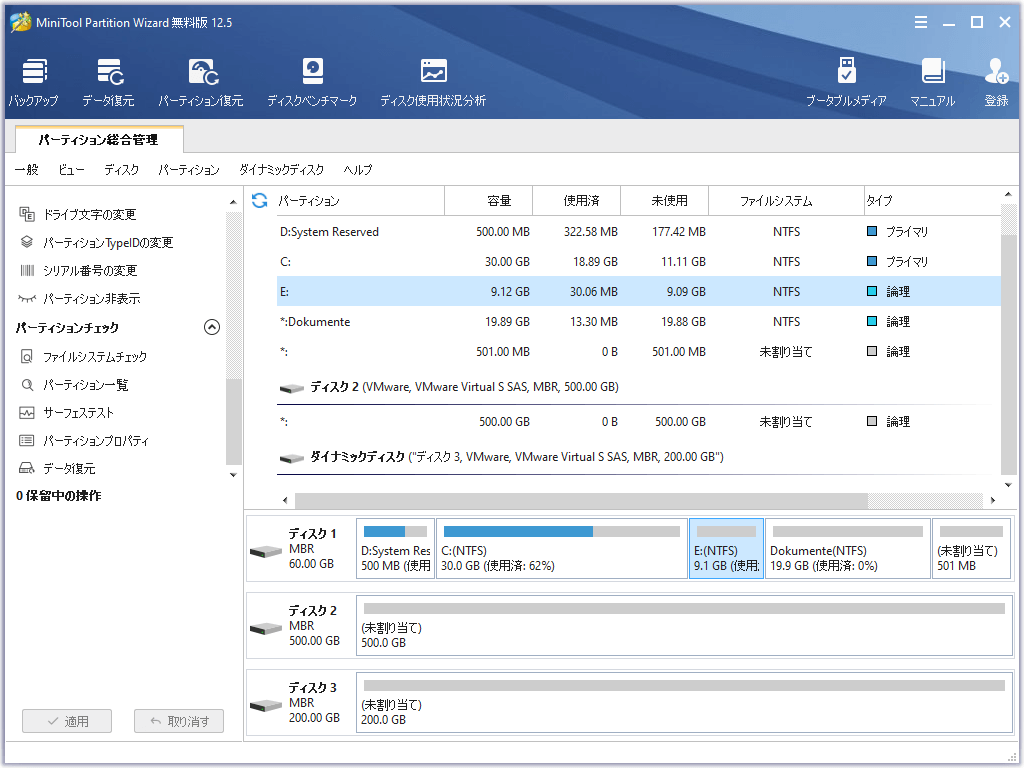
最後に
この記事では、Windows セキュリティの主な機能と、Windows セキュリティでPCのパフォーマンスと正常性をチェックする方法について説明します。また、いくつかのMiniTool Softwareが開発したWindows用の使いやすいソフトも提供します。お役に立てれば幸いです。MiniTool Software製品の使用中に何か問題がある場合は、[email protected]までご連絡ください。