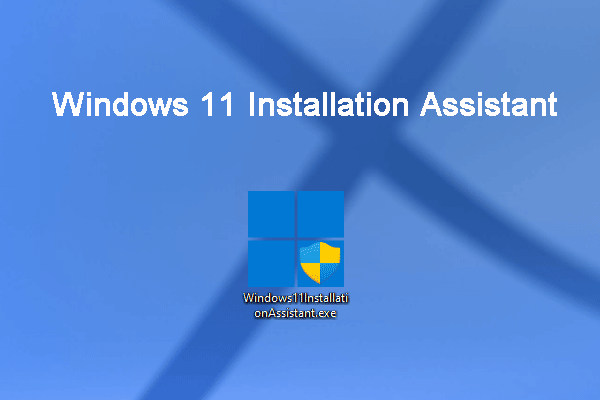Windowsメディア作成ツールを使用してアップデートを行うと、「このツールではお使いのPCを更新できません」エラーが発生することがあります。この時、どうすればいいのでしょうか?このエラーを解決するために、このMiniToolの記事では、10の対処法を紹介していきます。
Windows 10/11の最新バージョンにアップグレードする
新しいバージョンの Windowsが公開されたら、さまざまな方法で新しいバージョンをデバイスにインストールできます。例えば:
- 「設定」の「Windows Update」にアクセスし、最新のWindowsバージョンをチェックして更新します。
- Windows 10更新アシスタントまたはWindows 11インストールアシスタントをPCにダウンロードし、それを使用してシステムを更新/アップグレードします。
- Windowsメディア作成ツールを使ってPCを直接アップデートします。また、ツールを使ってWindows 10/11のインストールメディアを作成し、USBからOSをインストールすることも可能です。
- Windows 11をPCにインストールしたい場合は、Windows 11のダウンロードページ(Microsoftの公式サイト)からWindows 11のISOファイルをダウンロードし、ISOを使ってWindows 11をインストールすることも可能です。
Windowsアップデートで失われたデータの復元
Windowsのアップデートなどにより重要なファイルが失われ、バックアップファイルがない場合、ファイルを取り戻すためにデータ復元ソフトが必要になります。ここでは、無料ファイル復元ツールMiniTool Power Data Recoveryをお勧めします。
MiniTool Power Data Recoveryは、Windows用(Windows 11、Windows 10、Windows 8.1/8、Windows 7に対応)の無料データ復元ソフトです。Windows PCやノートパソコン、USBフラッシュドライブ、SD/メモリーカード、外付けハードドライブ、SSDなどから、削除・紛失したファイル、写真、動画などを復元するために用いられます。
このソフトウェアの試用版では、データを復元したいドライブを無料でスキャンし、必要なファイルが見つかるかどうかを確認することができます。では、以下のボタンからこのデータ復元ソフトを取得し、データを復元して始めましょう。
MiniTool Power Data Recovery Trialクリックしてダウンロード100%クリーン&セーフ
ソフトをPCにインストールした後、それを開き、データを復元したいドライブを選択してスキャンします。スキャンした後、スキャン結果から必要なファイルを見つけます。このソフトウェアで無制限にデータを保存したい場合、フルエディションを使用する必要があります。
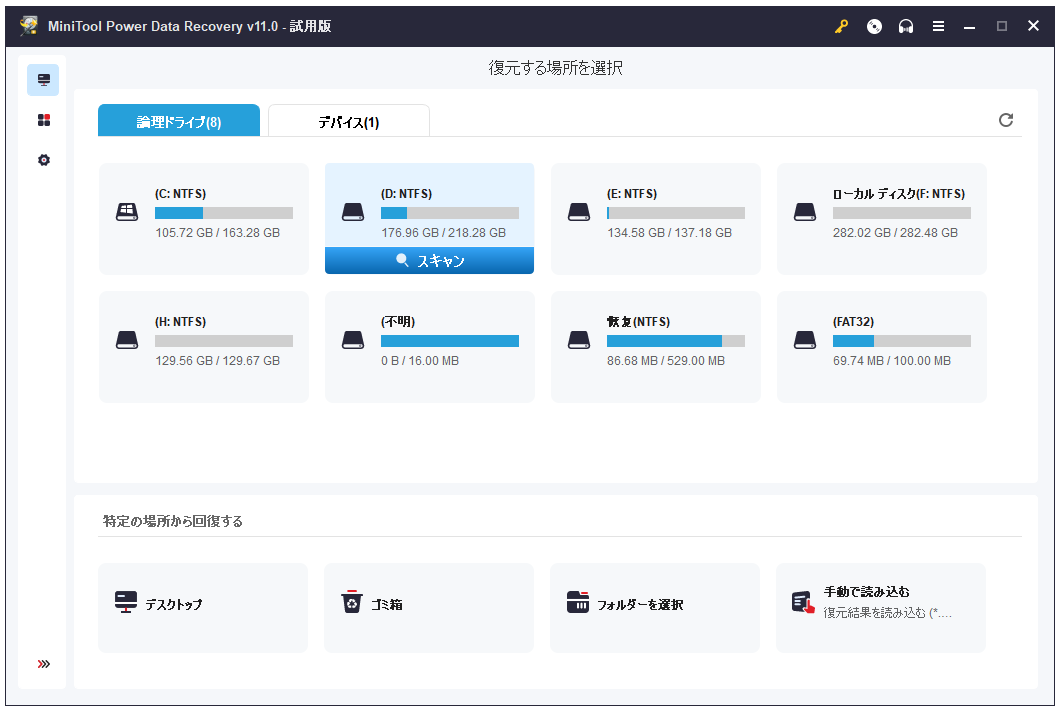
「このツールではお使いのPCを更新できません」エラー
Windows 10/11メディア作成ツールを使ってPCを更新する時、Windowsメディア作成ツールが先に進まない、Windowメディア作成ツールがUSBを見つけられないなど、様々な問題が発生することがあります。
また、Windowsメディア作成ツールを使用してPCをアップデートする際、「このツールではお使いのPCを更新できません」という問題が発生することもあります。そして、これはよくある状況です。この問題については、さまざまなフォーラムでヘルプを求める声が多く寄せられています。この問題が発生した場合、以下のような画面が表示されます。
このツールではお使いのPCを更新できません
お使いのPCに現在インストールされている Windows バージョンの言語またはエディションは、このツールではサポートされてません。
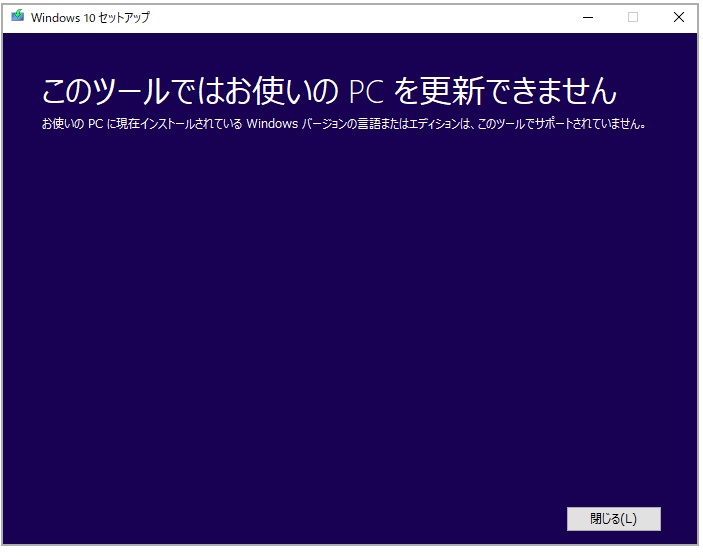
このエラーが発生した場合、Windowsアップデートを続行することができなくなります。それでもWindowsアップデートを行いたい場合は、この問題を解決するためにいくつかの対策を講じる必要があります。
次に、いくつかの対処法をまとめます。もしあなたもこの問題に悩まされているなら、以下の対処方法を試して問題が修正してください。
対処法1: システム要件を確認する
すべてのWindowsバージョンには、いくつかの基本的なシステム要件が必要です。お使いのデバイスが基本的なシステム要件を満たしていない場合、Windows 10/11メディア作成ツールは、「このツールではお使いのPCを更新できません」と表示されるようになります。
Windows 10とWindows 11の次のシステム要件を確認してください。
Windows 11のシステム要件
- プロセッサ:互換性のある64ビットプロセッサまたはシステム オン チップ (SoC)上の2つ以上のコアを持つ1GHzまたはそれ以上の速度
- RAM:4GB
- ストレージ:64GB以上
- システムファームウェア:UEFI、セキュアブート対応
- TPM:TPMバージョン2.0が有効
- グラフィックカード:WDDM 2.0ドライバーを搭載したDirectX 12以降に対応
- ディスプレイ:対角線9インチ以上のHD 720pディスプレイ、カラーチャンネルあたり8ビット
PC正常性チェックで、お使いのPCが上記のシステム要件をすべて満たしているかどうかを確認できます。
Windows 10のシステム要件
- プロセッサ:1ギガヘルツ(GHz)以上のプロセッサまたはSoC
- RAM:32ビットの場合は1GB、64ビットの場合は2GB
- ハードディスクの空き容量:32ビットOSは16GB、64ビットOSは20GBが必要です。2019年5月のアップデート以降、32GBに変更されていました。
- グラフィックカード:WDDM 1.0ドライバーを搭載したDirectX 9以降に対応
- ディスプレイ:800×600
対処法2: パソコンを再起動する
パソコンは、使用中に多くの一時ファイルを生成します。これらの一時ファイルが破損すると、PCに「このツールではお使いのPCを更新できません」問題が発生することがあります。
その場合、一時ファイルを削除するためにPCを再起動する必要があります。PCの再起動は簡単で、手順はここにリストされていません。
対処法3: Windowsメディア作成ツールを再ダウンロードする
Windowsメディア作成ツールは、Windows 10/11のダウンロードページから入手できる .exeファイルです。Windowsメディア作成ツールがPCをアップデートできない場合、ツールを削除してから、再度ダウンロードしてください。Windowsメディア作成ツールの破損は「このツールではお使いのPCを更新できません」問題の原因になる可能性があるからです。
- Windows 10 メディア作成ツールをダウンロード(移動後、「ツールを今すぐダウンロード」を選択します。)
- Windows 11 メディア作成ツールをダウンロード(移動後、「今すぐツールをダウンロード」を選択します。)
対処法4: SFCとDISMを実行する
システムファイルの損失/破損は、Windows 10/11メディア作成ツールが動作しない原因ともなります。この可能性を排除するために、システムファイルチェッカーでWindowsオペレーティングシステムをスキャンし、ファイルを修復してみてください。
1.タスクバーから検索アイコンをクリックし、CMDを検索します。
2.検索結果から「コマンド プロンプト」を右クリックし、「管理者として実行」を選択します。
3.Windows 11/Windows 10 を使用している場合、SFCを実行する前に、まず、受信トレイの展開イメージのサービスと管理 (DISM) ツールを実行する必要があります。そこで、以下のコマンドを1つずつ入力し、それぞれの後にEnterキーを押して実行してください。
DISM /Online /Cleanup-Image /ScanHealth
DISM /Online /Cleanup-Image /CheckHealth
DISM /Online /Cleanup-Image /RestoreHealth
4.上記のコマンドのプロセスが終了したら、sfc /scannowと入力してEnterキーを押すと、SFCスキャンが実行されます。
プロセスが100%完了したら、Windowsメディア作成ツールを再び開き、正常に動作するかどうかを確認します。
対処法5: CHKDSKを実行する
CHKDSKを使用すると、システムディスクのファイルシステム/ファイルシステムのメタデータに論理的・物理的なエラーがないかどうかを確認できます。それによって、問題が修正される可能性があります。
操作手順は以下のようです。
- タスクバーの検索アイコンをクリックし、「CMD」を検索します。
- 検索結果から「コマンド プロンプト」を右クリックし、「管理者として実行」を選択します。
- 「コマンド プロンプト」で、chkdsk c: /f /rと入力し、Enterキーを押します。
- スキャンが終了したら、「コマンド プロンプト」を終了し、PCを再起動する必要があります。その後、Windows 10/11メディア作成ツールを開き、エラーメッセージが消えるかどうかを確認します。
対処法6: SoftwareDistributionフォルダを空にする
- ファイルエクスプローラーを開きます。
- C:WINDOWSSoftwareDistributionに移動します。
- SoftwareDistributionフォルダ内のすべてのファイルとフォルダーを削除します。
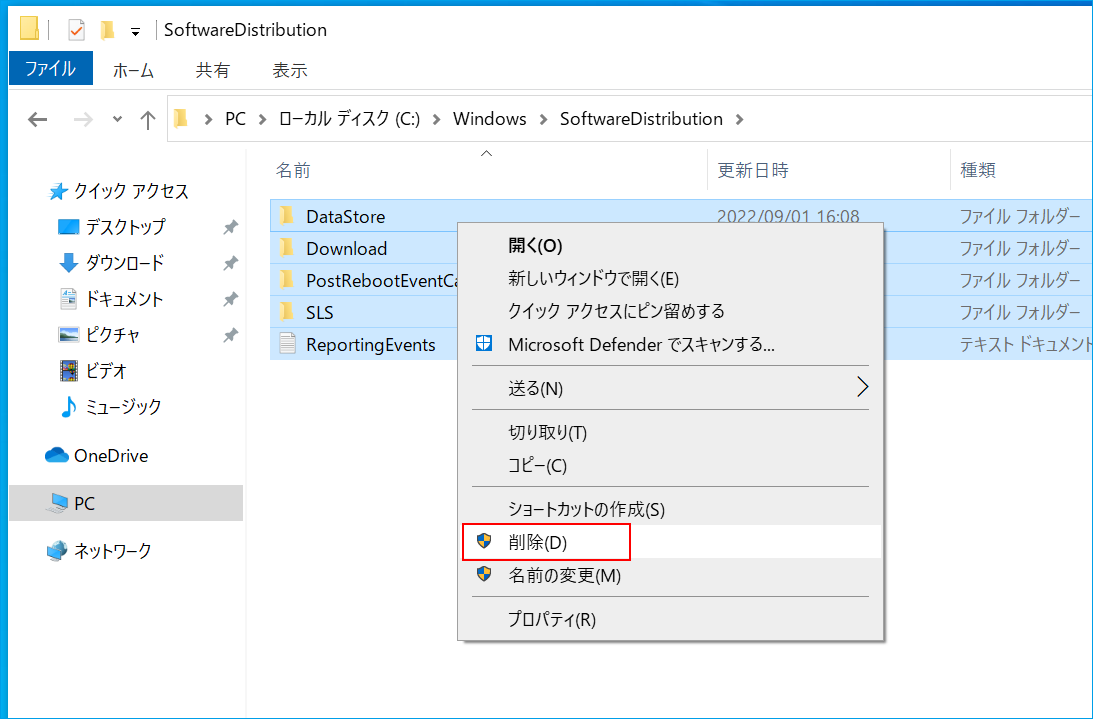
対処法7: Windows Updateをリセットする
コンピューターのWindows Updateコンポーネントをリセットすることでも、この問題を解決できる場合があります。この方法でWindowsメディア作成ツールの問題が解決したというユーザーもいますので、ぜひ試してみてください。
詳細手順は、記事:「Windows 11/10でWindows Updateをリセットする方法」を参照してください。
対処法8: Windows Updateアシスタントを使用する
それでもPCを更新できない場合、別のツールを試してください。たとえば、Windows 10更新アシスタントまたはWindows 11インストールアシスタントを使用します。
操作手順:
- Windows のダウンロードページに移動します。
- 更新したいWindowsのバージョンを選択します。
- 必要に応じて、Windows 10更新アシスタントまたはWindows 11インストールアシスタントをダウンロードします。
- ツールをダウンロードして開き、画面上のガイドに従ってPCを最新のWindowsバージョンに更新します。
対処法9: Windows 10/11インストール用USBドライブを作成する
Windows 10/11メディア作成ツールを使用すると、パソコンをアップデートする方法は2つあります。1つはツールを使用してパソコンを直接アップグレードすること、もう1つはこのツールを使用してWindows 10/11インストール用USBドライブを作成し、USBからWindows 10/11をインストールすることです。
もし、このツールを使って直接パソコンをアップデートできない場合、代わりにこのツールを使ってインストール用USBドライブを作成してください。
ステップ1:Windowsメディア作成ツールを使って、Windows 10/11インストール用USBドライブを作成します。
ステップ2:USBドライブからWindows 10/11をインストールします。
対処法10: PCに最新版のWindows 10/11をクリーンインストールする
Windows 10/11のクリーンインストールを実行することもできます。ただし、データを保護するために、PCにWindows 10/11をクリーンインストールする前に、データをバックアップする必要があります。
次に、Windows 10/11をクリーンインストールする方法について説明します。
ステップ1:MiniTool ShadowMakerでファイルをバックアップする
MiniTool ShadowMakerは、プロフェッショナルなWindowsバックアップソフトです。パソコンのファイル、フォルダ、パーティション、システム、ディスク全体のバックアップが可能です。差分・増分バックアップ、スケジュール、イベントトリガーバックアップなどをサポートしています。(詳細はこちら)
このソフトは試用版があり、30日間無料体験を提供します。では、以下のボタンからこのバックアップツールを取得し、重要なファイルを外部記憶装置にバックアップして始めましょう。
MiniTool ShadowMaker Trialクリックしてダウンロード100%クリーン&セーフ
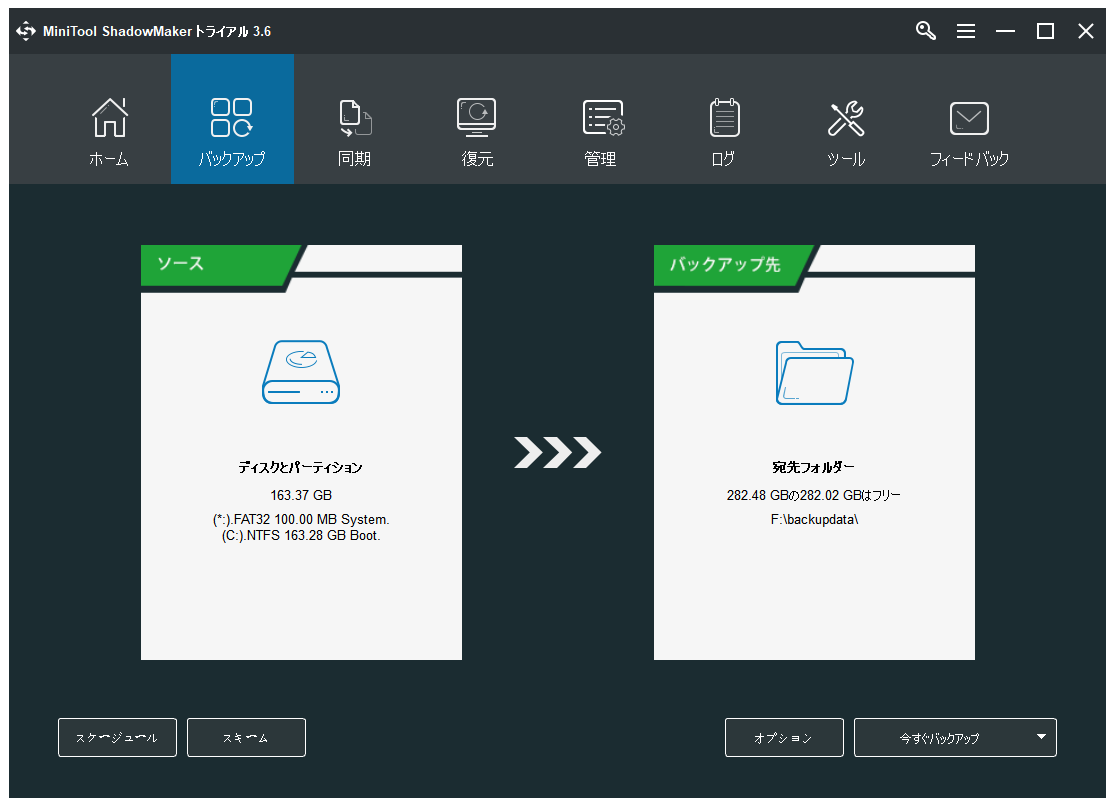
ヒント:起動しないPCからデータをバックアップする場合は、このソフトウェアの起動版を使用してください。詳細な手順については、記事:「Windows 10が起動しない状態でデータをバックアップする方法」を参照してください。
ステップ2:Windows 10/11をPCにクリーンインストールする
システムとファイルをバックアップした後、Windowsをクリーンインストールしましょう。詳細内容は以下の記事を参照してください。
このツールではお使いのPCを更新できません場合の対処法
Windowsメディア作成ツールでPCをアップデートできない?この記事で紹介する方法は、この問題を解決するのに役立ちます。これらの方法はすべて簡単でます。使用中に問題が発生した場合は、コメントでお気軽にお問い合わせください。また、[email protected]からご連絡してください。