ハードドライブのフォーマットとは?
ハードドライブのフォーマットとは、オペレーティングシステムがデータを整理および管理するために使用できるファイルシステム構造を作成することで、ストレージメディア(ハードドライブやソリッドステートドライブなど)をデータストレージ用に準備するプロセスを指します。ハードドライブをフォーマットすると、ドライブ上の既存のデータが消去され、新しいデータを保存するために必要な構造が設定されます。
ハードドライブをフォーマットすると:
- データを消去:オペレーティングシステム、アプリケーション、個人ファイルなど、ドライブに保存されているすべてのファイルとフォルダーが削除されます。
- 新しいファイルシステムを作成:ドライブ上に新しいファイルシステム(NTFS、FAT32、exFATなど)が作成されます。オペレーティングシステムがファイルを整理して効率的に管理できるようになります。要件に応じて適切なファイルシステムを選択する必要があります。
- ファイル割り当て情報を削除:フォーマット中にファイルの割り当て情報(どのファイルがどこに保存されているか)が消去されるため、ドライブが空であるかのように見えます。
- 不良セクタを削除:フルフォーマットを行うと、ドライブ表面の不良セクタが特定され、マークが付けられるため、今後その領域にデータが書き込まれるのを防ぐことができます。
そのため、ハードドライブのフォーマットは慎重に行う必要があります。
しかし、データを失うことなくハードドライブを再フォーマットすることは可能でしょうか?
もちろんです。フォーマットを行う前に、データをバックアップすることができます。ハードドライブが何らかの理由でアクセスできない場合、専門的なデータ復元ソフトウェアを使用してファイルを復元し、ドライブを正常にフォーマットすることができます。
データを失うことなくハードドライブをフォーマットする方法:データのバックアップ
ハードドライブにアクセスできる場合、作業は簡単です。MiniTool ShadowMakerなどのWindowsバックアップソフトを使って、ハードドライブの内容を別のドライブにバックアップします。その後、データを失うことなくハードドライブをフォーマットすることができます。
MiniTool ShadowMakerについて
MiniTool ShadowMakerは、ファイル、フォルダー、パーティション、ディスク、システムを内蔵ハードディスク、外付けハードディスク、またはリムーバブルストレージドライブにバックアップすることができます。このバックアップソフトウェアは、スケジュールバックアップやイベントトリガーバックアップ、差分バックアップや増分バックアップスキームもサポートしています。システムディスクまたはデータディスクのいずれをバックアップする場合でも、このバックアップソフトウェアが役立ちます。
MiniTool ShadowMakerには、30日間すべての機能を無料で使用できる体験版があります。決定する前にこの体験版を利用することができます。
MiniTool Shadow Makerを使ってハードドライブをバックアップする方法は?
Windowsコンピュータにこのソフトウェアをダウンロードしてインストールした後、以下の手順に従ってハードドライブを別のものにバックアップすることができます。
MiniTool ShadowMaker Trialクリックしてダウンロード100%クリーン&セーフ
ステップ1、外付けハードディスクにファイルをバックアップする場合、事前に外付けハードディスクをコンピュータに接続する必要があります。
ステップ2、MiniTool ShadowMakerを起動します。トライアル版を使用しているため、最初にライセンスキーの入力インターフェイスが表示されます。右下にある「体験版で続く」ボタンをクリックして次に進みます。
ステップ3、ソフトウェアのメインインターフェイスが表示されます。そして、左のメインメニューから「バックアップ」をクリックします。「ソース」のデフォルトではCドライブ(システムディスク)が選択されています。
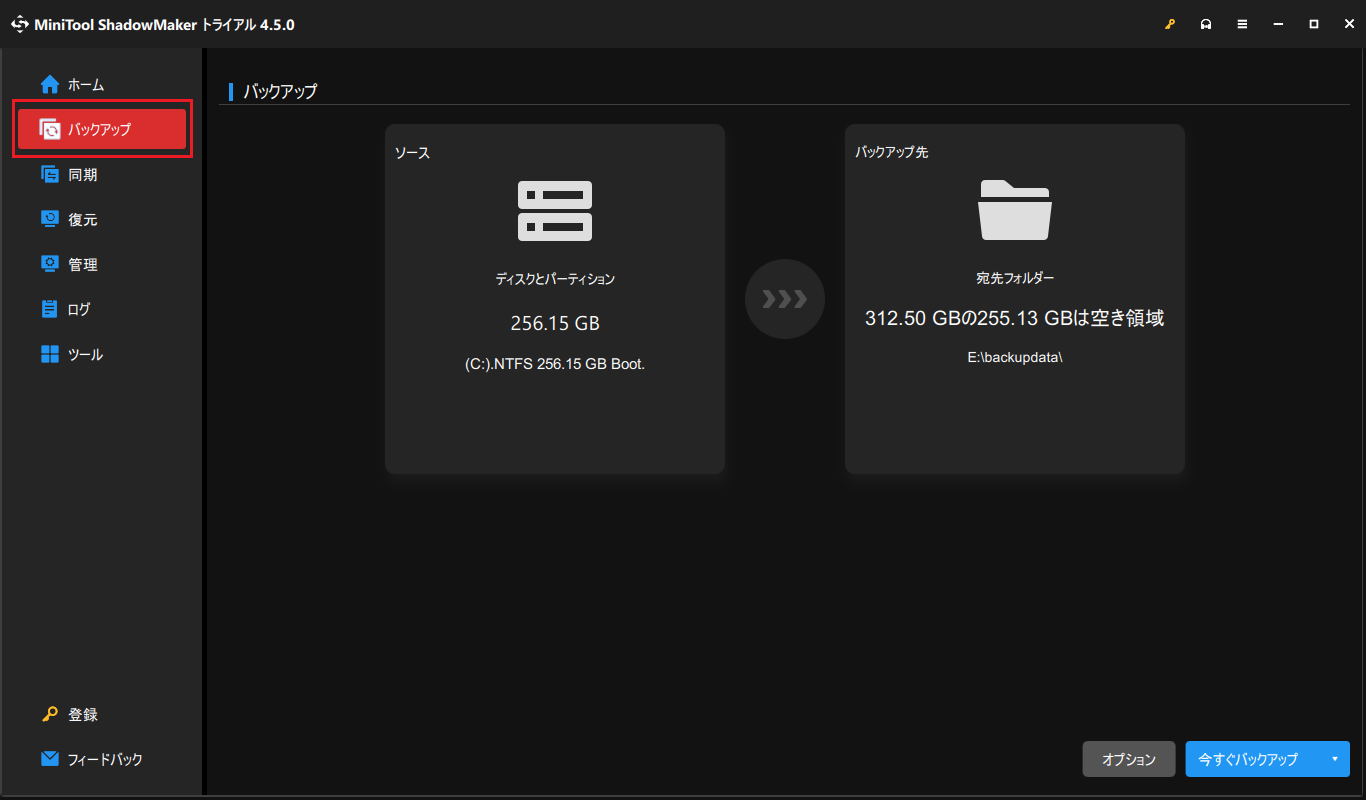
システムディスクをバックアップする場合は、「ソース」の項目は変更する必要はありません。そうでない場合は、「ソース」をクリックし、次のインターフェイスで「ディスクとパーディション」をクリックする必要があります。次に、バックアップしたいディスクを選択し、そのディスク上のすべてのパーティションをチェックする必要があります。
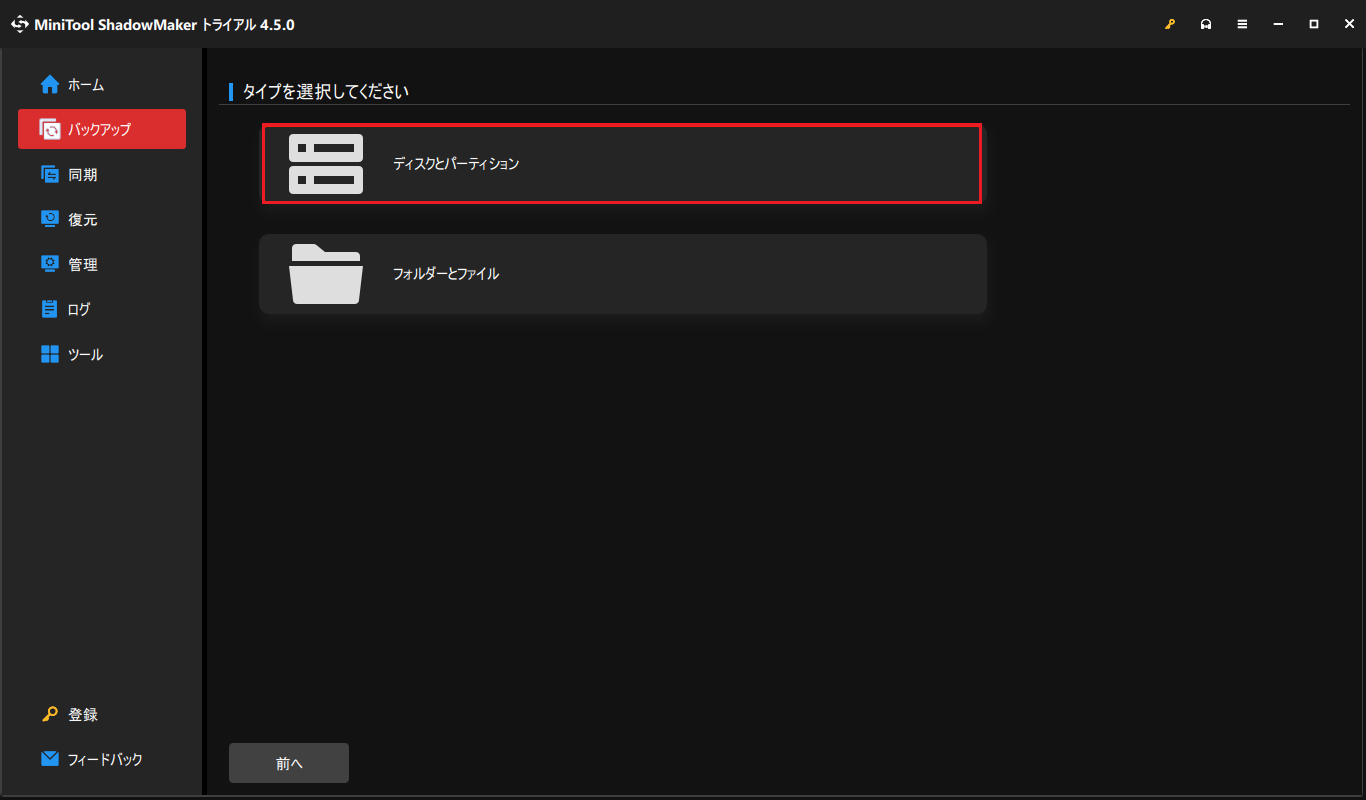
ステップ4、「OK」をクリックして「バックアップ」インターフェイスに戻ります。
ステップ5、「バックアップ先」セクションをクリックして進みます。
ステップ6、バックアップファイルを保存するドライブまたはパーティションを選択します。
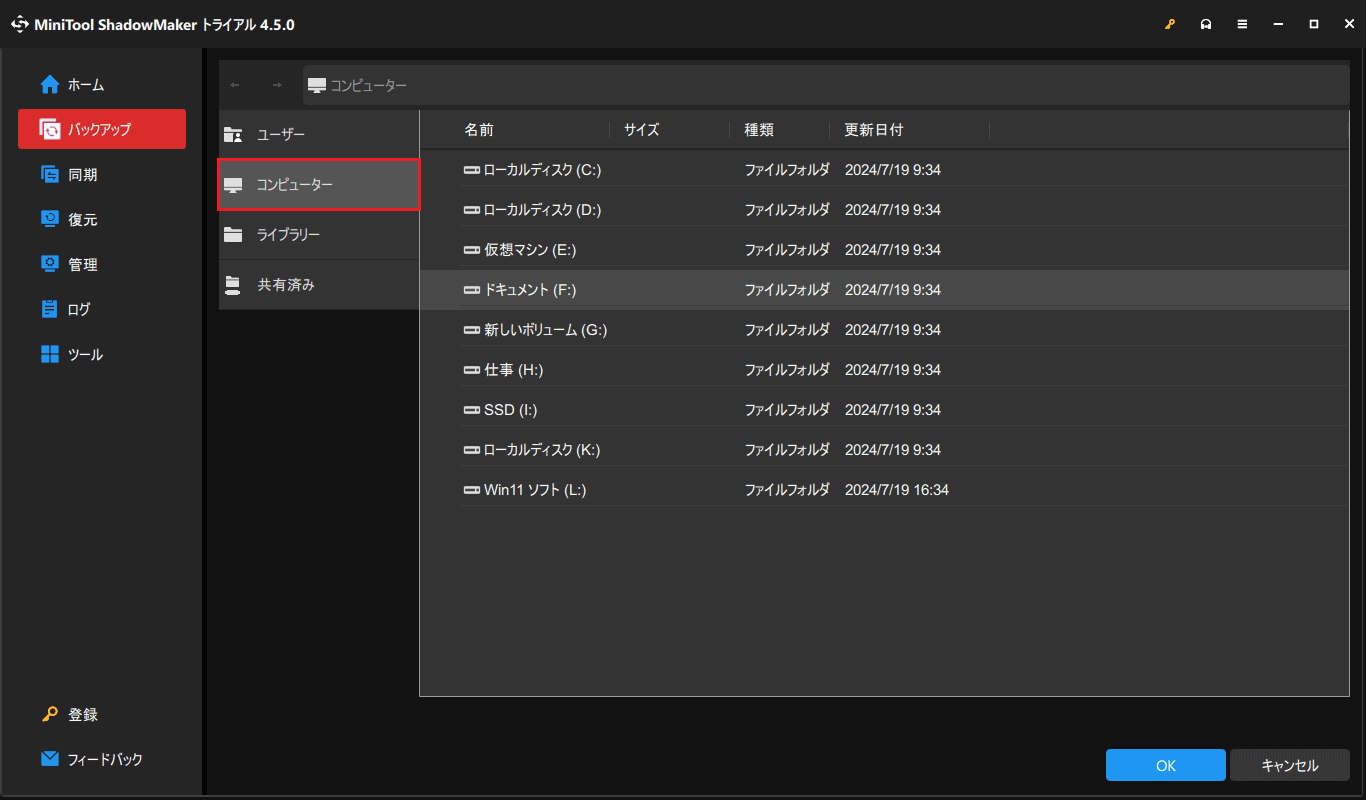
ステップ7、「OK」をクリックして、バックアップインターフェイスに戻ります。
ステップ8、「今すぐバックアップ」ボタンをクリックし、ポップアップインターフェースの「はい」ボタンをクリックして操作を確定します。
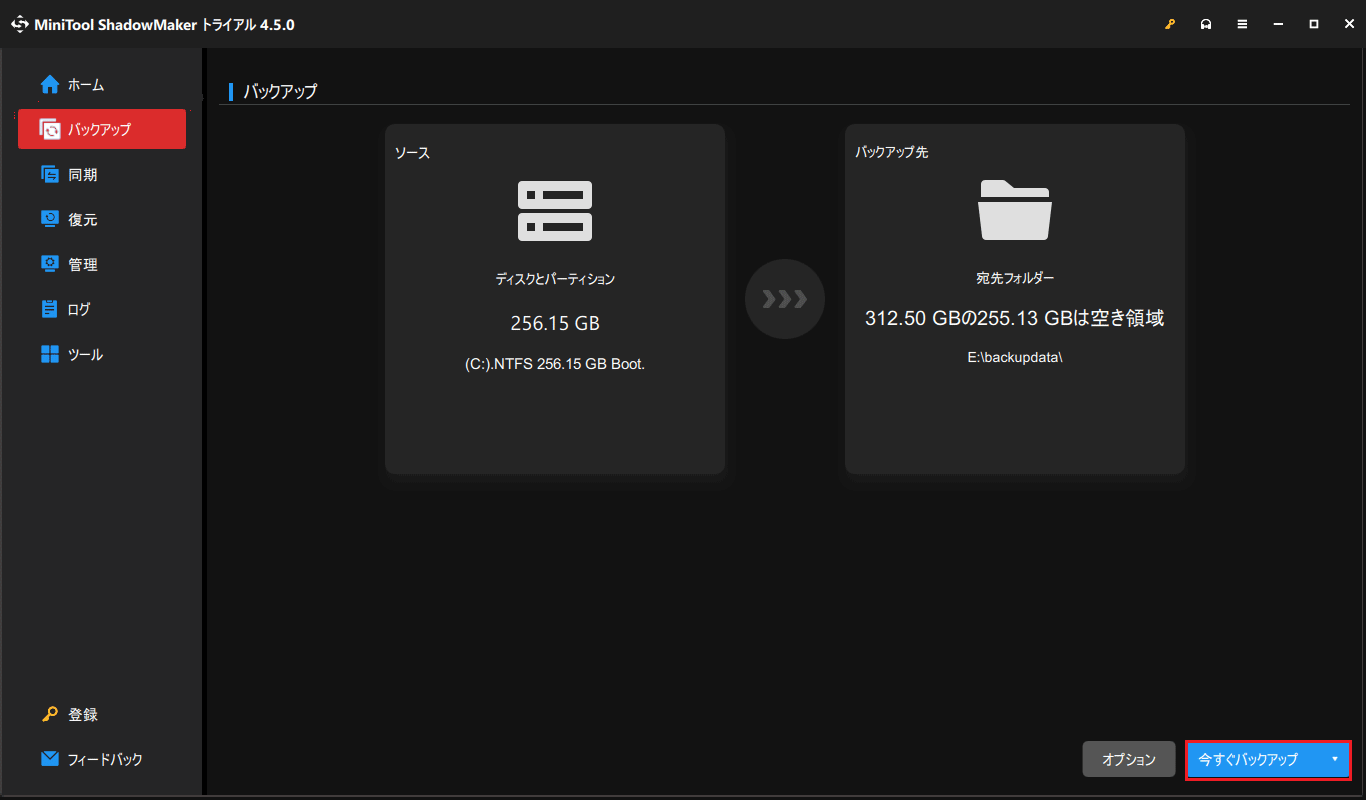
これでデータは安全です。データを失うことなくハードドライブをフォーマットすることができます。
コンピュータが起動できない場合、内蔵ハードドライブをバックアップする方法は?
コンピュータが正常に起動しない場合、MiniTool ShadowMakerブータブルメディアビルダーを使って内蔵ハードドライブをバックアップすることができます。
MiniTool ShadowMaker Trialクリックしてダウンロード100%クリーン&セーフ
まず、MiniToolに内蔵されているブータブルメディアビルダーを使用して、機能するコンピュータ上にブータブルUSBドライブを作成する必要があります。次にBIOSにアクセスし、ブータブルUSBドライブから起動するようにコンピュータを設定します。これらの手順が完了したら、前のセクションで説明した手順に従ってハードドライブのバックアップを行います。
データを失うことなくハードドライブをフォーマットする方法:データ復元
ハードドライブが何らかの理由でアクセス不能になった場合、専門的なデータ復元ソフトウェアを使用してファイルを復元し、ドライブを正常な状態にフォーマットすることができます。この方法で、重要なファイルを失うことはありません。
ハードドライブからデータを復元するには、MiniTool Power Data Recoveryの使用をお勧めします。
MiniTool Power Data Recoveryについて
MiniTool Power Data Recoveryは、内蔵ハードディスク、外付けハードディスク、SSD、USBフラッシュドライブ、メモリカード、SDカード、その他様々なタイプのデータストレージデバイスから様々なファイルを復元するために設計されたデータ復元ソフトウェアです。ストレージデバイス上の削除されたファイルと既存のファイルの両方を識別することができ、アクセスできないハードドライブからファイルを復元する要件を効果的に満たします。
このソフトウェアは、Windows 11、Windows 10、Windows 8/8.1、Windows 7を含むWindowsのすべてのバージョンで実行できます。
MiniTool Power Data Recovery無料版では、ドライブのデータをスキャンし、1GBまでのファイルを無料で復元できます。このフリーウェアを事前に試すことができます。
Windowsコンピュータにこのデータ復元ツールをダウンロードしてインストールした後、以下の手順でアクセスできないハードドライブからファイルを復元することができます。
MiniTool Power Data Recovery Freeクリックしてダウンロード100%クリーン&セーフ
ステップ1、MiniTool Power Data Recoveryを起動し、メインインターフェイスに入ります。
ステップ2、データを復元したいドライブを選択します。「スキャン」ボタンをクリックしてドライブのスキャンを開始します。
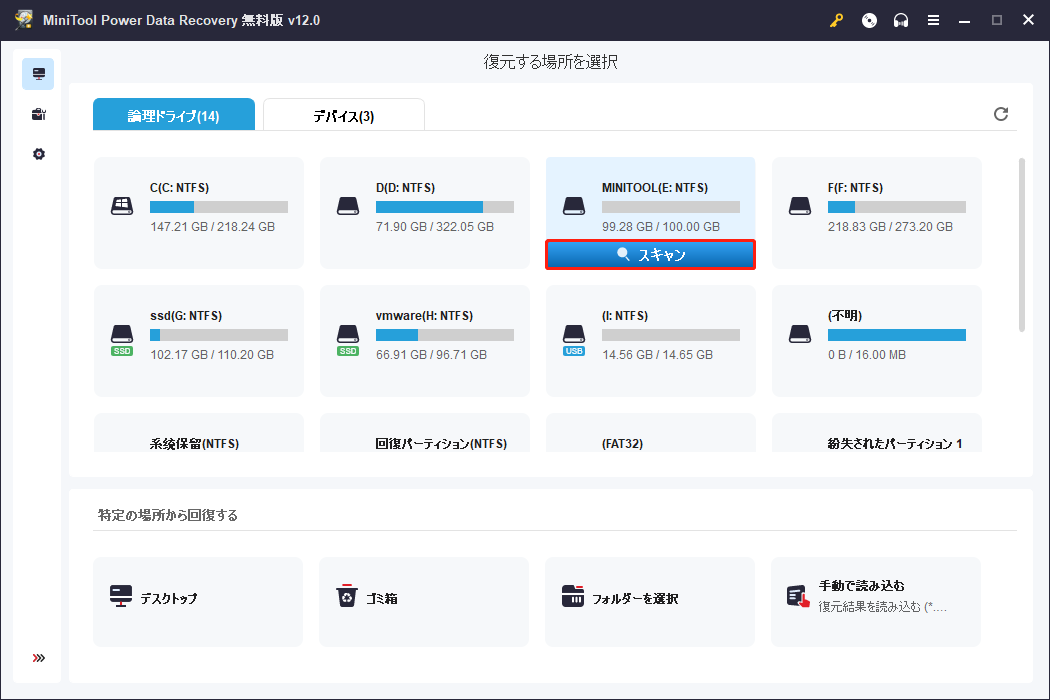
ステップ3、スキャンが終了すると、見つかったファイルが削除されたファイル、紛失したファイル、既存のファイルの3つのパスに分類されます。ハードドライブ上の既存のファイルだけを復元したい場合は、「既存のファイル」を選択して復元することができます。ハードドライブから失われたデータを復元したい場合は、他の二つのパスで見つけることができます。
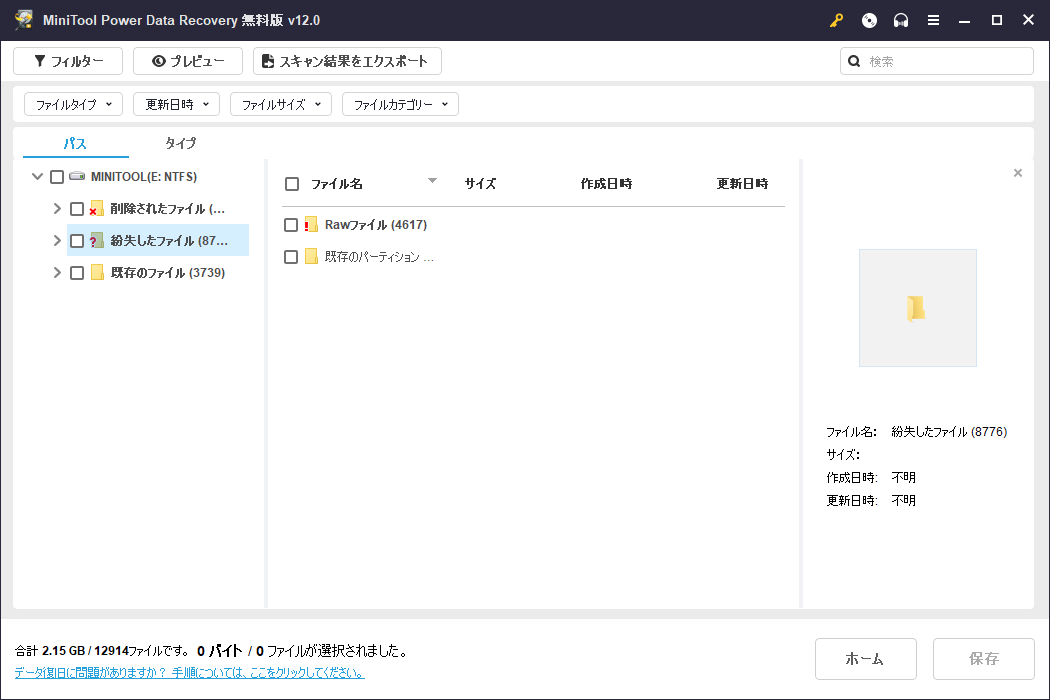
ステップ4、必要なファイルを選択した後、「保存」ボタンをクリックします。そして、選択したファイルを適切な場所を選択して保存します。
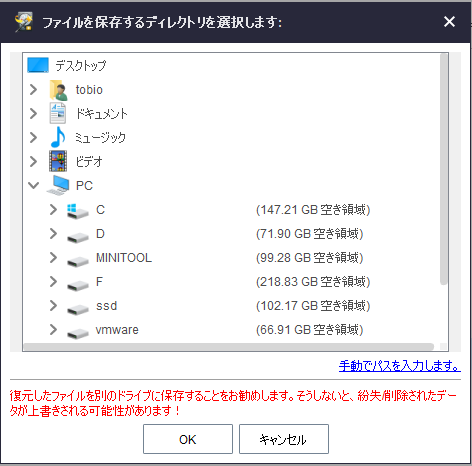
復元したいファイルの合計サイズが1GBを超える場合、MiniTool Power Data Recovery無料版を上級版にアップグレードする必要があります。個人ユーザーであれば、3台のPCで使用できるライセンスと生涯無料アップグレードサービスが含まれる個人アルティメットエディションが最適です。
コンピュータが起動できない場合、内蔵ハードドライブからデータを復元する方法は?
システムがクラッシュした場合、Windows 11/10を再インストールする必要があるかもしれません。しかし、その過程でシステムディスクがフォーマットされてしまいます。そのディスクに重要なファイルがある場合、MiniTool Power Data Recovery起動版を使ってファイルを復元することができます。
同様に、MiniTool Power Data Recoveryの内蔵ブータブルメディアビルダーを使用して、機能するコンピュータ上にブータブルUSBドライブを作成する必要があります。次に、ブータブルUSBドライブから起動するようにコンピュータを設定します。完了すると、コンピュータはMiniTool Power Data Recovery起動版で起動し、ターゲットドライブをスキャンして必要なファイルを復元することができます。
これでデータは安全です。そして、データを失うことなく、ハードドライブをフォーマットすることができます。
Windowsでハードドライプをフォーマットする方法
Windowsコンピュータでハードドライブをフォーマットするには、さまざまな方法があります。例えば、ファイルエクスプローラーやディスクの管理でハードドライブをフォーマットしたり、コマンドプロンプトを使ってハードドライブをフォーマットしたりできます。または、MiniTool Partition Wizardのような専門的なパーティションマネージャーを使用してハードドライブをフォーマットすることもできます。
この記事では、Windows 11でハードドライブをフォーマットする方法についてご紹介します。
データを失うことなくNTFSをFAT32に変換、またはFAT32をNTFSに変換できますか?
互換性と移植性の理由から、NTFSをFAT32に変換したり、FAT32をNTFSに変換したりする必要があるかもしれません。このために一般的に使用される方法の1つは、ハードドライブをNTFSからFAT32、またはFAT32からNTFSにフォーマットすることです。しかし、この方法は、ハードドライブ上のすべてのファイルとフォルダーを消去するため、理想的ではないことに注意することが重要です。
そこで質問があります。
- データを失うことなくNTFSをFATに変換する方法は?
- データを失うことなくFATをNTFSに変換する方法は?
専門的なパーティション管理ツールを使うのが良い選択です。MiniTool Partition Wizardはそのようなツールです。
MiniTool Partition Wizardについて
MiniTool Partition WizardはWindows 11、Windows 10、Windows 8/8.1、Windows 7上で動作するプロなパーティションマネージャーです。ハードドライブやリムーバブルストレージを総合的に管理できます。
例えば、NTFSとFAT32 間のファイルシステムの変換、パーティションの作成/削除/フォーマット/結合/分割/抹消、パーティションの拡張、OSの別ドライブへの移行、MBR の再構築などが可能です。
データを失うことなくFATをNTFSに変換するなど、MiniTool Partition Wizard無料版には多くの機能があります。しかし、NTFSをFATに変換したい場合は、アドバンスエディションを使用する必要があります。
以下のボタンをクリックして、MiniTool Partition Wizard無料版をPCにダウンロードしてご利用ください。
MiniTool Partition Wizard Freeクリックしてダウンロード100%クリーン&セーフ
ここでは、MiniTool Partition Wizardを使ってデータを失うことなくFATをNTFSに変換する方法を説明します。
ステップ1、MiniTool Partition Wizardを起動してメインインターフェイスに入ります。
ステップ2、FAT32ドライブを右クリックし、「FATをNTFSに変換」を選択します。FAT32ドライブを選択し、左のアクションパネルから「FATをNTFSに変換」をクリックすることもできます。
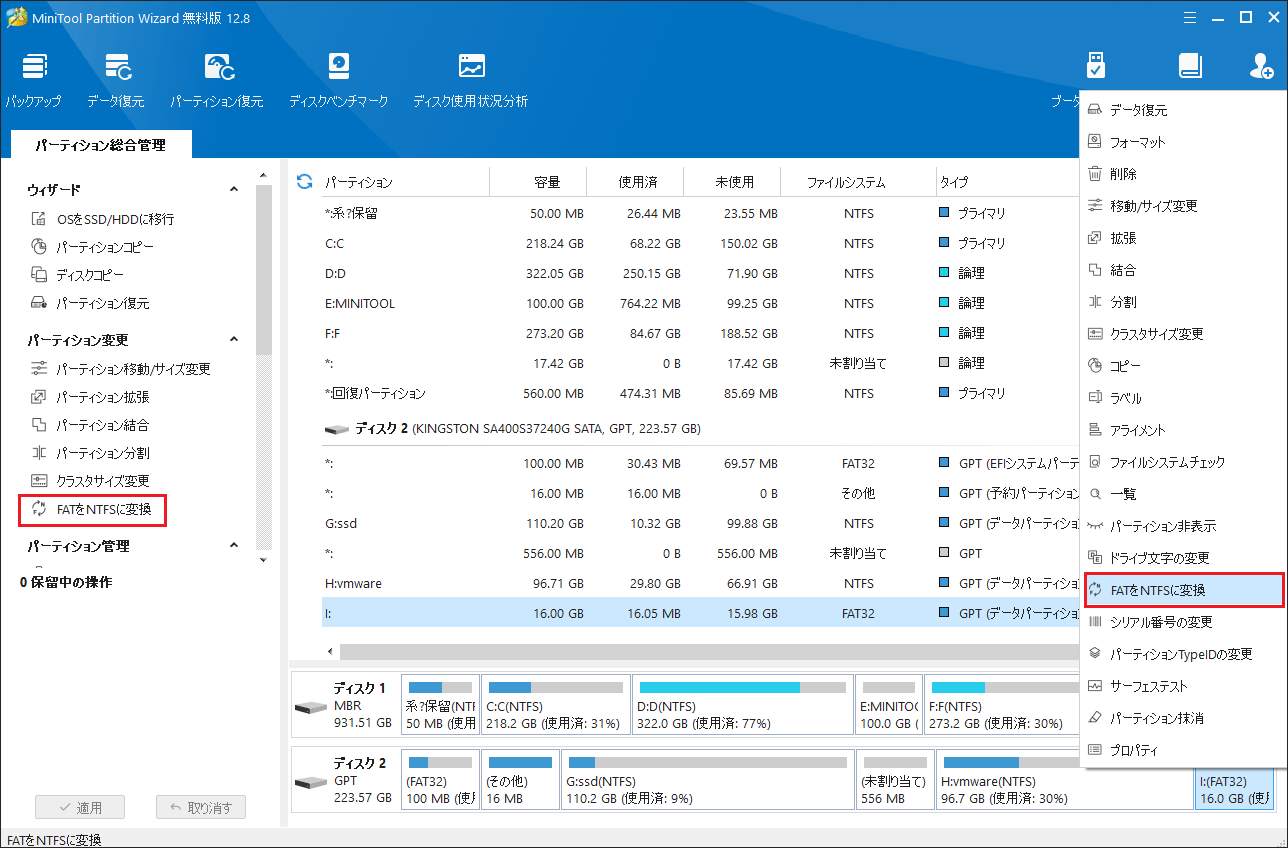
ステップ3、「開始」ボタンをクリックして、ファイルシステムの変換プロセスを開始します。
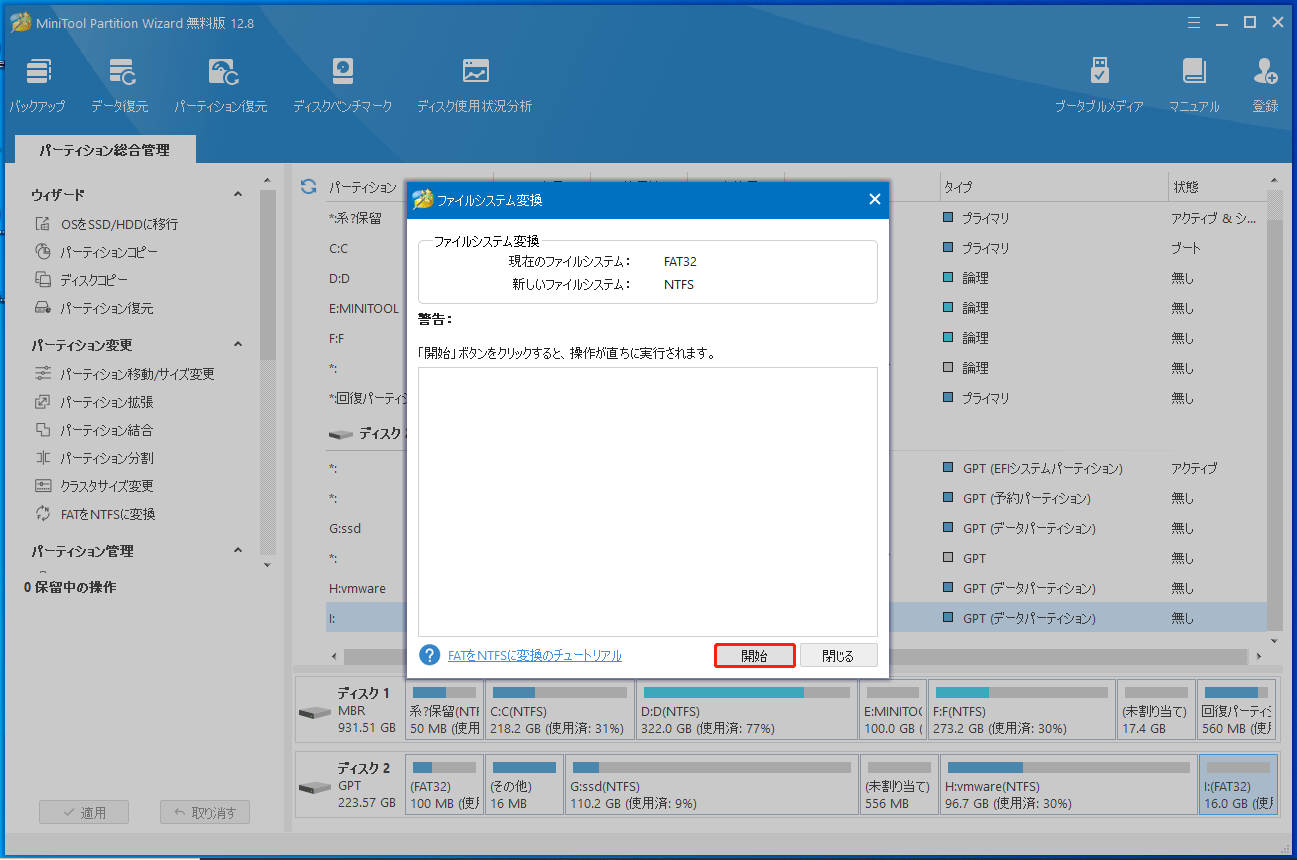
ステップ4、プロセスが終了したら、「閉じる」ボタンをクリックする必要があります。選択したFAT32ドライブがNTFSドライブに変換されます。
データを失うことなくNTFS をFAT32に変換するには、MiniTool Partition Wizardプロ版をご利用ください。プロアルティメットエディションは、5台のPCのライセンスキーと生涯無料アップグレードサービスを提供しているため、個人ユーザーに最も適したエディションです。
結論
ハードドライブをフォーマットするプロセスでは、既存のデータを削除し、データ保存用の新しいファイルシステムを作成します。ファイルを失わないようにするには、MiniTool ShadowMakerを使ってハードドライブをバックアップするか、フォーマット前にハードドライブにアクセスできなくなった場合、MiniTool Power Data Recoveryを使ってデータを復元することができます。
または、ハードドライブをフォーマットせずにNTFSをFAT32に、またはその逆に変換したい場合は、MiniTool Partition Wizardの「NTFSをFATに変換/FATをNTFSに変換」機能を使用すると、データを失うことなく変換できます。
MiniToolソフトウェアの使用中に問題が発生した場合は、お気軽に[email protected]までお問い合わせください。

