データの上書きについて
データの上書きとは、ハードディスク、USBフラッシュドライブ、SSDなどの記憶媒体内の元のデータを新しいデータに置き換えるプロセスを指します。これはコンピュータと情報技術における一般的な操作であり、データセキュリティとプライバシー保護の両方に関わっています。以下はその詳しい説明です:
1. データの上書きとファイル削除の基本原理
機械式ハードディスク(HDD)であれ、ソリッドステートドライブ(SSD)であれ、USBフラッシュドライブであれ、データ保存の基本単位はバイナリビット(0と1)です。新しいデータが書き込まれると、元の場所の0/1の状態がそのまま新しいデータに置き換えられます。
データの上書きの原理を知った後は、ファイル削除の基本原理を理解する必要があります。ファイル削除はコンピューターシステムにおける最も基本的な操作の一つですが、その根本的なプロセスは見かけ以上に複雑です。ファイル削除の根本的な原理を説明しよう。ファイルを削除するとき、オペレーティングシステムはすぐにデータを消去するのではなく、2つの重要な操作を行います:
- ファイルが占有するディスク領域を「使用可能」としてマークします。
- ファイルシステム(FATやNTFSなど)のインデックスレコードを削除します。
この設計により、システムは削除操作に素早く対応できるが、新しいデータで上書きされるまで、元のデータがストレージデバイスに存在することになります。
2. 上書きの種類:論理的上書きと物理的上書き
- 論理的上書き:ファイルシステムのインデックスのみを変更する(ファイルを削除した後に「使用可能」とマークするなど)。元のデータは、新しいデータで上書きされるまでストレージデバイスに残るため、復旧が可能です。
- 物理的上書き:元データの物理的な保存場所に直接新しいデータを書き込むと、元データは置き換えられてしまい、復旧は極めて困難になります。
3. データの上書きの適用場面
- 日常的なファイル操作:ファイルの保存:ソフトウェアや文書が更新されたり変更されたりすると、通常、新しいバージョンのファイルが古いバージョンのファイルを上書きします。ストレージデバイスのフォーマット:クイックフォーマットでは論理的にのみ上書きされるが、フルフォーマットでは物理的に上書きされることがあります。
- データの消去:ハードディスクやSSDなどのストレージデバイスが出荷されたり再販されたりする前に、メーカーやユーザーはストレージデバイスの全領域にランダムなデータや0を書き込む上書き操作を行い、ストレージ領域に古いデータが含まれていないことを確認します。
- スペースの再利用:ストレージシステムでは、システムリソースの効率的な使用を保証するため、上書き技術によって未使用のストレージスペースが再生・再利用されます。
- データのセキュリティと破壊:データの漏洩を防ぐため、機密データを完全に削除します。
関連記事:ディスクワイプ:CCleanerの空き領域を拭きます機能とその代替法
データの上書きの一般的な原因
データの上書きは、削除されたデータが永久に失われる主な原因です。その引き金となるメカニズムには、オペレーティングシステム、アプリケーションプログラム、ハードウェアストレージの協調動作が関わっています。以下はデータ上書きのトリガー条件です。
- ストレージデバイスの継続使用。ファイルが失われたストレージデバイスを使い続けると、書き込まれたデータが失われたデータを上書きしてしまう可能性があります。
- システム一時ファイルの自動生成。さまざまな操作によってシステムが一時ファイルを生成することがあり、その保存場所が紛失したファイルの保存場所である可能性があるため、上書きが発生します。
- アプリケーションのキャッシュ更新。アプリケーションの使用は必要かつ頻繁であるため、これらのプログラムのキャッシュも常に更新され保存されることになり、上書きリスクが発生します。
- ディスクのデフラグ処理。ディスクのデフラグでは、データの断片が再配置されます。失われたファイルの場所にデータが保存される可能性があります。
- SSDのTRIMコマンド。ほとんどのSSDにはTRIMと呼ばれる機能があります。ファイルが削除されると、TRIMはどのデータブロックが使用されなくなったかをSSDに通知し、これらのブロックを書き込み可能な状態に速やかに回復させることで、新しいデータを書き込めるようにし、データの上書きを引き起こします。
削除したファイルの上書きを避ける方法
データの上書きを理解した後は、Windows 10/11で上書きされるのを防ぐ方法を学びましょう。
方法1:新しいデータの書き込みをすぐに止める
ファイルを削除した後、削除されたファイルが上書きされるのを防ぐために、まずすべきことは、ストレージデバイスへの新しいデータの書き込みを停止することです。新しいデータは、以前に削除されたファイルのストレージ領域を占有し、ファイルの上書きを引き起こす可能性があります。
念のため、ストレージデバイスを読み取り専用モードに切り替えてください。ハードディスクやその他の記憶装置にはこのモードがあり、保存された内容を保護し、不要な書き込み操作を避けることができます。
方法2:SSDのTRIMを無効にする(SSD専用)
一般的に、SSDのTRIM機能をオフにすることは、パフォーマンスの低下を引き起こす可能性があるため、あまり推奨されません。しかし、状況によってはオフにする必要があります。
たとえば、ファイルが削除されると、TRIMは直ちにそのストレージ領域を使用可能な状態としてマークし、データをクリアします。そのため、TRIMを無効にすることで、削除されたファイルを保持し、削除したファイルの上書きを防ぐことができます。
ステップ1:Windowsボタンを右クリックし、「Windows PowerShell(管理者)」を選択します。
ステップ2:UACウィンドウで「はい」をクリックして続行します。
ステップ 3: ウィンドウに「fsutil behavior set disabledeletenotify 1」と入力し、「Enter」キーを押します。
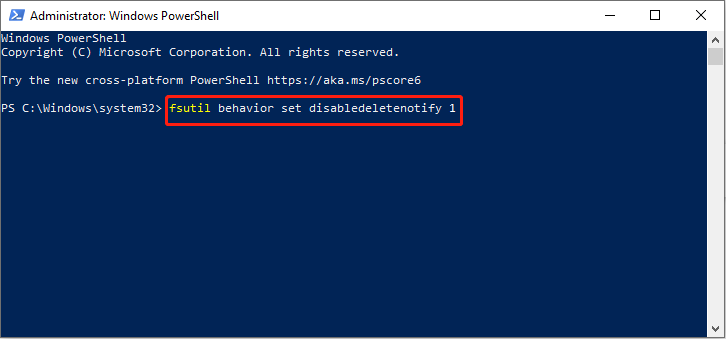
方法3:対象ファイルが復元されない限り、ごみ箱を空にしない
コンピュータからファイルを削除しても、すぐに永久に削除されるわけではなく、ごみ箱に移動されます。このユーティリティを使用すると、そこから削除したファイルを復元できます。ただし、ごみ箱を空にすると、削除されたファイルがあるストレージ領域は空き領域としてマークされ、これらの領域に新しいデータが書き込まれる可能性があります。新しいファイルが削除され、後でごみ箱に入れられると、ごみ箱を空にすることで削除されたファイルがあった領域をこれらのファイルが占めることになり、以前に削除されたファイルが上書きされる可能性があります。
ごみ箱を空にする必要がある場合は、ファイルの上書きによるデータ損失を避けるために、まず復元が必要なファイルがないか確認してください。もしあれば、空にする前に復元してください。ごみ箱からファイルを復元するには?次の手順で作業してください。
ステップ1: ごみ箱を見つけ、それをダブルクリックして起動します。
ステップ2: リストから目的のファイルを見つけるか、ファイル名の一部または全部を入力してファイルを検索します。
ステップ3: ファイルを選択して右クリックし、「元に戻す」を選択してファイルを元の場所に保存します。
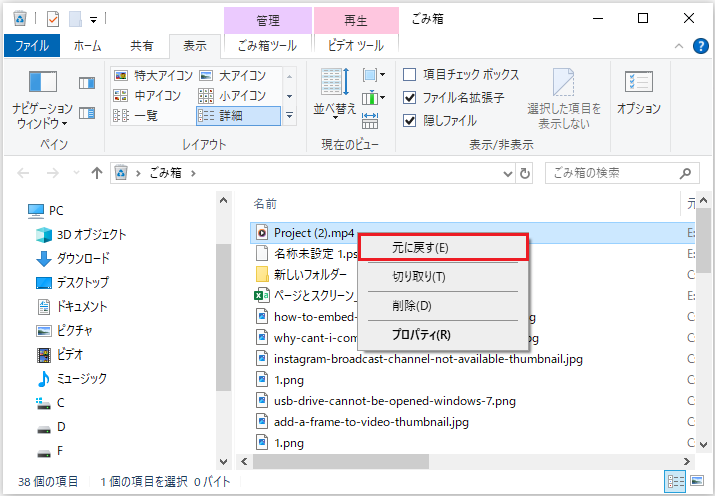
方法4:データ復元ツールを使ってファイルを復元する
データ復旧ソフトウェアを使用すると、ストレージデバイス上の「使用可能」とマークされたデータブロックをスキャンし、削除されたファイルの復元を試みることができるため、データの上書きが発生する前に削除されたデータを保存することができます。
ここでは、プロフェッショナルで強力な復元ツール、MiniTool Power Data Recovery無料版をお勧めします。
- 読み取り専用モードで効率的に復元する:MiniTool Power Data Recoveryは復元プロセス中、読み取り専用モードで動作し、ストレージデバイスに書き込み操作を行いません。操作が簡単で効率的なので、できるだけ早くデータ復元を完了し、データの上書きを防ぐことができます。
- ディープスキャン:ストレージデバイス上で「未割り当て」または「使用可能」とマークされたデータブロックをスキャンし、最下層からファイルの復元を試みます。ファイルのディレクトリ情報が失われていても、データを復元することが可能です。
- 様々なデバイスをサポートする:このソフトウェアは、ハードドライブ復元、USBフラッシュドライブ復元、SDカード復元など、様々なストレージデバイスからのデータ復元をサポートしています。
上記の情報に加えて、知っておくべきことがいくつかあります。互換性の高いツールとして、Windows 11/10/8/8.1に適しています。そして、1GBのファイルを無料で復元できる容量は、初心者が持つべきものです。試しにダウンロードしてインストールしてみてください。
MiniTool Power Data Recovery Freeクリックしてダウンロード100%クリーン&セーフ
ステップ1:インストールが終了したら、アイコンをダブルクリックしてMiniTool Power Data Recoveryソフトウェアを起動します。メインインターフェースに入ると、「論理ドライブ」タブの下に全てのパーティションが表示され、目的のパーティションを見つけ、「スキャン」をクリックしてデータをスキャンします。
もちろん、ファイルが散らばりすぎて1つのパーティションに収まらない場合は、ディスク全体を一度にスキャンすることもできます。「デバイス」タブに切り替え、スキャンしたいディスクを選択し、「スキャン」をクリックして開始します。
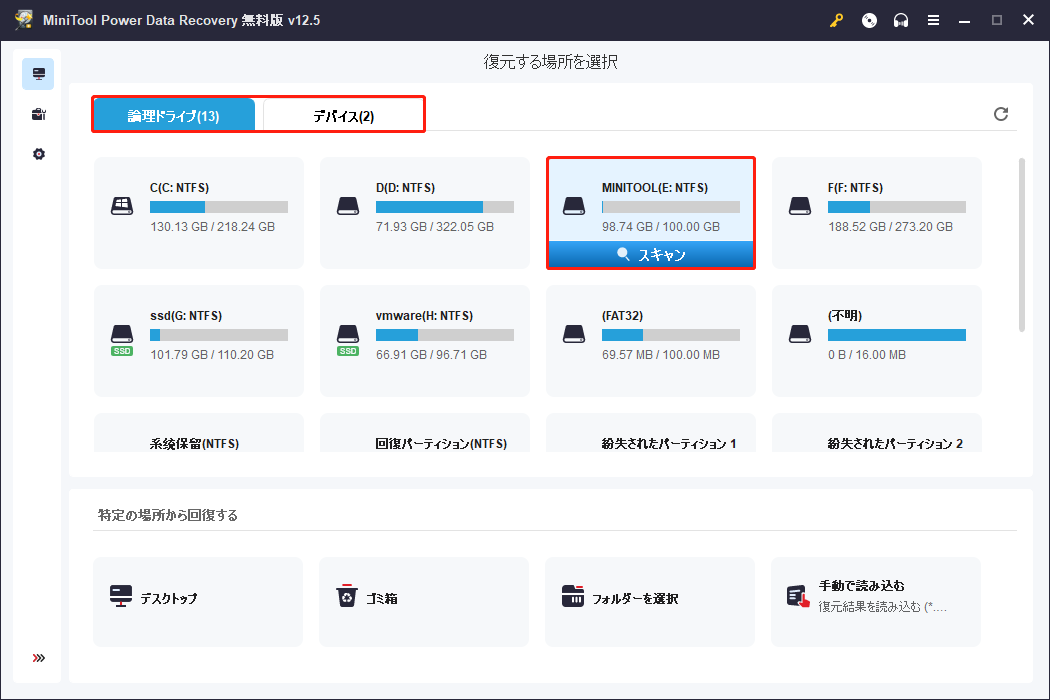
ステップ2:スキャンプロセスが完了するまで待ちます。スキャン結果のページでは、ファイルを様々なビューに配置することができ、ターゲットファイルを見つけるのに役立ちます。これらの機能を一つずつ紹介しよう。
- パス:デフォルトでは、すべてのファイルがこのタブに表示されます。これにより、ファイルやフォルダを元のファイル構造で見つけることができます。
- タイプ:ファイルをドキュメント、画像、音声、ビデオなど様々なタイプに分類します。「タイプ」タブに切り替え、リストを展開して目的のファイルを見つけます。
- フィルター:この機能は、ファイルタイプによる分類のニーズを満たすだけでなく、更新日時、ファイルサイズ、ファイルカテゴリーによってファイルをフィルタリングすることができます。「フィルター」ボタンをクリックし、条件を選択します。
- 検索:これは、部分的または完全なファイル名を検索することにより、対応するファイルを見つけることができます。ボックスに名前を入力して「Enter」キーを押すと、不要なファイルがフィルタリングされます。
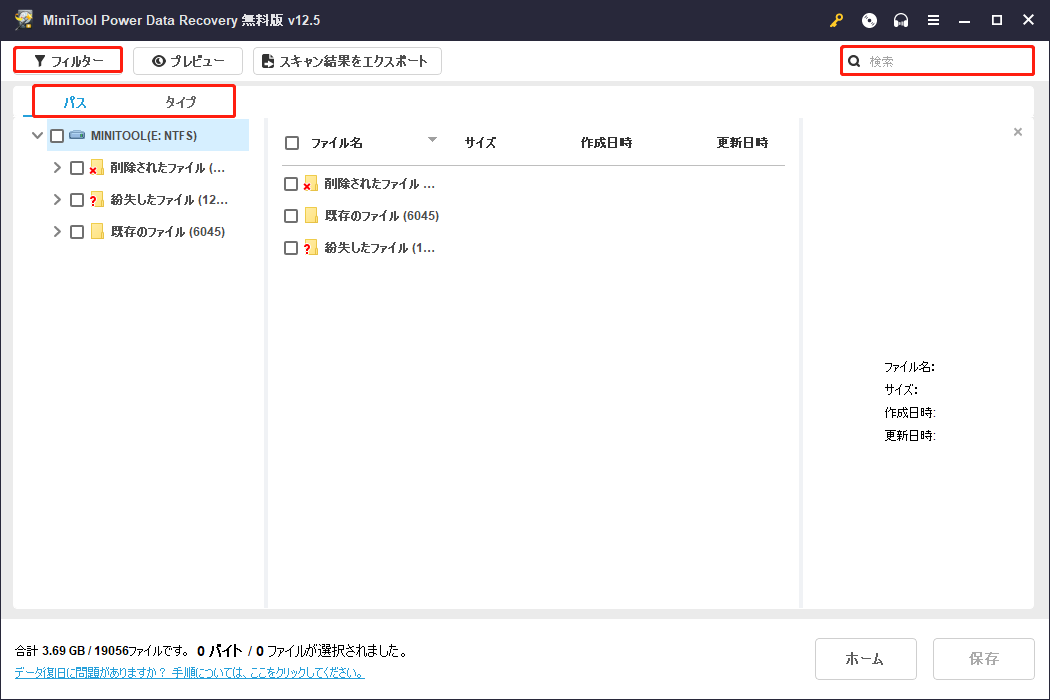
ステップ3:ターゲットファイルが見つかったら、ファイルの内容を確認して、それらが正しいことを確認する必要があります。プレビュー機能を利用することで、復元精度を向上させ、復元容量の無駄を省くことができます。ファイルを選択し、ダブルクリックするか、「プレビュー」ボタンをクリックします。
ステップ4:最後のステップです。必要なファイルのすべてのボックスにチェックを入れ、「保存」をクリックします。ポップアップウィンドウで新しい場所を選択し、「OK」をクリックしてファイルの保存を開始します。回復完了ウィンドウが表示されたら、復元されたファイルが新しい場所に保存されたことを意味します。
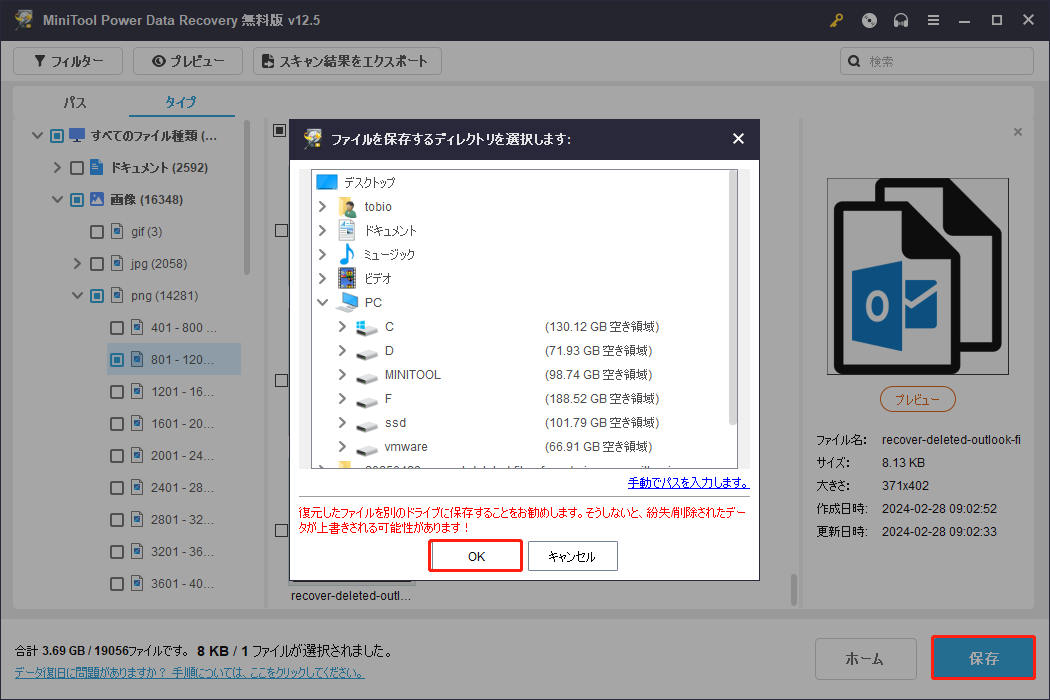
ファイルを定期的にバックアップする方法
バックアップは、削除したファイルの上書きを直接防ぐことはできませんが、重要なファイルを常にコピーしておくことができます。定期的なバックアップは、最悪の場合でもファイルを復元できるセーフティネットを提供します。
MiniTool ShadowMakerはプロ仕様のバックアップおよびデータ保護ソフトウェアです。毎日、毎週、毎月のスケジュールバックアップタスクを設定し、自動的にデータを保護することができます。試用版と複数の有料版があります。トライアル版は30日間無料でご利用いただけます。
MiniTool ShadowMaker Trialクリックしてダウンロード100%クリーン&セーフ
ステップ1:MiniTool ShadowMakerソフトウェアを起動し、「バックアップ」セクションに進みます。
ステップ2:「ソース」セクションを選択し、ニーズに応じてバックアップするディスク、パーティション、フォルダ、またはファイルを選択します。
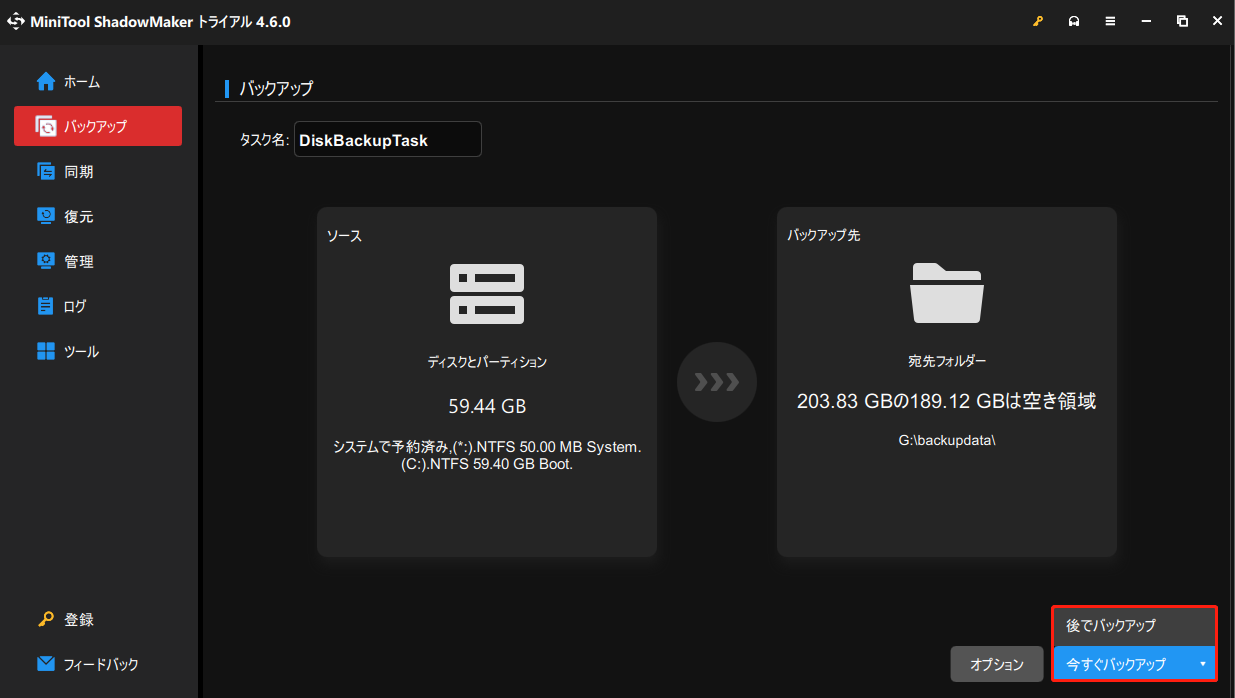
ステップ3:メインインターフェースで、「バックアップ先」セクションを選択し、保存場所を選択します。
ステップ4:「オプション」をクリックして、スケジュール設定(毎日、毎週、毎月、イベント)を有効にして設定します。
ステップ5:「今すぐバックアップ」>「OK」をクリックしてバックアッププロセスを開始します。
最後に
上記のソリューションを組み合わせることで、削除したファイルの上書きを避けることができます。紛失したデータを復元しようとする場合、この記事で紹介したMiniTool Power Data Recoveryを使うことを忘れないでください。しかし、データ復元は最終防衛ラインであり、データ損失を防ぐことが最も基本的であることを忘れないでください。さらに、上記で説明したように、定期的にデータのバックアップを取ることで、データ紛失時の時間と労力を節約することができます。
MiniTool製品に関するご質問は大歓迎です。[email protected]までお気軽にお問い合わせください。



