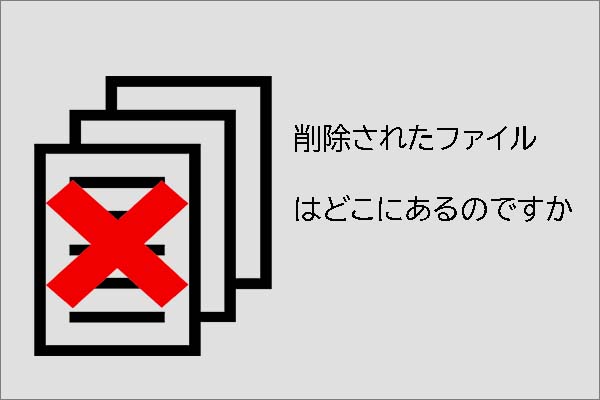CSVファイルを復元する必要がありますか?様々な状況に合わせた様々な方法をこちらでご覧ください。
CSVファイルとは?
CSV(Comma-Separated Values)ファイルは、広く受け入れられ、ユーザーフレンドリーなデータ保存形式として際立っており、表形式のデータを明確で読みやすい方法で整理し、操作する能力に優れています。各要素がカンマで区切られた行と列で構成されるCSVファイルは、シンプルさと互換性を提供し、さまざまなアプリケーションで広く使用されています。
単純な構造により、CSVファイルは非常にアクセスしやすくなっており、個人でも簡単にデータを解釈し、扱うことができます。このシンプルさと幅広い互換性により、CSVファイルはデータ分析、表計算プログラム、データベース管理の定番となっています。
CSVファイルはどのような状況で削除、紛失、未保存、破損しますか?
CSVファイルは、他のデジタルファイルと同様に、さまざまな状況で削除、紛失、未保存、または破損する可能性があります。ここでは、一般的なシナリオを紹介します。
- 誤削除:CSVファイルを整理したり、片付けたりする際に、意図せず削除してしまうことがあります。
- 人為的ミス:バックアップを取らずに、誤ってCSVファイルの内容を上書きしてしまうことがあります。また、変更を保存せずにCSVファイルを閉じてしまうこともあります。
- ソフトウェアやシステムのクラッシュ:CSVファイルを実行しているソフトウェアやシステムがクラッシュしたり、突然の障害が発生した場合、変更内容が保存されなかったり、ファイルが破損したりすることがあります。
- ハードウェアの故障:ハードドライブの故障、停電、その他のハードウェアの問題は、データの損失や破損につながる可能性があります。
- ウイルスやマルウェアの攻撃:悪意のあるソフトウェアによって、CSVファイルを含むファイルが削除されたり、破損したりすることがあります。
- 不完全なダウンロードまたは転送:ダウンロードまたは転送プロセス中の中断により、CSVファイルが不完全または破損することがあります。
- ソフトウェアの互換性の問題:互換性のないソフトウェアのバージョンやアプリケーションを使用してCSVファイルを開いたり変更したりすると、ファイルが破損する可能性があります。
- ファイルシステムのエラー:ファイルシステム構造内のエラーは、データの損失や破損を引き起こす可能性があります。
- 意図しないフォーマットの変更:ファイル形式や拡張子を誤って変更すると、ファイルが読めなくなることがあります。
- ストレージメディアの問題:記憶媒体(ハードドライブ、USBドライブなど)に問題があると、ファイルの破損や損失につながることがあります。
- ネットワークの問題:ネットワークを介したCSVファイルの保存やアクセスは、中断や接続性の問題がある場合、問題につながる可能性があります。
- 権限の不足:パーミッションが不十分なため、ユーザーがCSVファイルにアクセスできなくなったり、修正できなくなったりする可能性があります。
CSVファイルを紛失、削除、未保存、破損した場合、復元できますか?データ損失の状況は複雑なので、すぐに絶対的な結論を出すことはできません。しかし、この記事で紹介したCSVファイルの復元方法を試す価値があります。
削除されたCSVファイルを復元するには?
ごみ箱から削除されたCSVファイルを復元する
コンピューターの内蔵ドライブからCSVファイルを削除しても、削除されたアイテムはすぐにコンピューターから消去されません。代わりに、削除されたアイテムはごみ箱に移動され、ごみ箱から削除するか、ごみ箱を空にするまで残ります。これにより、ごみ箱から削除された CSVファイルを簡単に復元できます。
ここでは、ごみ箱から削除されたCSVファイルを復元する方法を説明します。
ステップ1、デスクトップからごみ箱を開きます。
ステップ2、復元したいCSVファイルを見つけて、一番上のオプションバーから「選択した項目を元に戻す」オプションをクリックします。選択したCSVファイルを右クリックし、コンテキストメニューから「元を戻す」をクリックすることもできます。これにより、選択した削除ファイルが元の場所に復元されます。または、これらのファイルを希望のパスにドラッグ&ドロップすることもできます。
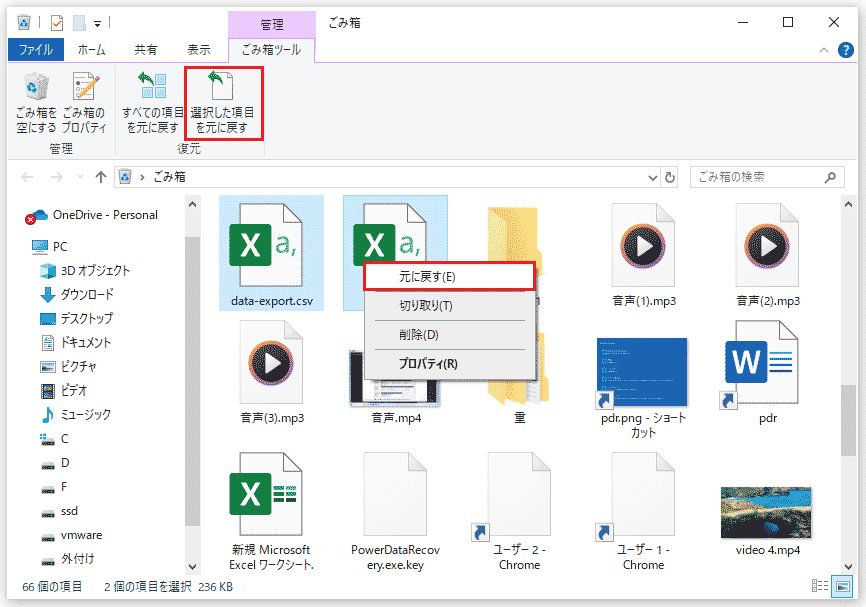
しかし、ごみ箱に必要なCSVファイルが見つからない場合は、通常、それらは永久に削除されていることを意味します。その後、それらを取り戻すために特定のデータ復元ソフトウェアを使用する必要があります。
MiniTool Power Data Recoveryを使って削除されたCSVファイルを復元する
MiniTool Power Data RecoveryはCSVファイルを含む様々なタイプのファイルを復元できるプロフェッショナルなデータ復元ツールです。このCSVファイル復元ソフトウェアは、ハードドライブ、SSD、USBフラッシュドライブ、SDカードなどからデータを復元することができます。また、ごみ箱、デスクトップ、希望のフォルダーなどの特定の場所から削除されたファイルを復元することもできます。
どのファイル復元ツールを使用しても、新しいデータによって上書きされていない削除されたファイルのみを見つけて復元することができます。削除されたCSVファイルが上書きされたかどうかを判断するのは難しいことです。このような場合、MiniTool Power Data Recovery無料版を利用して必要なCSVファイルを見つけることをお勧めします。この無料ツールは1GBまでのファイルを無料で復元できます。
MiniTool Power Data Recoveryを使って削除されたCSVファイルを復元するには、以下のステップを実行してください。
ステップ1、このデータ復元ツールをPCにダウンロードしてインストールします。削除されたCSVファイルが上書きされるのを防ぐために、削除されたファイルが保存されたパーティションにソフトウェアをインストールしないでください。
MiniTool Power Data Recovery Freeクリックしてダウンロード100%クリーン&セーフ
ステップ2、削除されたCSVファイルを見つけるために、を対象の場所を選択してスキャンします。
ソフトウェアを開きます。そして、「論理ドライブ」タブの下に検出されたすべてのドライブを見ることができます。必要なCSVファイルが削除される前に保存された場所を知っている場合、そのパーティションを選択してスキャンします。
「デバイス」タブに切り替えると、検出されたディスクが全体として表示されます。これにより、どのパーティションがターゲットかわからない場合、ディスク全体をスキャンすることができます。もちろん、ディスク全体をスキャンすると、より多くの時間がかかります。
また、「特定の場所から回復する」セクションで、デスクトップ、ごみ箱、希望のフォルダーをスキャンできます。これにより、スキャン時間を大幅に節約できます。
ここでは、ごみ箱からCSVファイルを復元することを例に説明します。「ごみ箱」にカーソルを合わせます。「スキャン」ボタンをクリックして、ごみ箱のスキャンを開始します。
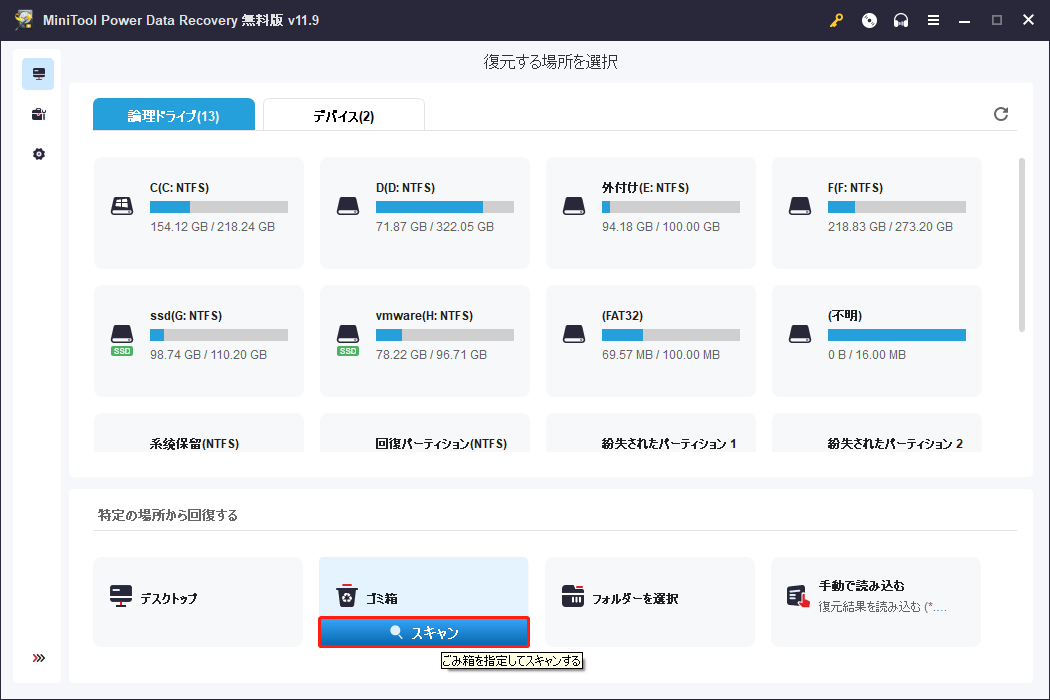
ステップ3、スキャンした後、スキャン結果がパーティション別に表示されます。ターゲットパスに移動して、必要な削除されたCSVファイルを見つけます。そして、それを選択します。もちろん、異なるパスから複数のCSVファイルを選択することもできます。
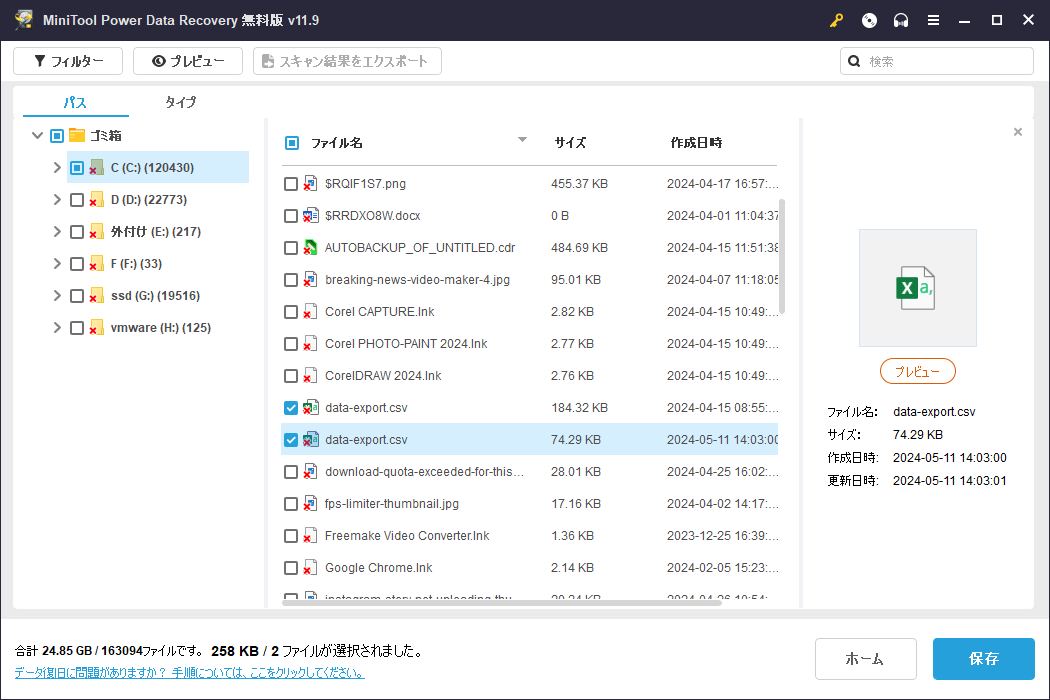
ステップ4、「保存」ボタンをクリックし、選択したファイルを適切な場所を選択して保存します。選択したファイルは元の場所に保存しないでください。そうすると、削除されたCSVファイルが上書きされ、復元できなくなる可能性があるからです。
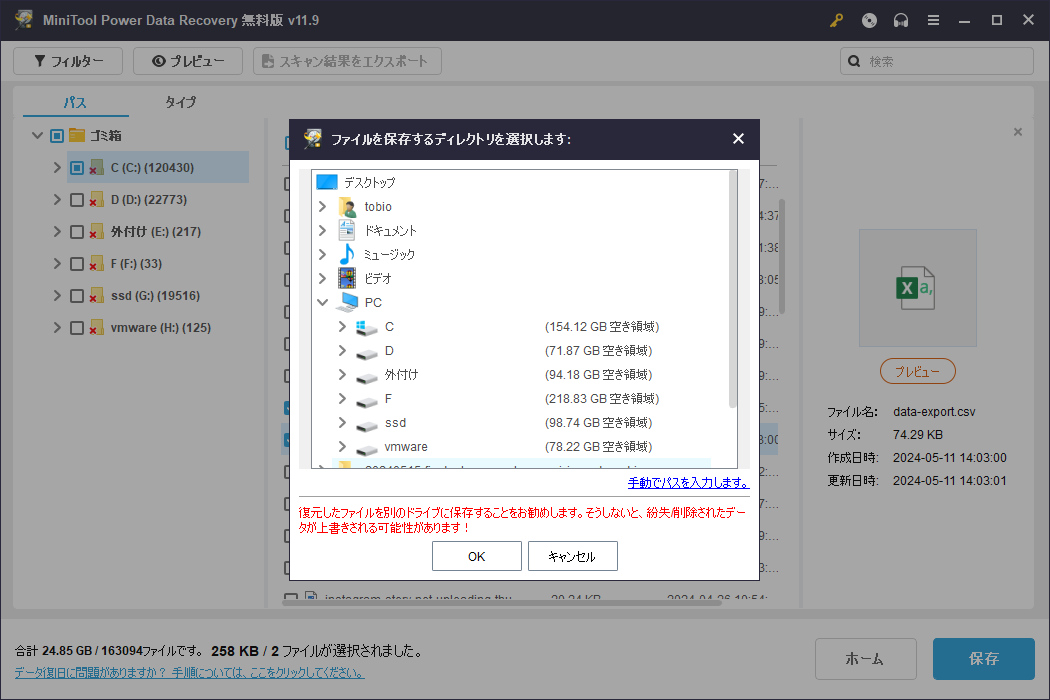
復元されたCSVファイルを直接使用することができます。
制限なくデータを復元したい場合は、このフリーウェアを上級版にアップグレードする必要があります。
MiniTool Power Data RecoveryはWindowsで永久に削除されたCSVファイルを簡単に復元することができます。Twitterでシェア
保存されていないCSVファイルを復元するには?
Microsoft Excelには、CSVファイルに加えた変更を自動的に保存する「自動回復」機能があります。
それでは、エクセルの自動復元設定を確認してみましょう。
ステップ1、Excelを開きます。
ステップ2、「ファイル」>「オプション」>「保存」と進みます。
ステップ3、「次の間隔で自動回復用データを保存する」オプションにチェックを入れ、希望の時間間隔を設定します。
同時に、「保存しないで終了する場合、最後に自動回復されたバージョンを残す」オプションにチェックを入れます。その下に、自動回復用ファイルの場所があります。
ステップ4、「OK」をクリックして設定を保存します。
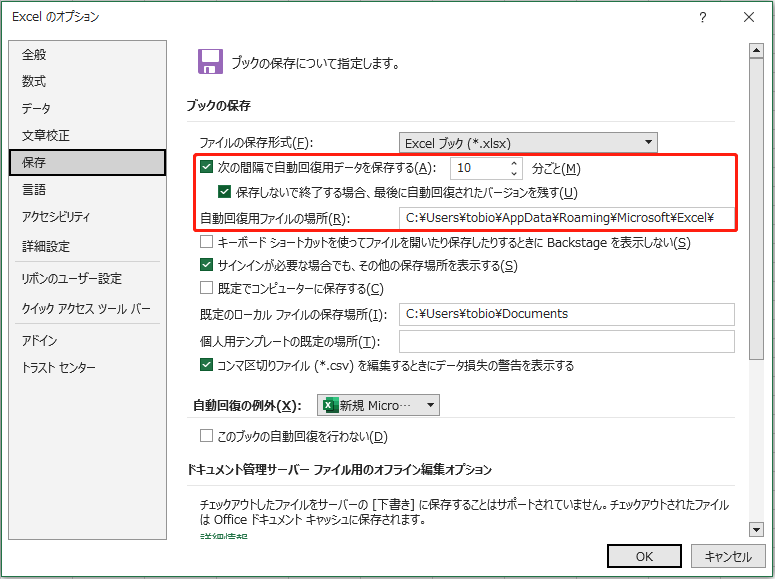
設定が完了すると、設定した時間間隔でCSVファイルの変更内容が保存されます。保存せずにCSVファイルを閉じた場合も、自動回復のバージョンは保持されます。
例えば、CSVファイルを保存せずに閉じた場合、そのファイルを再度開くと、左側に「ドキュメントの回復」の項目が表示されます。自動回復バージョンを開いて、変更内容を確認することができます。必要なバージョンであれば、今回は忘れずに保存してください。
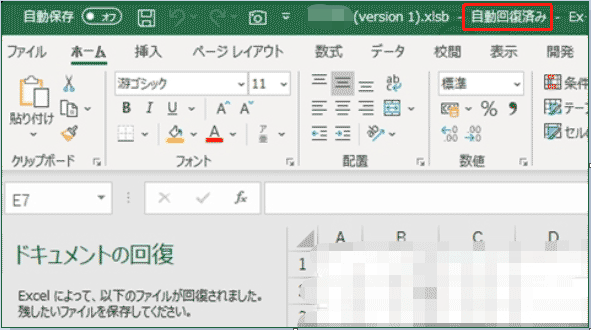
破損/上書き/置き換えられたCSVファイルを復元するには?
通常、破損、上書き、置き換えられたCSVファイルを復元することは困難です。しかし、事前にサードパーティのバックアップソフトウェアを使ってバックアップしておけば、バックアップから復元することができます。
破損したCSVファイルを復元するには、別の方法で開くこともできます。例えば、Googleスプレッドシートにアクセスしてファイルをアップロードし、Googleスプレッドシートが正常に開けるかどうかを確認することもできます。
ファイル履歴を使用してCSVファイルをバックアップした場合、上書きまたは置き換えられたCSVファイルを以前のバージョンから復元することもできます。CSVファイルを右クリック>「プロパティ」を選択>「以前のバージョン」タブに切り替え>必要なバージョンを選択して復元します。
CSVファイルを保護するには?
CSVファイルは様々な理由で削除、上書き、置換、未保存、破損する可能性があります。これらのファイルを保護するには、次のことを実行することをお勧めします。
CSVファイルをバックアップする
不慮の損失や破損に備えて、CSVファイルのコピーまたはイメージを確保するために、 定期的なバックアップを実行します。MiniTool ShadowMakerを使ってCSVファイルのバックアップを取ることができます。このバックアップソフトはファイルをイメージにバックアップすることができます。ファイルが紛失した場合、バックアップからファイルを復元することができます。
まずはMiniTool ShadowMakerトライアル版でCSVファイルをバックアップしてみてください。30日間無料でバックアップと復元機能を体験できます。
そして、以下のステップでCSVファイルをバックアップしましょう。
ステップ1、MiniTool ShadowMaker 試用版を PC にダウンロードし、インストールします。
MiniTool ShadowMaker Trialクリックしてダウンロード100%クリーン&セーフ
ステップ2、ソフトウェアを開き、「体験版で続く」をクリックします。
ステップ3、左のメニューから「バックアップ」をクリックし、バックアップインターフェイスに入ります。
ステップ4、「ソース」>「フォルダーとファイル」>「コンピューター」>具体的な場所でバックアップしたいCSVファイルを見つけてチェックします。そして、「OK」ボタンをクリックして、「バックアップ」インタフェースに戻ります。
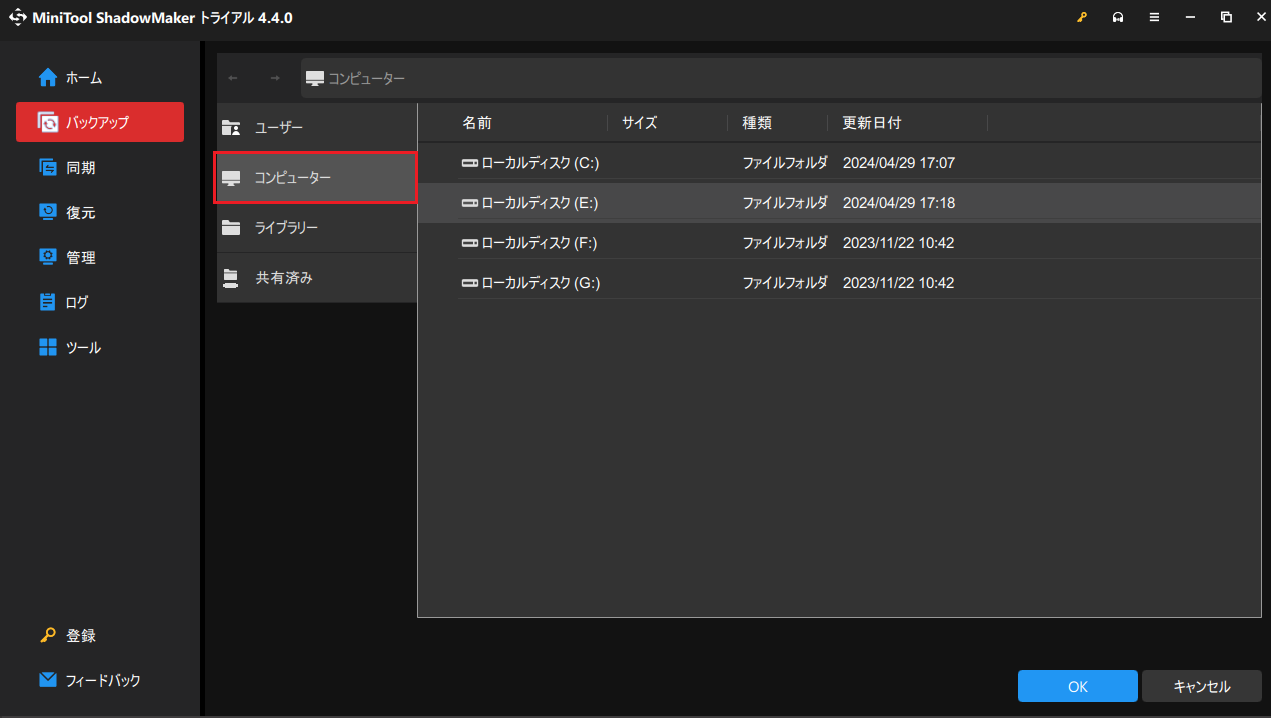
ステップ5、「保存先」をクリックし、バックアップの場所を選択して保存します。
ステップ6、「今すぐバックアップ」ボタンをクリックして、バックアップ処理を開始します。バックアップの進行が終了するまで待ちます。
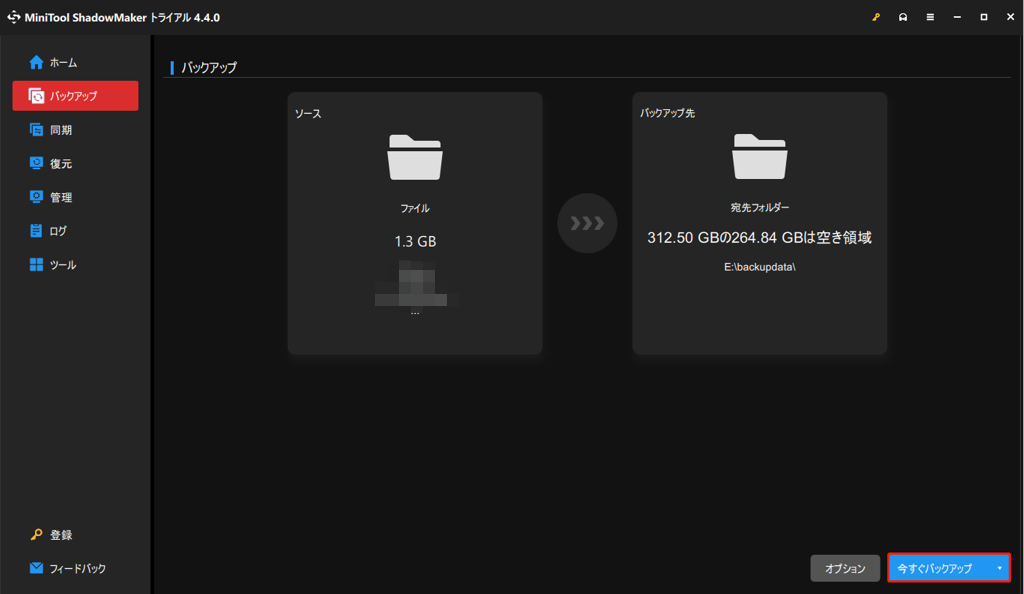
これでCSVファイルは安全です。データ損失の問題が発生した場合、バックアップからCSVファイルを復元するだけです。
ウイルス対策ソフトウェアを有効にする
ウイルス対策ソフトウェアをインストールし、定期的に更新して、CSVファイルを危険にさらす悪質な脅威からシステムを保護してください。
Windowsにはウイルス対策ツールが組み込まれています。「Windows セキュリティ」を開き、必要なセキュリティ機能がすべて有効になっているかどうかを確認します。一般的には、以下のセキュリティ機能をオンにしておくと良いでしょう。
- ウイルスと脅威の防止
- アカウントの保護
- ファイアウォールとネットワークの保護
- アプリとブラウザー コントロール
- デバイス セキュリティ
また、サードパーティのウイルス対策ソフトウェアを使用して、コンピューターとコンピューター上のデータを保護することもできます。
結論
CSVファイルはデータ管理にとって貴重なものであり、その損失は不便であったり、ダメージを受けたりします。しかし、この記事で紹介した簡単な方法を使えば、さまざまな状況でCSVファイルを復元することができます。
また、定期的なバックアップやウイルス対策ソフトウェアなどの事前対策を実施することで、データ損失のリスクを最小限に抑え、CSVファイルの安全性を確保することができます。
MiniToolソフトウェアに関する問題が発生した場合は、[email protected]までお気軽にお問い合わせください。