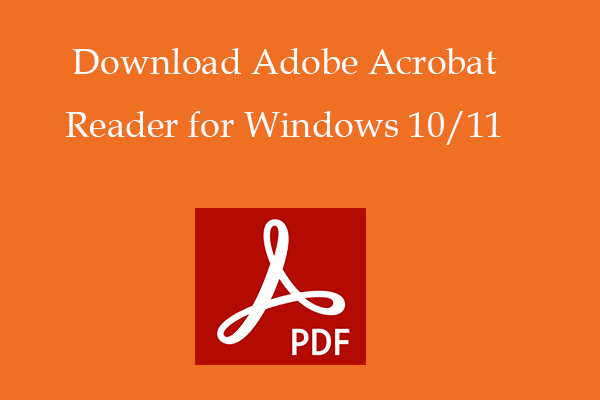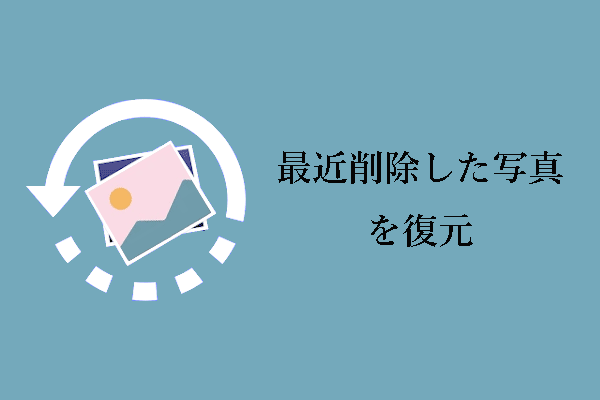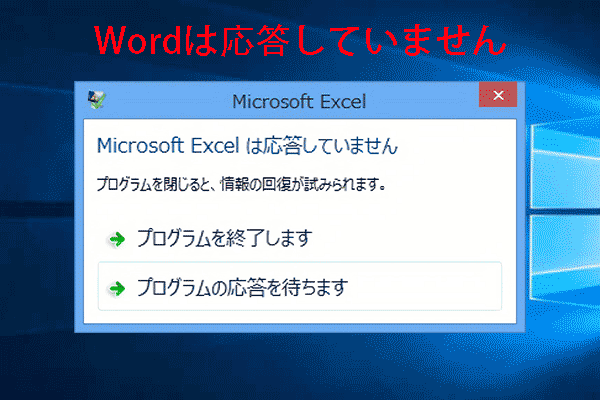削除/紛失/未保存/クラッシュ/破損したPhotoshopファイルを復元できますか?この記事は、削除/紛失したPhotoshopファイルを復元する方法、未保存のPhotoshopファイルを復元する方法、破損したPhotoshopファイルを復元する方法など、WindowsとMacでPhotoshopファイルを復元する方法を紹介しています。MiniToolのクリーンで無料なデータ復元ソフトウェアも含まれています。
Adobe Photoshopは、最高の画像・写真編集ソフトの一つとして、写真、画像、ウェブデザイン、3Dアートワークなどを作成、編集、強化することができます。だから、仕事でPhotoshopを頻繁に使用する人もいます。
しかし、突然の停電、コンピュータシステムのクラッシュ、Photoshopのクラッシュ、保存せずにPhotoshopを閉じるなどの意外により、Windows 10でPhotoshop PSDファイルを失うことがあります。
では、Windows 10またはMacでPhotoshopファイルを無料で復元できますか?未保存/誤削除/クラッシュ/破損したPhotoshopファイルを復元する効率的な方法はありますか?
この記事を読み続いて、Windows 10またはMac上で紛失/削除/未保存/破損したPhotoshopファイルを復元する詳細なガイドと方法を学びましょう。
パート1. Windows 10またはMacで紛失/削除されたPhotoshop PSDファイルを復元する方法
重要なPhotoshop PSDファイルを紛失したり、誤削除したりした場合、心配しないでください。最高のフリーデータ復元ソフトウェアで簡単に復元できます。
1. Windows 10/8/7で紛失/削除したPhotoshopファイルを無料で復元する方法
MiniTool Power Data RecoveryはWindows 10/8/7用の100%クリーンで無料なデータ復元ソフトウェアです。この無料なPhotoshopファイル復元ソフトウェアを使えば、Windows 10/8/7で紛失や誤削除したPhotoshop PSDファイルを簡単に復元できます。
紛失/削除されたPhotoshopファイルを復元できるだけでなく、この最高の無料ファイル復元ソフトウェアを使えば、PCハードドライブ、外付けハードドライブ、SSDドライブ、USBフラッシュドライブ(無料のペンドライブデータ復元)、SDカードなどから紛失または削除されたファイルを手間なく復元することもできます。
MiniTool Power Data Recoveryは、誤削除、システムクラッシュ、ソフトウェアクラッシュ、突然の停電、マルウェア/ウイルス感染、ハードドライブ故障(ディスク修復)など様々な状況において、失われたデータを救出するのに役立ちます。
MiniTool Power Data RecoveryをWindows 10/8/7コンピュータに無料ダウンロードしてインストールします。その後、以下の3つの簡単なステップに従ってPhotoshopファイル(紛失または削除されたPSDファイル)を簡単に復元できます。
MiniTool Power Data Recovery Freeクリックしてダウンロード100%クリーン&セーフ
ステップ1. このPhotoshopファイル復元ソフトを起動する
MiniTool Power Data Recoveryを起動してメインインターフェイスにアクセスします。上に「論理ドライブ」と「デバイス」という二つのメインデバイスカテゴリが表示されています。
ここでは、Windows 10コンピュータでPhotoshopファイルを復元することを例として取り上げます。「論理ドライブ」をクリックします。
ステップ2. 紛失または削除されたPhotoshopファイルをスキャンする
「論理ドライ」をクリックした後、紛失されたパーティションと未割り当て領域を含むすべてのハードドライブパーティションが表示されます。
紛失/削除されたPhotoshop PSDファイルを含むパーティションを選択し、「スキャン」をクリックしてスキャンを開始します。
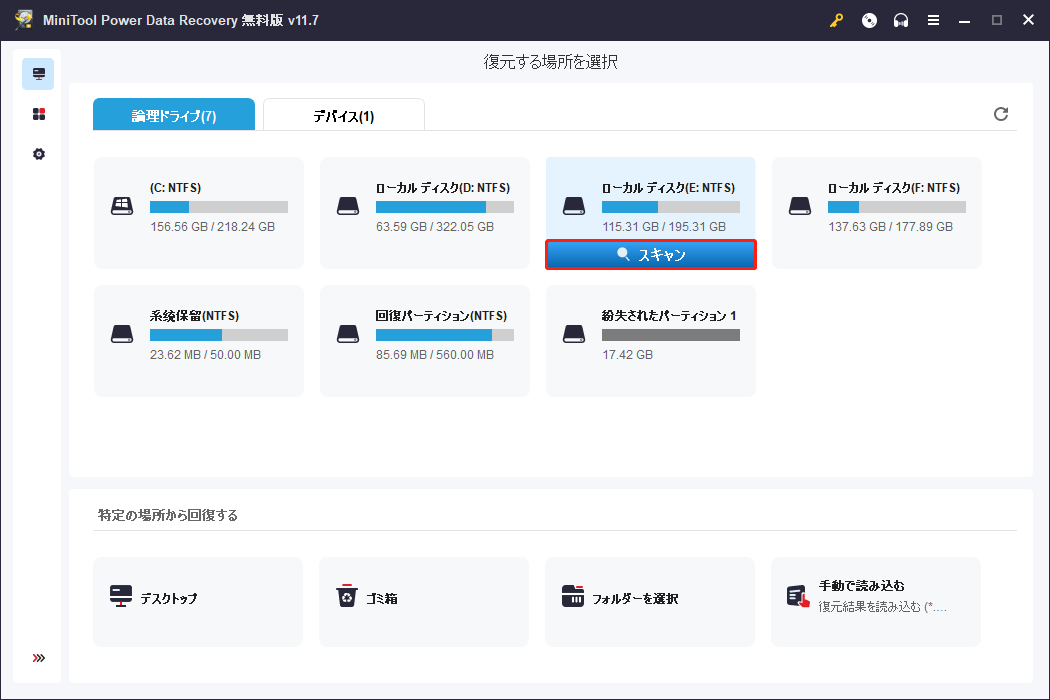
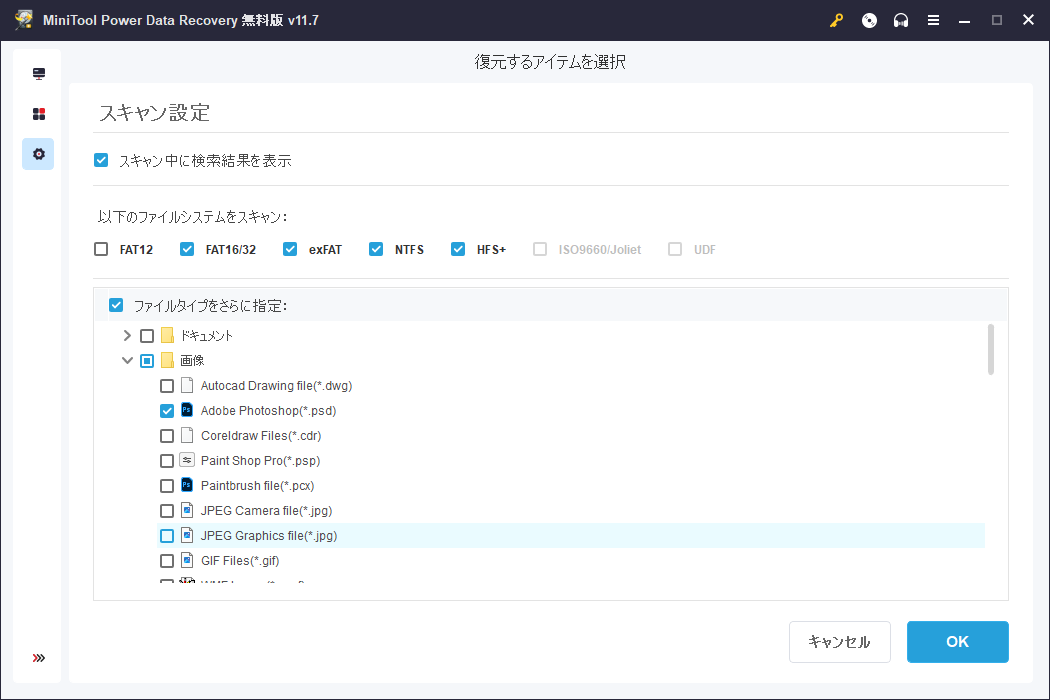
ステップ3. Photoshopファイルを復元する
スキャンプロセスを終了した後、「パス」または「タイプ」によってスキャン結果を確認します。
スキャン結果から失われたPhotoshopファイルを選択します。必要なファイルの隣にあるボックスにチェックを入れ、「保存」ボタンをクリックします。
データの上書きや永久的なデータ損失を避けるために、ソースパスと異なる新しい場所を指定する必要があります。
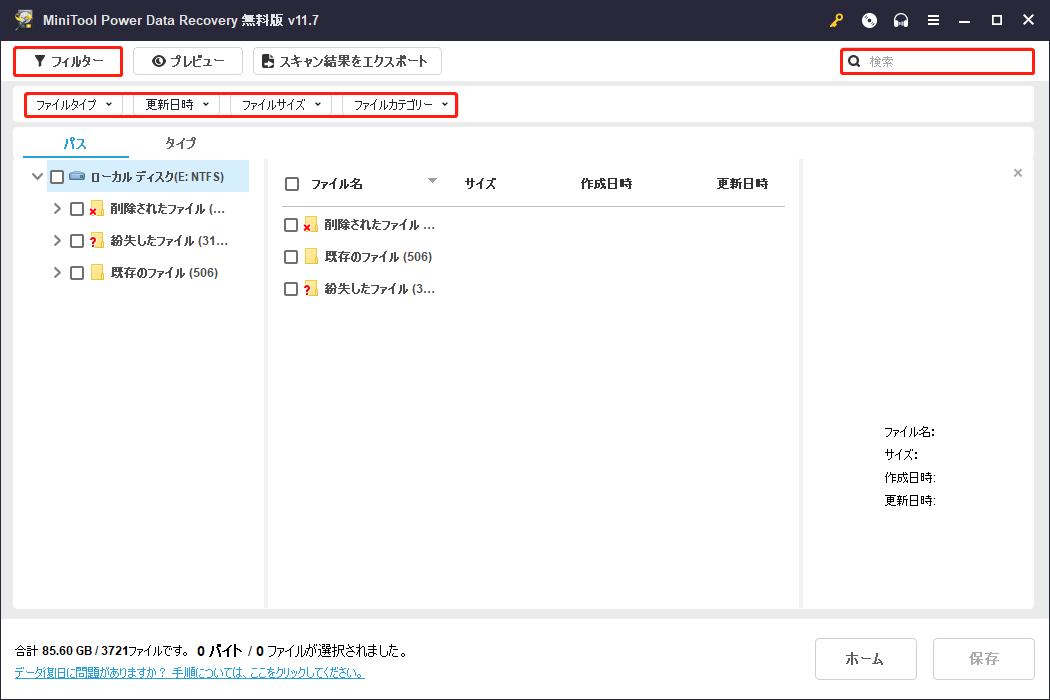
役に立つヒント:
1) 紛失/削除されたAdobe Photoshopファイルを素早く見つけるために、「検索」ボタンをクリックし、ファイル名の一部をまだ覚えているという条件で、紛失されたPSDファイルを名前で検索することができます。
2) それに、「フィルター」ボタンをクリックして、ファイルサイズ、更新日時などによってスキャン結果をフィルタリングできます。例えば、「ファイルカテゴリー」で「削除されたファイル」オプションのみをチェックして、スキャン結果をフィルタリングすることができます。このように、スキャン結果ウィンドウに削除されたファイルのみが表示され、ファイルを素早く見つけることができます。
3) MiniTool Power Data Recoveryでは、いくつのファイルをプレビューすることもできます。
4) 起動できないPCから削除または紛失したファイルを復元するには、「失敗しない!起動しないパソコンからデータを復元する方法」という記事をご覧ください。
2. Macで紛失/削除したPhotoshop PSDファイルを復元する方法
Macをお使いの場合、Macで紛失/削除されたPhotoshopファイルを復元するには、Stellar Data Recovery for Macをご利用ください。
Stellar Data Recovery for MacはMacコンピュータ(macOS 10.5以上)でPhotoshop PSDファイルを含む紛失/削除されたファイルを高速に復元することができます。このトップMacデータ復元ソフトウェアを使用して、MacBook、iMac、Mac Pro/Miniハードディスクだけでなく、Macに接続された外付けハードドライブ、USBフラッシュドライブ、SDメモリカードなどからデータを復元できます。(関連記事:スマホの破損したSDカードの無料修復&データ復元の方法5つ)
お使いのMacコンピュータにStellar Data Recovery for Macをダウンロードし、以下の簡単な手順に従ってPhotoshopファイルを復元します。
Data Recovery for Macクリックしてダウンロード100%クリーン&セーフ
ステップ1.Stellar Data Recovery for Macを起動し、メイン画面に入ります。
ステップ2.次に、「何を復元するか選択する」インターフェイスで、「すべてのデータ」を選択するか、スキャン範囲をカスタマイズします。「次へ」をクリックします。
ステップ3.この「ロケーションを選択」インタフェースで、ドライブを選択してスキャンします。
ステップ4.スキャンプロセスが終了したら、スキャン結果から必要なファイルが見つけて保存します。
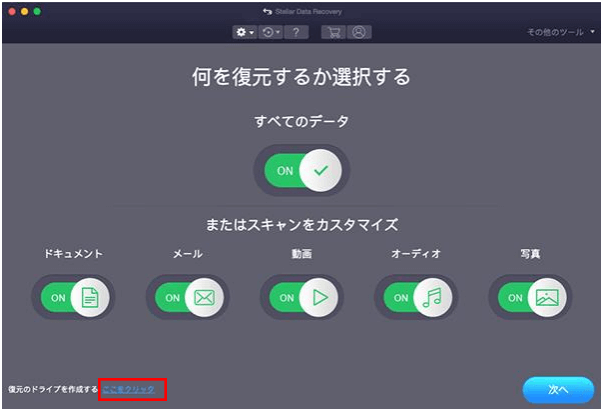
パート2. Windows 10/Macで未保存のPhotoshopファイルを復元する方法
「Photoshopで未保存のファイルを復元できますか?」
「Macで未保存のPhotoshopドキュメントを復元するには?」
重要なAdobe Photoshopプロジェクトに取り組んでいるが、突然のソフトウェアまたはシステムクラッシュが発生し、Photoshopファイルをまだ保存していない場合、未保存のPhotoshopファイルを復元する方法はありますか?ここでは、役立つ方法を紹介します。
1. 「最近使用したファイルを開く」で未保存のPhotoshop PSDファイルを復元する
Adobe Photoshopには、「最近使用したファイルを開く」機能があります。Photoshopファイルを保存せずに予期せず閉じた場合、この機能を使用して、未保存のPhotoshopファイルを復元することができます。
Adobe Photoshopソフトウェアを開き、ツールバーの「ファイル」タブをクリックし、「最近使用したファイルを開く」をクリックして、未保存のPhotoshop PSDファイルを見つけます。
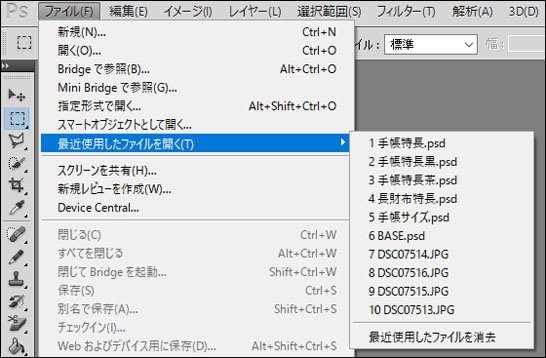
Adobe Photoshop CS6およびPhotoshop CCには、一定の間隔でPhotoshopファイルを自動的に保存します。Photoshopの自動保存の時間間隔は自由に設定できます。これから、クラッシュした後に未保存のPhotoshopファイルを復元する可能性があります。
1)Windows 10/8/7でPhotoshopの自動保存を設定する方法は?
- Photoshopアプリケーションを起動し、ツールバーの「ファイル」タブをクリックします。
- 「環境設定」-> 「ファイル管理」をクリックします。「回復情報を自動的に保存する」にチェックマークを付け、自動保存機能の時間間隔を設定します。2/5/10/15分または任意の時間に設定できます。
2)MacでPhotoshopの自動保存を設定する方法は?
MacコンピュータでAdobe Photoshopソフトウェアを開きます。次に、「Photoshop」-> 「環境設定」-> 「ファイル管理」をクリックし、自動保存の回復時間を設定します。
3)Photoshop自動保存したファイルはどこですか?
Windows 10/8/7で未保存のPhotoshop PSDファイルを見つけるには、次の場所に移動してください:
C:\Users\YourUserName\AppData\Roaming\Adobe\Adobe Photoshop\AutoRecover
Macの自動保存で未保存のPhotoshopファイルを復元するには、次の場所に移動してください:
~/Library/Application Support/Adobe/Adobe Photoshop/AutoRecover
3. Photoshopの「一時ファイル」からpsdファイルを復元する
Adobe Photoshopは、一時フォルダーを使用して、作業中のPSDファイルを保存しています。だから、クラッシュした未保存のPhotoshopファイルを一時フォルダーから復元できるかもしれません。Windows 10の「一時フォルダー」は、C:\Users\Administrator\AppData\Local\Tempにあります。
- 「このPC」をクリックし、「C:ドライブ」をクリックして開きます。
- 「ユーザー」をクリックし、ユーザー名を選択します。次に、AppData-> Local folder-> Temp folderをクリックします。
- Tempフォルダーを開いてPhotoshopファイルを見つけ、Photoshop CS6またはCCで開きます。
- Photoshopファイル拡張子を.tempから.psdに変更して保存します。
WindowsコンピュータでTempフォルダーが見つからない場合は、次の方法で開いてください。
- キーボードのWindows + Rキーを同時に押して、Windows「ファイル名を指定して実行」ボックスを開きます。
- 「ファイル名を指定して実行」ボックスに「%temp%」と入力し、Enterキーを押してWindows Tempフォルダーを開きます。
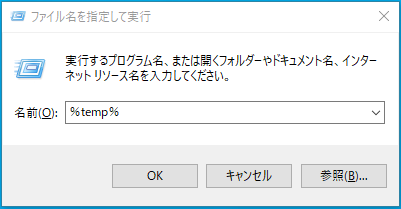
パート3. 破損したPhotoshop PSDファイルを修復する方法(オンライン)
PSDファイルが破損し、開くのに問題がある場合、PC上で破損したPhotoshopファイルを修復または復元する方法はありますか?
- Photoshopファイルを以前のバージョンに復元します。破損したPSDファイルを右クリックし、「以前のバージョンに復元」を選択します。PSDファイルの以前のバージョンを検索し、「復元」をクリックします。
- MiniTool Power Data Recoveryを使ってPhotoshopファイルの復元を試みます。
- 信頼できるオンラインのAdobe Photoshop復旧サービスを見つけ、破損した Photoshop PSDファイルをオンラインで修復します。
- プロのPhotoshopファイル修復サービスに破損したPSDファイルを送ります。
結論
紛失/削除された/未保存/クラッシュ/破損したPhotoshopファイルを回復するために、この記事はこれらのヒントを提供しています。もしPhotoshopの復元ファイルにもっと良い方法があれば、遠慮なく教えてください。MiniToolソフトウェアの技術サポートについては、[email protected]で連絡してください。