Windows 10またはMacで入力、保存、終了、印刷時に、「Microsoft Wordは応答していません」というエラーが表示したらどうしますか?この記事を読んで、10の修正策をチェックし、最高の無料データ復元ソフトウェア-MiniTool Power Data Recoveryを使用して、紛失/誤削除されたWord文書ファイルの復元を試みます。
Microsoft Wordは応答していません
「Microsoft Wordは応答していません」の関連問題:
- 応答がないWord文書を保存するには?
- Word文書のフリーズを解除するには?
- 保存していないのにMicrosoft Wordが応答しない場合はどうすればいいですか?
- MacでWordが応答しない場合の対処法は?
- MacでMicrosoft Wordのフリーズを解除するには?
Microsoft Wordを使用している時にきっと「Microsoft Wordは応答していません」エラーに遭遇したことがあるでしょう。
入力しながらファイルを保存する習慣がある人には、Wordソフトを強制終了し、再度開いて最新バージョンを選択して保存することを通じて、ファイルを復元できます。しかし、このような習慣がない人や、ワード文書を保存するのを忘れた人にとっては、このエラーによってワード文書ファイルが紛失したり、二度と開けなくなったりするかもしれません。
したがって、Wordが応答しないエラーを修正し、未保存のWord文書ファイルを回復する方法は?
この記事では、Windows 10 / MacにMicrosoft Wordは応答していません、動作を停止しました、クラッシュした、フリーズした問題を修正するのに役立つ10の方法を提供します。また、Windows 10/8/7とMac用の専門的なWordファイルの回復ソフトウェアを提供し、紛失/未保存の文書ファイルを回復することができます。
それでは、Wordが応答しない問題の原因とその解決策を探ってみましょう。
#1.サードパーティプラグインを無効にする
サードパーティプラグインまたはアドオンは、Microsoft Wordが応答しない、Wordをフリーズさせるの要因と見られています。
Microsoft Wordからプラグインを1つずつ無効にしたり削除したりします。そして、コンピュータを再起動し、Microsoft Wordを再度開いて、この問題を解決できるかどうかを確認します。以下の手順にしたがって、プラグインを無効にしてください。
ステップ1. Microsoft Wordを開き、ツールバーの「ファイル」ボタンをクリックしてから、左パネルの「オプション」をクリックします。
ステップ2.次に、左側のパネルで「アドイン」をクリックすると、Wordのすべてのプラグインが右側のパネルにリストされます。
ステップ3.その後、Microsoft Office Wordからすべてのサードパーティアドオンを無効にします。「COMアドイン」ボックスの横にある「実行」ボタンをクリックし、リスト内のすべてのアドインにチェックを入れ、「OK」をクリックして無効にします。
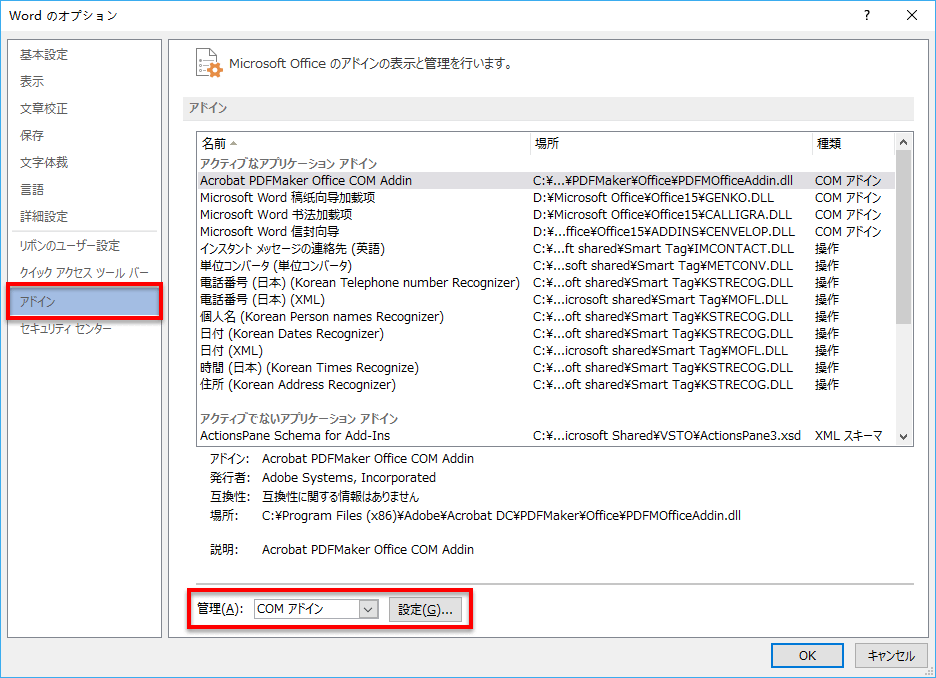
その後、コンピュータを再起動し、Microsoft Wordを再度開いて、Wordが応答しない問題が修正されたかどうかを確認します。そうでない場合は、次の内容を読み続けてください。
#2. Microsoft Wordをセーフモードで起動する
Microsoft Wordのセーフモードは、Wordの問題を解決するために設計されています。 Wordをセーフモードで起動すると、サードパーティのサービスやアプリケーションがすべて自動的に無効になります。セーフモードでMicrosoftを開き、正常に動作するかどうかを確認します。具体的な手順は以下の通りです。
ステップ1. Windows 10コンピューターで「スタート」をクリックし、Microsoft Wordアプリケーションを見つけます。キーボードの「Windows + S」キーを押し、「Microsoft Word」と入力して、Microsoft Wordプログラムを見つけてポイントします。
ステップ2. 「Ctrl」キーを押しながらOffice Wordプログラムをクリックすると、Microsoft Wordがセーフモードで起動します。
ステップ3.次に、Wordプログラムを使用して、正常に動作できるかどうか、及びWordが応答しない問題がまだ存在するかどうかを確認します。
また、コマンドプロンプトを使って、Microsoft Wordをセーフモードで実行することもできます。
キーボードの「Windows + R」キーを押し、「cmd」と入力してコマンドプロンプトを開きます。
次に、コマンドプロンプトウィンドウでOffice Wordプログラムがインストールされているパスを入力し、パスの後に「winword.exe / safe」と入力します。これで、セーフモードでWordを実行できます。
#3.「MS Officeアプリケーションの回復」ツールでWordが応答しない問題を修正する
Microsoftが「MS Officeアプリケーションの回復」という機能を提供しています。この機能を試して、Microsoft Wordは応答していません、動作を停止しましたなどの問題の修正及び未保存なWordファイルの復元に役立つかどうかを確認します。以下のステップ・バイ・ステップガイドをご覧ください。
ステップ1. 「スタート」-> 「すべてのプログラム」-> 「Microsoft Officeツール」-> 「MS Officeアプリケーションの回復」をクリックして、Microsoft Office復元ツールを開きます。
ステップ2.次に、応答していないWordファイルを選択し、「アプリケーションの回復」オプションをクリックして、未保存/紛失したWordファイルを復元します。
この機能が見つからない場合は、この投稿にある他の方法を試してみてください。
#4.無料のデータ復元ソフトを使って削除/紛失したWordファイルを復元する
MiniTool Power Data RecoveryはWindows 10/8/7用の最高の専門的なデータ復元ソフトウェアです。紛失/誤削除したWord文書ファイルを簡単に復元できます。
このトップデータ復元ツールは、コンピュータのハードドライブ、外付けハードドライブ、SSD、USBドライブ、SDカードなどからファイル、フォルダ、写真、音楽、ビデオ、またはあらゆる種類のデータを復元するのに役立ちます。
Windows 10/8/7用のこの最高の無料復元ソフトウェアは、100%クリーンで安全です。OSクラッシュ、ウイルス攻撃、マルウェア感染、ハードドライブエラーなど、様々なデータ損失状況から削除/紛失したデータやファイルを復元できます。ワードファイルが Word が応答しないエラーのために失われた場合、このツールも役に立ちます。
Windows 10/8/7 PCでMiniTool Power Data Recoveryを無料でダウンロードします。その後、以下の3つの簡単なステップに従って削除/紛失したワードファイルを復元しましょう。
MiniTool Power Data Recovery Freeクリックしてダウンロード100%クリーン&セーフ
ステップ1 – ワードファイル復元ソフトを開く
MiniTool Power Data Recoveryを起動してメイン画面に入ります。「論理ドライブ」をクリックします。
ステップ2 – 削除/紛失したワードファイルをスキャンする
紛失したワードファイルがあるパーティションを選択し、「スキャン」をクリックします。
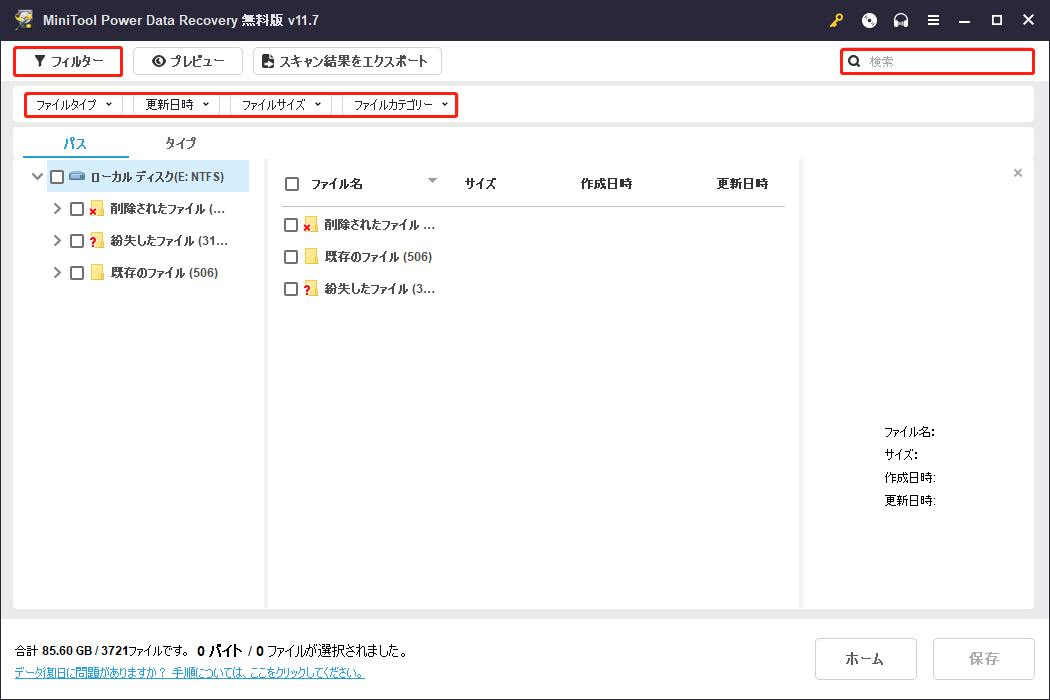
ワードファイルが失われた正確なパーティションがわからない場合は、「デバイス」を選択して、ストレージデバイス全体をスキャンできます
ステップ3 – ワードファイルの検索と復元
スキャンプロセスが完了したら、スキャン結果ウィンドウから紛失/削除されたワード文書ファイルを検索し、「保存」ボタンをクリックして復元されたワードファイルを新しいパスに保存します。
また、「検索」、「フィルター」ボタンをクリックして、紛失/削除されたワードファイルを素早く見つけることができます。「検索」機能では、名前でワードファイルを検索することができ、「フィルター」機能では、ファイルサイズ、更新日時などでファイルを検索することができます。
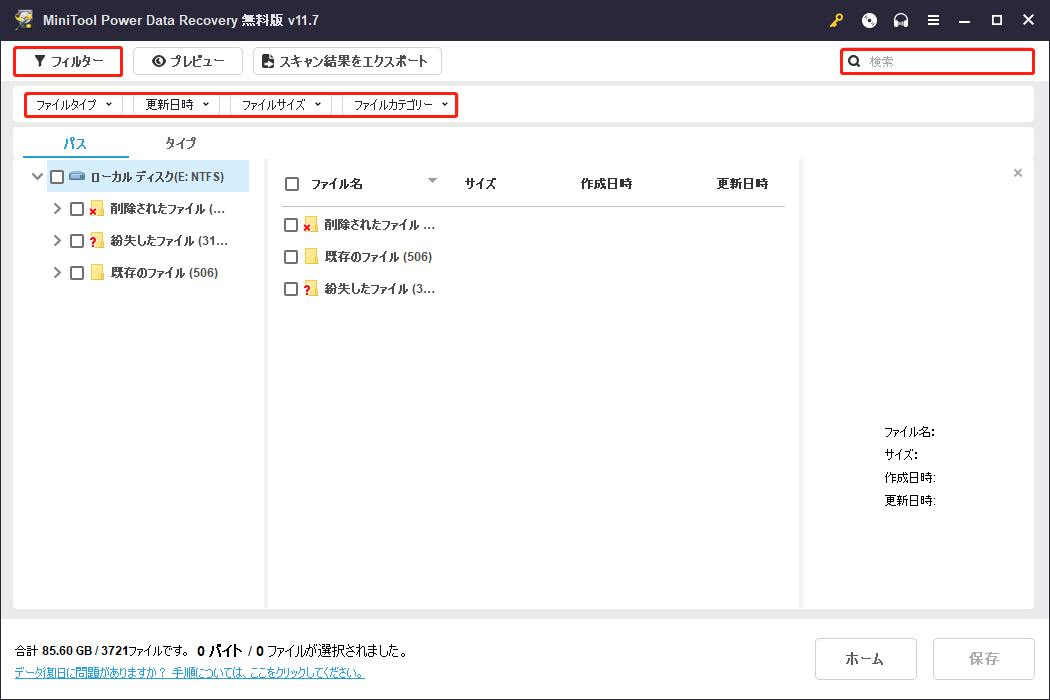
#5. Office修復ツールで「Wordは応答していません」問題を修正する
また、Office埋め込み修復ツールを使用して、Wordが応答しない、Wordがフリーズする、またはWordがクラッシュする問題を修正できます。
ステップ1. 「スタート」をクリックし、「コントロールパネル」を入力して、一番上の結果の「コントロールパネル」を選択して開きます。
ステップ2.次に、「プログラム」-> 「プログラムのアンインストール」をクリックします。
ステップ3.次に、Microsoft Officeスイートを右クリックして、「変更」をクリックします。ポップアップウィンドウで、「修復して続行」をクリックします。
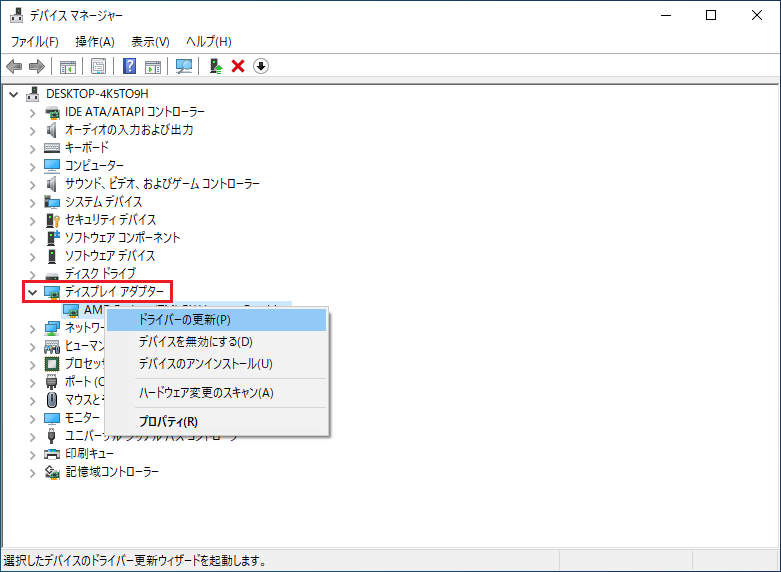
ステップ4. ポップアップウィンドウで「Officeプログラムをどのように修復しますか?」と表示されたら、「クイック修復」或は「オンライン修復」を選択して修復を開始します。
Wordの修復が完了したら、コンピュータを再起動して、Wordファイルが正常に応答できるかどうかを確認します。
#6.ウイルス対策ソフトウェアを一時的に無効にする
サードパーティのウイルス対策ソフトウェアをコンピュータにインストールしている場合、それらを一時的に無効にして、Wordが応答しない、またはクラッシュ/フリーズの問題を修正できるかどうかを確認します。
ウイルス対策ソフトウェアを無効にした後、コンピュータを再起動してWordを再度開き、正常に動作するかどうかを確認します。正常に動作しない場合は、コンピュータを脅威から保護するため、ウイルス対策ソフトウェアを再度有効にします。
#7.デバイスドライバーとグラフィックカードを更新する
古いデバイスドライバー、グラフィックカードバージョンは、Office Wordプログラムの誤動作の原因にもなります。デバイスドライバーとグラフィックカードを更新して、Wordが応答しないWindows 10エラーを修正できるかどうかを確認します。
デバイスマネージャーを使用すると、Windows 10のデバイスドライバーを簡単に更新できます。
ステップ1. 「スタート」をクリックして「デバイスマネージャー」を入力し、最も一致する上位の結果を選択して、Windows 10デバイスマネージャーを開きます。
ステップ2.デバイスカテゴリを選択し、ターゲットデバイスを右クリックして、「ドライバの更新」を選択します。
グラフィックカードドライバを更新する場合は、「ディスプレイアダプター」をクリックし、グラフィックドライバを右クリックして「ドライバの更新」を選択します。
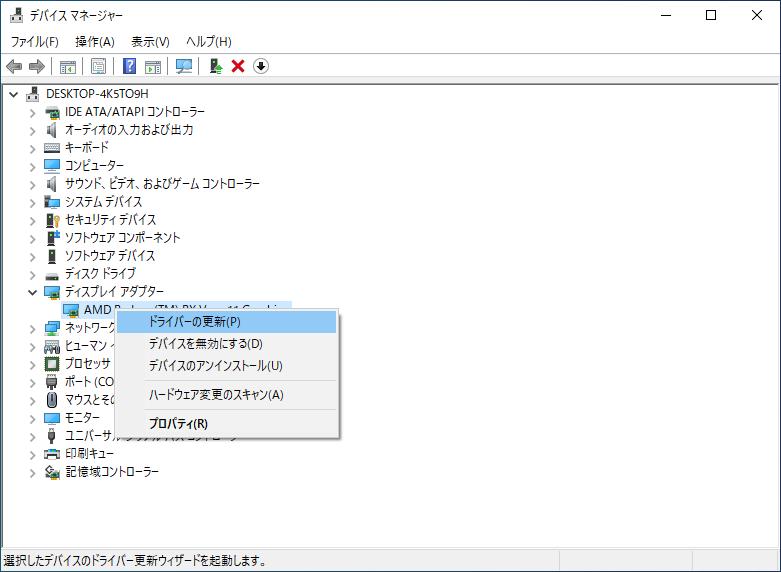
ステップ3.次に、「更新されたドライバーソフトウェアを自動的に検索」を選択して、デバイスのドライバーを更新します。
#8.ハードウェアアクセラレーションを一時的に無効にする
Microsoft Wordが応答しないエラーは、Windows 10 OSのハードウェアアクセラレーションエラーが原因である可能性もあります。ハードウェアグラフィックスアクセラレーションを無効にして、Wordプログラムが正常に動作できるかどうかを確認します。
ステップ1.デスクトップを右クリックして、「個人設定」オプションを選択します。次に、「表示」、「表示設定の変更」を順番に選択します。
ステップ2. 「詳細設定」をクリックして「グラフィックプロパティ」ウィンドウを開き、「トラブルシューティング」オプションをタップします。
ステップ3.現在のディスプレイドライバーで設定を変更できる場合は、「設定の変更」ボタンをクリックして、ディスプレイアダプターのトラブルシューティングツールを開きます。
ステップ4.次に、ポインタをドラッグして左に移動します。ハードウェアアクセラレータを完全に無効にするか、ハードウェアアクセラレータを減らして、「OK」をクリックします。
#9.デフォルトのプリンターを変更して、印刷時にWordが応答しない問題を修正する
Windows 10での印刷時にMicrosoft Wordが応答しない場合は、デフォルトのプリンターを変更して試してみてください。
ステップ1.キーボードでWindows + Rを押し、「コントロールパネル」を入力し、Enterキーを押してWindowsコントロールパネルを開きます。
ステップ2.次に、「ハードウェアとサウンド」の下の「デバイスとプリンターの表示」を選択します。そして、別のプリンターを右クリックして、「通常使うプリンターに設定」を選択します。
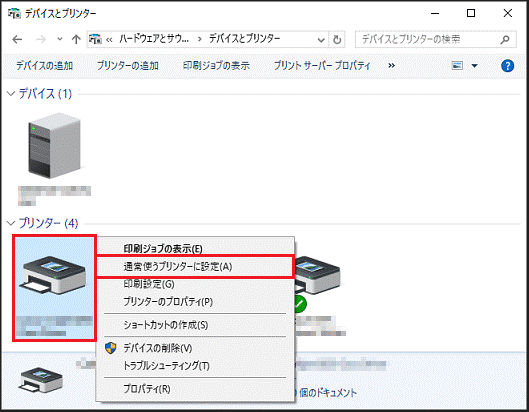
その後、Windows 10コンピュータを再起動して、Wordの応答しない問題が解決されたかどうかを確認します。
#10.セーフモードを起動しWindows 10システムエラーを確認する
Microsoft Wordが応答しないエラーが常にWindows 10コンピュータで発生する場合は、Windows 10セーフモードを起動して、コンピュータシステムエラー、ファイルシステムの破損、ハードディスクエラーなどを確認することもできます。
MacでWordが反応しないエラーの修正策
MacでWordが反応しないのを修正には、以下の3つの方法を試してみてください。
#1.Wordを開いて修復する
Wordを開き、「ファイル」メニューから「開く」をクリック->WordのDOCXファイルを選択->「開く」ボタンの下矢印をクリックし、「修復」をクリックします。
#2.ディスクエラーとアクセス許可の修復
「移動」メニューから「ユーティリティ」をクリック->「ディスクユーティリティ」をクリックしてプログラムを開く->ハードドライブを選択し、「First Aid」タブをクリック ->「実行」をクリックしてパーミッションとディスクのエラーを修復->終了後、「完了」をクリックします。
#3.セーフモードでWordを起動する
- Macコンピュータを再起動し、キーボードのShiftキーを同時に押し続けます。
- Mac コンピュータの電源がオンになったら、Shiftキーを放すと、Mac の起動画面にセーフブートが表示されます。
- その後、セーフモードでWordを実行し、Macで Wordが応答しない/開かない問題が解決されるかどうかを確認します。
役立つヒント
Wordが応答しないエラーで可能なデータ損失を避けるために、プロかつ無料のバックアップソフトウェアを使って重要なワードファイルをよくバックアップすることをお勧めします。
結語
Wordファイルを使用するときは、Wordファイルを間隔的に保存することをお勧めします。使用、保存、印刷時にWordファイルは応答していません、クラッシュした、フリーズした場合、この記事の10の修正策を試して、未保存なWordファイルを復元し、MiniTool Power Data Recoveryで紛失/誤削除されたワードファイルを復元してください。
紛失/誤削除されたワードファイルを復元する方法についてまだ問題があれば、[email protected]で連絡してください。


