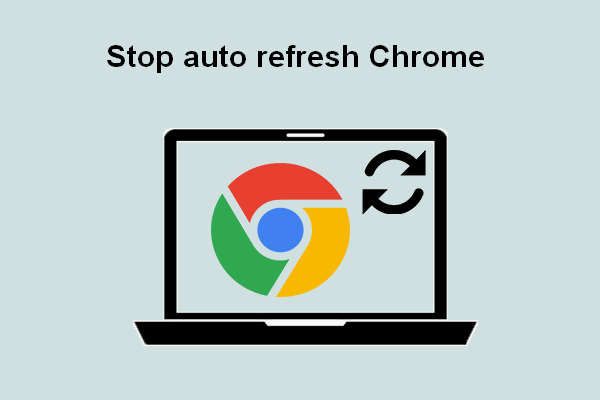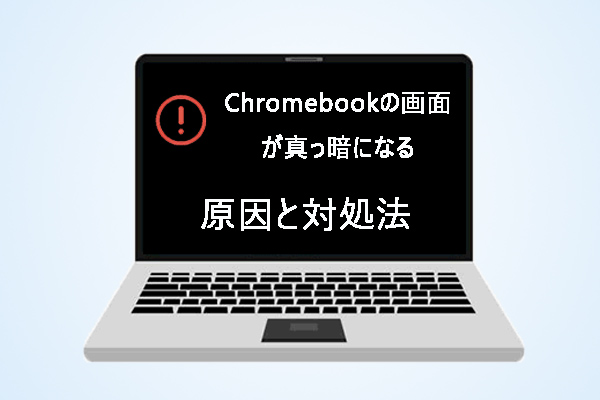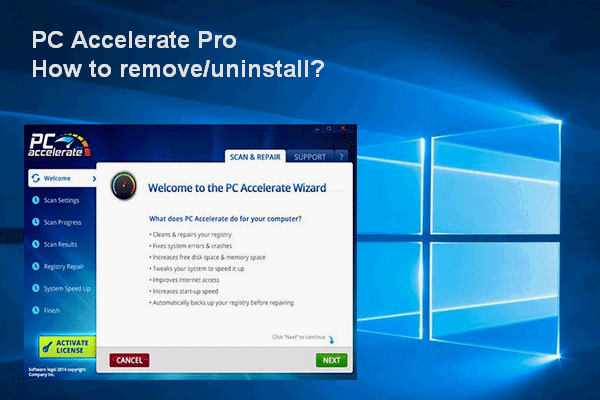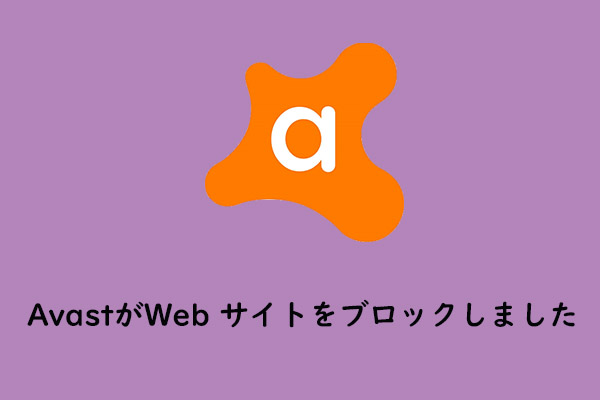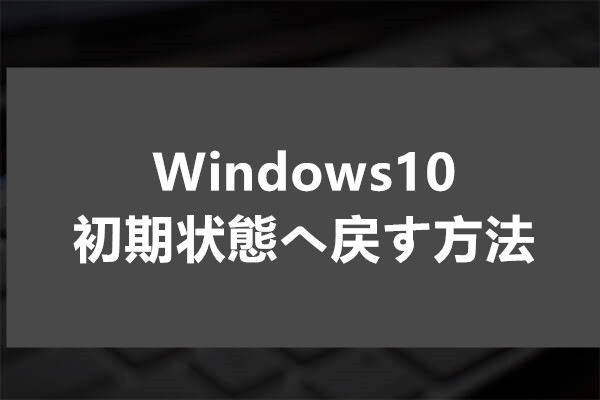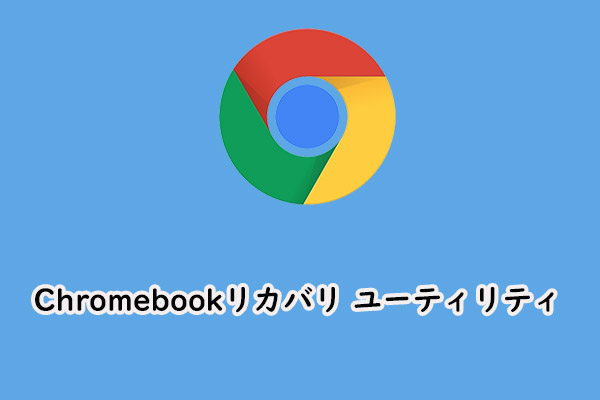多くのユーザーから「なぜChromebookが重いのか」という質問が寄せられています。この記事では、Chromebookの動作が重い理由と、高速化するために有効な方法を説明します。
Chromebookについて
多くの人が「なぜ私のChromebookはこんなに遅いのか」という疑問を持っています。さまざまなブランドのコンピュータやデバイスの動作が遅いことは、常に話題になっており、Chromebookもその例外ではありません。Chromebookの動作が遅くなる原因にはさまざまなものがあります。Chromebookを高速化するための便利なソリューションもありますので、ご安心ください。しかし、原因や高速化方法について話す前に、Chromebookについて簡単に紹介したいと思います。
Chromebookとは
ChromebookはGoogle社が開発したノートパソコン、デタッチャブル、タブレットとして使用できるように設計されたものです。他のノートパソコンの基本的な機能をすべて備えていますが、他のノートパソコンとは異なる点があります。すべてのChromebookを動かしているOSが、Windows OSやmacOSとは異なり、Googleが作ったスピードとシンプルさ、安全性を備えたオペレーティングシステム「Chrome OS」です。
Chromebookをオフラインで使う
Googleは、インターネットに接続されていない状態でも、Chromebookを使用できるようにしています。なぜでしょうか?それは、オフライン対応のアプリがインストールされているからです。
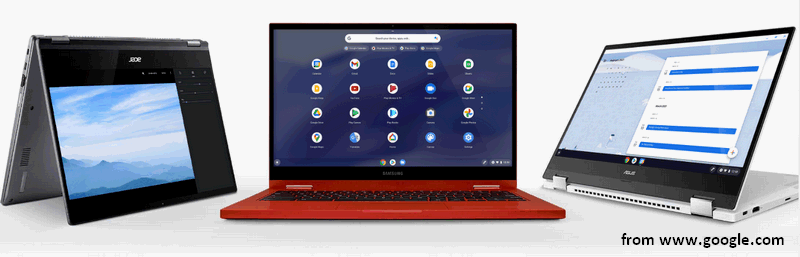
Chromebookが重い原因
通常、Chromebookでは、仕事のタスクをより簡単に、より速く達成することが期待されます。しかし、問題が突然発生し、Chromebookの動作が遅くなることがあります。Chromebookの動作が遅くなる原因はさまざまです。 ここでは、Chromebookの動作が遅くなる一般的な原因について見ていきましょう。
原因1:Googleのアップデート
最近、Googleは今年6月末にChrome OSに比較的マイナーなアップデート(バージョン91.0.4472.147)をリリースしました。しかし、ユーザーのフィードバックによると、アップデートをインストールしたChromebookの性能は悪くなっているそうです。Chromebookの動作が遅くなるという表現もあるそうです。これを引き起こす根本的な原因は、CPUの使用率が高いことかもしれません。
新しいアップデートは通常、システムに新しい機能や更新をもたらしますが、バグや問題の発生につながることもあります。Chromebookを高速化するには、新しいアップデートを待つか、インストール済みのアップデートをアンインストールしてみてください。
原因2:インターネット接続が遅い
ネットワーク接続が遅い場合、設定を調整したり、ダウンロードまたはインストールしたソフトウェア/ハードウェアを変更したりしても、Chromebookを高速化することはできません。このような場合は、ネットワークの接続状態を確認し、必要に応じてネットワーク設定を変更してください。
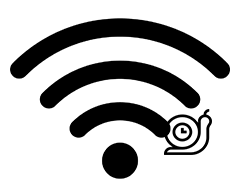
原因3:インストールされた拡張機能
特定のニーズを満たすため、またはパフォーマンスを向上させるために、ブラウザに拡張機能を追加する必要がある場合があります。ただし、Chromebookにインストールされている拡張機能が多いほど、バックグラウンドで実行するプロセスも多くなります。Chromebookのリソースを多く消費し、最終的に、Chromebookの動作が重くなります。
この場合、Chromebookを高速化するには、chrome://extensionsにアクセスし、インストールした拡張機能を確認し、必要でないものを削除してください。
原因4:アプリやプログラムが多すぎる
同様に、あまりにも多くのアプリやプログラムがChromebookにインストールされている場合、メモリとシステムリソースの多くを消費しています。また、古いアプリや他のOSからインストールしたアプリがある場合も、Chromebookの応答が遅くなる原因になります。この場合、インストールされているアプリを参照し、ほとんど使用されていないものをアンインストールする必要があります。
Chromebookが重くなる前に、新しいソフトウェアまたはハードウェアをインストールしたばかりの場合は、それらをアンインストールしてください。
原因5:タブ開きすぎる
ブラウザで同時に開くタブが多すぎると、Chromebookのメモリが消費され、応答しなくなることがあります。この場合、Chromebookの動作を高速化するには、不要なタブを閉じるか、ブラウザまたはChromebookを完全に再起動してみてください。
原因6:バックグラウンドプロセス
更新、同期、データ転送などのプロセスがバックグラウンドで実行されている場合にも、Chromebookの動作が遅くなります。すべてのプロセスを終了してから、Chromebookを再起動し、以前より速くなったかどうかを確認してください。
原因7:ディスクの空き領域が不足
ChromebookのローカルハードディスクやSSDの容量が不足していると、実行速度や応答速度が著しく低下します。このとき、Chromebookを高速化するためには、主に次の3つの方法があります。
- 元のディスクを容量の大きいディスクに交換します。
- 他のパーティションから空き領域を取ってシステムパーティションを拡張します。
- 不要なファイルやフォルダを削除し、不要なプログラムをアンインストールします。
ディスク領域不足のため、操作を完了できません:
ディスクの空き容量またはメモリが不足しています:
原因8:ハードウェアの破損
ChromebookのハードディスクやSSDに問題がある可能性もあります。この場合、ハードディスクやSSDにエラーがあることが確認されたら、問題のあるディスクを新しいものに交換する必要があります。
原因9:Chromebookが古い
また、Chromebookが古いなどの問題により、Chrome OSの動作が急に重くなることがあります。最新版のOSは、主に新しいChromebookモデル向けに設計されているため、ハードウェアの要求が高くなっています。 古いChromebookに新しいChrome OSをインストールすると、Chromebookの動作が遅くなったり、速度が大幅に低下したりすることがあります。 そのため、新しいChrome OSのアップデートを古いChromebookにはインストールしないことをお勧めします。
Chromebookの動作が重くなる原因は他にもたくさんあるので、ここではすべてリストアップしません。
Chromebookを高速化する方法
Chromebookの動作が遅いと感じたら、どうすれば高速化することができますか?ここでは、いくつかの方法を紹介します。
#1.Chromebookをアップデートする
Chromebookの最新の更新プログラムがあるかどうかを確認する方法
- 右下隅のステータストレイをクリックします。
- ポップアップした小ウィンドウの上部にある「設定」アイコン(歯車のようなアイコン)をクリックします。
- 左側の列を下にスクロールして、「Chrome OSについて」 オプションを探します。
- 「Google Chrome OS」 ページの「アップデートを確認」ボタンをクリックします。
- チェックプロセスの完了を待ちます。
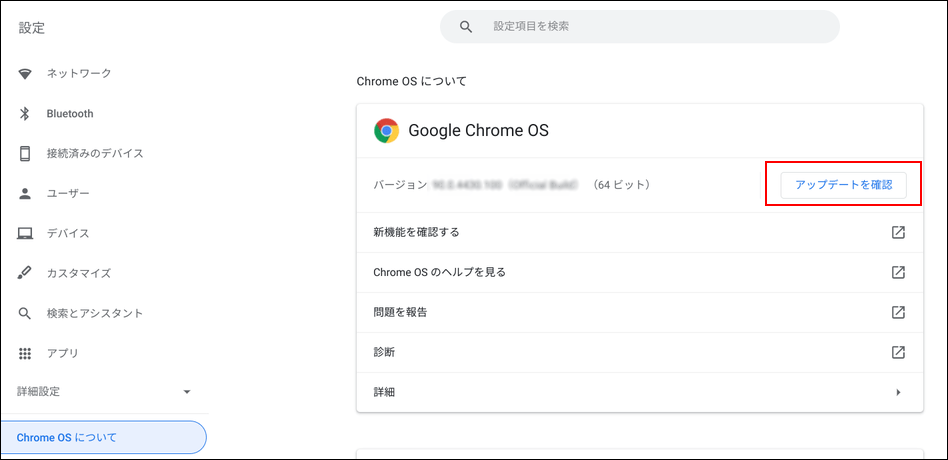
そして、利用可能な更新プログラムをダウンロードするか、システムをダウングレードしてください。
- 「デバイスを再起動して更新を完了してください」と表示される場合は、「再起動」をクリックします。
- 「お使いのChromebookは最新です」と表示される場合は、Chrome OSをアップデートできません。Chromebookの動作が重いときに、Chrome OSを以前のバージョンにダウングレードしてみてください。
#2.タスクマネージャーで確認する
Windowsパソコンと同じ、Chromebookには「タスク マネージャー」が内蔵されています。「タスク マネージャー」を開くと、起動中のアプリケーションやプロセスが一覧表示され、メモリやCPU、ネットワークなどのリソースが現在どのくらい使用されているかがわかります。
- 開いているChromeブラウザの右上にあるChromeメニューボタンをクリックします。
- 「その他のツール」オプションに移動し、「タスク マネージャー」を選択します。また、検索+Escキーを押し、Chromebookタスク・マネージャを直接開きます。
- 実行中のアプリケーションとプロセスを確認し、多くのリソースを使用しているものと、終了できるものを見つけます。
- 目的のアプリを選択し、右下隅にある「プロセスの終了」ボタンをクリックしてアプリを終了します。
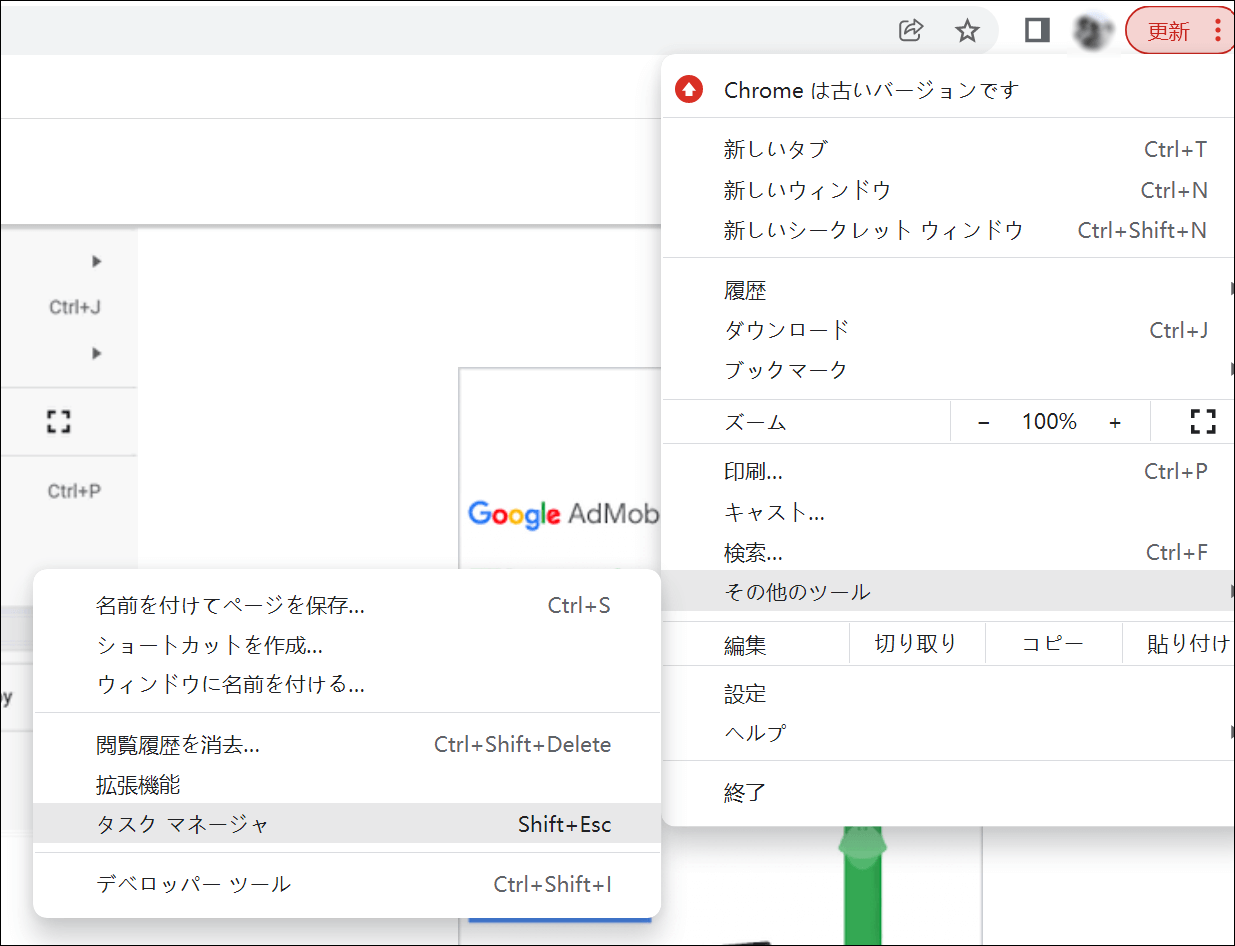
#3.拡張機能を削除する
Chromebookにインストールされている拡張機能が多すぎると、動作速度が重くなることもあります。ですから、拡張機能をチェックし、不要なものを削除する必要があります。
- Chromeブラウザを開きます。
- 右上にあるメニューボタンをクリックします。
- 「その他のツール」に移動します。
- 「拡張機能」を選択するか、アドレスバーにchrome://extensionsと入力し、Enterキーを押して「拡張機能」を開きます。
- インストールされている拡張機能のリストが表示されます。
- スイッチをオフにすることで、不要な拡張機能を無効にします。不要な拡張機能を取り除くには、「削除」をクリックしてください。

#4.ブラウザタブの開きすぎには注意
ブラウザの不要なタブは適時に閉じ、ブラウザを使用するたびに多くのタブを開かないようにしてください。
#5.設定を変更する
プライバシー設定の変更
- メニューボタンをクリックします。
- 「設定」を選択します。
- 「詳細設定を表示」をクリックします。
- 「プライバシー」を選択します。
- 「ウェブ サービスを使用してナビゲーションエラーの解決を支援する」のチェックを外します。
- 「ウェブ サービスを使用してスペルミスの解決を支援する」のチェックを外します。
DNSの変更(Google独自のDNSを使用)も、ネットワークの問題を解決するのに有効です。
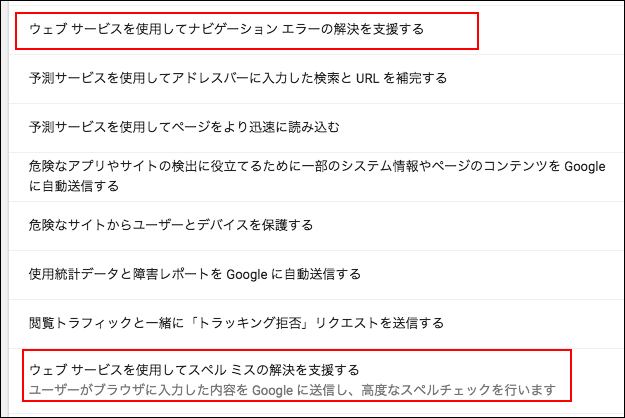
Googleドライブの設定の変更
- Googleドライブのウェブサイトにアクセスします。
- 右上の歯車のアイコンをクリックします。
- 「設定」を選択します。
- 「オフラインでも、このデバイスでGoogleドキュメント、スプレッドシート、スライドのファイルの作成や最近使用したファイルの閲覧と編集が可能です。」オプションのチェックを外します。
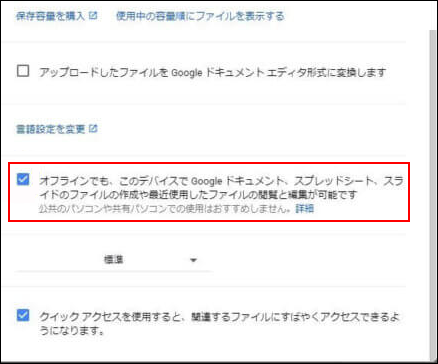
#6.不要なアプリをアンインストールする
Chromebookにインストールされている不要なアプリやほとんど使用されていないアプリを検索してアンインストールし、Chromebookを高速化します。
#7.ハードディスクやSSDのクリーンアップ
ChromebookのハードディスクやSSDの空き容量が不足な(ディスクが一杯になる)場合、使用していないファイルやフォルダの削除を検討する必要があります。「ダウンロード」フォルダから不要なものを削除してください。ただし、ファイルやフォルダを削除する前に、慎重に閲覧してください。
削除されたファイルの復元
間違って重要なファイルを削除してしまった場合、プロフェショナル復元ツールを使ってそれらを復元する必要があります。
ChromebookでWindows OSを使用している場合、MiniTool Power Data Recoveryは良い選択です。別のOSを使用している場合は、Chromebookからハードディスク/SSDを取り出し、別のWindows PCに接続する必要があります。では、以下のボタンから、この無料なデータ復元ツールを取得し、ガイドに従ってデータを復元しましょう。
MiniTool Power Data Recovery Trialクリックしてダウンロード100%クリーン&セーフ
警告:ソフトを削除/紛失したファイルを含むドライブにダウンロードしないでください。
データ復元ガイド:
- セットアップファイルをダブルクリックし、画面の指示に従ってインストールを完了します。
- 失われたデータの入ったハードディスク、SSD、USBドライブを現在のPCに接続します。
- ソフトを開き、上部の「デバイス」タブに切替ます。
- 目的のディスクを選択し、「スキャン」をクリックします。
- スキャンプロセスが完了すると、スキャン結果をブラウズします。
- 復元したいファイルやフォルダをチェックします。
- 右下隅にある「保存」ボタンをクリックします。
- 新しい保存先を選択し、「OK」をクリックします。
- 復元プロセスの終了を待ちます。
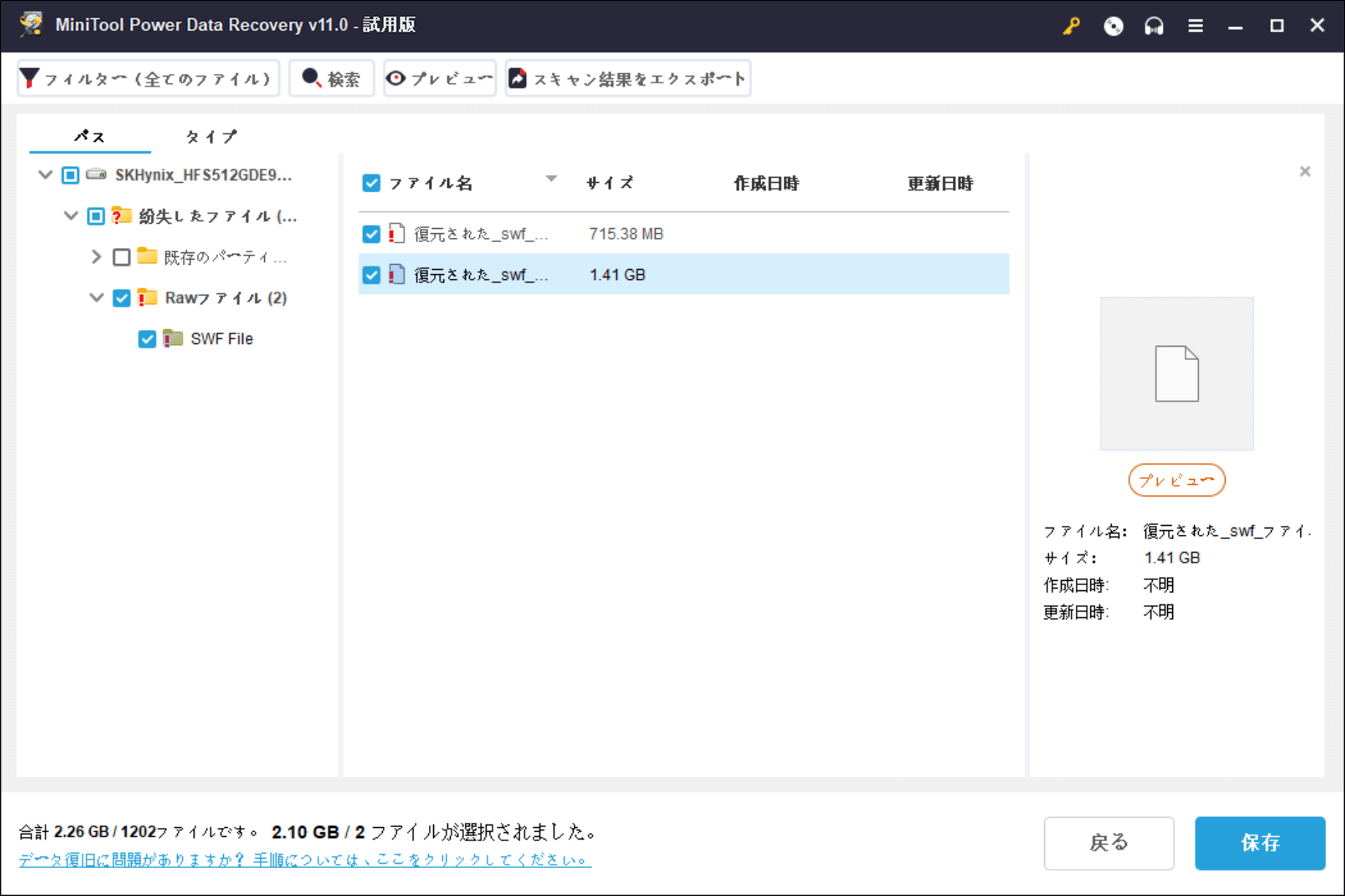
消えたファイルの復元する方法についてもっと知りたいなら、こちらをクリックしてください。
Googleドライブにファイルを転送する
空き容量を増やしたり、ファイルをバックアップしたい場合は、ローカルドライブからクラウド(Google Drive)にファイルを移動してください。 または、ブラウザの設定から、Googleドライブをデフォルトのダウンロード先として設定することも可能です。
さらに、ローカルのファイルをChromebookから外付けハードディスクやUSBメモリに転送することも可能です。または、外付けハードディスクやUSBドライブを、ダウンロードしたファイル/アプリケーションのデフォルトアドレスとして設定します。
#8.広告ブロッカーを使用する
タブに表示される広告は、多くのリソースと帯域幅を消費するため、ブラウザでWebサイトにアクセスしたときに広告やポップアップが大量に表示されると、Chromebookの動作が重くなることもあります。Webサイトの広告は手動で消すことが難しいため、ChromebookでWeb広告をブロックするにはAdBlock Plusなどの広告ブロッカーが必要です。
#9.Chromebookをリセットまたはパワーウォッシュする
上記のいずれの方法でもChromebookが高速化されない場合は、Chromebookを初期状態にリセットしてください。
- Chromebookを開き、サインインします。
- 右下のセクションをクリックし、「設定」を選択します。
- 「詳細設定」をクリックします。
- 「設定のリセット」セクションに移動し、「Powerwash」を見つけます。
- 「リセット」をクリックし、ポップアップウィンドウの「再起動」をクリックします。
- Chromebookが自動的に再起動されます。
- 「Chromebookをリセット」ウィンドウで「Powerwash」をクリックしてください。
- その後、「続行」をクリックします。
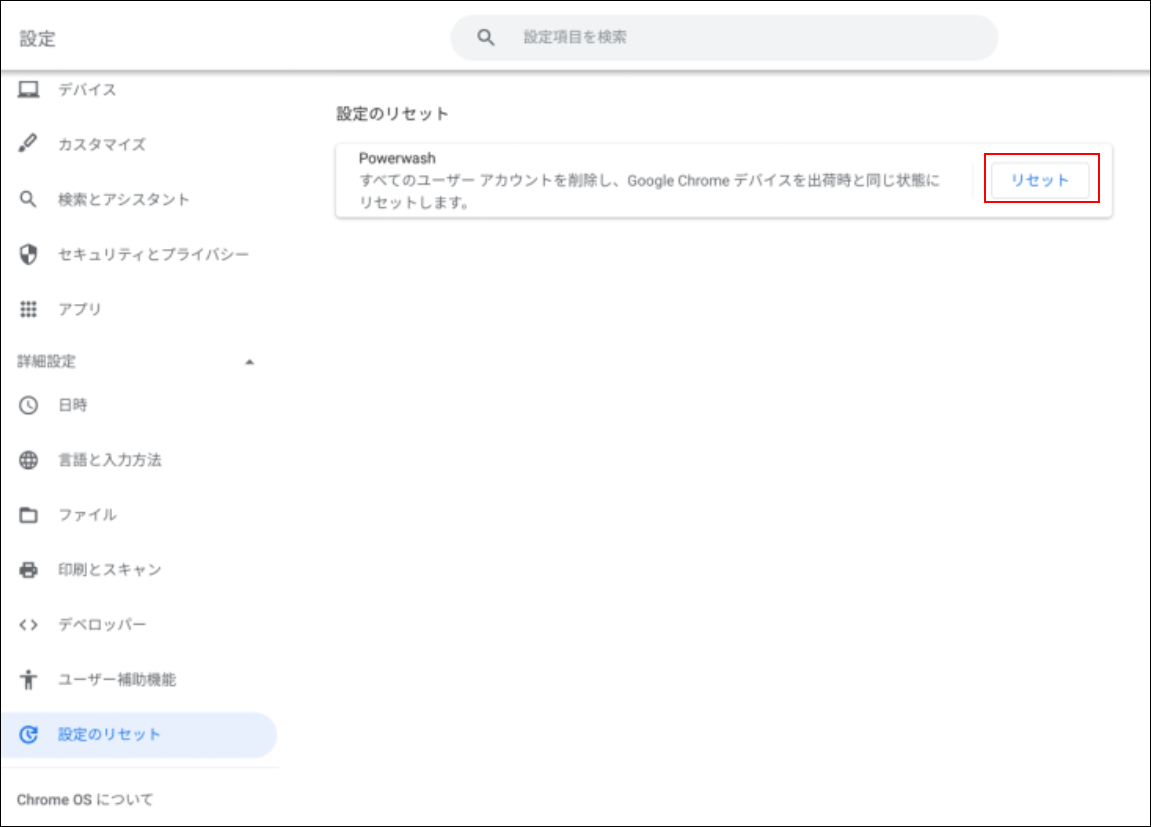
最後に
第1パートでは、Chromebookとは何か、その主な特徴について説明します。第2パートでは、Chromebookの動作が非常に遅くなる理由を説明します。第3パートでは、Chromebookを高速化する方法について説明します。このページがユーザーの問題を解決するのに役立つことを願っています。
合わせて読みたい: