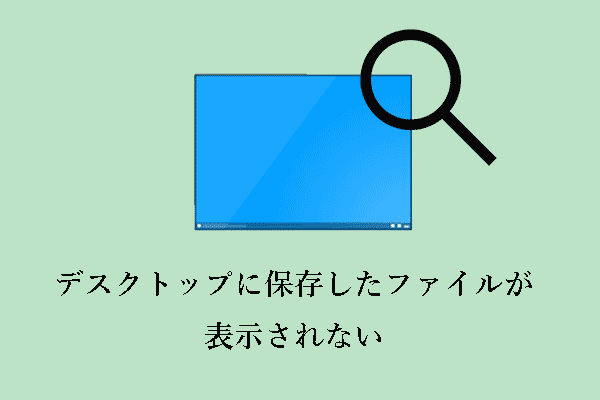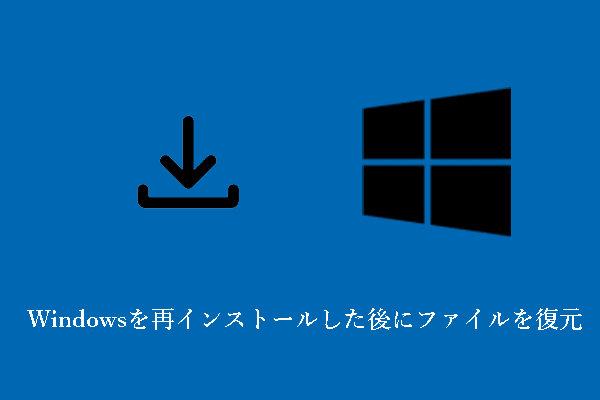フォルダが見つからないという問題にお悩みのユーザーは多いです。以前の記事では、ピクチャフォルダが見つからない、ユーザーフォルダが見つからないという問題についてお伝えしました。今回は、「ユーザープロファイルからデスクトップフォルダが消えた」という問題の解決策をご紹介します。
Windows 11/10 デスクトップフォルダの場所
通常、デスクトップフォルダはユーザープロファイルにあります。ファイルエクスプローラーでは、デスクトップフォルダのデフォルトの場所は C:\Users\Default\Desktop または C:\Users\username\Desktopです。
Windows 11/10のユーザープロファイルにデスクトップフォルダが表示されない理由
デスクトップフォルダが消えてしまう原因は多岐にわたりますが、ここでは最もよくあるものを挙げます。
- デスクトップフォルダが非表示になっている
- デスクトップフォルダの場所が変更された
- デスクトップという名前の別のフォルダがあり、競合によりデフォルトのデスクトップフォルダが表示されない
- デスクトップフォルダを誤って削除したか、ウイルスに削除された
Windows 10/11のユーザープロファイルからデスクトップフォルダが消えてしまった場合の解決策
デスクトップフォルダが消えた原因が分かったところで、デスクトップフォルダを復元する方法を見ていきましょう。
対処法1: 隠しファイル・フォルダを表示する
前述の通り、ファイルやフォルダが非表示になっていると、ファイルエクスプローラーに表示されません。この場合は、隠しファイル・フォルダを表示するよう設定することで、デスクトップフォルダを取り戻すことができます。
対処法2: デスクトップフォルダをデフォルトのパスに戻す
ユーザープロファイルにデスクトップフォルダがなく、別の場所に表示される場合は、デスクトップフォルダをデフォルトのパスに復元します。
ステップ1: ファイルエクスプローラーでデスクトップフォルダを右クリックし、プロパティを選択します。
ステップ2: 新しいウィンドウの「場所」タブで、「標準に戻す」をクリックします。
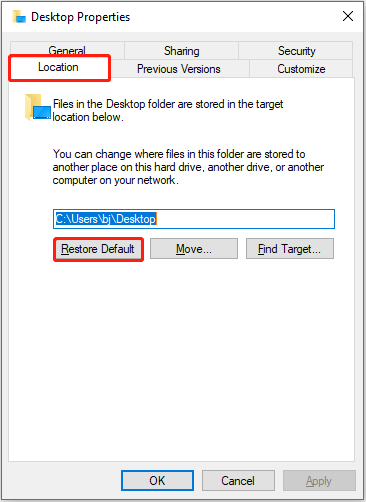
ステップ3: プロンプトが表示されている場合は、その指示に従って作業を完了します。次に、「OK」をクリックしてデスクトップのプロパティを閉じます。
最後に、ユーザープロファイルにデスクトップフォルダが表示されているかどうかを確認します。
対処法3: デスクトップフォルダがもう1つあるかどうかを確認する
デフォルトのデスクトップフォルダの表示を妨げている「Desktop」という別のフォルダがあるかどうかを確認するには、以下の手順を実行します。
ステップ1: ファイルエクスプローラーを開いて、C:\Users\username の場所に移動します。
ステップ2: 何もない所を右クリックして、「新規作成」→「フォルダー」を選択し、「デスクトップ」という名前を付けます。別のデスクトップフォルダがある場合は、「この宛先には既に”デスクトップ”フォルダーが存在します」というメッセージが表示されます。
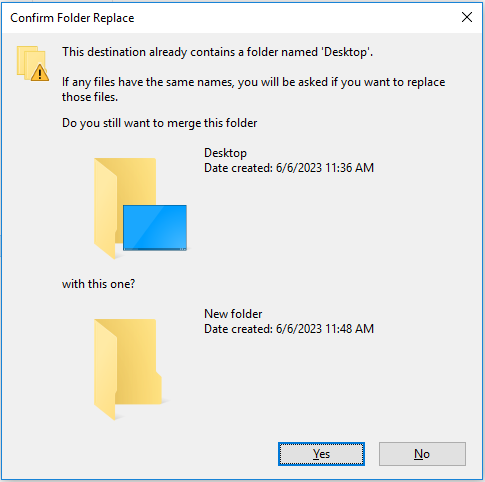
ステップ3: この「偽の」デスクトップフォルダを別の名前に変更します。それから、実際のデスクトップフォルダを見つけ、その名前を「デスクトップ」に戻します。
対処法4: MiniTool Power Data Recoveryで紛失したデスクトップフォルダを復元する
上記のすべての方法を試してもデスクトップフォルダが見つからない場合は、デスクトップフォルダが誤って削除された、ウイルスに感染したなどの原因で失われてしまった可能性があります。この場合、消えたデスクトップフォルダを取り戻すには、無料のデータ復元ソフトウェアが必要です。
特に、MiniTool Power Data Recoveryがおすすめです。ハードドライブデータの復元、USBメモリデータの復元、SDカードデータの復元などに適しています。
さらに、ゴミ箱やデスクトップなど、個別のフォルダからファイルをスキャン・復元することも可能です。したがって、ユーザーフォルダからデスクトップフォルダを復元するには、ユーザーフォルダをスキャンすることになります。
今すぐ下のボタンをクリックして、MiniTool Power Data Recovery 無料版をインストールしましょう。
MiniTool Power Data Recovery Freeクリックしてダウンロード100%クリーン&セーフ
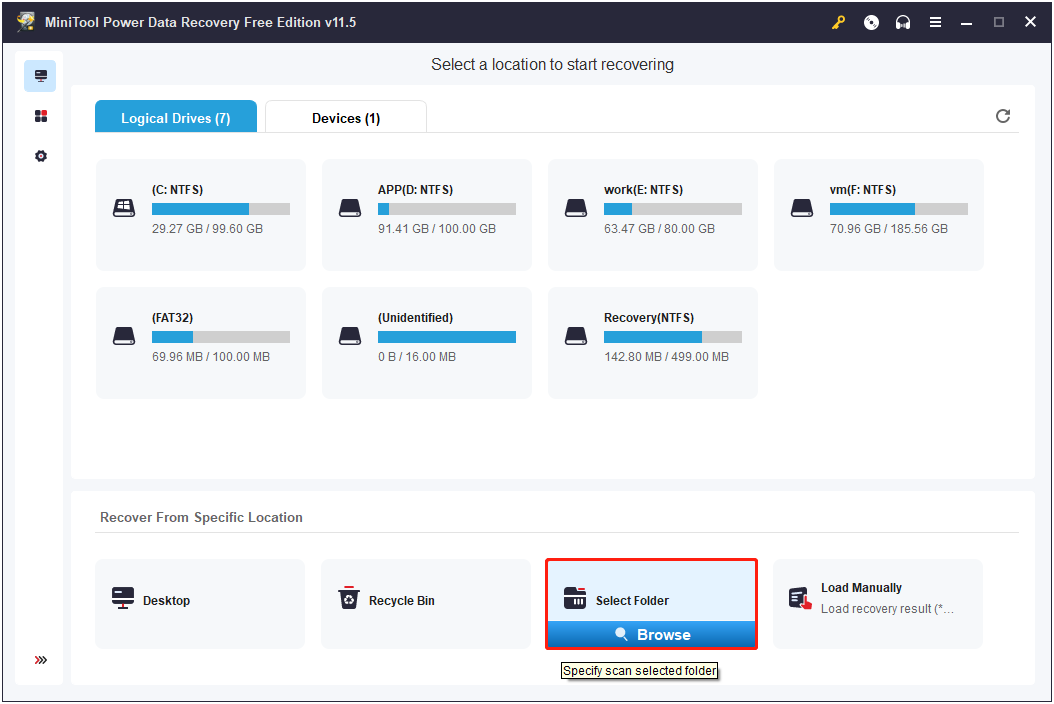
最後に
この記事では、隠しファイルを表示する、場所をデフォルトに戻す、重複したフォルダの名前を変更する、MiniTool Power Data Recovery無料版で復元するという方法で、デスクトップフォルダを復元することについてお伝えしました。
この記事についてのご質問は、以下のコメント欄にお寄せ下さい。