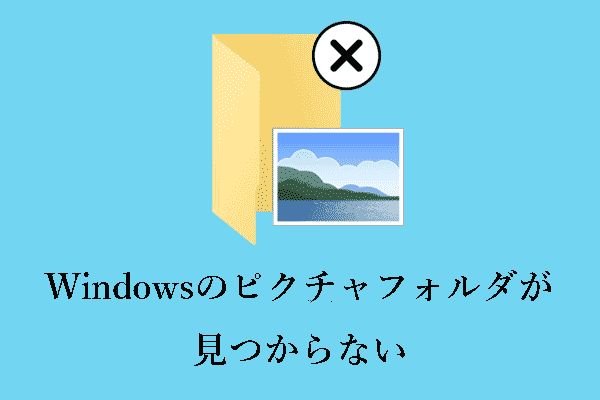Windows 11/10でスキャンした文書を見つけるには?スキャンした文書が表示されない場合、それを取得するには?このような疑問に対する答えを知りたい方には、この記事がぴったりです。MiniToolのこの記事では、スキャン文書を見つける方法をご紹介します。
文書をスキャンした後は、それを使うために見つけなければなりません。しかし、Googleで検索すると、多くのユーザーがWindows 11/10でスキャン文書の探し方を調べていることが分かります。こちらはMicrosoftからの実例です。
こんにちは。
Windows 10コンピューターで、スキャナーを使用して文書をスキャンしました。スキャンは正常に行われ、「コンピューター画面でご確認下さい」と表示されます。しかし、Windows 7のようにポップアップウィンドウが表示されず、スキャン文書を探しても見つかりません。スキャン文書はどこにありますか?よろしくお願いします。answers.microsoft.com
方法1: ドキュメントフォルダやピクチャフォルダを確認する
Windows 11/10では、スキャン文書のデフォルトの保存場所は「このPC」→「ドキュメント」→「Scanned Documents」です。スキャナーをコンピューターに接続し、対象の文書をスキャンした後、スキャン文書をここで見つけて下さい。
Windowsスキャンアプリを使用すると、スキャン文書をJPEG、ビットマップ、PNGファイルとしてPCに保存できます。この場合、ファイルはピクチャフォルダに保存されている可能性があります。
これらのフォルダからファイルが見つからない場合は、次の方法をお試し下さい。
方法2: スキャン文書を検索する
コンピューターに大量のファイルがあり、特定のフォルダからファイルを見つけられない場合は、Windowsの検索ボックスやファイルエクスプローラーでファイルを検索します。
ここでは、Windowsの検索ボックスやファイルエクスプローラーの検索ボックスに、スキャン文書のファイル名を入力します。ファイルエクスプローラーの左パネルで「このPC」を選択すると、コンピューター上のすべてのドライブが表示されます。その後、キーワードまたはファイル/フォルダ名全体を検索ボックスに入力し、Enterを押して検索します。その後、該当のファイルがあるかどうかを確認します。
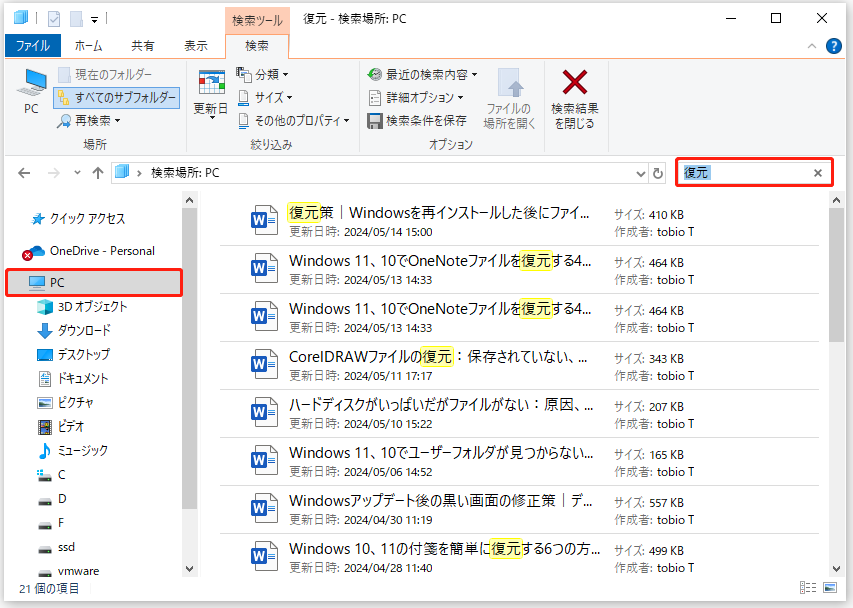
方法3: MiniTool Power Data Recoveryで紛失したスキャン文書を回復する
上記の方法を試してもスキャン文書が表示されない場合、その文書が失われている可能性があります。ファイルを勝手に削除してしまうウイルスや、左クリックでファイルが削除されるなど、ファイルが失われる原因は多岐にわたります。
その場合は、無料データ復元ソフトであるMiniTool Power Data Recoveryでファイルを取り戻して下さい。MiniTool Power Data Recoveryは、紛失・削除した文書(DOC/DOCX、XLS/XLSX、PPT/PPTX、PDFなど)、写真、動画、メールなどを復元するために設計された、優れたデータ復元ツールです。
Windows 11、Windows 10、Windows 8、Windows 7を含む、ほぼすべてのWindowsバージョンで動作します。
MiniTool Power Data Recoveryを使用すれば、3つの簡単なステップで失われたスキャン文書を復元できます。今すぐ以下のボタンをクリックしてMiniTool Power Data Recoveryを無料でダウンロードし、データ復元を開始しましょう。
MiniTool Power Data Recovery Freeクリックしてダウンロード100%クリーン&セーフ
ステップ1: MiniTool Power Data Recoveryを起動してメインインターフェースを開き、スキャン文書が失われたドライブを選択してスキャンします。
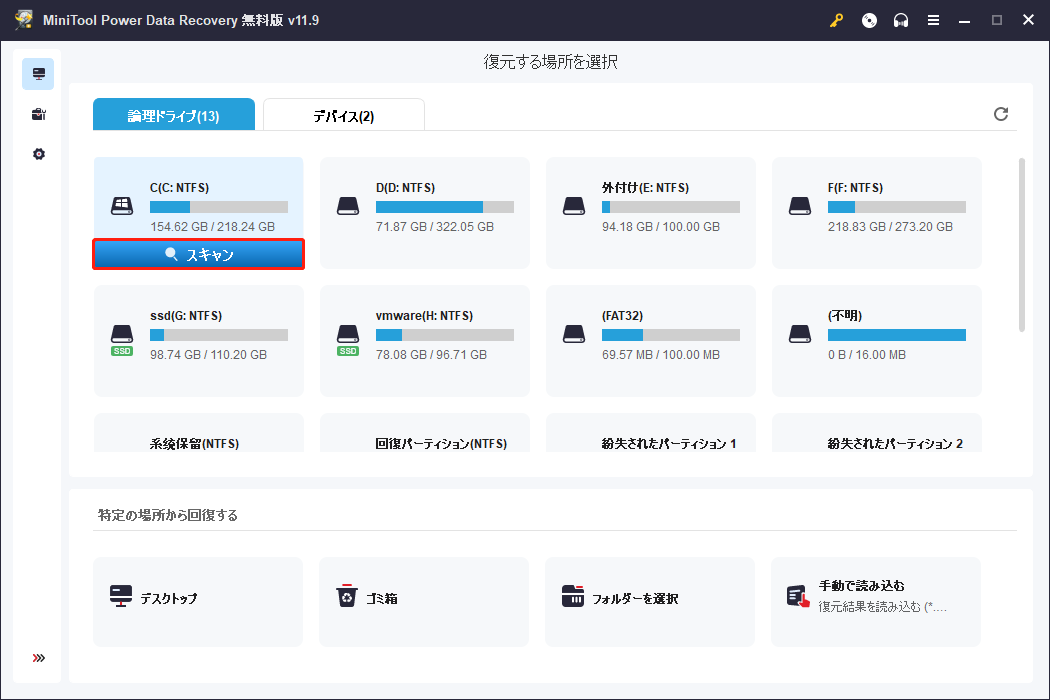
ステップ2: 最善の結果を得るには、スキャンプロセスが完了するまでお待ち下さい。その後、フィルターと検索機能を活用して、必要なファイルをすばやく見つけます。
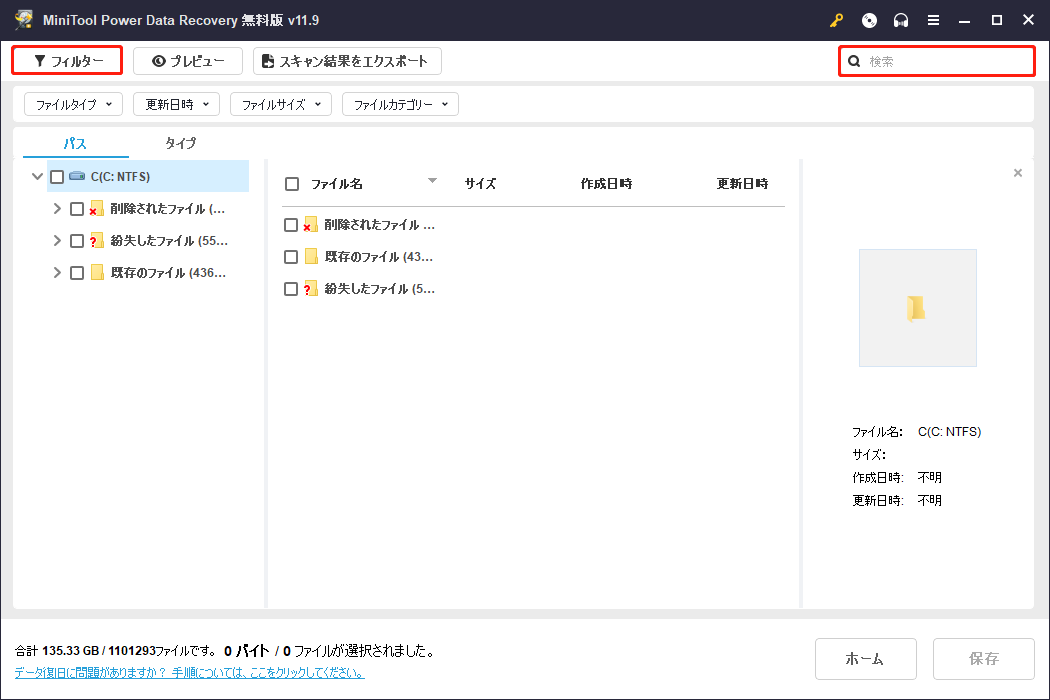
ステップ3: それらをプレビューし、必要なファイルをすべて選択してから「保存」ボタンをクリックして、元のパスとは異なる安全な場所に保存します。
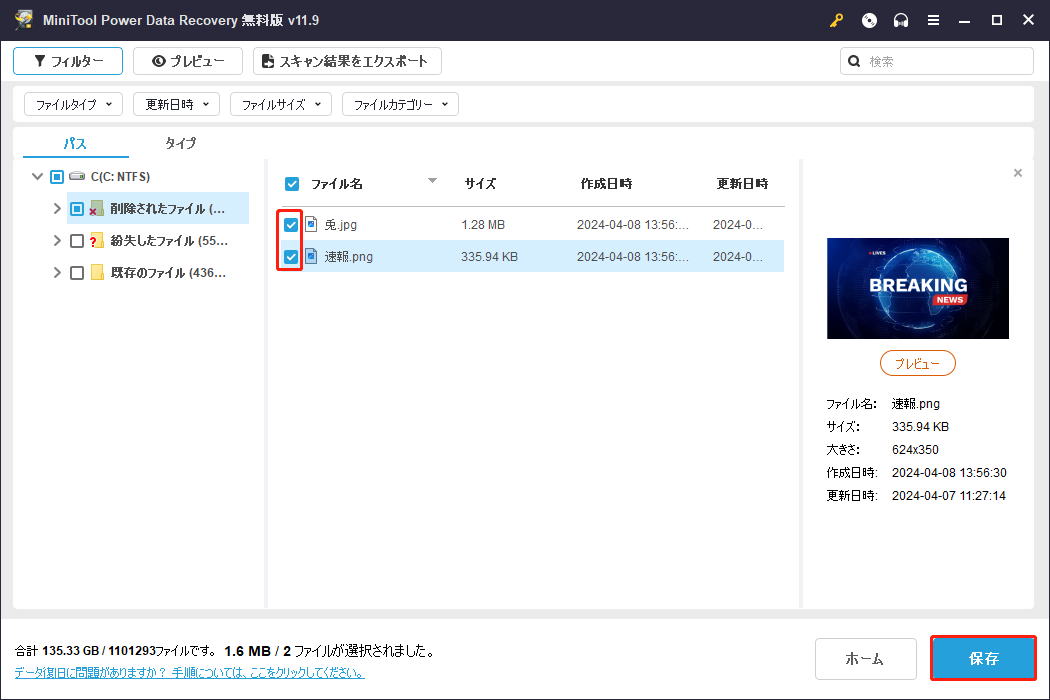
おすすめ
ご存じの通り、データはさまざまな原因でよく失われます。MiniTool Power Data Recoveryはデータ復元の方法としては優れていますが、定期的にバックアップを取っておくことをおすすめします。何か問題が発生しても、バックアップファイルからファイルを簡単に復元できます。
MiniTool ShadowMakerは、ファイルのバックアップ、ドライブやシステムのクローン作成によって、データの安全性を最大限に保つ優れたデータバックアップツールです。
無料、プロ、ビジネスの3つのエディションがあります。プロ版とビジネス版は、Windowsを起動せずにファイルをバックアップすることが可能です。以下のボタンをクリックしてダウンロードし、試してみて下さい。
MiniTool ShadowMaker Trialクリックしてダウンロード100%クリーン&セーフ
最後に
スキャン文書を見つけたい方は、上記の手順から文書を見つける方法や復元方法を学びましょう。
MiniToolソフトウェアの使用に関するご質問は、[email protected]までお気軽にお問い合わせ下さい。