Windowsは、OSに関連するファイルやフォルダをデフォルトで非表示にすることで、ユーザーが誤って削除したり変更したりしてシステムに不具合が生じるのを防いでいます。それでも、テクノロジーに詳しく、Windows 10で隠しファイルを表示したいのであれば、以下の方法を試してみてください。
Windows 10のコマンドプロンプトで隠しファイルを表示する方法
Windows 10でコマンドプロンプトを開き、attribコマンドを実行して隠しファイルを表示します。詳細な手順は以下の通りです。
ステップ1: Windows 10/11でWindows + Rを押して「cmd」と入力し、Ctrl + Shift + Enterを押して管理者権限のコマンドプロンプトを開きます。
ステップ2: コマンド「attrib -h -r -s /s /d E:\*.*」を入力してEnterを押すと、Eドライブのファイルとフォルダが表示されます。ドライブレターは、実際にお使いのものに置き換えてください。コンピューターのハードドライブパーティションのドライブレターを確認するには、「このPC」を開きます。
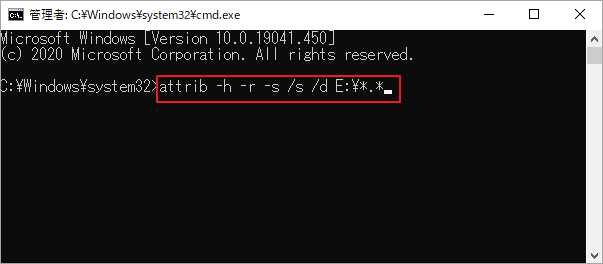
このattribコマンドのさらなる理解のために、コマンドラインの各部分について解説します。
- –h: 隠しファイル属性を消去して、隠しファイルを表示できるようにします。
- –r: 表示後、ファイルを変更できるように、読み取り専用ファイル属性を消去します。
- –s: システムファイル属性を消去します。
- /s: 現在のディレクトリとそのサブディレクトリ内のファイルに、attribなど任意のコマンドラインオプションを適用します。
- /d: ディレクトリにattribなど任意のコマンドラインオプションを適用します。
Windows 10のファイルエクスプローラーで隠しファイルを表示する方法
Windows 10では、ファイルエクスプローラーで隠しファイルを表示することもできます。以下にその方法を記します。
ステップ1: Windows 10で「このPC」をクリックしてファイルエクスプローラーを開き、メニューバーを展開します。メニューバーが表示されない場合は、ファイルエクスプローラーウィンドウの右上にある「^」アイコンをクリックします。
ステップ2: 次に「表示」タブをクリックし、「表示/非表示」セクションで「隠しファイル」ボックスにチェックを入れると、非表示のファイルやフォルダが表示されます。
ファイル表示オプションを追加で変更したい場合は、「オプション」をクリックします。
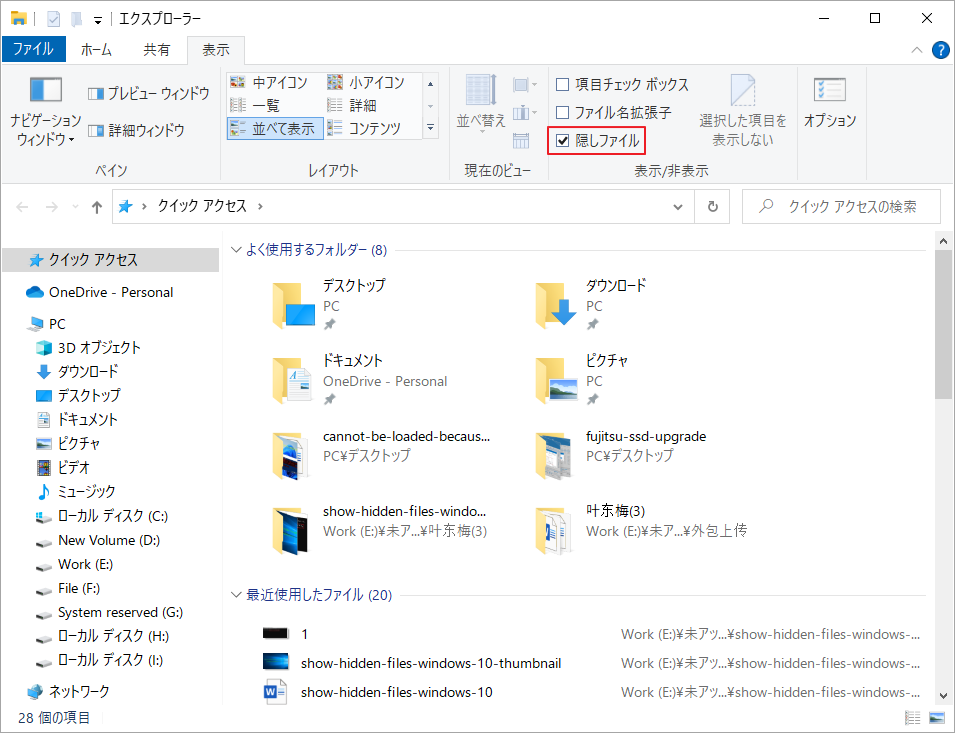
Windows 10のコントロールパネルで隠しファイルを表示する方法
コントロールパネルでも、Windows 10の隠しファイルを表示することができます。
ステップ1: Windows 10でコントロールパネルを開くには、コントロールパネルのデスクトップショートカットアイコンをクリックするか、「スタート」をクリックして「コントロールパネル」と入力し、「コントロールパネル」を選択します。
ステップ2: 次に、「デスクトップのカスタマイズ」と「エクスプローラーのオプション」をクリックします。
ステップ3: エクスプローラーのオプションで「表示」タブをクリックし、「詳細設定」で「隠しファイル、隠しフォルダー、および隠しドライブを表示」を選択します。「適用」と「OK」をクリックすると、隠しファイルが表示されます。
非表示のオペレーティングシステムファイルも表示したい場合は、「保護されたオペレーティングシステムファイルを表示しない(推奨)」のチェックを外します。
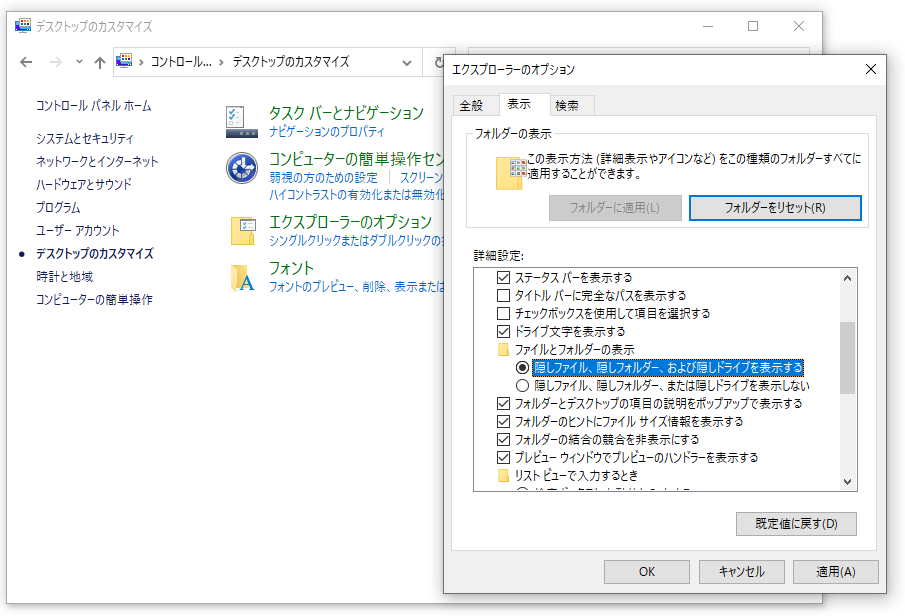
Windows 10のレジストリで隠しファイルを表示する方法
Windows 10で隠しファイルを表示する別の方法は、レジストリエディターを使用することです。
ステップ1: Windows + Rを押して「regedit」と入力し、Enterを押すとレジストリエディターが開きます。
ステップ2: 次に、「HKEY_CURRENT_USER\Software\Microsoft\Windows\CurrentVersion\Explorer\Advanced」の順番でクリックして対象のレジストリキーを見つけ、「Advanced」キーをクリックします。
ステップ3: ウィンドウ右側で「Hidden」というREG_DWORDを見つけてダブルクリックし、値のデータを「1」に設定します。これにより、Windows 10で隠しファイルやフォルダ、ドライブが表示されます。隠しファイルやフォルダ、ドライブを表示したくなくなった場合は、同じ操作を行って値のデータをデフォルトの「2」に変更します。
保護されたオペレーティングシステムファイルを表示するには、「ShowSuperHidden」を見つけてダブルクリックし、値のデータを「1」に変更します。デフォルトの値のデータ「2」では、保護されたオペレーティングシステムファイルは表示されません。
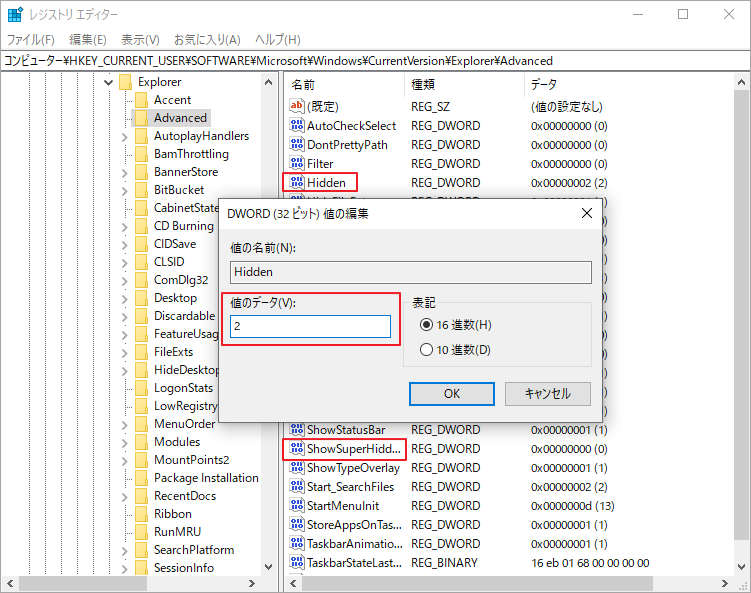
Windows 10のフォルダオプションで隠しファイルを表示する方法
方法1と同じ手順でファイルエクスプローラーを開いてメニューバーを展開し、「表示」→「オプション」をクリックします。
次に「フォルダーオプション」で「表示」タブをクリックし、「詳細設定」で「隠しファイル、隠しフォルダー、および隠しドライブを表示」を選択します。「適用」と「OK」をクリックすると、隠しファイルが表示されます。
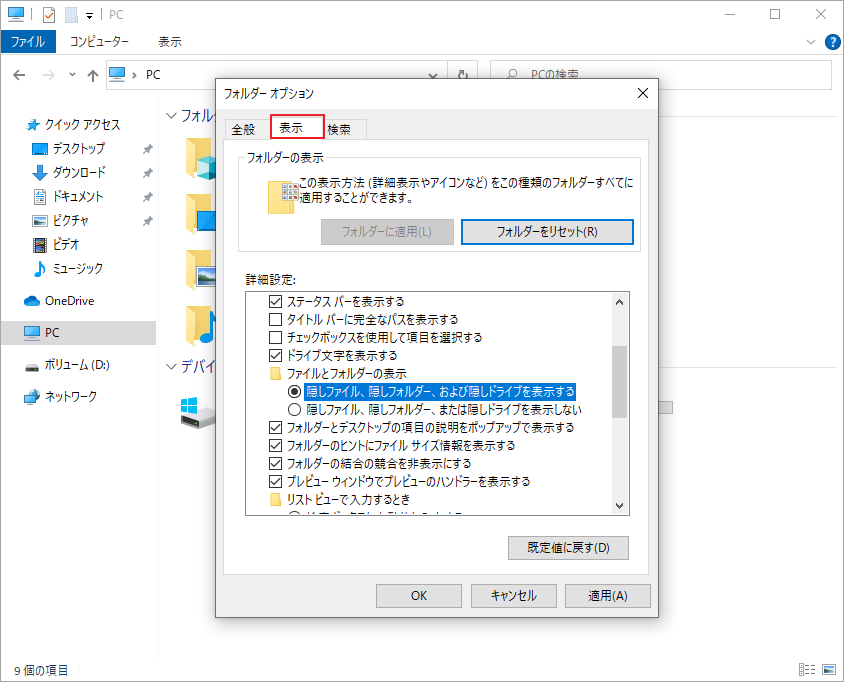
>> クイックビデオガイド:
最後に
この記事では、Windows 10で隠しファイルを表示する方法を5つご紹介しました。Windows10で隠しファイルやフォルダを表示するために、この中のどれかをお試しください。
Windows 10コンピューターや他のストレージデバイスから削除された・失われたデータを復元するには、100%クリーンで無料のデータ復元プログラムであるMiniTool Power Data Recoveryをお試しください。

