この記事では、WindowsブルースクリーンエラーEMPTY_THREAD_REAPER_LISTに焦点を当てて、その症状、原因、解決策について詳しく説明します。この厄介なエラーに遭遇した場合は、今すぐMiniToolが提供するトラブルシューティング方法を試してみましょう。
EMPTY_THREAD_REAPER_LIST(0x00000013)の症状および原因
EMPTY_THREAD_REAPER_LISTバグチェックの値は0x00000013です。これは、エラーコード0x00000013が「EMPTY_THREAD_REAPER_LIST」エラーメッセージとともに表示される場合があることを意味します。EMPTY_THREAD_REAPER_LISTは一般的なブルースクリーンエラーではありませんが、発生したらすぐに修正したほうがよいです。
EMPTY_THREAD_REAPER_LISTブルースクリーンエラーが発生した場合、ご使用のPCに以下の症状が発生する可能性があります。
- EMPTY_THREAD_REAPER_LISTが表示され、アクティブなプログラムウィンドウがクラッシュします。
- Windowsの動作が遅く、マウスやキーボード入力の反応が鈍くなります。
- コンピューターが定期的に一度に数秒間フリーズします。
- PCがクラッシュした際に「EMPTY_THREAD_REAPER_LIST」というエラーメッセージが頻繁に表示されます。
- コンピューターの損傷を防ぐためにWindowsがシャットダウンされました。この問題は、次のファイルによって発生しているようです…
0x00000013 EMPTY_THREAD_REAPER_LISTエラーを引き起こす原因は何ですか?EMPTY_THREAD_REAPER_LISTエラーを調査した結果、乱雑なWindowsレジストリ、存在しないプログラムの間違ったエントリ、ユーザー入力エラー、ファイルの紛失、ハードウェア障害、ソフトウェアの破損、BIOS設定の欠陥、マルウェアなどが原因で起こることが考えられます。
ハードウェア障害:過熱、電源エラー、非互換性、または不良メモリなどが考えられます。
ソフトウェアの問題:時間の不整合、ドライバーの非互換性、オペレーティングシステムの破損などが考えられます。
関連記事:
- SPECIAL POOL DETECTED MEMORY CORRUPTION ブルースクリーンエラー
- FAT_FILE_SYSTEM 0x00000023ブルースクリーンエラー
- CRITICAL_SERVICE_FAILEDブルースクリーンエラー
- AMDRyzenMasterDriver.sysブルースクリーンエラー
- Windows 11アイドル時のブルースクリーン
解決策1:PCに接続されている周辺機器を取り外す
周辺機器をコンピューターに接続して、印刷、スキャン、プロット、ビデオの拡張などを行うことができます。ただし、これらの周辺機器はコンピューターと互換性がない場合があり、その結果EMPTY_THREAD_REAPER_LISTブルースクリーンが起こります。
また、0x00000013 EMPTY_THREAD_REAPER_LISTエラーは、外部ハードウェア、システムドライバー、システムファイルに問題がある場合にも発生する可能性があります。したがって、EMPTY_THREAD_REAPER_LISTエラーが発生したら、ご使用のPCに接続されている周辺機器をすべて取り外してください。
解決策2:最近インストールしたプログラムをアンインストールする
最近特定のプログラムをインストールした後、0x00000013 EMPTY_THREAD_REAPER_LISブルースクリーンエラーが出た場合、そのプログラムはご使用のシステムと互換性がないことが考えられます。そのため、プログラムをアンインストールする必要があります。下記の手順に沿って操作してください。
Windows 11 PCの場合
ステップ1:「Windows」アイコンを右クリックし、開いたメニューから「設定」を選択します。
ステップ2:「アプリ」>「インストールされているアプリ」の順にクリックします。
ステップ3:「インストール日付」をクリックすると、最近インストールされたアプリケーションが一番上に表示されます。
ステップ4:最近インストールされたアプリケーションの後ろにある「三点」アイコンをクリックし、「アンインストール」ボタンを選択します。その後、ポップアップメニューの「アンインストール」をもう一度クリックし、操作を確定します。
Windows 10 PCの場合
ステップ1:コンピューターの「設定」アプリケーションを開きます。
ステップ2:メインインタフェースの「設定」で「アプリケーション」をクリックします。
ステップ3:「並べ替え」ドロップダウンメニューで、「インストール日付」をクリックします。次に、「アプリと機能」セクションの上部にある最近インストールしたアプリを選択し、「アンインストール」をクリックします。
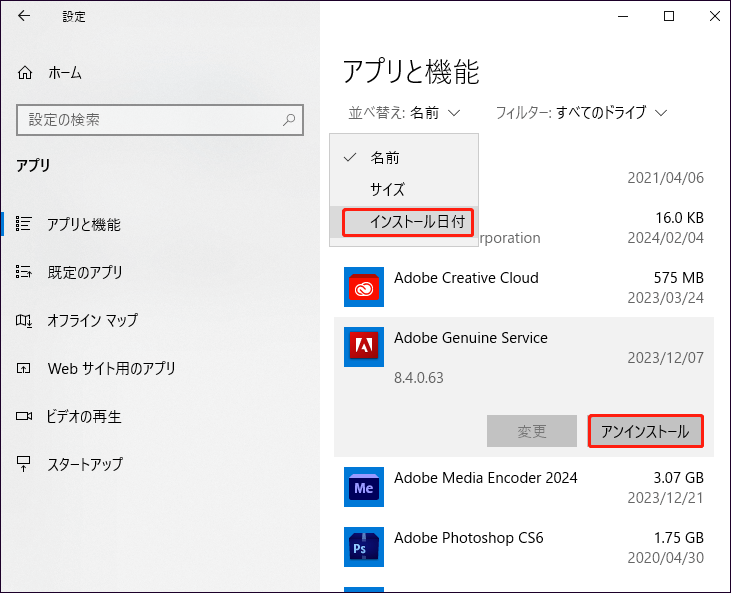
解決策3:高速スタートアップを無効にする
高速スタートアップはシステムイメージを保存し、コンピューターのロードを高速化するのに役に立ちます。しかし、EMPTY_THREAD_REAPER_LISTブルースクリーンを引き起こす可能性もあります。そのため、EMPTY_THREAD_REAPER_LISTエラーメッセージが出る場合、この機能を無効にすることをお勧めします。具体的な操作手順は次の通りです。
ステップ1:セーフモードに入った後、「Windows」キーと「R」キーを押しながら「ファイル名を指定して実行」ウィンドウを開きます。
ステップ2:「ファイル名を指定して実行」ダイアログウィンドウに「powercfg.cpl」と入力し、「OK」をクリックして続行します。
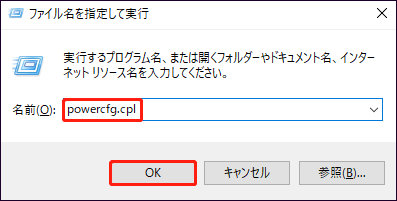
ステップ3:「電源オプション」ウィンドウの左パネルで「電源プランの動作の選択」オプションをクリックします。
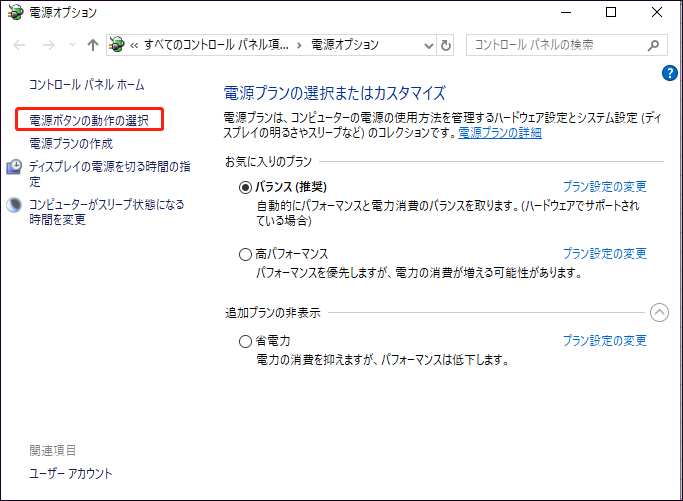
ステップ4:「システム設定」ウィンドウで、「現在利用可能ではない設定を変更します」をクリックします。
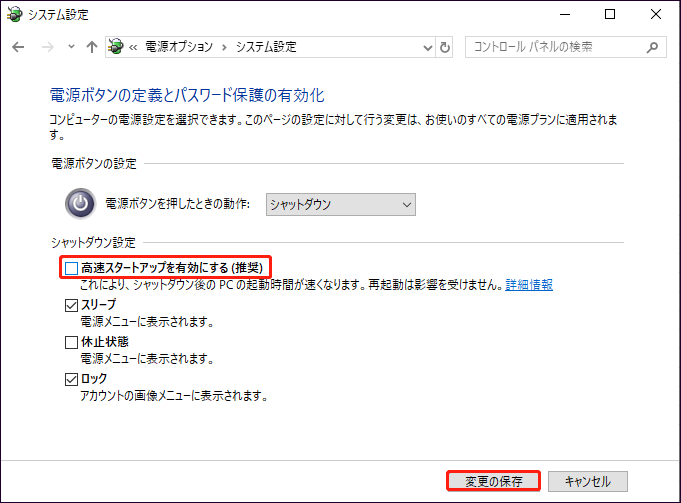
ステップ5:その後、「高速スタートアップを有効にする(推奨)」オプションのチェックを外し、「変更の保存」をクリックします。
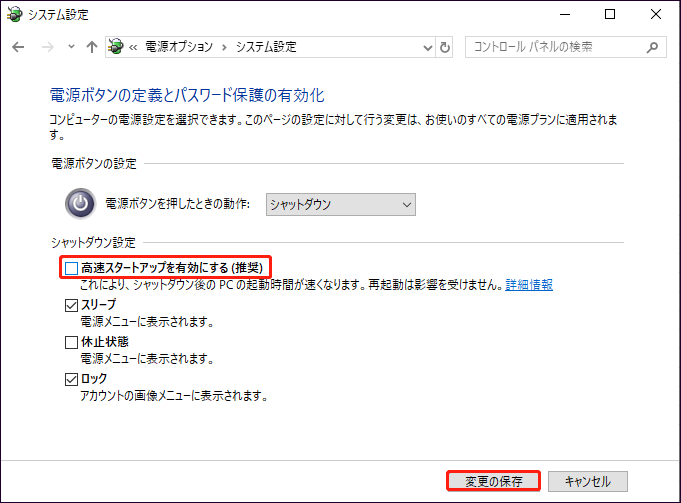
解決策4:ファイルシステムエラーを検出して修正する
システムドライブ上で発生したファイルシステムのエラーも、EMPTY_THREAD_REAPER_LISTエラーの原因となっています。この場合、システムドライブをスキャンしてファイルシステムエラーをチェックし、不具合を修正することをお勧めします。MiniTool Partition Wizardの「ファイルシステムチェック」機能を使ってこの作業を簡単に行えます。
EMPTY_THREAD_REAPER_LISTブルースクリーンが発生する時PCが起動しないため、ブータブルUSBドライブを使用してPCを起動する必要があります。MiniTool Partition Wizard Pro版以上の「ブータブルメディア」機能を使えば、MiniToolブータブルCD/DVD/USBフラッシュドライブを作成できます。
ニーズに合ったMiniTool Partition Wizardのバージョンを選択し、正常に機能しているPCにインストールします。ブータブルUSBドライブを作成したら、そのUSBドライブを使って故障したPCを起動します。次に、以下の手順に従ってMiniTool Partition Wizardを使用し、システムドライブ上のファイルシステムエラーを検出して修復します。
MiniTool Partition Wizard Demoクリックしてダウンロード100%クリーン&セーフ
ステップ1:MiniTool Partition Wizardのメインインターフェイスにアクセスした後、システムドライブを右クリックし、 コンテキストメニューから「ファイルシステムチェック」をクリックします。または、システムドライブを選択し、左側のパネルで「ファイルシステムチェック」をクリックします。
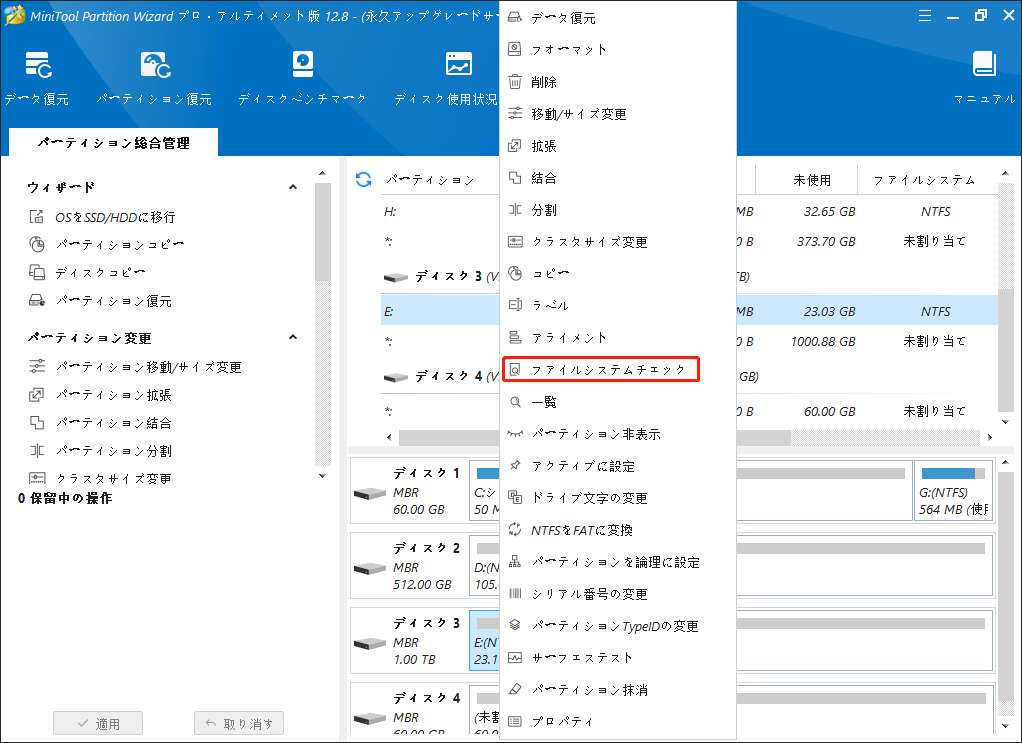
ステップ2:プロンプトウィンドウで、「チェックして検出したエラーを修正する」オプションを選択し、「開始」ボタンをクリックします。
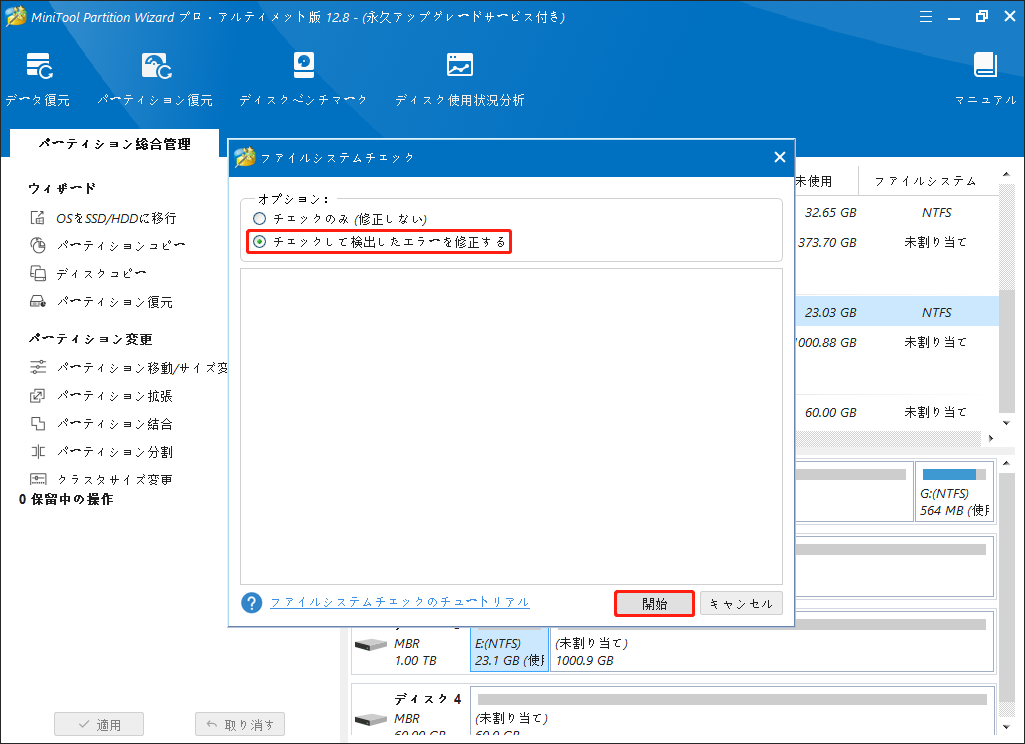
ステップ3:スキャンプロセスが完了するまで気長に待ちます。スキャンプロセスが完了すると、システムドライブ上で検出されたファイルシステムエラーがすべて修正されます。
ファイルシステムエラーの検出と修復に加え、MiniTool Partition Wizardは、ハードドライブのパーティション分割、SSDのフォーマット、データを失うことなくMBRからGPTへの変換(またはその逆)、ハードドライブのクローン作成、ディスク容量の使用状況チェック、ハードドライブの速度テストの実行、ハードドライブからのデータ復元などが実現できます。
さらに読む:
解決策5:SFCを実行する
ブルースクリーンエラーEMPTY_THREAD_REAPER_LISTが破損したシステムファイルに関連している場合、この問題を解決するためにSFCスキャンを実行する必要があります。
ステップ1:Windowsインストールディスクからコンピューターを起動します。
- 別のPCでWindows 11インストールメディアを作成します。
- インストールメディアをEMPTY_THREAD_REAPER_LISTで起動しないPCに接続します。
- PCを再起動し、起動時にBIOSキーを押し続けます。すると、BIOSセットアップ画面に入ります。
- Windows 11インストールメディアが入ったUSBメモリを最初のブートオプションとして選択します。
- 「F10」>「Enter」を押して変更を保存します。すると、設定したブートデバイスからPCが起動します。
ステップ2:以下のウィンドウが表示されたら、「次へ」をクリックして続行します。
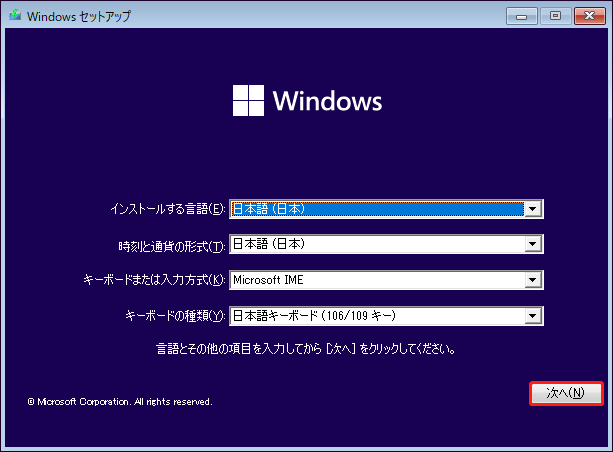
ステップ3:次のウィンドウで、「コンピューターを修復する」をクリックして続行します。
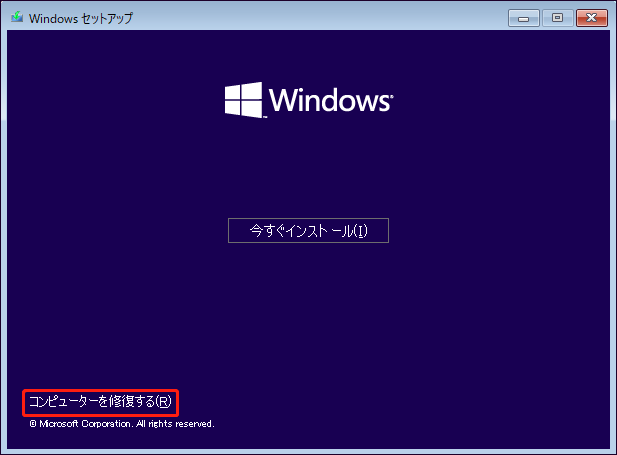
ステップ4:「トラブルシューティング」>「コマンドプロンプト」をタップします。
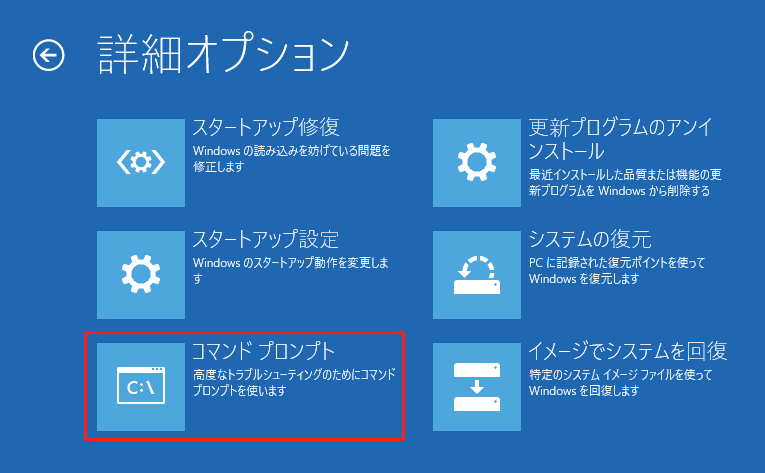
ステップ5:「コマンドプロンプト」ウィンドウで、「sfc /scannow」と入力し、「Enter」キーを押します。
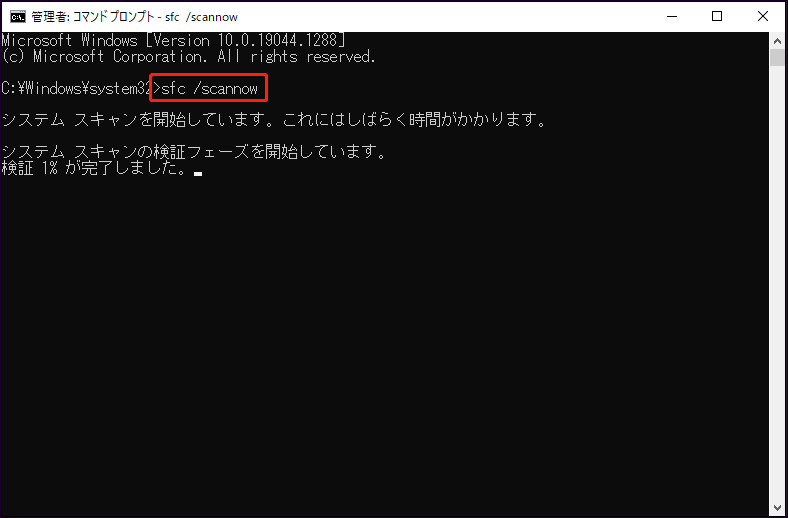
ステップ6:スキャンプロセスが完了したら、コンピューターを再起動して変更を有効にします。その後、0x00000013 EMPTY_THREAD_REAPER_LIST エラーが修正されるかどうか確認します。
解決策6:BIOSをデフォルト設定にリセットする
ユーザーからの報告によると、BIOSをデフォルト設定に戻すことで、エラーチェック0x13:EMPTY_THREAD_REAPER_LISTエラーを解決できるようです。この方法を試しましょう。完全なチュートリアルは以下の通りです。
ステップ1:「Windows自動修復を準備しています」と表示されるまで、コンピューターを数回再起動します。
ステップ2:「詳細オプション」>「トラブルシューティング」>「詳細オプション」>「UEFIファームウェア設定」をクリックします。
ステップ3:BIOSメニューに入ったら、「File」から「Apply Defaults」を選択します。
ステップ4:その後、「F10」>「Enter」キーを押し、BIOSを保存して終了します。
解決策7:Windowsを最新版にアップデートする
マイクロソフトは、ユーザーエクスペリエンスを向上させるためにWindows更新プログラムを定期的にリリースしています。具体的に、新しい更新プログラムには、新機能とグパッチが追加されます。そのためWindowsを最新バージョンにアップデートして、EMPTY_THREAD_REAPER_LISTブルースクリーンが修正されるかどうか試してみてください。
Windows 11パソコンの場合
ステップ1:コンピューターの「設定」を開きます。
ステップ2:「設定」ウィンドウの左パネルで、「Windows Update」をクリックします。
ステップ3:右側のパネルから「更新プログラムのチェック」ボタンをタップします。
ステップ4:しばらくすると、利用可能な更新プログラムがすべてリストアップされます。最新の更新プログラムをPCにダウンロードしてインストールします。
Windows 10パソコンの場合
ステップ1:「設定」を開き、「更新とセキュリティ」をクリックします。
ステップ2:「Windows Update」>「更新プログラムのチェック」をクリックします。
ステップ3:対象のWindowsアップデートバージョンの下にある「ダウンロードしてインストール」ボタンをクリックして続行します。
ステップ4:プロンプトの指示に従って操作を完了します。
解決策8:システムの復元を実行する
上記のどの方法でも解決しない場合は、システムの復元を実行してみてください。コンピューターを以前の正常な状態に復元すると、0x00000013 EMPTY_THREAD_REAPER_LISTの影響を受けなくなります。
ステップ1:解決策5に記載されている手順に従って、「システムの復元」に移動します。
ステップ2:次のウィンドウで、「別の復元ポイントを選択する」オプションにチェックを入れ、「次へ」をクリックします。
ステップ3:復元ポイントを選択し、「次へ」ボタンをクリックします。
ステップ4:「完了」ボタンをタップします。その後、コンピューターが再起動し、選択したバージョンに復元されます。
上記の解決策に加えて、Windows Defenderを実行してウイルスをスキャンし、メモリテストを実行し、影響を受けるドライバーを再インストールし、Windows更新プログラムをアンインストールすることで、エラーチェック0x13:EMPTY_THREAD_REAPER_LISTを修正できます。
結語
まとめると、この記事では、0x00000013 EMPTY_THREAD_REAPER_LIST エラーの症状、原因および対処法を紹介しました。この問題に直面している場合は、この完全なガイドを参考にしてください。記載されている方法に従うと、EMPTY_THREAD_REAPER_LIST エラーを簡単かつ迅速に修正できます。
このエラーについて他にご質問がある場合は、下のコメント欄でお知らせください。解決できるよう最善を尽くします。MiniTool Partition Wizardに関する問題については、お気軽に[email protected]までお問い合わせください。できるだけ早く返事いたします。