Windows 10 ブルースクリーンエラー 0x000000139
0x000000139エラーの原因としては、DLLファイルの紛失や破損、古いWindowsドライバー、Windowsメモリの問題、マルウェア感染などが考えられます。
このエラーコードは異なる症状を伴い、一部のコンピューターではブルースクリーンが表示されることがあります。この場合、システムを再起動して復元できるかどうか試してみてください。その後、以下の方法を試すか、セーフモードでPCを起動してトラブルシューティングを行ってください。
ブルースクリーンエラー0x000000139を修正する方法
解決策1:マルウェアスキャンを実行する
潜在的なウイルスやマルウェアの侵入により、重要なシステムコンポーネントが損傷し、バグチェック 0x00000139 Windowsエラーが発生する可能性があります。
ステップ1:「スタート」>「設定」>「更新とセキュリティ」>「Windowsセキュリティ」>「ウイルスと脅威の防止」の順にクリックします。
ステップ2:右のパネルから、「スキャンのオプション」をクリックし、「フルスキャン」オプションにチェックを入れます。
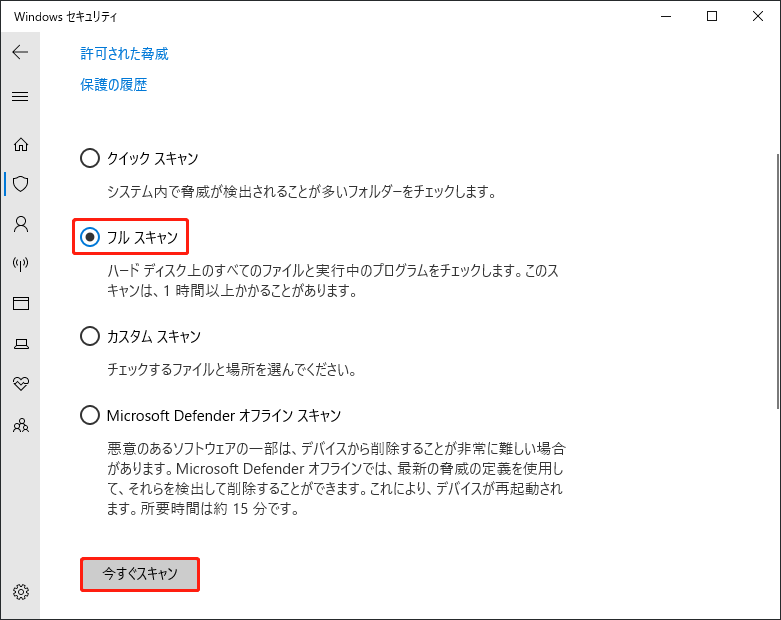
ステップ3:「今すぐスキャン」をクリックすると、スキャンが開始されます。これには少し時間がかかります。スキャンが終了したら、システムを再起動して、BSODエラー0x000000139が消えたかどうかを確認できます。
解決策2:SFCスキャンを実行する
システムファイルの破損は、ブルースクリーンエラーの最も一般的な誘因の一つとされています。そのため、Windowsの内蔵ツールを使って破損や損傷したファイルをスキャンして修復することができます。
ステップ1:検索で「コマンドプロンプト」と入力し、ポップアップリストから「管理者として実行」を選択します。
ステップ2:「ユーザーアカウント制御」ウィンドウで、「はい」をクリックして確認します。
ステップ3:次のウィンドウで、「sfc /scannow」をコピーして貼り付け、「Enter」キーを押してコマンドを実行します。
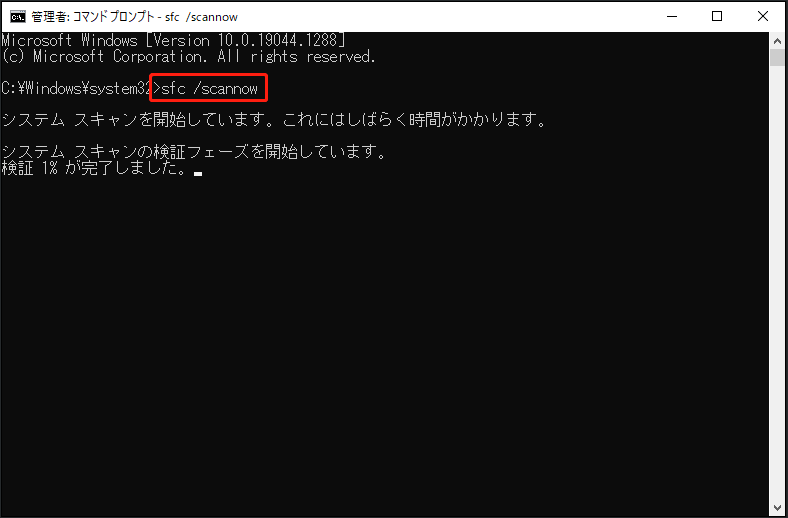
検証が100%になるまで待ちます。完了すると、ウィンドウを閉じてコンピューターを再起動します。
解決策3:ディスクエラーをチェックする
0x000000139エラー「KERNEL_SECURITY_CHECK_FAILURE」の原因を特定することは困難ですが、最近ドライバーを更新したのであれば、互換性の問題が原因かどうかを確認するために、ドライバーをロールバックしてみることができます。
または、ドライブがウイルスやマルウェアに攻撃されたり、何らかの理由でドライバエラーが発生したりする可能性もあります。この場合、チェックディスクユーティリティを使用してトラブルシューティングを行うことができます。
ステップ1:「エクスプローラー」を開き、「PC」をクリックします。
ステップ2:チェックしたいドライブを右クリックします。一般的には「C:」ドライブを選択します。次に、メニューから「プロパティ」を選択します。
ステップ3:「ツール」タブで、「エラーチェック」セクションの「チェック」をクリックします。
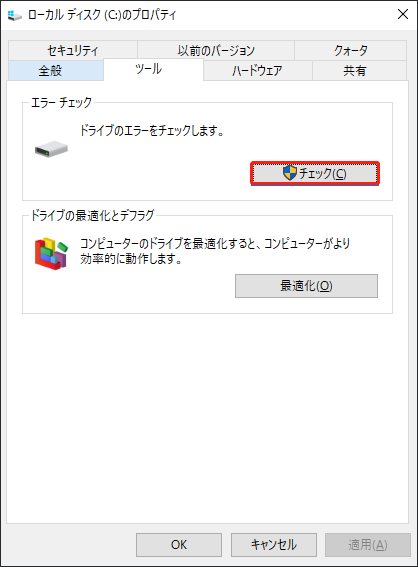
あるいは、コマンドプロンプトを使ってCHKDSKを実行することもできます。詳細については、こちらの記事を読んで手順を確認してください:CHKDSKコマンド:Windowsのハードドライブエラーを修正する。
解決策4:ディスクのクリーンアップを実行する
ドライブに重複したファイルが多く残っていませんか?一部のファイルが破損し、0x000000139 BSODエラーが表示される可能性があります。これらのファイルをクリーンアップする必要があります。
ステップ1:「エクスプローラー」>「PC」を開き、「C:」ドライブを右クリックして「プロパティ」を選択します。
ステップ2:「全般」タブで「ディスクのクリーンアップ」を選択し、スキャンが完了するのを待ちます。
ステップ3:「削除するファイル」セクションで、削除するオプションにチェックを入れて、「OK」をクリックします。
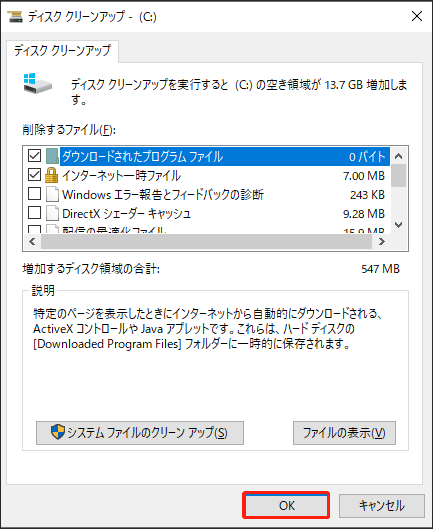
ディスク容量を増やしたい場合は、一部のシステムファイルを削除することもできます。なお、データの損失を防ぐために、事前にMiniTool ShadowMakerを使って重要なファイルをバックアップしておくことが重要です。
MiniTool ShadowMaker Trialクリックしてダウンロード100%クリーン&セーフ
システムファイルを削除するには、下記の手順に沿って操作してください。
ステップ1:「ディスククリーンアップ」ウィンドウで、「システムファイルのクリーンアップ」をクリックし、スキャンが完了するまで待ちます。
ステップ2:新しいウィンドウが表示されたら、削除する項目にチェックを入れて、「OK」をクリックします。
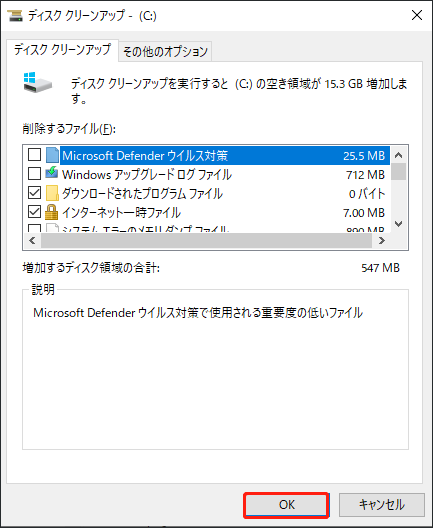
解決策5:Windowsをアップデートする
システムが古い場合、システムのメンテナンスが積極的に行われておらず、セキュリティの脆弱性やその他の問題が修正されない可能性があります。その結果、エラーコード0x000000139が発生します。
Windowsを更新するには、以下の手順に沿って操作してください。
ステップ1:「更新とセキュリティ」>「Windows Update」の順に進みます。
ステップ2:右側のパネルから、「更新プログラムのチェック」をクリックします。
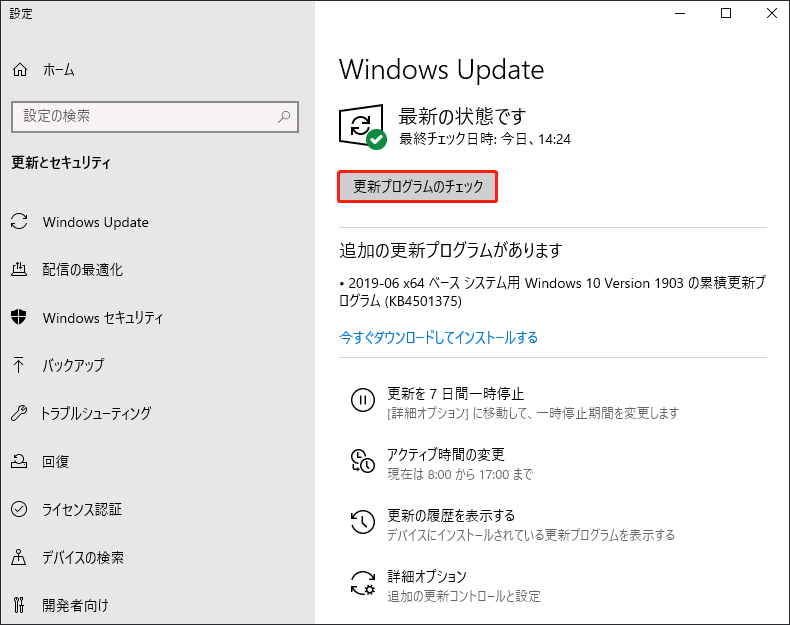
すると、システムが自動的に利用可能な更新プログラムをスキャンし、ダウンロードしてインストールします。
解決策6:システムの復元を使用する
ブルースクリーンエラーKERNEL_SECURITY_CHECK_FAILUREを修正する簡単で直接的な方法は、システムの復元を実行することです。ただし、この方法は、エラーが発生する前にシステムの復元ポイントを作成したユーザーにのみ適用されます。
ステップ1:「コントロールパネル」を開き、「表示方法:」を「大きいアイコン」に変更します。
ステップ2:「回復」を選択し、「システムの復元を開く」をクリックします。
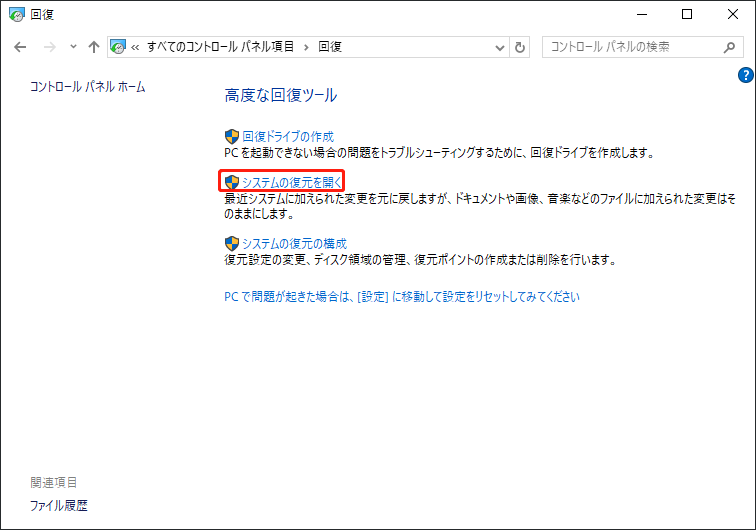
ステップ3:「次へ」をクリックして復元ポイントを選択し、「次へ」>「完了」を選択します。
ご提案:定期的にデータをバックアップする
BSODエラー0x000000139はシステムクラッシュにつながり、データが消えてしまう可能性があるため、データを素早く復元できるように、データのバックアップを準備しておくことをお勧めします。そこで、MiniTool ShadowMaker freeをお勧めします。
これは、データのバックアップと共有に使用されるプロフェッショナルなPCバックアップソフトです。バックアップを容易に実行するために、バックアップスケジュールやスキームなどのオプションを使用できます。ダウンロードしてインストールすると、30日間の無料体験版を楽しむことができます。
MiniTool ShadowMaker Trialクリックしてダウンロード100%クリーン&セーフ
ステップ1:プログラムを開いて、「体験版で続く」をクリックして続行します。インターフェイスに入ったら、「バックアップ」タブに進みます。
ステップ2:「ソース」セクションをクリックしてバックアップしたいものを選択し、「バックアップ先」セクションでバックアップを保存する場所を選択します。
ステップ3:バックアップオプションが決まったら、「今すぐバックアップ」または「後でバックアップ」をクリックしてタスクを実行します。
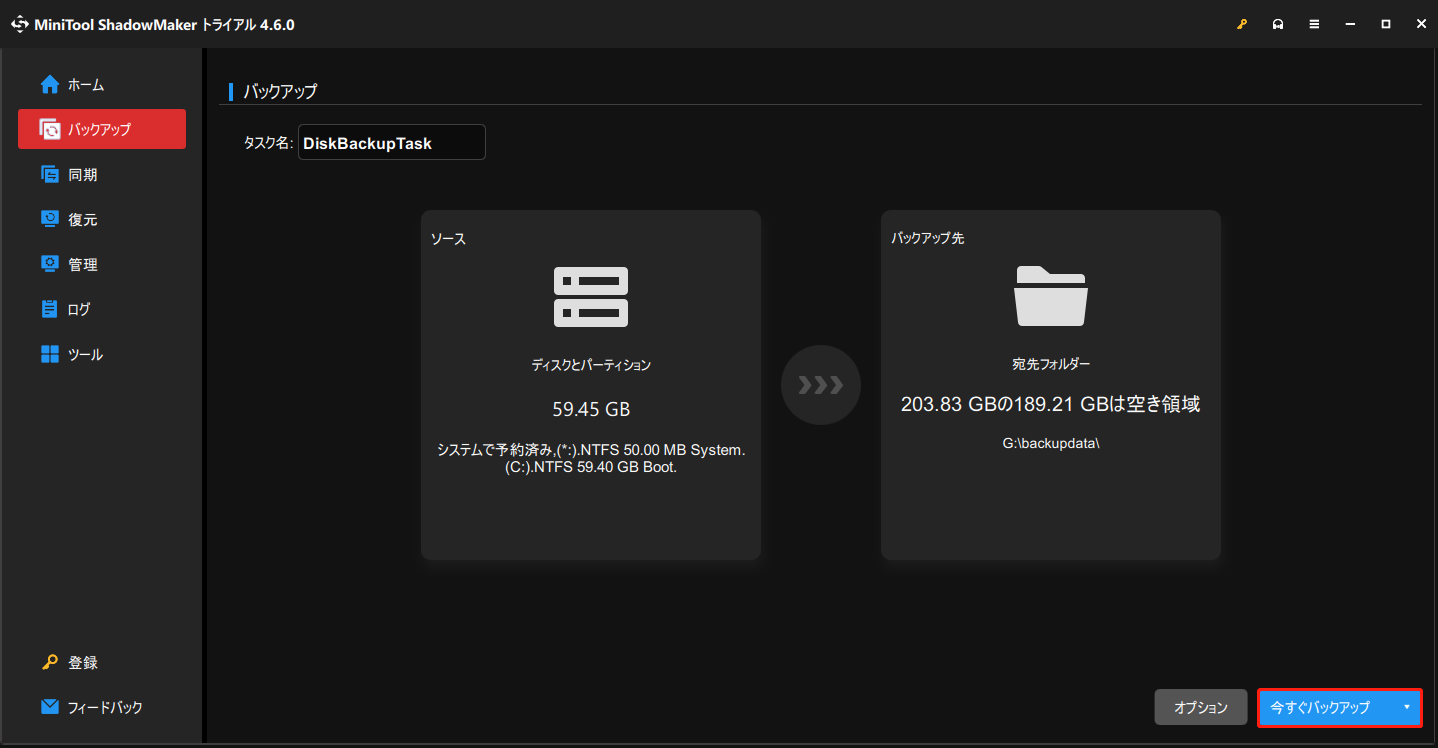
結語
上記の方法を試すことで、0x000000139エラーを解決できる可能性があります。これらのポイントは、ほとんどの一般的なブルースクリーンエラーコードにも有効です。この記事が問題解決の一助となれば幸いです。MiniTool ShadowMakerの使用時に問題が発生した場合は、[email protected]までお気軽にお問い合わせください。できるだけ早く返事いたします。

