エラーコード0x000000D1 Windows 10とは何ですか?どんな状況でこのブルースクリーンのエラーコードに遭遇するのでしょうか?また、Windowsでブルースクリーンエラーコード0x000000d1を修復する方法は?MiniToolウェブサイトのこの記事では、このエラーコードを一歩ずつ解決する方法を紹介し、さらに、あなたのデータを安全に保つために、いくつかの提案を提供します。
ブルースクリーンエラーコード 0x000000D1 Windows 10/11
ブルースクリーンは、コンピューターの使用中によく遭遇する問題の1つです。このエラーは進行中の作業を終了させます。突然の終了により、プログラムがデータを保存するチャンスがなく、データが失われる可能性があります。ブルースクリーンが発生する原因は様々で、例えば、ディスプレイのエラー、オーバーヒート、ハードウェアドライバーの問題などがあります。
0x000000D1は、通常、DRIVER IRQL NOT LESS OR EQUALエラーレポートに伴って発生するブルースクリーンエラーコードです。次に、この記事ではブルースクリーンエラーコード0x000000D1を中心に、最適な修正方法を探っていきます。
Windows 10/11でブルースクリーンエラーコード0x000000D1の修正方法
ブルースクリーンエラーコード0x000000D1の表示は、システムに不具合が発生していることを意味しますので、これ以上損害を発生させないように、早めに対処したほうがいいです。
修正方法1:利用可能なドライバーをすべて更新する
Windows 10またはWindows 11でブルースクリーンエラーコード0x000000D1が発生した場合、これはシステム上の利用可能なドライバーがメモリに正常にアクセスできないことを意味します。したがって、すべてのドライバーを更新する必要があります。
ブルースクリーンの問題を解決するには、ネットワークドライバーとビデオドライバーを最新バージョンに更新することが効果的であることが、多くのユーザーによって認められています。
ステップ1.検索ボックスに「デバイスマネージャー」と入力して、「デバイスマネージャー」を開きます。
ステップ2.「デバイスマネージャー」ウィンドウで、感嘆符が前に付いたデバイスを見つけます。続いて、そのデバイスを展開してドライバーを表示し、更新したいドライバーを右クリックします。
ステップ3.ドロップダウンメニューで、「ドライバーの更新」オプションをクリックします。
ステップ4.すると、2つのオプションが表示されます。「ドライバーソフトウェアの最新版を自動検索」を選択します。
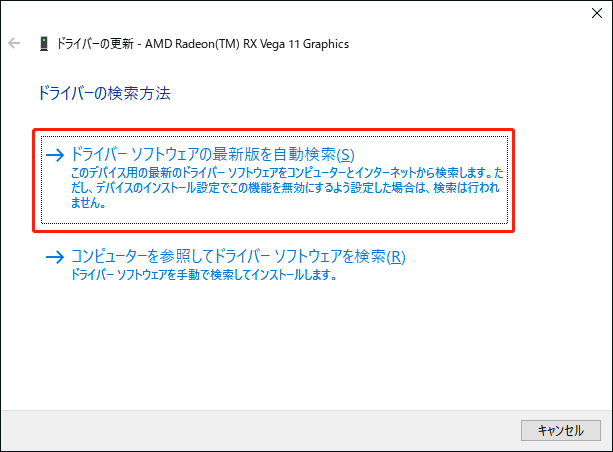
ステップ5.最後に、上記の手順が完了した後、デバイスを再起動して変更を適用します。
修正方法2:システムを復元する
ブルースクリーンエラーコード0x000000D1 Windows 10/11は、コンピューターの最近の変更によって引き起こされることもあります。知らず知らずのうちに悪意のあるソフトウェアがインストールされている可能性があります。この場合、システムを以前の稼働状態に復元する必要があります。この方法を使用してブルースクリーンエラーコード0x000000D1を修正するには、次の手順を沿って操作してください。
ステップ1.「Win+R」キーを同時に押して、「ファイル名を指定して実行」ダイアログボックスを開きます。
ステップ2.「rstrui.exe」をコピーして貼り付け、「Enter」キーをします。すると、システムの復元ウィンドウが表示されます。
ステップ3.「次へ」をクリックして、システムを推奨される以前の状態に復元しま。また、「他の復元ポイントを表示する」にチェックを入れて、ニーズに応じて作成された他の復元ポイントを選択することもできます。
ステップ4.画面の指示に従って、システムの復元プロセスを実行します。
修正方法3:メモリに問題がないかチェックする
メモリモジュールが破損している場合、ブルースクリーンエラーコード0x000000D1 Windows 10が発生する可能性があります。そのため、Windows内蔵のメモリ診断ツールを実行して、メモリモジュールの不具合をチェックすることができます。
ステップ1.「Windows」アイコンキーと「R」キーを同時に押し、「ファイル名を指定して実行」ボックスを開きます。
ステップ2.「mdsched.exe」をコピーして貼り付け、「Enter」キーを押すと、「Windowsメモリ診断」ツールが表示されます。
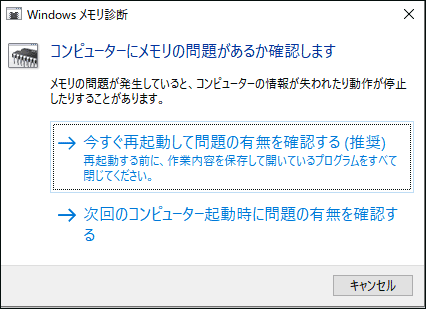
ステップ3.青字の「今すぐ再起動して問題の有無を確認する」をクリックし、不具合がないかチェックします。
ステップ4.次に、Windowsが自動的にシステムの問題をチェックしますので、しばらくお待ちください。このプロセスが完了すると、コンピューターは再び再起動します。
メモリ診断を開く方法について、詳しく知りたい方は、こちらの記事をお読みください‐Windowsメモリ診断を開く4つの方法|このツールでメモリをチェックするには?
修正方法4:悪意のあるソフトウェアをアンインストールする
新しいソフトウェアをインストールした直後にブルースクリーンエラーコード0x000000D1 Windows 10が発生した場合、そのソフトウェアにウイルスが含まれている可能性があります。そのため、このソフトウェアをアンインストールすることが有効な解決策です。
ステップ1.「歯車」アイコンをクリックして、「Windowsの設定」を開きます。
ステップ2.スクロールダウンして「アプリ」を見つけ、クリックします。
ステップ3.「アプリと機能」セクションに、インストールされているアプリケーションのリストが表示されます。次に、問題のあるアプリケーションをクリックし、「アンインストール」を選択します。
ステップ4.確認メッセージが表示されたら、もう一度「アンインストール」をクリックします。
修正方法5:サードパーティのウイルス対策ソフトをアンインストールする
ウイルスやトロイの木馬をスキャンするために、サードパーティのアンチウイルスソフトをコンピューターにインストールしているかもしれませんが、実際には、組み込みのWindows Defenderは十分であるため、他のアプリをインストールしなくても構いません。つまり、ある意味、サードパーティのアンチウイルスソフトは冗長なのです。
ステップ1.「Win + I」を押して、Windowsの設定を開きます。
ステップ2.「アプリ」>「アプリと機能」をクリックします。
ステップ3.「アプリと機能」で、新しくインストールしたサードパーティのアンチウイルスソフトを探し、それをクリックして「アンインストール」を選択します。
Windows Defenderは、コンピューターを保護するのに十分ですか?このテーマについての詳しい説明は、こちらの記事をご覧ください‐Windows Defenderだけで十分か?PCを保護するその他のソリューション
対処法6:セーフモードでPCを再起動する
Windowsの起動時にブルースクリーンエラーコード0x000000D1が表示され、システムが使用できなくなった場合は、PCをセーフモードで起動してみてください。
警告:この修正プログラムは、システムがブロックされている場合にも有効です。
ステップ1.「スタート」メニューから「設定」をクリックします。
ステップ2.設定ウィンドウで、「更新とセキュリティ」を押します。
ステップ3.「回復」タブの「PCの起動をカスタマイズする」で、「今すぐ再起動」を選択します。
ステップ4.コンピューターが再起動した後、Windowsは次のステップを選択するよう指示があります。この場合、「トラブルシューティング」をクリックします。
ステップ5.「トラブルシューティング」メニューから、「詳細オプション」>「スタートアップ設定」>「再起動」をクリックします。
ステップ6.コンピューターを再起動すると、オプションのリストが表示されます。そして、オプション4、5、6はセーフモードを有効にする異なる方法です: 「4)セーフモードを有効にする」「5)セーフモードとネットワークを有効にする」「6)セーフモードとコマンドプロンプトを有効にする」。次に、「F4」キーを押して、「セーフモードを有効にする」を選択します。
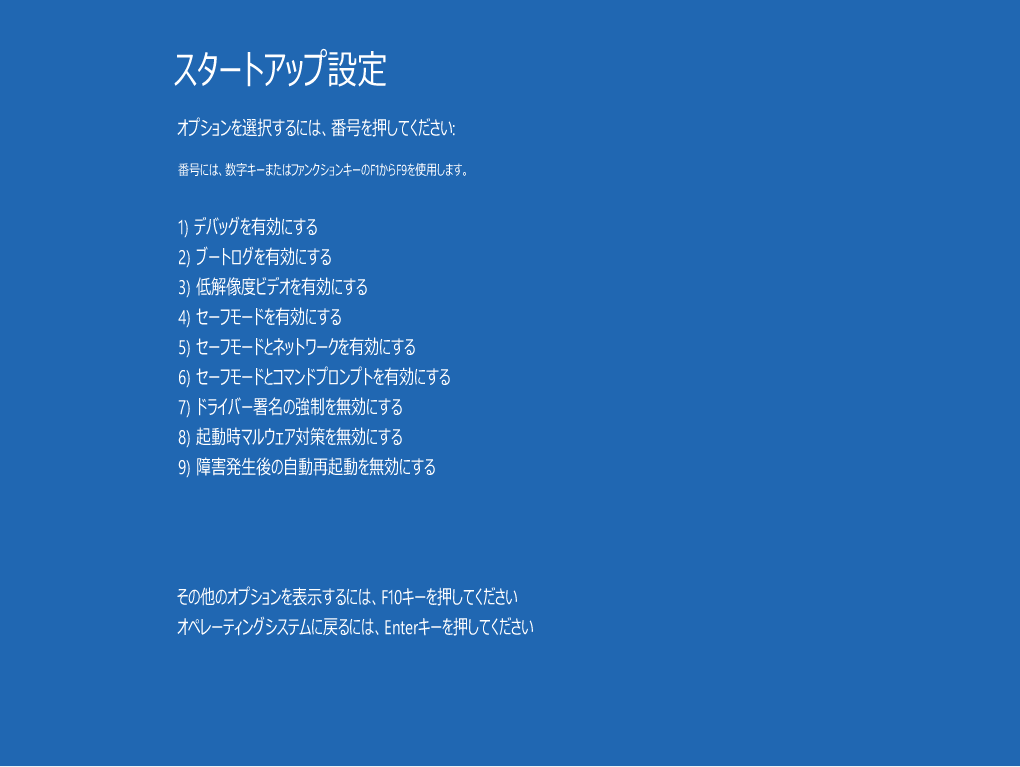
修正方法7:SFCスキャンを実行
また、ファイルが破損すると、システムでエラーが発生し、エラーコード0x000000D1を引き起こす可能性があります。幸い、Windowsに内蔵されているスキャンツール‐システムファイルチェッカーを使って、破損したファイルをスキャンして復元することができます。
ステップ1.検索バーに「cmd」と入力し、「コマンドプロンプト」を見つけて右クリックし、「管理者として実行」を選択します。
ステップ2.「sfc /scannow」をコピーして貼り付け、「Enter」キーを押します。
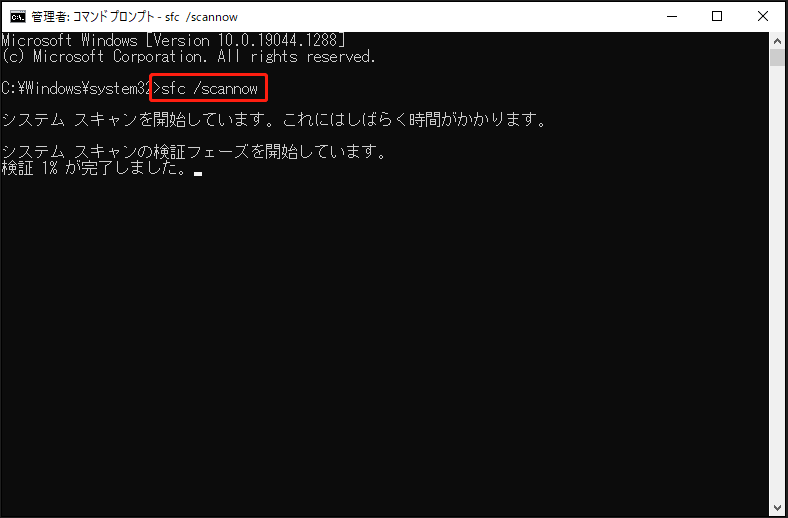
ステップ3.この作業には数分かかりますので、しばらくお待ちください。
SFCが動かなくなったらどうすればいいのですか?ご心配なく、こちらの記事をご参照ください‐Windows 10 SFC /Scannowが検証4/5/30/40/73などで進まない?7つの方法を試しましょう!
修正方法8:パソコンを冷やす
コンピューターは稼働中に多くの熱を生み出します。特に、リソースを大量に消費するプログラムを同時に実行している場合、その熱は大きくなります。そのため、しばらくの間にコンピューターを休ませるか、CPUファンをアップデートすることができます。
修正方法9:ハードウェアのトラブルシューティングを実行
ブルースクリーンエラーコード0x000000D1 Windows 10は、ハードウェアに障害がある場合にも発生することがあります。この場合、Windowsトラブルシューティングを使用することができます。
ステップ1.Windowsの「設定」を開き、「更新とセキュリティ」を選択します。
ステップ2.「トラブルシューティング」タブで「ハードウェアとデバイス」を選択し、「トラブルシューティングツールの実行」をクリックします。
なお、WindowsのバージョンはWindows 10 1809以降である場合、「ハードウェアとデバイス」のオプションが廃止したので、ご注意ください。ただし、「コマンドプロンプト」からこのツールを使用できますので、ご安心ください。詳しい手順は:
ステップ1.「コマンドプロンプト」を管理者として実行します。
ステップ2.以下のコマンドをコピー&ペーストし、「Enter」キーを押します。
msdt.exe -id DeviceDiagnostic
ステップ3.すると、ハードウェアとデバイストラブルシューティングWindows 10が開きました。続いて、「次へ」をクリックして、スキャンとトラブルシューティングのプロセスを開始します。
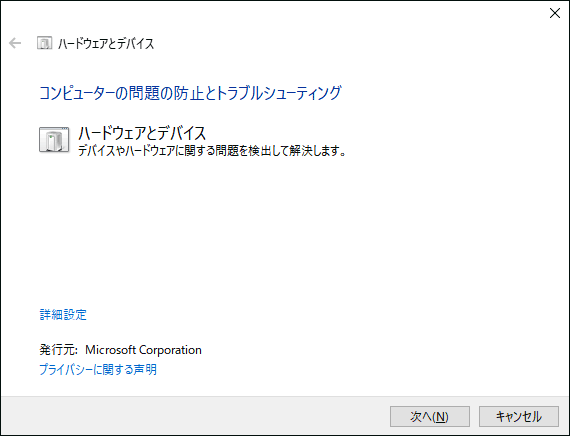
修正方法10:PCを初期化
コンピューターにハードウェアの問題がないことを確認したら、使用中のコンピューターをリセットすると、エラーコード0x000000D1 Windows 10を修復できます。
ステップ1.「設定」>「更新とセキュリティ」>「回復」を順にクリックします。
ステップ2.「このPCを初期状態に戻す」セクションで、「開始する」をクリックします。
ステップ3.自分のニーズに応じて、青いウィンドウで「個人用ファイルを保持する」をクリックしてファイルを保存するか、「すべて削除する」を選択してファイルを削除します。その後、画面の指示に従って操作を完了します。
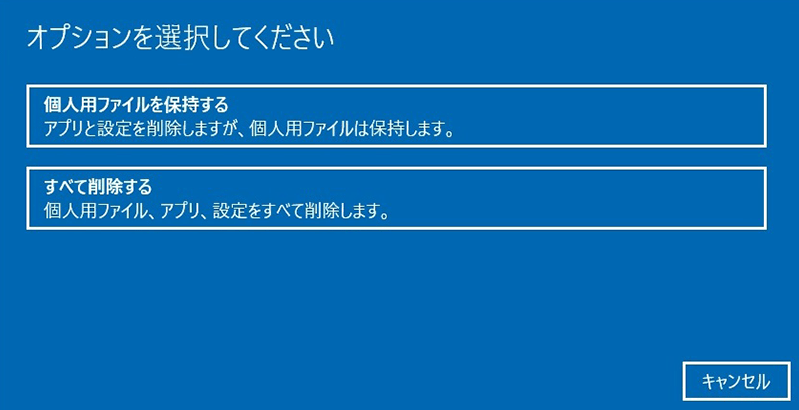
紛失したデータを復元する方法
前文で述べたように、ブルースクリーンエラーコード0x000000D1 Windows 10に遭遇すると、進行中のプログラムが保存されずに強制終了してしまい、せっかくの努力が無駄になってしまうことがあります。ご安心ください!専門的なデータ復元ソフトウェア‐MiniTool Power Data Recoveryを利用すれば、このような損失を回避し、失われたデータを復元することができます。それでは、いくつかの簡単な手順に従ってください。
MiniTool Power Data Recovery Trialクリックしてダウンロード100%クリーン&セーフ
ステップ1.MiniTool Power Data Recoveryのトライアル版をダウンロードし、インストール後、起動します。
ステップ2.紛失したデータが元々保存されていたドライブを選択し、「スキャン」をクリックします。
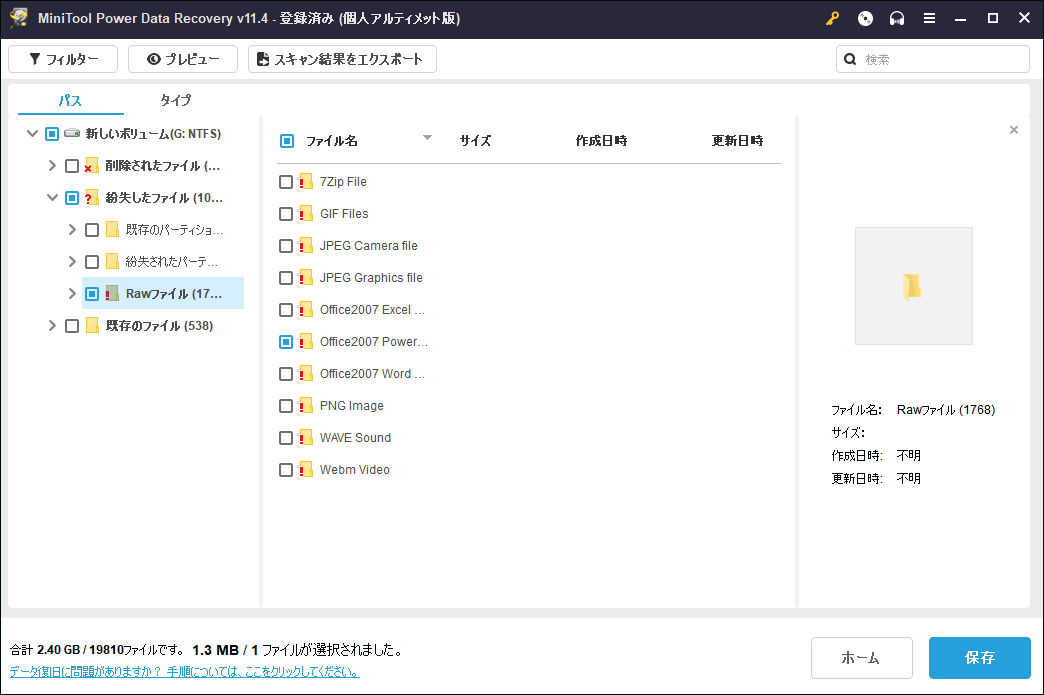
ステップ3.スキャンプロセスが完了したら、スキャン結果が一覧表示されます。次に、復元したいファイルやフォルダーにチェックを入れることができます。
ステップ4.「保存」を押して、お好みの保存パスを選択します。
ステップ5.最後に、「OK」をクリックすると、数分後に失われたデータが復元されます。
ご提案:定期的にデータをバックアップ
同じ問題にぶつかり、再びトラブルに巻き込まれないように、バックアップを習慣化することを強くお勧めします。事前にデータをバックアップしておけば、予期せぬシステムクラッシュやハードウェア障害、災害もあなたにとっては朝飯前でしょう。
ここでは、信頼性の高い無料バックアップソフト‐MiniTool ShadowMakerを強くお勧めします。このソフトウェアは、ファイル/フォルダーのバックアップ、ディスクのバックアップ、システムのバックアップ、パーティションのバックアップをサポートしている非常に優れています。さらに、ほぼすべての重要なデータをバックアップし、そのバックアップイメージから復元することができます。
MiniTool ShadowMaker Trialクリックしてダウンロード100%クリーン&セーフ
では、ファイルバックアップを例にして、このバックアップソフトの使用方法を紹介します。
ステップ1.MiniTool ShadowMakerのトライアル版をダウンロードし、コンピューターにインストールします。
ステップ2.次に、このソフトを起動します。「体験版で続く」をクリックすると、30日間の無料バックアップサービスを利用できます。
ステップ3.「バックアップ」機能をクリックし、左側画面の「ソース」をクリックします。
次にブルースクリーンエラーが再び発生したときに、簡単にシステムを復元できるように、事前にシステムをバックアップしておくことを強くお勧めします。
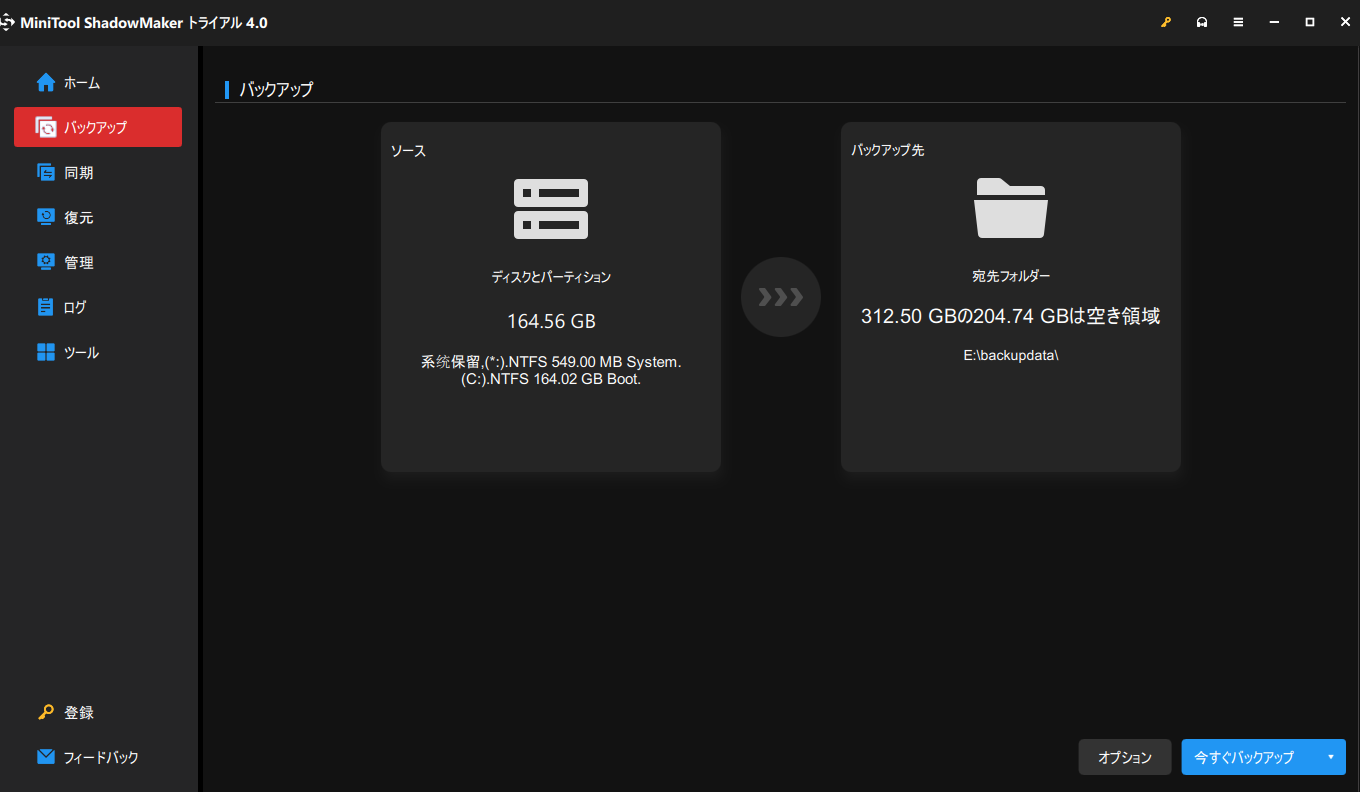
ステップ4.「フォルダーとファイル」をクリックして、「ユーザー」「ライブラリー」「コンピューター」からバックアップしたいファイル/フォルダーを選択できます。
一度に複数のファイルやフォルダーを選択することができます。
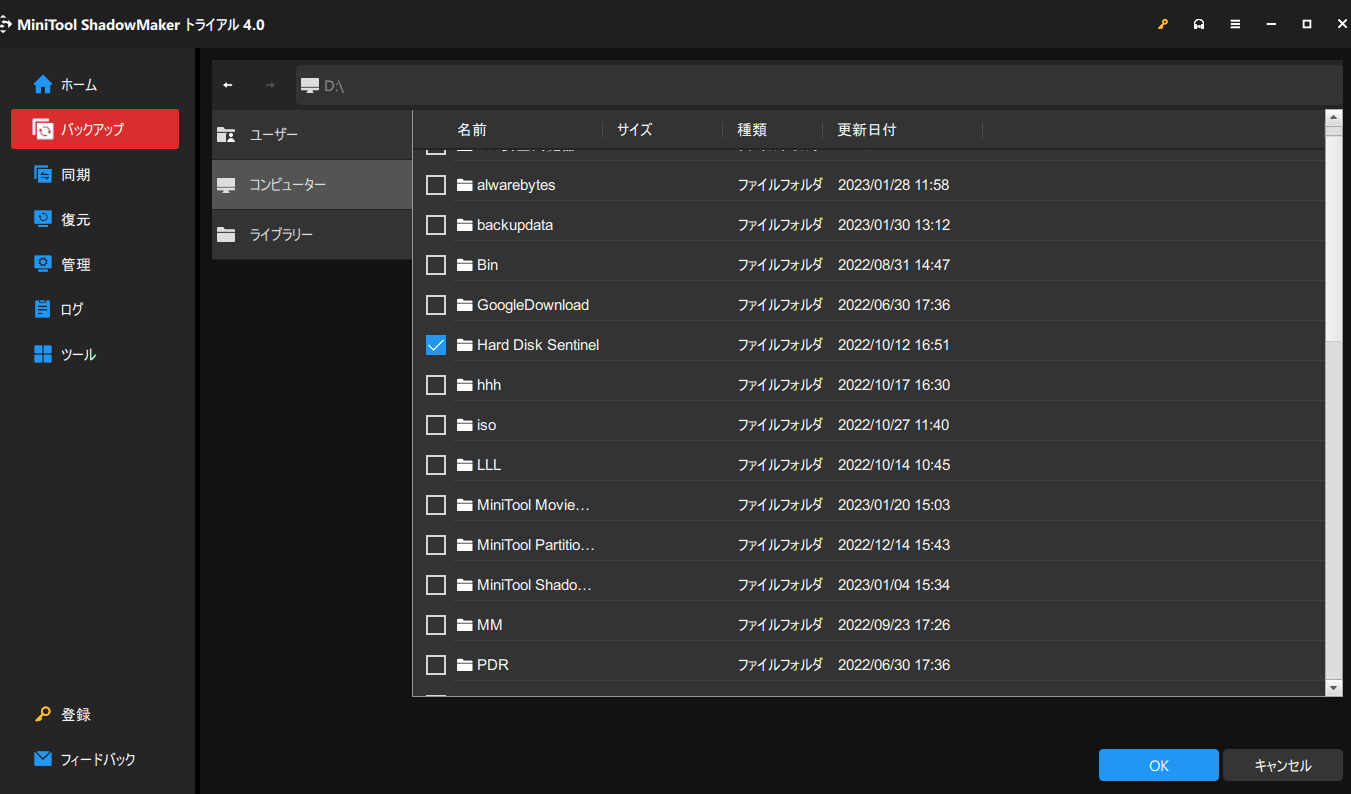
ステップ5.必要なファイルを選択した後、「OK」をクリックして、バックアップのメインページに戻ります。次に、「バックアップ先」をクリックして、ファイルの保存先パスを選択します。なお、「ユーザー」「ライブラリー」「コンピューター」に加えて、「共有済み」も保存先パスとして選択できます。
ステップ6.次に、「今すぐバックアップ」をクリックして、バックアップタスクをすぐに実行します。また、今すぐバックアップする予定がない場合は、「後でバックアップ」をクリックして、タスクを遅延することもできます。
定期的にバックアップを行う場合は、「オプション」>「スケジュール設定」をクリックして、毎日、毎週、毎月、または特定のイベント時にデータをバックアップするよう設定できます。
バックアップタスクにさらに詳細なパラメータを設定する場合は、「オプション」>「バックアップオプション」をクリックします。また、バックアップファイルが使用するディスク容量を管理するには、「オプション」>「バックアップスキーム」をクリックします。
結語
Windows 10 ブルースクリーンエラー0x000000D1を修正する方法について、ご理解いただけたでしょうか?エラー0x000000D1を引き起こす他の原因または修正方法を知った方は、以下のコメント欄にお書きください、またはメール[email protected]までお気軽にお寄せください。
