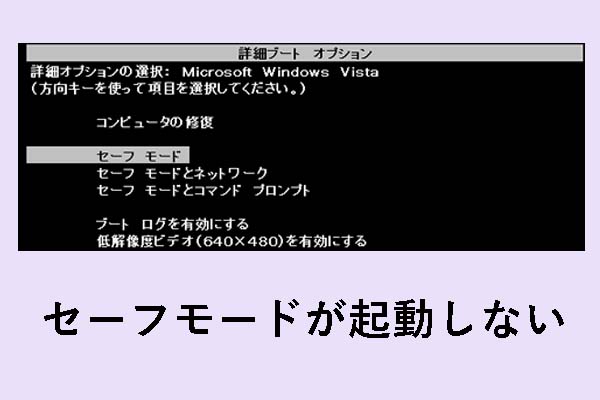Windows Updateで更新プログラムをインストールして実行する際に、アップデートエラーに遭遇して更新が失敗したのはよくあることです。古いバージョンのWindowsでは、さまざまな方法で更新を停止することができますが、Windows 10では、更新は自動的に実行するので、手動で延期するのみが可能です。
Windows Updateに失敗したときに、常にエラーコードが表示されます。その中には、エラーコード0x80080008があります。このエラーコードが表示されると、Windows Updateの更新プロセスが止まったり、一部のWindows Updateファイルが正常にダウンロードまたはインストールされなくなったりすることが発生します。
Windows Updateエラー0x80080008の修復方法を探しているなら、この記事はお役に立ちます。すべての方法はWindows 10に最適ですが、Windows 7/8/8.1システムに使用しても有効です。
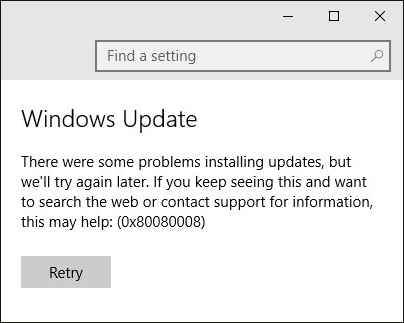
以下のスクリーンショットは、すべてWindows 10 PCで作成したものです。
Windows Updateエラー0x80080008に類似する問題
Windows Updateエラー0x80080008に関連する類似の問題がいくつかあるので、以下に列挙します。
- Windows Updateの失敗:Windows Updateのエラーにより、更新プログラムが動作しなくなりますが、ウイルス対策ソフトウェアを無効にするか、更新プログラムを手動でダウンロードすることで解決できます。
- 0x80080008 Windows Server 2016:Windows Server 2016を使用している多くのユーザーからこの問題が報告されています。この記事で紹介されている方法はWindows 10に最も適していますが、問題を解決するために、Windowsサーバーのユーザーもこれらの方法試してみてください。
Windows Updateエラー0x80080008を修正する方法
次に、Windows 10 Updateエラー0x80080008を修正する役に立つ方法を取り上げます。解決策を探している方は読み進めてください。
方法1:サードパーティ製ウイルス対策ソフトを無効化する
0x80080008エラーが発生した場合、サードパーティ製のウイルス対策ソフトが原因である可能性が高いです。したがって、お使いのコンピューターにサードパーティ製のアンチウイルスソフトウェアがインストールされている場合は、それを無効にしてから問題が解決するかどうかを確認することをお勧めします。
ただし、それでもエラーコード0x80080008がまだ発生する場合、サードパーティーのアンチウイルスを完全にアンインストールしてから、オペレーティングシステムを更新してみてください。Windows 10には、Windows Defenderという強力なアンチウイルスが標準搭載されて、コンピューターを安全に保つことができるので、サードパーティーのアンチウイルスを利用しなくても心配する必要はありません。
サードパーティ製のウイルス対策ソフトをアンインストールしても、Windows Updateが正常に更新できない場合は、以下の方法をお試しください。
方法2:SFCとDISMツールを実行する
エラーコード0x80080008が表示された場合、インストールに問題が発生する可能性があります。システムファイルが破損したり、損傷したりする場合は、エラー0x80080008が表示されます。
SFCツールを実行する
幸い、システムファイルが破損した場合、SFCスキャンを実行することで問題を修復できます。次に、以下の手順に従って、エラーコード0x80080008を修復してください。
ステップ1:検索ボックスに「cmd」と入力し、「コマンドプロンプト」を右クリックして、「管理者として実行」を選択します。その後、「はい」をクリックします。
ステップ2:コマンドプロンプトウィンドウに「sfc /scannow」と入力し、「Enter」キーを押します。
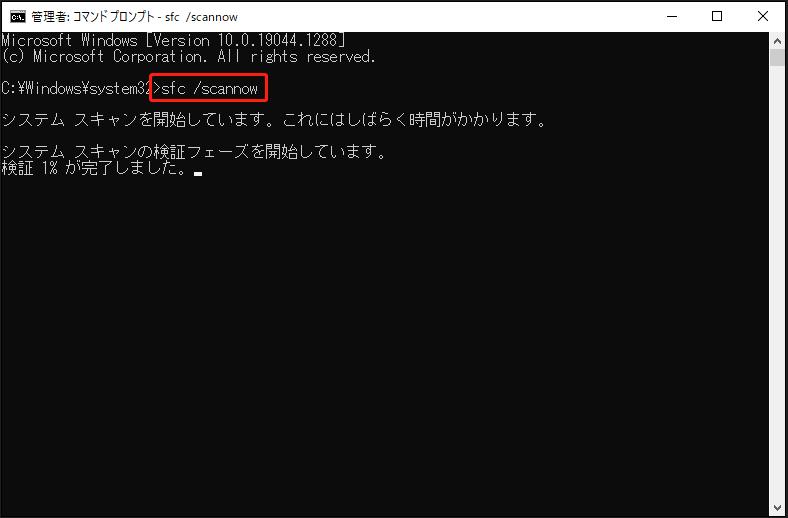
ステップ3:次に、Windowsが破損したシステムファイルを検出し、修復するのを待ちます。このプロセスには時間がかかるので、完了するまで中断しないでください。
ステップ4:オペレーティングシステムを再度アップデートし、Windows Updateエラーがまだ発生するかどうかを確認します。
SFC scannowが動作しない場合、こちらの記事をお読みください‐「sfc /scannow」を実行する際にエラーメッセージが出て修復できない場合の対処法
DISMツールを実行する
SFCツールを実行してもエラーが修復されない場合、またはSFCスキャンが実行できない場合は、DISMスキャンを実行してみてください。それでは、以下の手順にしたがって、0x80080008エラーを修正しましょう。
ステップ1:上記の方法に沿って、管理者として「コマンドプロンプト」を開きます。
ステップ2:コマンドプロンプトウィンドウで、「DISM.exe /Online /Cleanup-image /Restorehealth」と入力し、「Enter」キーを押します。
ステップ3:DISMがオンラインでファイルを取り込めない場合、インストール用USBメモリまたはDVDを使用することができます。メディアをお使いのコンピューターに挿入し、「DISM.exe /Online /Cleanup-Image /RestoreHealth /Source:C:RepairSourceWindows /LimitAccess」と入力し、「Enter」キーを押します。
なお、「C:RepairSourceWindows」をインストールメディアへのパスに置き換えてください。
ステップ4:最後に、Windows Updateを使用してシステムを再度更新してみて、エラーが修正されるかどうかを確認します。
方法3:Windows Updateコンポーネントを再起動する
エラー0x80080008の発生は、Windows Updateコンポーネントに繋がる可能性が高いです。そのため、Windows Updateコンポーネントを再起動することで、簡単にエラーを修正することができます。以下は、詳しい手順を紹介します。
ステップ1:前述のように、管理者として「コマンドプロンプト」を開きます。
ステップ2:コマンドプロンプトウィンドウで、次のコマンドを入力します:
net stop wuauserv
net stop cryptSvc
net stop bits
net stop msiserver
ren C:WindowsSoftwareDistribution SoftwareDistribution.old
ren C:WindowsSystem32catroot2 Catroot2.old
net start wuauserv
net start cryptSvc
net start bits
ステップ3:その後、もう一度Windowsシステムのアップデートを試し、更新エラー0x80080008がは発生し続くかどうかを確認します。
方法4:更新プログラムを手動でダウンロードする
上記の方法を試してもWindows Updateエラーコード0x80080008が発生する場合は、手動で更新プログラムをダウンロードし、インストールすることで簡単に回避できます。詳細な手順については、以下からご覧ください。
ステップ1:ダウンロードする更新プログラムのKB番号を獲得します。KB番号は、Windowsの「Windows Update」セクションまたは「Windows Update履歴」Webサイトから取得できます。
ステップ2:更新プログラムのKB番号を取得したら、「Microsoft Updateカタログ」ウェブサイトにアクセスし、検索欄に更新プログラムのKB番号を入力します。
ステップ3:検索結果のリストが表示されたら、システムアーキテクチャに一致する更新プログラムを選択し、「ダウンロード」ボタンをクリックします。
ステップ4:その後、更新プログラムを正常にダウンロードしたら、「インストール」します。
これにより、システムが最新バージョンに更新され、Windows Updateエラー0x80080008が修正されますが、この方法は核心的な問題を解決していないため、新しい更新プログラムがリリースされた時、エラーコード0x80080008が再び表示されます。
方法5:BITSサービスを再起動する
BITSとは、バックグラウンドインテリジェント転送サービスの略で、Windows Updateに必要なサービスです。そのため、BITSサービスがクラッシュしたり、動作しなくなったりする場合、更新作業も失敗します。すると、エラー0x80080008が発生します。
このような場合、BITSサービスを再起動することで0x80080008エラーを解決できます。それでは、以下の手順に沿って操作してください。
ステップ1:「Win」キーと「R」キーを同時に押し、「ファイル名を指定して実行」ボックスを開きます。
ステップ2:「services.msc」と入力し、「OK」をクリックして、「サービス」ウィンドウを開きます。
ステップ3:リストで「Background Intelligent Transfer Service (BITS)」を見つけ、それをダブルクリックして「プロパティ」を開きます。
ステップ4:「一般」セクションで「サービスの状態」が「停止」に設定されている場合、「開始」ボタンをクリックします。
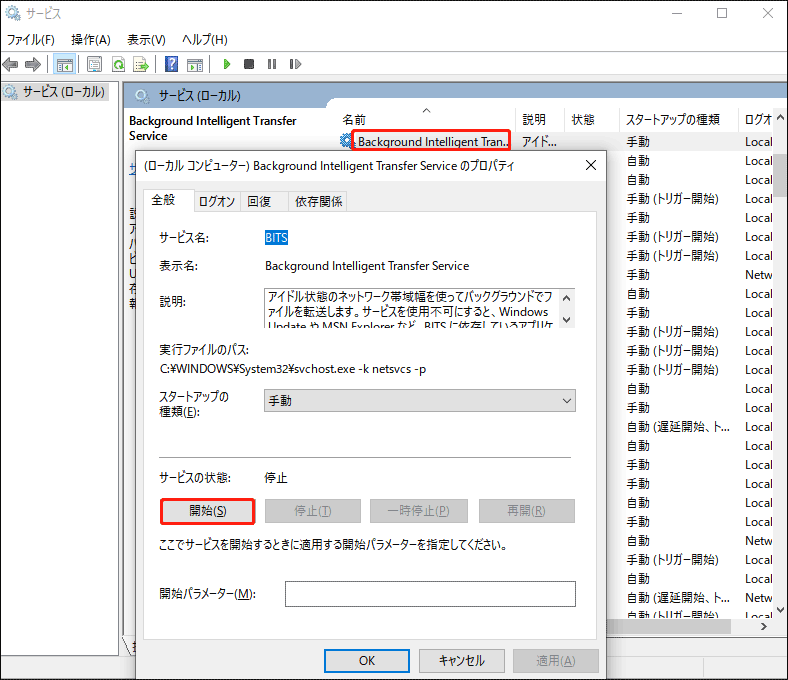
ステップ5:「回復」セクションに移動し、「最初のエラー」と「次のエラー」が「サービスを再起動する」に設定されていることを確認します。
ステップ6:その後、「適用」と「OK」をクリックして、変更を保存します。
ステップ7:Windowsシステムを再度アップデートしてみて、エラーが修正されたかどうかを確認します。
方法6:セーフブートモードで起動する
バックグラウンドプロセスがWindows Update更新プロセスの速度を落としたり、妨害したりするケースもあるので、更新が妨害されないように、サービスとスタートアップを調整することをお勧めします。詳しい手順は以下の通りです。
ステップ1:「Win」キーと「R」キーを同時に押して、「ファイル名を指定して実行」ボックスを開きます。
ステップ2:次に、「msconfig」と入力し、「OK」をクリックして「システム構成」を開きます。
ステップ3:「サービス」セクションに移動し、「Microsoftのサービスをすべて隠す」オプションをチェックし、「すべて無効」をクリックします。その後、「適用」と「OK」をクリックして、変更を保存します。
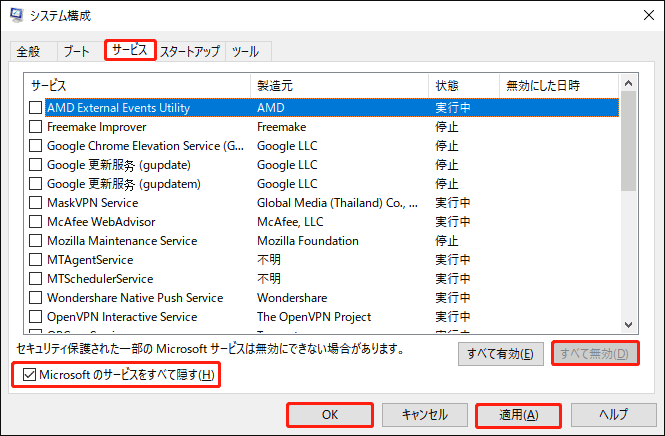
ステップ4:「スタートアップ」セクションに移動し、「タスクマネージャーを開く」をクリックします。
ステップ5:「タスクマネージャー」ウィンドウで、すべての「スタートアップ」プログラムを1つずつ右クリックし、「無効化」を選択します。
ステップ6:最後に、コンピューターを再起動し、再度システムをアップデートし、エラー0x80080008が表示されるかどうかを確認します。
方法7:一括アップグレードを実行する
上記のいずれの方法でもWindows Updateエラー0x80080008が解決しない場合は、一括アップグレードを実行することをお勧めします。この方法では、ファイルやアプリケーションに影響を与えることなく、システムを最新バージョンにアップグレードすることができます。
詳細な手順については、こちらの記事をご覧ください‐【手順ガイド】Windows 10一括アップグレード
この投稿では、Windows Updateエラー0x80080008を修正するための便利で素晴らしい方法を紹介しています。本当に役に立ちました!Twitterでシェア
役に立つアドバイス
上記の方法を使用した後、0x80080008を成功に修正したはずです。Windows Updateエラー0x80080008以外にも、コンピューターの使用中にBSODやシステムクラッシュなどの多くの予期しないエラーが発生する可能性があります。そのため、システムクラッシュが発生した場合に素早く復旧できるように、システムイメージを作成しておくことをお勧めします。
クラッシュしたシステムデータを復元するについて、詳細な手順は、この記事をお読みください‐クラッシュしたハードディスクからデータを復元する方法【Windows】
そこで、Windows用の専門的なバックアップと復元ソフトウェア‐MiniTool ShadowMakerを使用してシステムイメージを作成することをお勧めします。これにより、システムがクラッシュしたとき、OSを再インストールすることなく、システムイメージを使って直接的にコンピューターを正常な状態に復元し、時間を大幅に節約できます。
MiniTool ShadowMakerは、ファイルやフォルダー、ディスクやパーティション、さらにはシステムのバックアップをサポートします。そして、いつでも素早く復元できます。さらに、ファイルやフォルダーを複数の場所に同期させることができます。
さて、今すぐMiniTool ShadowMakerをダウンロードし、30 日間無料で体験してみましょう。
MiniTool ShadowMaker Trialクリックしてダウンロード100%クリーン&セーフ
MiniTool ShadowMaker を使用してシステムイメージを作成するには、以下の詳細な手順に沿って操作してください。
ステップ1:MiniTool ShadowMakerをダウンロードして起動します。
ステップ2:次に、「体験版で続く」をクリックして続行します。
ステップ3:次に、「バックアップ」ページに移動します。MiniTool ShadowMakerは自動的にシステム関連パーティションをバックアップソースとして選択し、デフォルトで保存先を選択しますが、「ソース」と「バックアップ先」をクリックしてバックアップソースと保存場所をカスタマイズすることができます。
バックアップイメージの保存先は、「ユーザー」「ライブラリー」「コンピューター」「共有済み」の4種類が選択可能です。
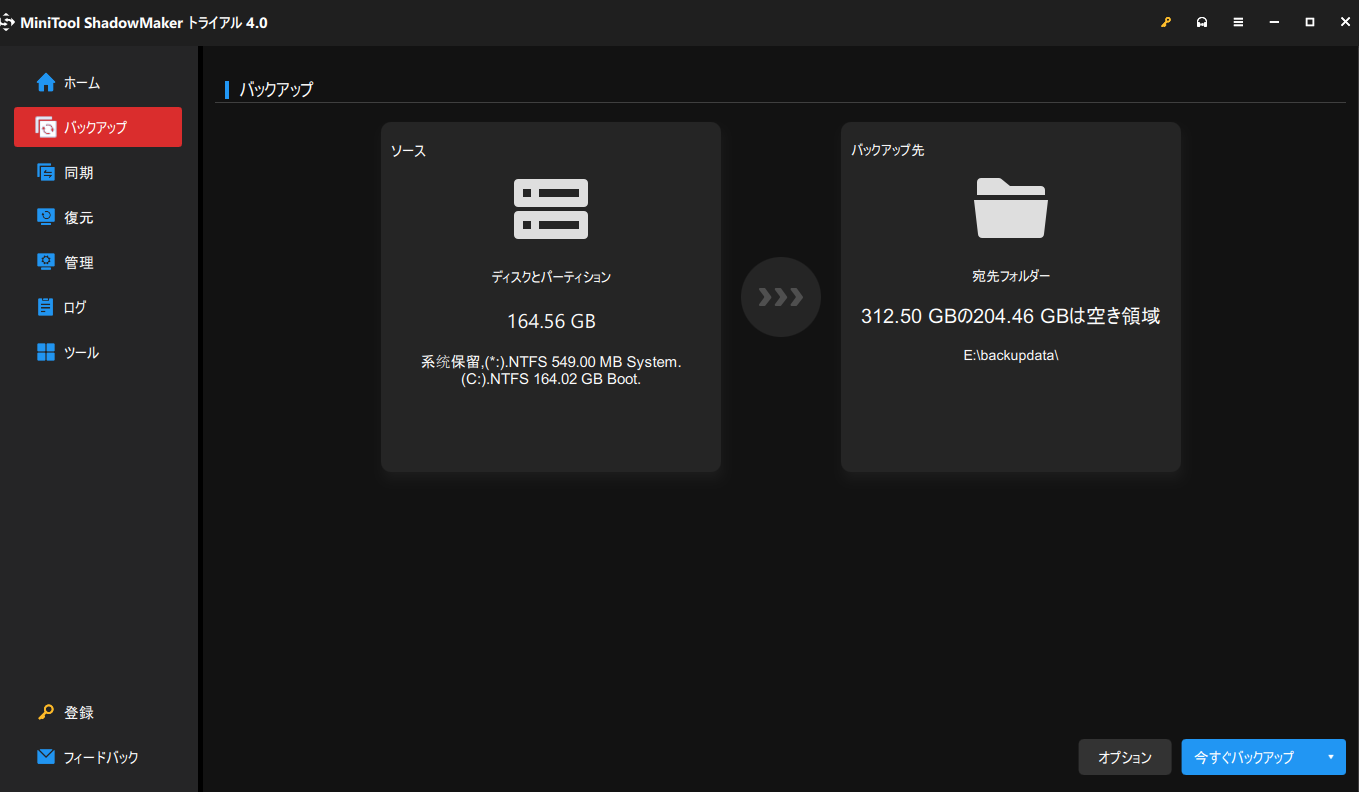
「バックアップ」ページの下に「オプション」ボタンがあり、クリックすると3つのオプションが表示されます。それぞれは非常に便利な機能です。
- 「スケジュール設定」は、自動バックアップを設定できます。
- 「バックアップスキーム」は、「完全バックアップ」「増分バックアップ」「差分バックアップ」という異なるバックアップスキームを設定できます。
- 「バックアップオプション」では、暗号化モードの設定、バックアップコメントの追加、バックアップ成功後のコンピューターをシャットダウンなど、いくつかの高度なパラメータを設定することができます。
ステップ4:最後に、バックアップ元とバックアップ先を確認した後、「今すぐバックアップ」をクリックして、すぐにシステムイメージを作成します。
「後でバックアップ」を選択した場合は、「管理」ページでタスクを再起動する必要があります。
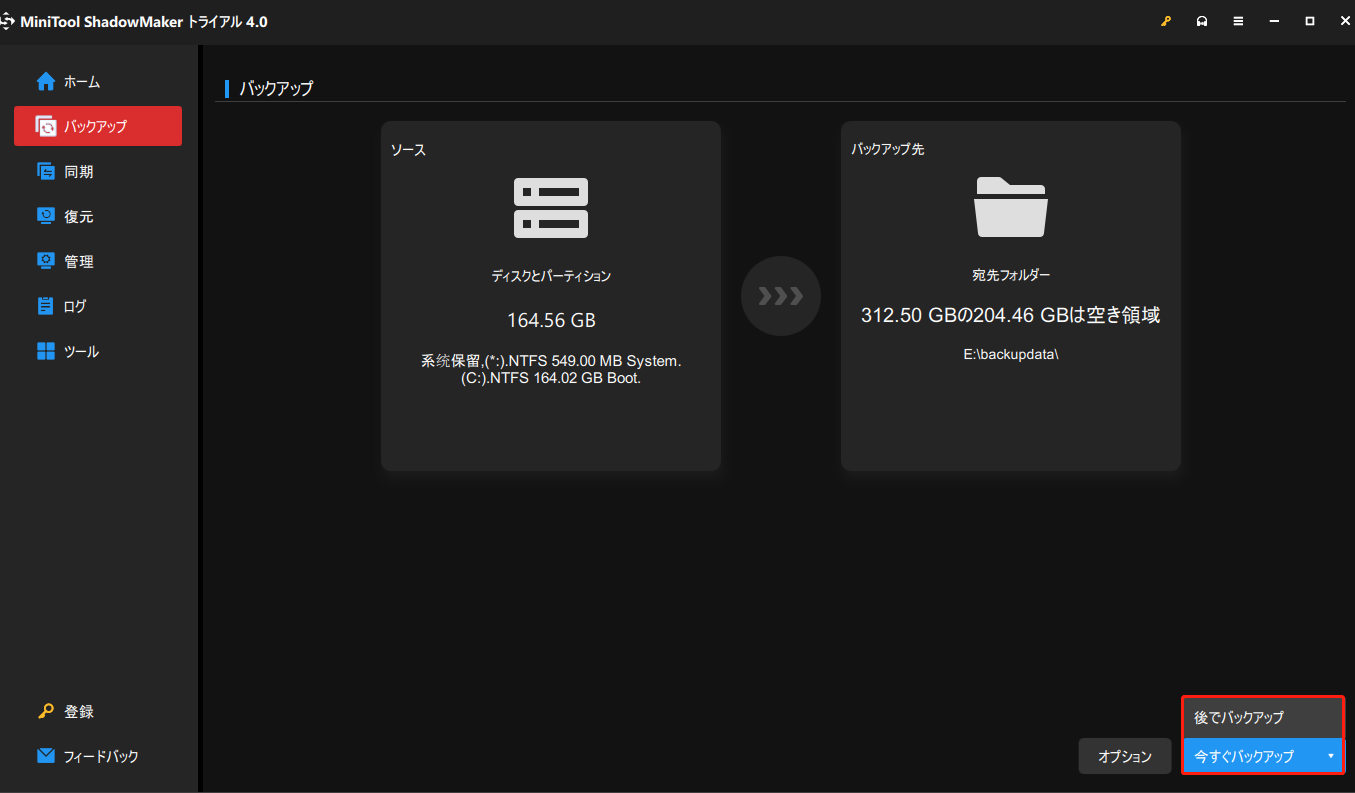
ステップ5:その後、MiniTool ShadowMakerがシステムイメージの作成を完了するのを待ちます。
また、ブータブルメディアがあれば、問題のあるパソコンを起動し、システムを簡単に復元できるので、システムのバックアップが完了したら、ブータブルメディアを作成することをお勧めします。
結語
この記事では、Windows Updateエラー0x80080008を修正するための様々な効率的で優れた方法を紹介しました。また、システムクラッシュやその他のエラーが発生した時に備えて、システムを迅速に回復するには、コンピューターが正常な状態にMiniTool ShadowMakerを使ってシステムとデータをバックアップすることが推奨されます。
エラーコード0x80080008を修正するために、より良い提案がある場合、または本記事の方法についてご不明な点がある場合、下のコメント欄にお寄せいただく、[email protected]までお問い合わせください。
Windows Updateエラー0x80080008に関するよくある質問
0x8024001eエラーは、Windows Updateエラーの一つで、このエラーにより、Windowsがシステムやアプリケーションの更新に失敗します。0x8024001eエラーを修正する方法を探している方は、この記事をお読みください‐Windows Updateで0x8024001eエラーが発生した場合の対処法6選
次の手順に従って、WUA(Windows Update エージェント)を更新できます。まず「設定」を開き、「更新とセキュリティ」>「Windows Update」と進みます。次に、右側のパネルで「更新プログラムのチェック」をクリックします。その後、システムが更新プログラムをダウンロードし、インストールします。
Microsoft Windows Update Agent(WUA)は、Windows Server Update サービスと組み合わせて使用できるパッチの自動配信とインストールをサポートするエージェントプログラムです。WUA には、サービスの可用性、サーバー接続、更新プログラムの検出、更新プログラムのダウンロード、および更新プログラムのインストールの5つの部分から構成されています。
Windows 7のアップデートは利用できませんが、定期的なセキュリティパッチを入手することはできます。これは、Windows 7のメインストリームサポートは2015年に終了したものの、2020年1月14日まで延長サポートを利用できるためです。