Apacerクローンソフトが必要な理由
Apacerは主にフラッシュメモリカード、USBフラッシュディスク、外付けハードディスク、SSDを製造・販売しています。その高いパフォーマンス、信頼性、エネルギー効率により、多くの人は既存のHDDやSSDをApacer SSDに交換する傾向にあります。
そこで、データやオペレーティングシステムをディスクから別のディスクに移行するには、どうすればよいのでしょうか?このような場合、Apacerクローンソフトの使用を強くお勧めします。このソフトを使えば、データを失うことなく古いディスクの内容を新しいディスクに移行できます。
このようにして、古くなったHDDやSSDの1対1のコピーを作成できます。クローンするディスクがシステムディスクの場合、OSの再インストールやその他の設定を一からカスタマイズすることなく、新しいディスクから直接パソコンを起動できます。
Windows PC用Apacer SSDクローンソフトおすすめ2選
オプション1:MiniTool ShadowMaker
ディスクを新しいApacer SSDにクローンするには、MiniTool ShadowMakerが最適です。PCバックアップソフトとして、Windows 11/10/8.1/8/7を含むほとんどのWindowsシステムで利用でき、ファイルバックアップ、パーティションバックアップ、システムバックアップ、ディスクバックアップのニーズを満たすことができます。
データバックアップに加えて、MiniTool ShadowMakerはディスククローンにも対応しています。「ディスクのクローン」機能を使えば、HDDをSSDに、またはSSDをより大容量のSSDにクローンすることができます。具体的な操作手順は以下の通りです:
ステップ1.MiniTool ShadowMakerをダウンロード、インストール、起動します。「体験版で続く」をクリックしてメインインターフェイスに入ります。
MiniTool ShadowMaker Trialクリックしてダウンロード100%クリーン&セーフ
ステップ2.「ツール」ページで「ディスクのクローン」を選択します。
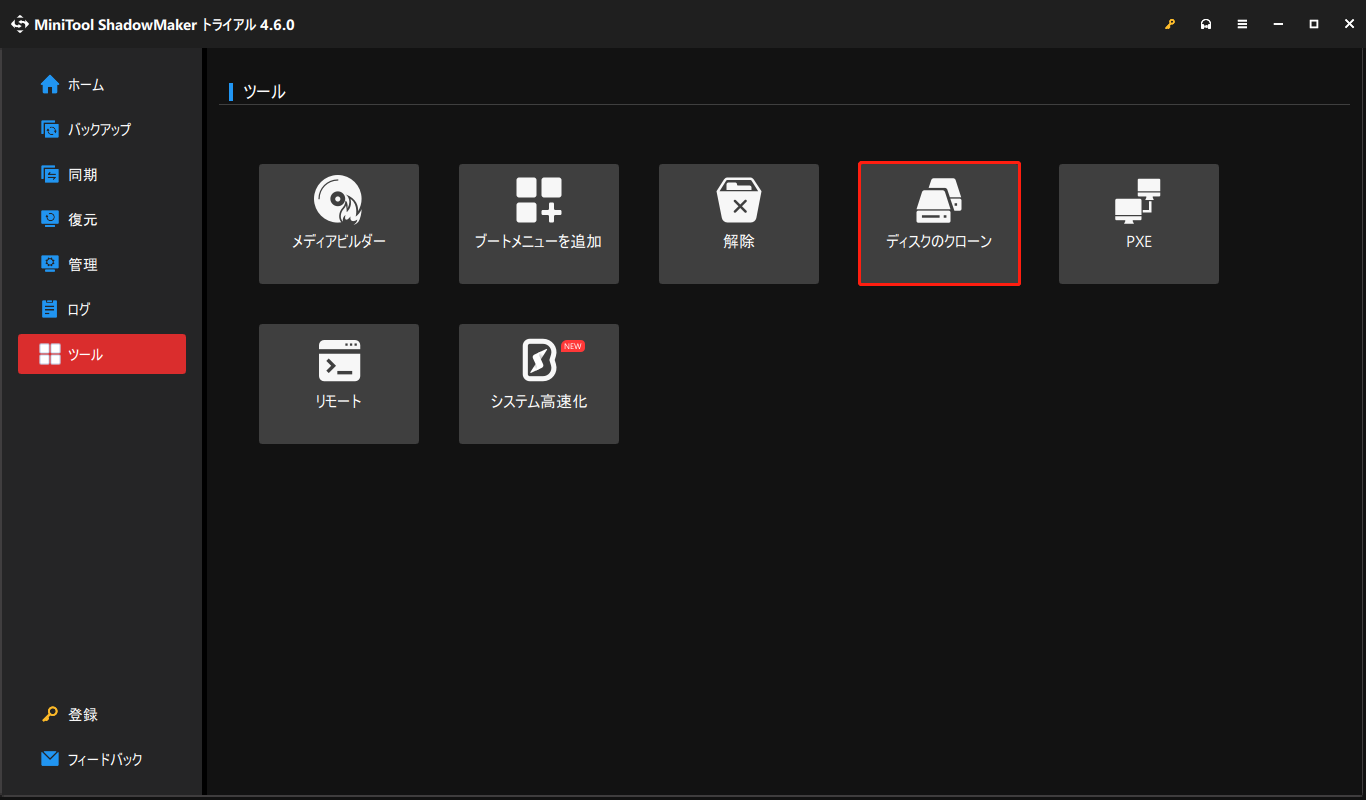
ステップ3.左隅の「オプション」をクリックして、ディスクIDとクローンモードをカスタマイズします。
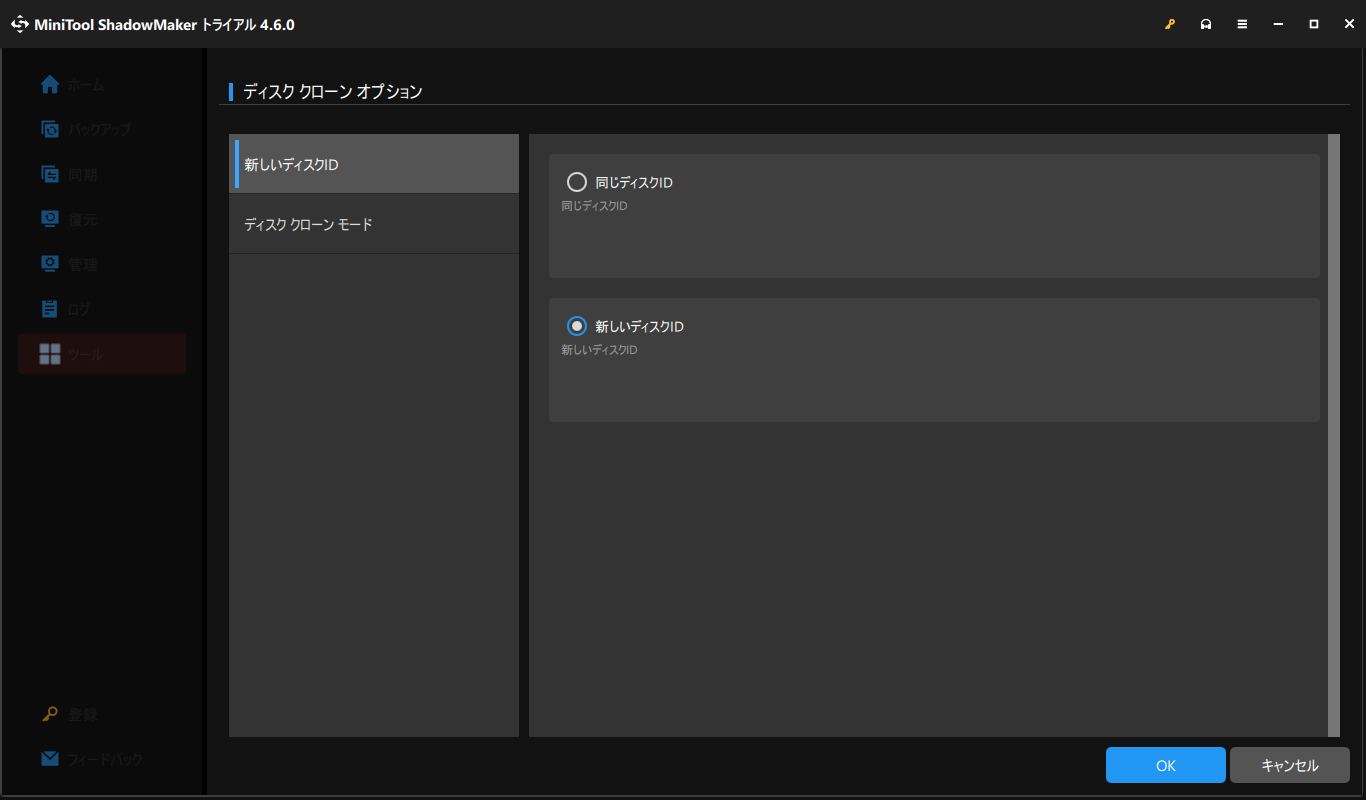
ステップ4.次に、古いHDDまたはSSDをソースディスクとして選択し、新しいApacer SSDを宛先ディスクとして選択します。
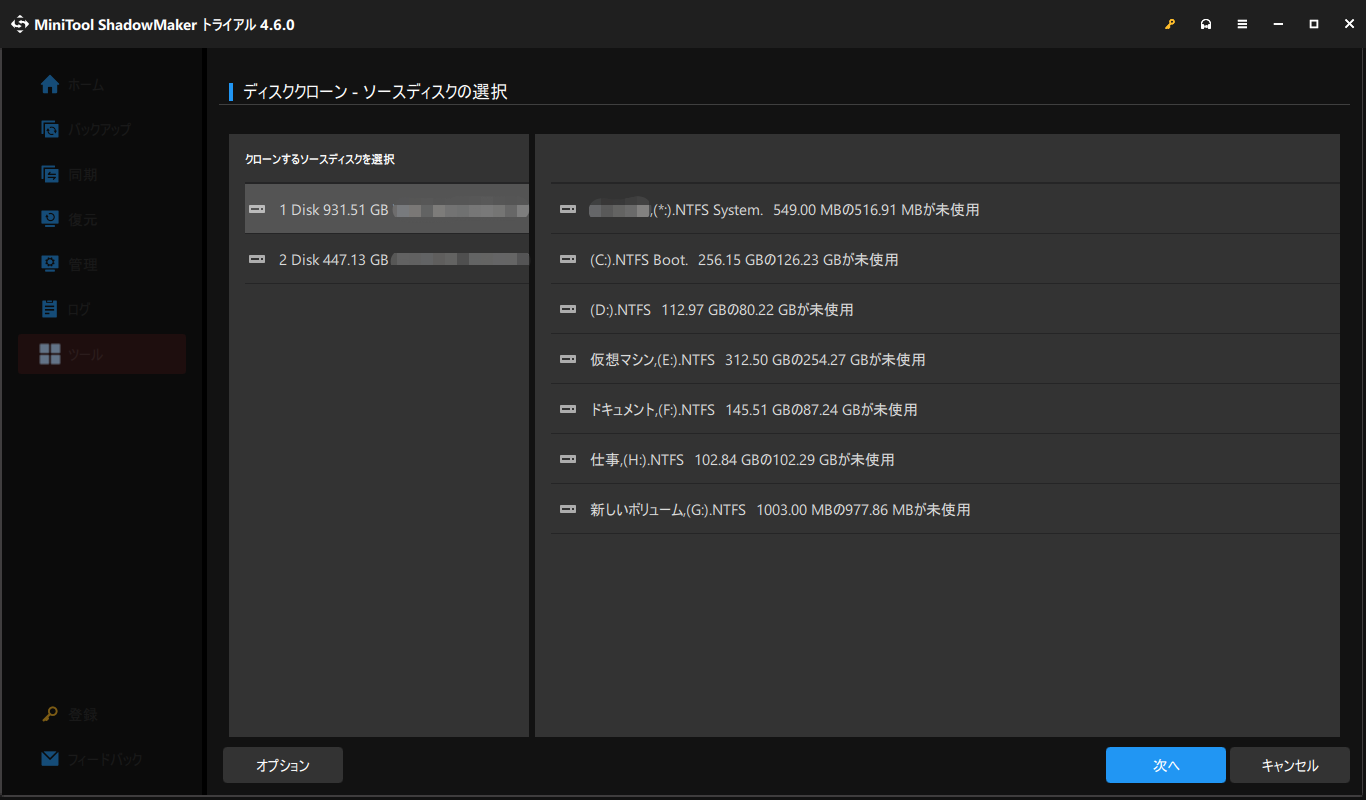
ステップ5.すべての詳細を確認した後、「開始」をクリックしてソフトウェアを登録し、すぐにクローン作成プロセスを開始します。
オプション2:MiniTool Partition Wizard
もう一つのお勧めのApacer SSDクローンソフトはMiniTool Partition Wizardです。このオールインワンかつ無料のパーティションマネージャーは強力で、ディスクのコピー、パーティションの拡張、MBRの再構築、SSD/HDDへのOSの移行など、ディスクやパーティションの操作を簡単に行うことができます。
MiniTool Partition Wizardを使って、データディスクまたはシステムディスク全体を別のHDD・SSDにクローンすることができます。さらに、市販されているほとんどのSSD、HDD、USBフラッシュドライブ、SDカードなどに対応しています。では、このApacerデータ移行ソフトを使用してディスククローンを実行する方法を見てみましょう:
ステップ1.MiniTool Partition Wizardを起動します。
MiniTool Partition Wizard Freeクリックしてダウンロード100%クリーン&セーフ
ステップ2.左側のペインで「ディスクのコピーウィザード」をクリックし、「次へ」をクリックします。
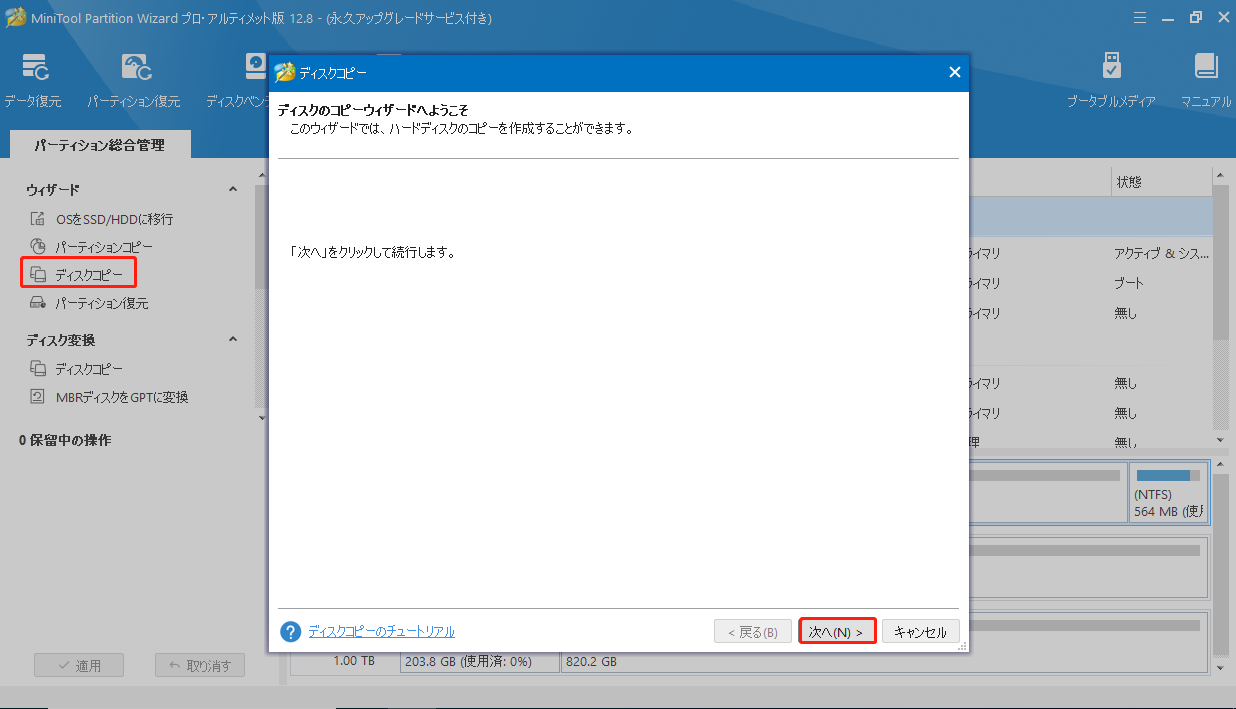
ステップ3.次に、ソースディスクとターゲットディスクを指定する必要があります。すると、ディスク上のすべてのデータが破壊されるという警告メッセージが表示されます。「はい」をクリックして、この操作を確認します。
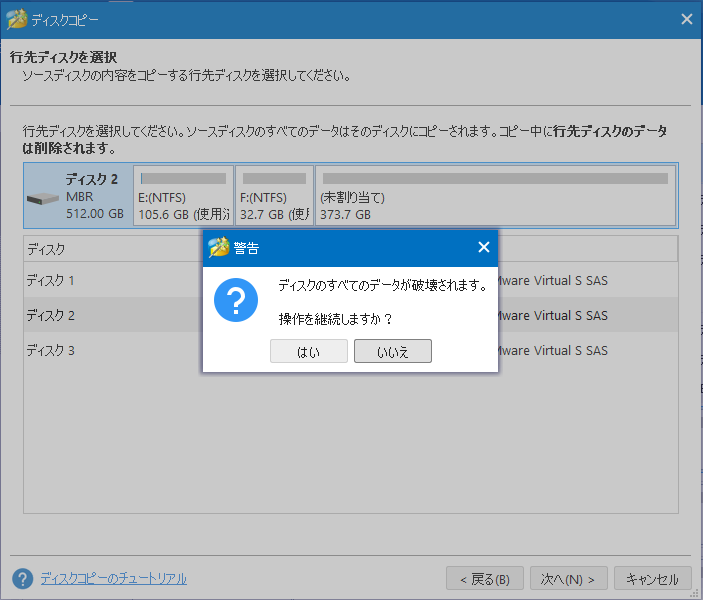
ステップ4.ニーズに応じてコピーオプションを選択し、「次へ」をクリックします。
- パーティションをディスク全体に合わせる
- パーティションをサイズ変更せずにコピーする
- パーティションを1MBに調整する
- 行先ディスクにGUIDパーティションテーブルを使用する
ステップ5.その後、クローン作成後に保存先ディスクから起動する方法が表示されます:BIOSメニューに移動>新しいApacer SSDを最初の起動デバイスとして選択>変更を保存>コンピューターを再起動します。
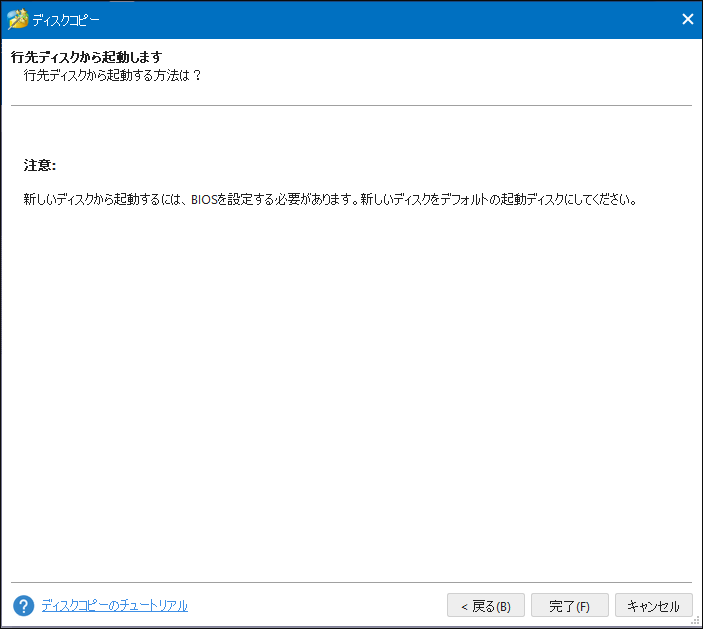
ステップ6.「適用」をクリックしてすべての変更を実行し、完了するまで待ちます。
さらに、「OSをSSD/HDDに移行」機能を利用して、システムに必要なパーティションのみをコピーするか、システムディスク上のすべてのパーティションを新しいApacer SSDにコピーすることも可能です。
MiniTool ShadowMaker vs MiniTool Partition Wizard
この2つのApacer SSDクローンソフトの基本的な使い方を理解した後、どちらを選べばいいのか迷うかもしれません。そこで、両者の共通点と相違点をご紹介します。
共通点:
MiniTool ShadowMakerとMiniTool Partition Wizardでは、両方とも無料でデータディスクのクローンを作成できます。システムディスク(またはオペレーティングシステム)の移行が必要な場合は、MiniToolストアでより高度なバージョンを入手する必要があります。
どの製品を使用しても、クローン作成後、ターゲットディスク上のデータは削除または破壊されます。したがって、ターゲットディスクに重要なデータがないことを確認するか、MiniTool ShadowMakerを使用して重要なデータを事前にバックアップすることをお勧めします。
相違点:
MiniTool Partition Wizardではクローン作成プロセスを完了するために再起動が必要ですが、MiniTool ShadowMakerでクローン作成を行う場合、コンピューターを再起動する必要はありません。
MiniTool ShadowMakerはディスクのみをクローンできますが、MiniTool Partition Wizardはパーティション、ボリューム、またはオペレーティングシステムをコピーすることもできます。
結語
このガイドでは、二つのApacer SSDクローンソフトを紹介しています。一つはMiniTool ShadowMaker、もう一つはMiniTool Partition Wizardです。PC技術に不慣れな場合、前者はクローン作成プロセスを簡素化できます。その一方、後者はよりプロフェッショナルな方法でディスクやパーティションを管理したい方に理想的な選択です。
当社の製品に関するお問い合わせについては、[email protected]までお気軽にお問い合わせください。できるだけ早く返事いたします。

