ゲーミングノートPCのSSDアップグレードが必要な理由
ゲーミングPCは、通常のノートPCよりも強力なパフォーマンスを発揮します。ゲームプレイや動画編集など、リソースを大量に消費する作業に対応するため、ハイエンドプロセッサー、大容量のRAM、専用グラフィックボード、超高速SSDが搭載されています。
ご存知のように、コンピューター上のゲームファイルは相当のディスク容量を占め、中には100GB以上に達するゲームもあります。複数のゲームを同時にプレイすると、HDDやSSDの空き領域が短時間で使い切ってしまうかもしれません。さらに悪いことに、コンピューターのパフォーマンスが時間とともに低下することもあります。
このような場合、コストと性能のバランスを取るために、新しいコンピューターを購入する代わりに、ゲーミングPCの古いディスクをより大容量で高速なSSDに交換することを検討できます。ゲーミングPCのSSDをアップするにはどうすればいいのでしょうか?この記事では、Windows PCを新品同様に蘇らせるための3つの主な手順をご説明します。それでは、さっそく始めましょう!
ゲーミングPCのSSDの交換・後付け方法
手順1:適切なSSDを選ぶ
すべてのSSDが同じように作成されているわけではありません。市場には数多くの製品が出回っていますが、ゲーミングPCをアップグレードするには、どのタイプのSSDを選べばいいのでしょうか?次に、互換性のあるSSDの選び方をご紹介します:
ステップ1.お使いのゲーミングノートPCのモデルを検索し、搭載されているディスクスロットの種類をオンラインで確認します。
ステップ2.ニーズに応じて、ゲーミングPCのマザーボードスロットに適合するSSDを選びます。信頼できるブランド、リーズナブルな価格、そして大容量であることが重要です。
手順2:ドライバーとUSBアダプターを準備する
パソコンにSSDを増設するには、ドライバーを使ってノートパソコンのケースを開けます。ディスク用のスロットが1つしかない場合は、新しいSSDを外部エンクロージャーに入れるか、USBアダプターを介してゲーミングノートPCに接続する必要があります。
手順3:信頼できるソフトウェアでデータとOSを新しいSSDに移行する
古いディスクを新しいSSDに交換するために、Windowsのインストールメディアを使ってオペレーティングシステムを再インストールすることを選択する方もいるかもしれません。このプロセスは非常に時間がかかり、ゲーミングPC上のすべてのデータが削除される可能性があります。では、ゲーミングPCのSSDを交換するには、他に良い方法はありますか?
パソコン上のすべてのデータを削除したくない場合は、MiniTool ShadowMakerという専門的なPCバックアップソフトの使用をお勧めします。このフリーソフトを使えば、データを失うことなく、OSをゼロから再インストールすることなく、古いディスクの内容をすべて新しいSSDに移行できます。
このツールは非常に強力で、ファイルバックアップ、ディスクバックアップ、システムバックアップ、パーティションバックアップ、ファイル同期、ディスククローン、ブータブルメディアの作成など様々な機能をサポートしています。HDDをSSDにクローンする場合でも、SSDを大容量SSDにクローンする場合でも、ユーザーのニーズを満たすことができます。システムの再インストールに比べ、この方法のほうがより簡単で、より多くの時間を節約できます。
それでは、MiniTool ShadowMakerでゲーミングPCのSSDを交換または換装する方法をご説明します。
ステップ1.MiniTool ShadowMakerを起動し、「体験版で続く」をクリックしてメインインターフェイスに入ります。
MiniTool ShadowMaker Trialクリックしてダウンロード100%クリーン&セーフ
ステップ2.「ツール」ページに移動し、「ディスクのクローン」を選択します。
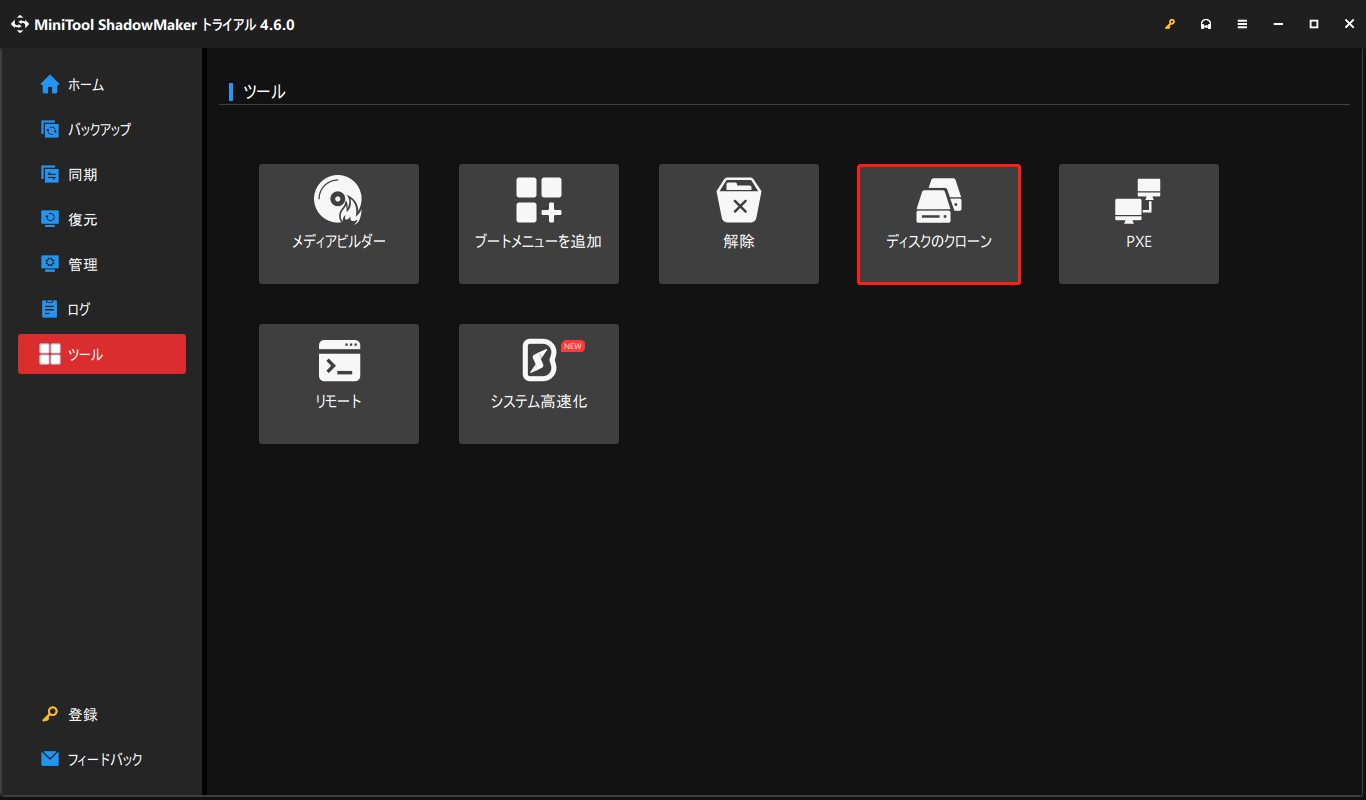
ステップ3.SSDのクローンを作成する前に、左下にある「オプション」をクリックして、いくつかの詳細オプションを変更します。
MiniTool ShadowMakerは、ディスク署名の衝突を避けるため、デフォルトオプションとして「新しいディスクID」を選択します。通常、デフォルト設定のままにしておくことをお勧めしますが、必要に応じて「同じディスクID」に切り替えることもできます。
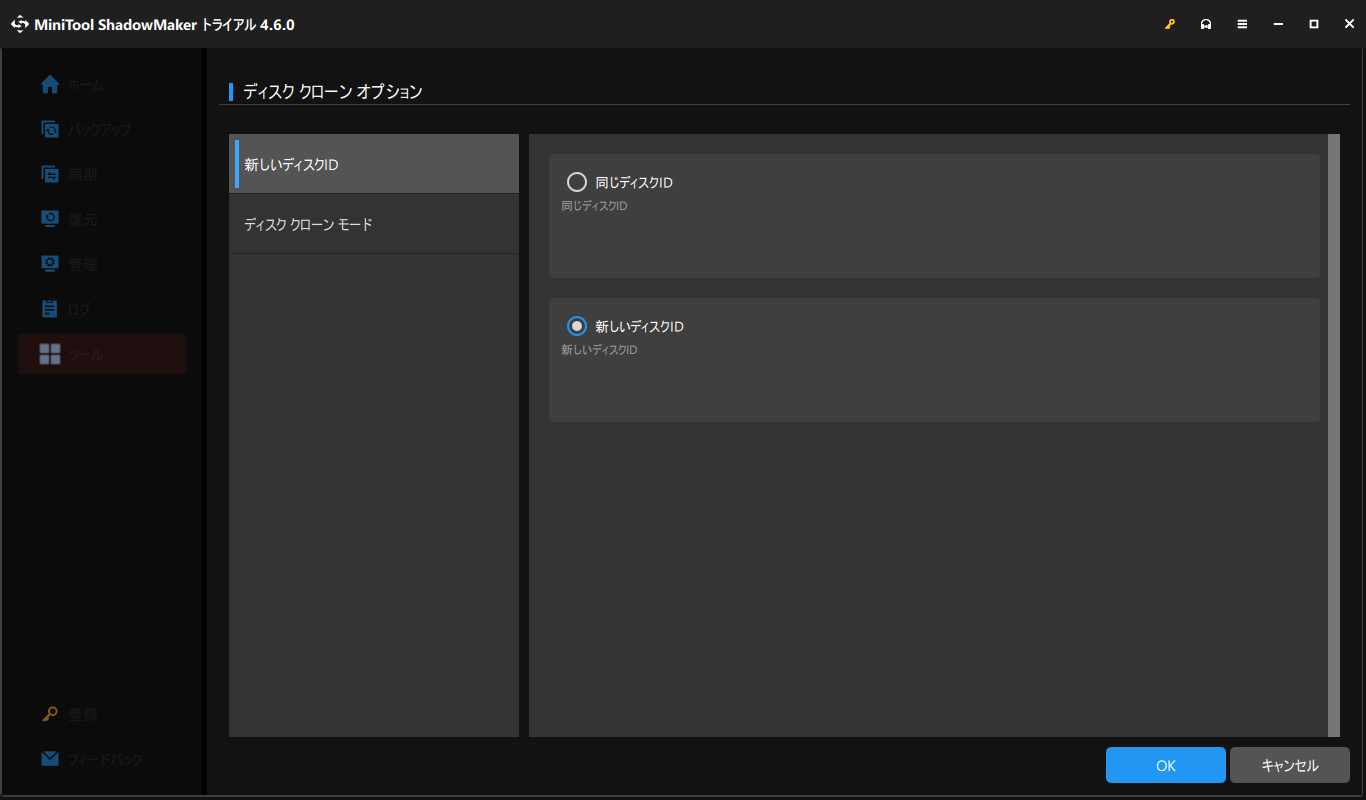
「ディスククローンモード」セクションでは、「使用済みセクターのクローン」と「セクターごとのクローン」という2つのモードがあります。HDDやSSDをよりサイズの大きいSSDにクローンする場合、どちらのディスククローンモードでもOKです。
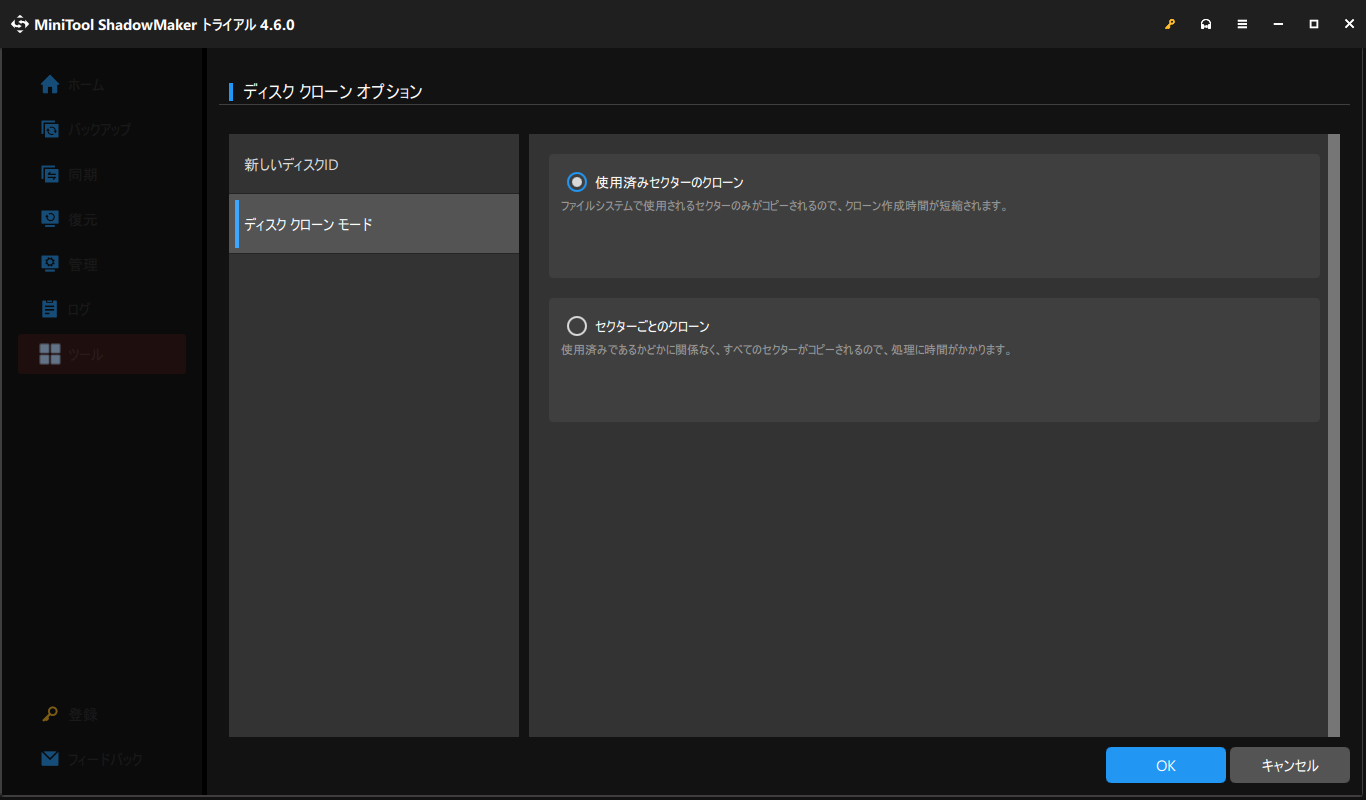
ステップ4.次に、ソースディスクとターゲットディスクを指定します。SSDを交換する必要があるので、古いSSDをソースディスクとして選択し、新しいSSDをターゲットディスクとして選択してください。
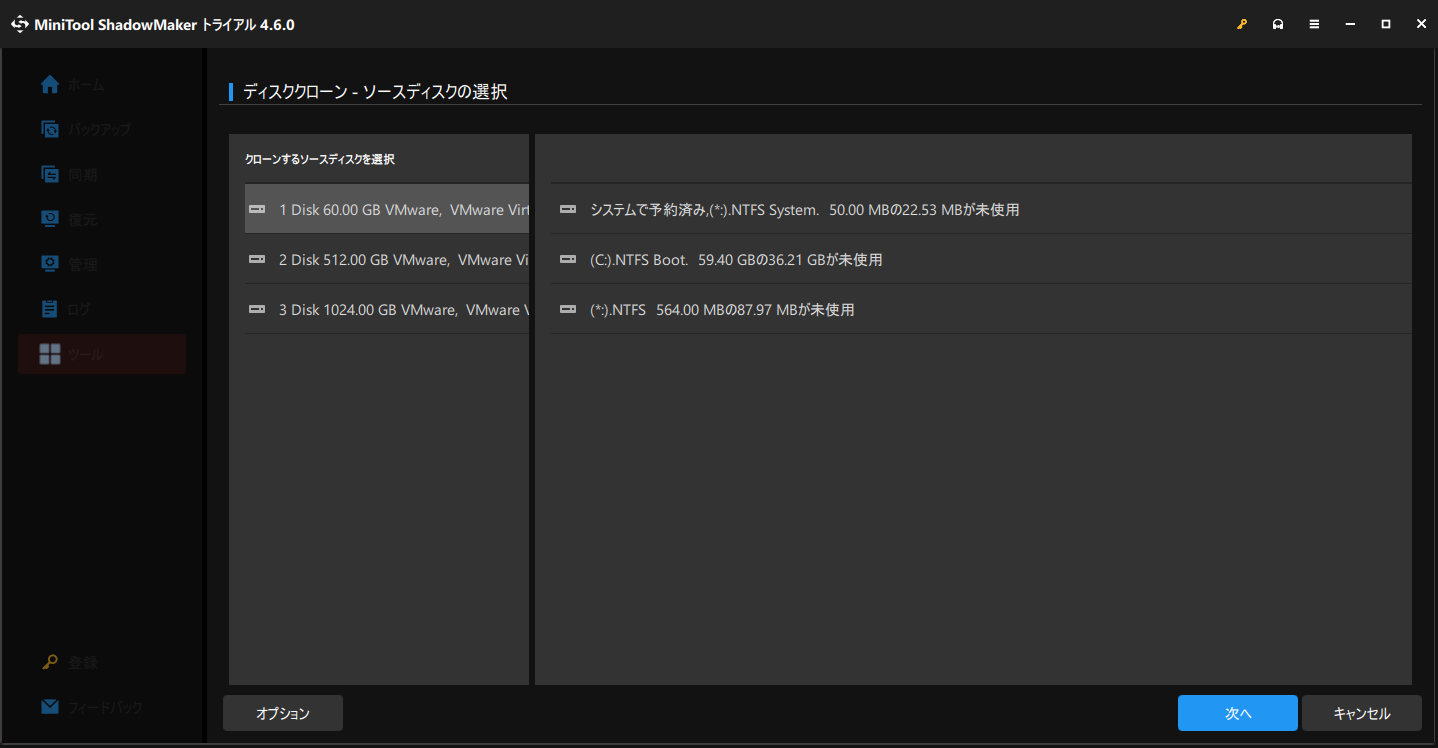
ステップ5.その後、「開始」をクリックして、クローン作成プロセスを開始します。システムディスクのクローンを作成する場合は、ソフトウェアを登録し、より高度なエディションにアップグレードする必要があります。クローン作成に要する時間は、移行するデータのサイズによって異なります。
ターゲットディスクに「同じディスクID」を選択した場合、クローン作成が完了した後、一方のディスクをPCから取り外してください。
結語
ゲーミングPCを買い換えることなく、PCをアップグレードして高速化し、より多くの容量を確保することは可能でしょうか?この記事を読んだ後、答えは明らかです。そのためには、ゲーミンPCのSSDアップグレード、増設または交換を行う必要があります。さらに、MiniTool ShadowMakerのようなデータ移行ツールを利用し、SSD換装プロセスを簡素化することが必要です。
MiniTool ShadowMaker Trialクリックしてダウンロード100%クリーン&セーフ
MiniTool ShadowMakerの使用時に問題が発生する場合は、[email protected]までお気軽にお問い合わせください。できるだけ早く返事いたします。


