パソコンは何年使っているか?
現在、生産性、セキュリティ、そしてより良いユーザーエクスペリエンスを得るために、コンピューターは不可欠です。仕事、勉強、ゲーム、ウェブ閲覧など、コンピューターは生活に欠かせない存在となっています。しかし、数年間使用していると、コンピューターが期待通りに動作しなくなり、次のような症状が現れることがあります:
- コンピューターの動作が遅くなっています。
- ハードドライブが摩耗しています。
- 最新のアプリとゲームを実行できなくなります。
- 起動やシャットダウンに時間がかかります。
- ストレージ容量が不足しています。
- ラグやシステムクラッシュが頻発します。
- オーバーヒートや大きな騒音が発生します。
新しいパソコンを購入する以外の選択肢はないのか、と疑問を持つ人もいるでしょう。それを検討する前に、古いパソコンを復活させて動作を早くする方法があります。詳しくは、引き続きお読みください。
古いパソコンが遅い問題を改善する方法
オプション1:コンピューターを物理的に掃除する
コンピューターのファンは、コンピューターを冷却するために多くの気流を必要とし、ほこりや汚れが不可避的に蓄積されます。その結果、コンピューターの部品に大量のほこりが堆積することがあります。これにより、ファンの回転が止まったり、発熱の問題が発生したりすることもあります。コンピューターのほこりを掃除したことがない、またはめったに掃除しない場合は、以下の手順に沿って操作してください:
ステップ1.コンピューターの電源を切り、電源プラグを抜きます。
ステップ2.ケースの側面または前面パネルを取り外します。
ステップ3.ガスダスターでほこりやゴミを掃除します。
ステップ4.その後、ケースを元に戻し、コンピューターを再起動します。
オプション2:システムをクリーニングする
パソコンを物理的に掃除した後は、システムをクリーンアップすることで、システムパフォーマンスを向上させ、ストレージ容量を増やしてパソコンを高速化できます。この側面から古いパソコンを復活させる方法は以下の通りです:
使用されていないファイルを削除する
時間が経つにつれて、古いパソコン上に未使用のファイルが大量に蓄積されることがあります。より多くのディスク領域を解放するためにそれらを削除する必要があります。Microsoft Windowsには、パソコン上の不要なファイルを削除するためのディスククリーンアップというプログラムが組み込まれています。以下の手順に沿って操作してください:
ステップ1.「Win + S」キーを同時に押して「検索バー」を呼び出します。
ステップ2.「ディスク クリーンアップ」と入力して「Enter」キーを押します。
ステップ3.ドロップダウンメニューからドライブを選択し、「OK」を押します。
ステップ4.クリーニングしたいファイルにチェックを入れ、「OK」をクリックし、「ファイルを削除」をクリックしてこの操作を確定します。
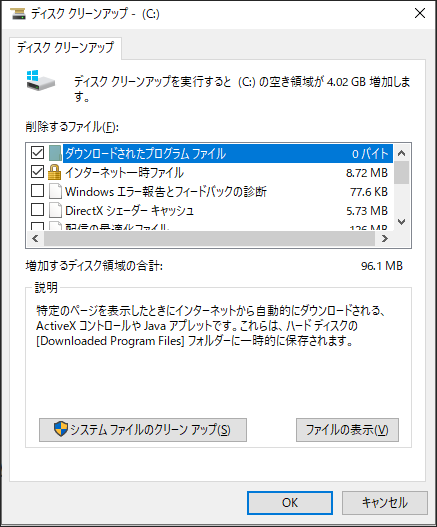
ステップ5.同じ手順を繰り返し、古いパソコンの他のドライブをクリーンアップします。
不要なプログラムをアンインストールする
不要なプログラムはディスクの空き容量を大量に占有し、パソコンの速度を低下させる可能性があります。アンインストール方法は以下の通りです:
ステップ1.「Win + R」キーを押して、「ファイル名を指定して実行」ボックスを開きます。
ステップ2.「appwiz.cpl」と入力し、「Enter」キーを押して「プログラムと機能」を開きます。
ステップ3.アプリのリストで、めったに使わないプログラムを見つけて、1つずつ右クリックし、「アンインストール」をクリックします。
ステップ4.その後、操作を確認し、アンインストールウィザードに従ってプロセスを完了します。
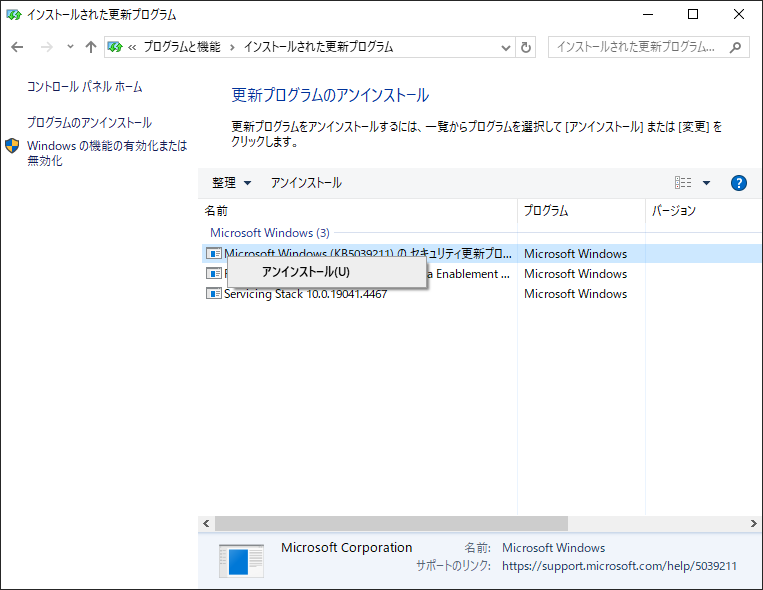
最近インストールしたWindows Updateをアンインストールする
Windows更新プログラムは、オペレーティングシステムのセキュリティ、パフォーマンス、機能性を向上させるために不可欠なものですが、Windows更新後にパソコンの動作が遅くなったり、システムがクラッシュしたりするなど、様々な問題を引き起こす可能性もあります。同時に、古いパソコンをアップデートした後に起動しなくなる問題が発生するユーザーもいることが報告されています。
そのため、最近インストールした更新プログラムをアンインストールすると、古いパソコンが遅い問題を改善できるかもしれません。操作手順は以下の通りです:
ステップ1.「Win + I」キーを同時に押して「Windowsの設定」を開き、「更新とセキュリティ」に進みます。
ステップ2.「Windows Update」タブで、「更新の履歴を表示する」をクリックし、「更新プログラムのアンインストール」をクリックします。
ステップ3.すると、コンピューターにインストールされているすべての更新プログラムとそのインストール時間が表示されます。最近インストールされた更新プログラムを右クリックし、「アンインストール」をクリックします。
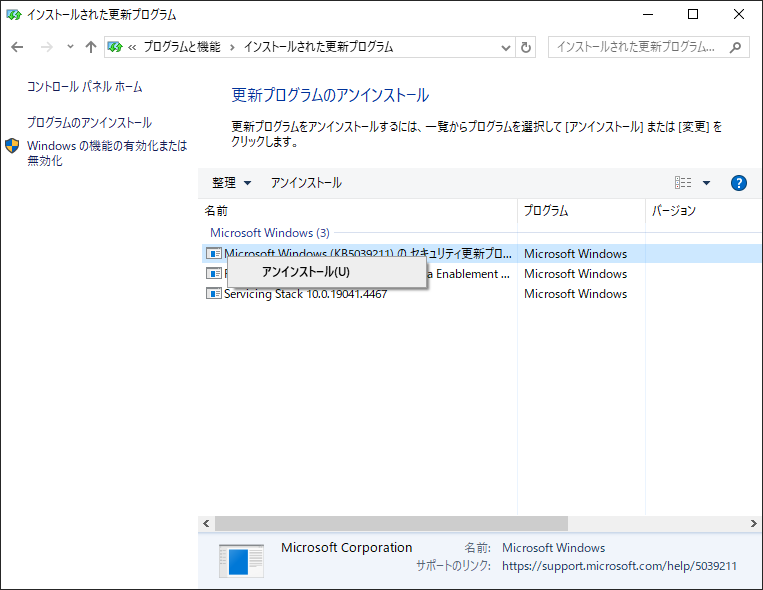
ステップ4.確認ウィンドウで「アンインストール」をもう一度クリックし、画面の指示に従って残りの操作を完了します。
PC高速化ソフトで古いパソコンをクリーンアップする
古いPCの動作が長時間にわたって非常に遅い場合は、専門的なPC高速化ソフトウェア‐MiniTool System Boosterでクリーンアップすることを強くお勧めします。このオールインワンツールは、ほとんどのシステム問題のスキャンと修正、システムリソースの節約、ハードドライブのデフラグ、ジャンクファイルのクリーンアップなどにより、パソコンのパフォーマンスを最大限に高めることができます。コンピューターの全体的なパフォーマンスを向上させたい方は、ぜひお試しください!
MiniTool System Booster Trialクリックしてダウンロード100%クリーン&セーフ
このPCを初期状態に戻す
古いパソコンを譲渡または売却したい場合、パソコンの初期化は良い選択肢です。PCをリセットすることで、システム障害やクラッシュ、永続的なソフトウェアの問題、マルウェア感染、システムパフォーマンスの低下、速度が遅いなど、様々な問題を解決することができます。これを行うには、下記の手順に従ってください:
MiniTool ShadowMaker Trialクリックしてダウンロード100%クリーン&セーフ
ステップ1.「Win + I」キーを同時に押して「Windowsの設定」を開きます。
ステップ2.設定メニューで、下にスクロールして「更新とセキュリティ」を見つけてクリックします。
ステップ3.「回復」タブで「このPCを初期状態に戻す」の下にある「開始する」をクリックして続行します。
ステップ4.「個人用ファイルを保持する」と「すべて削除する」の2つのオプションが選択可能です。必要に応じて選んでください。
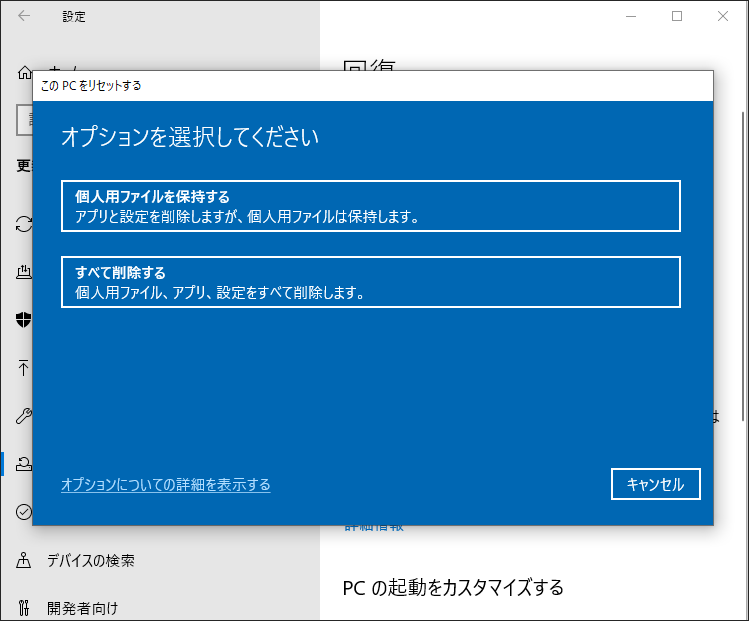
ステップ5.すると、Windowsの再インストール方法を尋ねる新しいウィンドウが表示されます。「クラウドダウンロード」または「ローカル再インストール」を選択してください。
ステップ6.その後、画面の提示に従ってPCの初期化プロセスを完了します。
オプション3:ハードウェアをアップグレードする
ほとんどの場合、古いパソコンの速度、パフォーマンス、信頼性を飛躍的に向上させるには、RAM、グラフィックボード、ディスクなど、パソコンの旧式ハードウェアをアップグレードする必要があります。ここでは、異なるハードウェアをアップグレードすることで、古いパソコンを復活させて高速化する方法を別々にリストアップします。
HDD/SSDをアップグレードする
通常、古いパソコンで最初に故障するハードウェアはハード ドライブです。ハードディスクドライブ(HDD)は、一部の古いWindowsマシンでよく使用されていますが、最近ではソリッドステートドライブ(SSD)の方が安価で、取り付けも簡単です。古いパソコンにHDDや小さなSSDが搭載されている場合、速度とパフォーマンスを向上させるために大容量SSDに交換してみてはいかがでしょうか。
HDDやSSDをアップグレードするには、オペレーティングシステムとデータを新しいSSDに移行する必要があります。データを失うことなくOSを別のドライブに移行するには、どうすればいいでしょうか?このような場合、バックアップソフト‐MiniTool ShadowMakerがすべてのニーズを満たします。
このツールは非常に強力で、Windows 11/10/8/7で重要なファイル、Windowsシステム、選択したパーティション、さらにはディスク全体をバックアップできます。HDDをSSDにクローンする場合でも、SSDをより大きなSSDにクローンする場合でも、MiniTool ShadowMakerを使用すると、プロセスが効率化され、物事が簡単になります。
このフリーソフトを使ってHDDまたはSSDをアップグレードして古いパソコンを高速化するには、以下の手順に従ってください:
ステップ1.MiniTool ShadowMakerトライアルエディションをダウンロード、インストール、起動します。
MiniTool ShadowMaker Trialクリックしてダウンロード100%クリーン&セーフ
ステップ2.「ツール」ページで「ディスクのクローン」をクリックします。
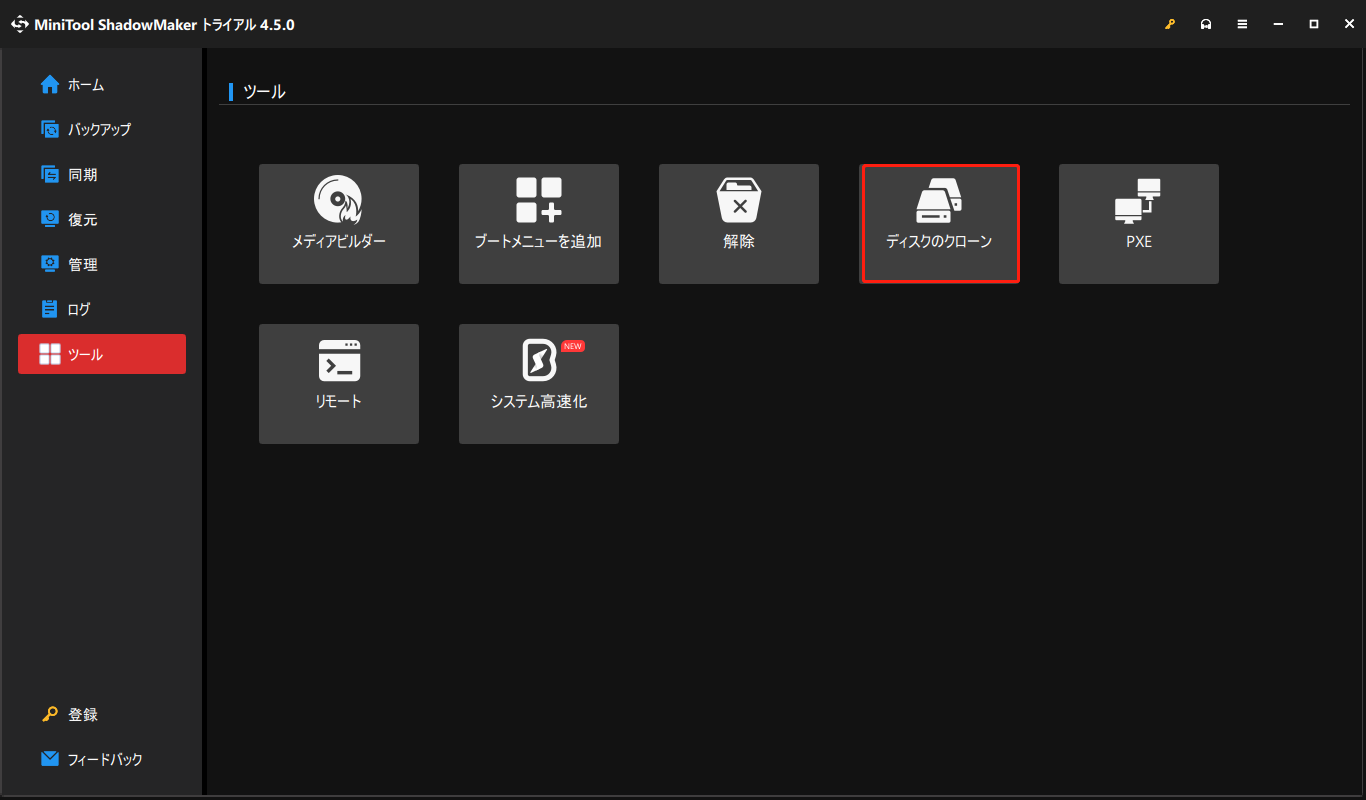
ステップ3.左下の「オプション」をクリックし、ディスクIDとディスククローンモードを選択します。
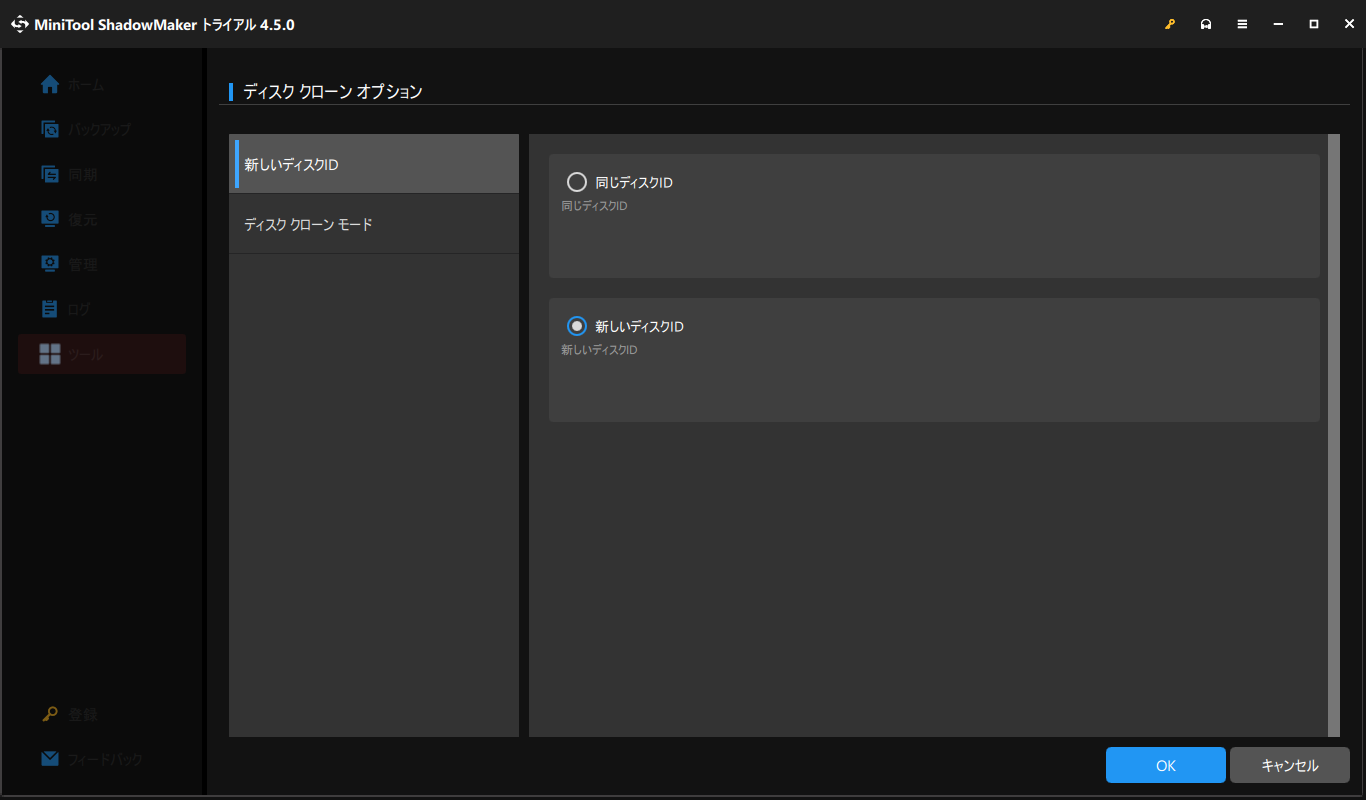
ステップ4.古いディスクをソースディスクとして、新しいSSDをターゲットディスクとして選択します。
ステップ5.その後、「開始」をクリックしてクローン作業を開始します。
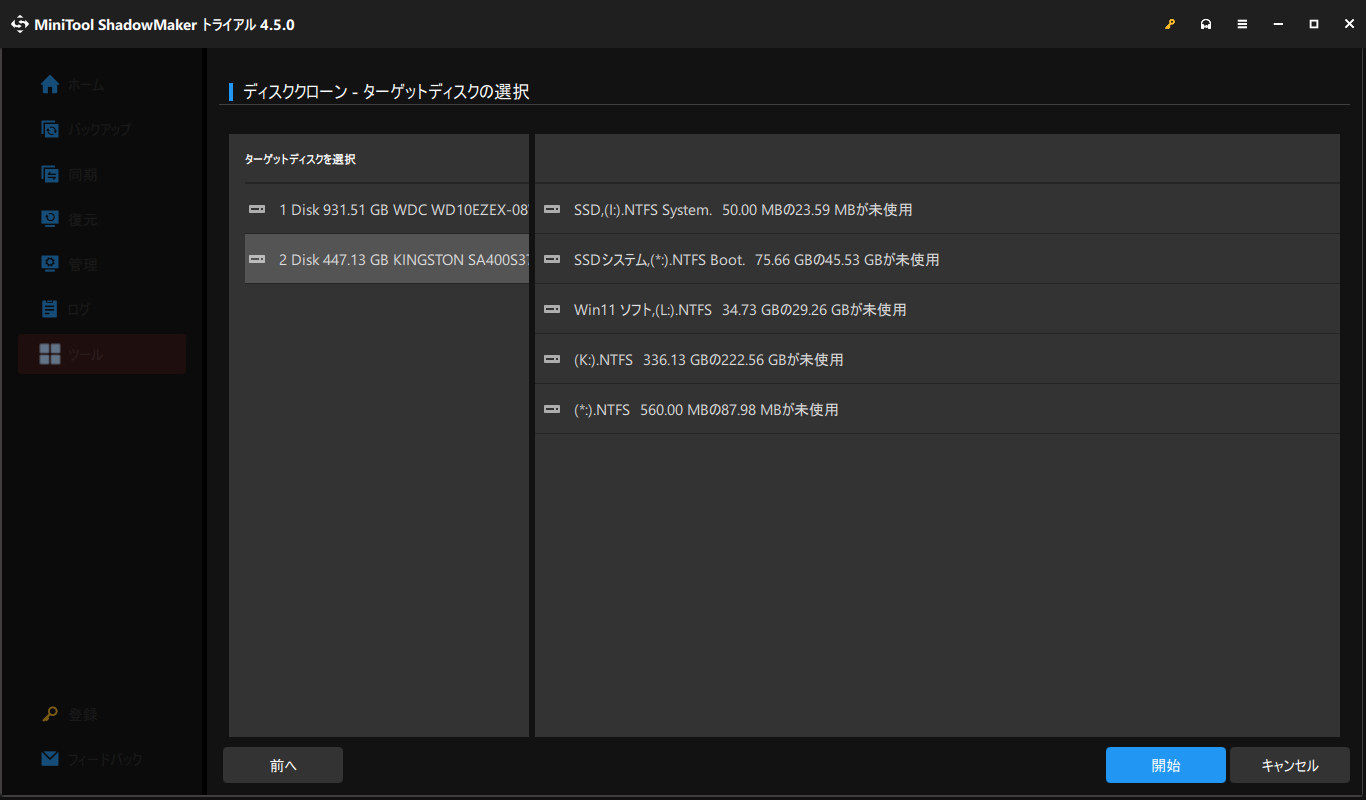
RAMをアップグレードする
ランダムアクセスメモリ(RAM)は、コンピューターのパフォーマンスと速度を決定する重要なハードウェアコンポーネントの1つです。古いパソコンのRAMが4GB未満で、大規模なプログラムを扱う必要がある場合、RAMをアップグレードすることでパソコンの全体的なパフォーマンスを最適化できます。ここでは、メモリをアップグレードして古いパソコンを復活させる方法をご紹介します:
- 設定またはタスクマネージャーで現在のRAMを確認します。
- 必要なRAMの容量を決めます。
- マザーボードが対応するRAMを確認します。
- ユーザーマニュアルや専門家の助けを借りてRAMを増設します。
GPUをアップグレードする
GPUのアップグレードは、他のハードウェアのアップグレードに比べ、あまりお得ではないかもしれません。しかし、そうすることで、グラフィックス性能、ゲームプレイ、ビジュアル品質が大幅に向上します。古いパソコンの動作が遅いという問題も改善されます。GPUアップグレードの方法は以下の通りです:
- ご使用のコンピューターにAGP、PCI、またはPCI-Eスロットがあり、PSUが十分な電力を供給できることを確認します。
- マザーボードと互換性のあるグラフィックボードを選択します。
- グラフィックボードをコンピューターに増設します。
結語
古いパソコンの動作を新品同様にするには、どうしたらいいですか?Windowsデバイスをクリーンアップし、ハードウェアをアップグレードすると、動作が速くなり、新しいパソコンを購入するよりもコストがかかりません。さらに、MiniTool System BoosterとMiniTool ShadowMakerを使用すると、パソコンを高速化し、データを安全に保つことができるため、お勧めです。
弊社製品に関するご意見やご質問がありましたら、[email protected]までお気軽にお問い合わせください。できるだけ早く返事いたします。
古いパソコンを高速化して復活させる方法:よくあるご質問
1.電源、ハードウェア、および接続されている周辺機器をチェックします。
2.Windows回復環境に入り、システムの復元またはスタートアップ修復を実行します。
3.Windows 10/11を最初から再インストールします。


