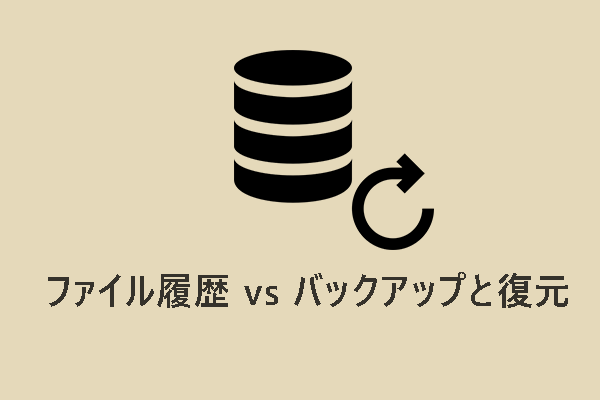QNAP NASとは
QNAPのネットワーク接続型ストレージ(NAS)は、写真、動画、音楽、ドキュメントなどのデジタルファイルを保存するためのデバイスです。その名前が示すように、NASを使用すると、使用シナリオに応じてWi-Fiまたは有線ネットワーク経由でファイルにアクセスできます。
そのため、バックアップドライブとしてQNAP NASを選択することは、真の外付けハードディスクと比較していくつかの明らかな利点があります。最も重要な点は、持ち運ぶ必要がなく、自宅に置いていつでもどこでもアクセスできるということです。
通常、NASユーザーは複数のハードドライブをNASに搭載し、RAID(Redundant Array of Independent Disks)を構築します。RAIDは、複数のハードドライブをボリュームと呼ばれる1つの大きなストレージスペースに統合する技術です。
4つのメリット
- ドライブの故障からデータを保護
- クラウドストレージのように遠隔地からデータにアクセス可能
- ローカルドライブのような高速作業
- 簡単なファイル管理機能
WindowsでPCからNASにファイルをバックアップする方法
QNAP NASにWindowsデータのイメージバックアップを作成するには、PCに付属している無料ツールや専門的な代替ソフトを使用することができます。詳細については、次のセクションをお読みください。
MiniTool ShadowMakerを使ってWindowsデータをNASドライブにバックアップする
まず、ファイルをバックアップする最も簡単な方法、MiniTool ShadowMakerをご紹介します。このプロフェッショナルなPCバックアップソフトは、USB外付けドライブ、HDD、SSD、NAS、ハードウェアRAIDなど、Windowsで認識されるほとんどのストレージデバイスに対応しています。
ファイルバックアップ、パーティションバックアップ、システムバックアップ、ディスクバックアップのニーズを満たすことができます。データバックアップに加えて、MiniTool ShadowMakerはディスクのクローン作成もサポートします。この機能を使えば、HDDをSSDに、またはSSDをよりサイズの大きいSSDに簡単にクローンできます。
それでは、この素晴らしいツールを使ってQNAP NASにファイルをバックアップする手順について紹介しましょう。ちなみに、このバックアップソフトは、ほとんどのバックアップ機能を30日間無料で試用できるトライアル版を提供しています。
ステップ1.MiniTool ShadowMakerをダウンロード、インストールし、起動します。「体験版で続く」をクリックし、「ホーム」ページに入ります。
MiniTool ShadowMaker Trialクリックしてダウンロード100%クリーン&セーフ
ステップ2.「バックアップ」で、「ソース」>「フォルダーとファイル」をクリックして、保護するファイルを選びます。
ステップ3.「バックアップ先」>「共有済み」を選択>左下の「追加」をクリック>パス、ユーザー名、パスワードを入力してQNAP NASドライブに接続します。すると、NASドライブが「共有済み」タブに表示されます。
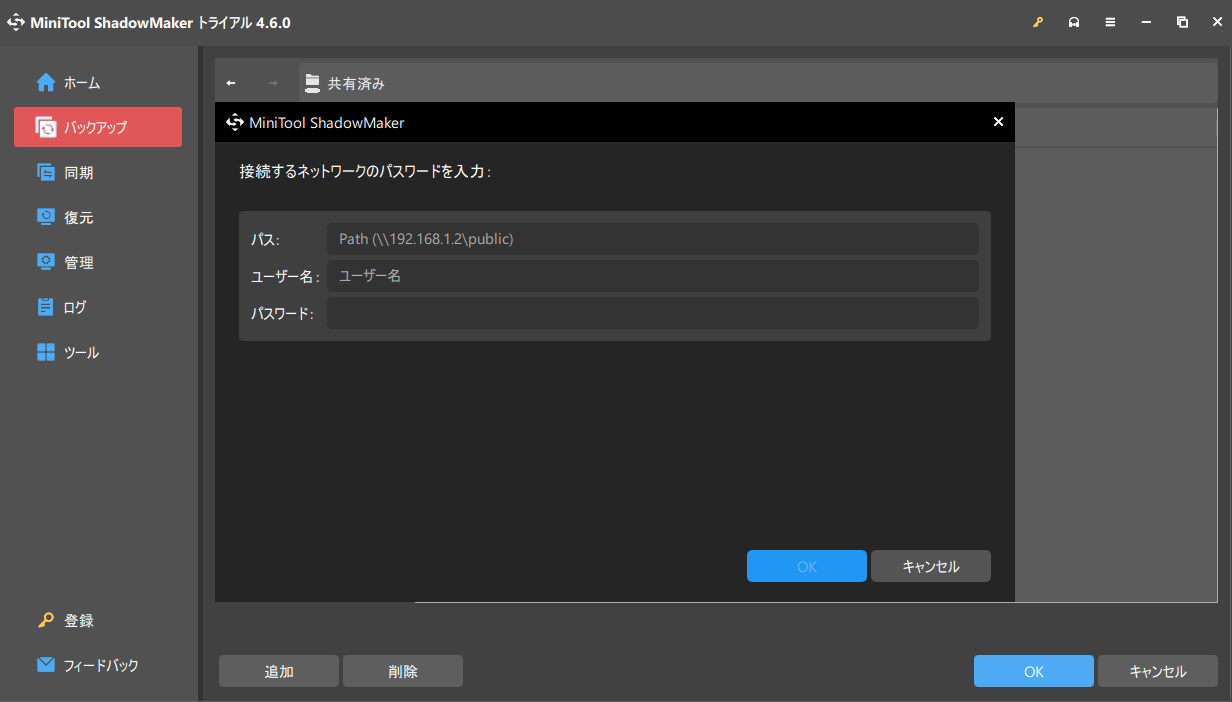
ステップ4.バックアップの保存先としてNASドライブを選択し、「今すぐバックアップ」をクリックします。
ファイル履歴を使ってQNAP NASにファイルをバックアップする
ファイル履歴は、ライブラリ内のすべてのファイルをバックアップするために設計された組み込みのバックアップアプリケーションです。これを使用して、ローカルファイルのバックアップをQNAP NASドライブに保存できます。
ステップ1.「Win + I」キーを同時に押して「設定」を開き、「更新とセキュリティ」に移動>左側のペインから「ファイルのバックアップ」>「その他のオプション」リンクをクリックします。
ステップ2.下にスクロールして「詳細設定の表示」を選択し、「コントロールパネル」を開く>「ドライブの選択」を選ぶ>「ネットワークの場所の追加」を見つけます。
ステップ3.その後、接続したNASを選択します。
ステップ4.それを選択し、「フォルダーを選択」をクリックします。次に、ネットワークの場所が「使用可能なドライブ」に表示されます。「OK」をクリックし、ファイル履歴のインターフェイスに戻ります。
ステップ5.ファイル履歴がオンになっていることを確認し、「詳細設定」でファイルのバックアップ方法を設定します。
Windowsバックアップと復元を使ってQNAP NASにファイルをバックアップする
バックアップと復元(Windows 7)は、Windows 7に付属していたバックアップソフトウェアであり、Windows 10/11にも継承されています。このツールを使って、WindowsのデータをNASドライブにバックアップすることもできます。ファイル履歴と比べると、より柔軟性があります。その使い方を紹介しましょう。
ステップ1.「Windowsの検索」で「コントロールパネル」と入力し、最も一致する結果を選択します。
ステップ2.「バックアップと復元(Windows 7)」を探す>パネルの右側にある「バックアップの設定」をクリック>「ネットワークに保存」をクリックします。
ステップ3.「参照」をクリックしてNASデバイスのネットワーク場所を追加し、その認証情報を入力します。「OK」をクリックして続行します。
ステップ4.「次へ」をクリックし、「自分で選択する」をクリックしてバックアップするデータを選びます。「スケジュールの変更」オプションをクリックすると、ネットワークドライブへの自動バックアップを設定できます。
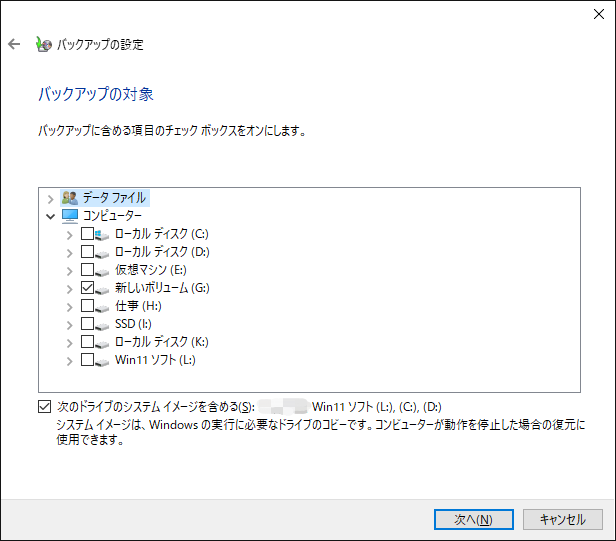
ステップ5.最後に、「設定を保存してバックアップを実行」をクリックし、バックアップを開始します。
結語
このガイドでは、無料の便利なバックアップソフトを3つ紹介しました。技術に詳しくない場合、MiniTool ShadowMakerはQNAP NASにファイルをバックアップするのに理想的な選択です。
MiniTool ShadowMakerを使用する際に何か問題や提案がありましたら、[email protected]までお気軽にお問い合わせください。できるだけ早く返事いたします。