今日では、デジタル情報は貴重な財産の一部となっており、セキュリティのためにデータバックアップは私たちの生活にとって非常に重要になっています。Windowsには、異なる用途を持つ2つの強力なバックアップソフトウェアが内蔵されています。今回はファイル履歴とバックアップの違いについてご紹介します。
ファイル履歴とバックアップと復元(Windows 7)の違い
ファイル履歴とバックアップと復元には多くの相違点があります。異なる側面から解説いきましょう。
ファイル履歴とバックアップの違い:バックアップ内容
ファイル履歴は無料のファイルレベルバックアップソフトウェアで、PCでドキュメント、ミュージック、ピクチャ、ビデオ、デスクトップフォルダ内のファイル、オフラインで利用可能なOneDriveファイルなど、ほとんどのファイルとフォルダをバックアップできます。
ファイル履歴とは異なり、バックアップと復元(Windows 7)を使用すると、Windowsシステム全体、個人ファイル、アプリケーションのイメージを作成し、データ破損、ハードドライブ故障、マルウェア感染時の復旧に備えます。また、ファイルとフォルダのバックアップも可能で、必要に応じてシステム修復ディスクを作成することもできます。
ファイル履歴とバックアップの違い:バックアップ先
ファイル履歴のユーザーの場合、OneDriveまたはPCに接続したその他のローカルドライブ(外付け/内蔵ハードドライブを含む)およびネットワーク場所にファイルをバックアップできます。
バックアップと復元のユーザーの場合、外付け/内蔵ハードドライブおよびネットワーク場所を宛先パスとして選択できますが、OneDriveなどのクラウドバックアップは利用できません。
ファイル履歴とバックアップの違い:バックアップ機能
File Historyはファイルのバックアップに特化したもので、1日または1時間ごとに自動バックアップを実行できます。また、バージョンの保存期間を選択したり、不要なバックアップファイルを手動で選択して除外したりすることもできます。
バックアップと復元はより幅広いバックアップソースに対応し、ファイル履歴のようなスケジュールバックアップ機能をサポートしています。それに対し、バックアップでは、毎日、毎週、毎月といった時間間隔を追加できるなど、より詳細な設定が可能で、さらに特定の日付や時点を設定することもできます。
ファイル履歴とバックアップの比較:メリットとデメリット
ファイル履歴のメリット
- インストールも支払いも不要
- 直感的なインターフェースで使いやすい
- 紛失したファイルの検索と復元が簡単
- より多くのバックアップ先が利用可能
ファイル履歴のデメリット
- バックアップ機能に制限があり
- エラー200や203のようなバックアップエラーが発生可能
- サポートされていないファイル形式が存在
- ファイル復元に時間制限あり
バックアップと復元のメリット
- バックアップの使用と構成が簡単
- システム復元に最適
- より多くのバックアップソースが利用可能
バックアップと復元のデメリット
- 暗号化や圧縮機能がない
- バックアップに長い時間とリソースを必要
- 復元してもシステムがウイルスフリーになることは保証できない
より良い選択 – MiniTool ShadowMaker
前節のWindows「ファイル履歴」と「バックアップと復元の比較から、両ツールにはそれぞれ長所と短所があることがわかります。機能制限のあるWindows内蔵バックアップツールよりも、包括的なオールインワンバックアップソフト-MiniTool ShadowMakerはより良い選択かもしれません。
MiniTool ShadowMakerはファイル、フォルダ、パーティション、ディスクなど幅広いバックアップソースをサポートし、内蔵/外付けハードドライブ、USBメモリ、共有フォルダにバックアップを保存できます。また、ワンクリックシステムバックアップソリューションが利用でき、ディスクのクローン機能を使ってWindowsを別のドライブに移行することもできます。
現在、このソフトウェアをダウンロードしてインストールすると、30日間の無料試用版を利用できます。
MiniTool ShadowMaker Trialクリックしてダウンロード100%クリーン&セーフ
ステップ 1:MiniTool ShadowMakerを起動し、「体験版で続く」をクリックして続行します。(外付けハードドライブにバックアップを保存したい場合は、起動する前にデバイスに接続してください)
ステップ2:「バックアップ」タブで、「ソース」をクリックしてバックアップ対象を選択し、「バックアップ先」をクリックしてバックアップの保存先を選択します。
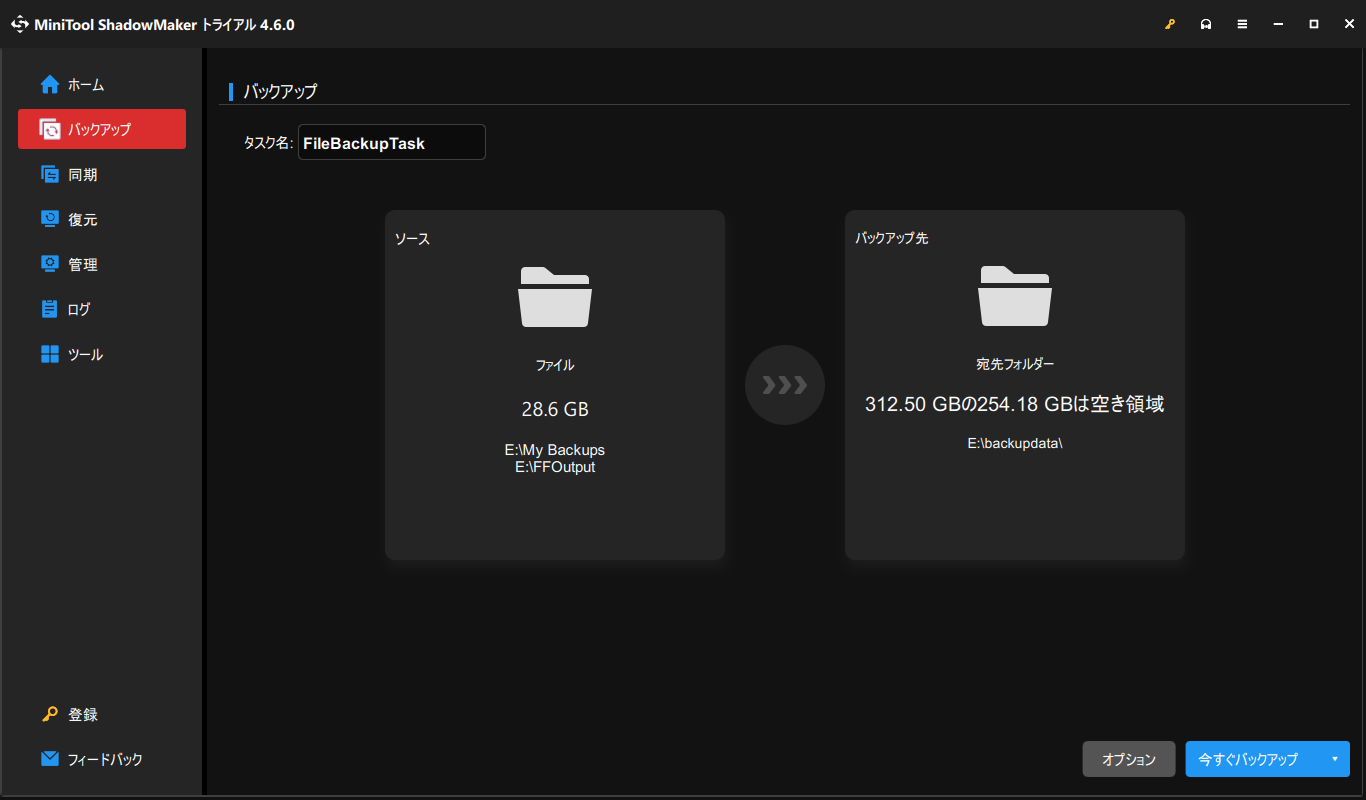
ステップ3:また、「オプション」をクリックしてバックアップの設定を行うことができます。その後、「今すぐバックアップ」をクリックしてタスクを開始します。
バックアップ用にどちらを選ぶべきか?
バックアップと復元(Windows 7)の使い方はとても便利ですが、まだいくつかの欠点があります。バックアップには時間がかかり、容量も多く取るため、ストレージの負荷が増大します。また、ファイル履歴はシステム、パーティション、ディスクをバックアップできません。つまり、どちらもデメリットがあります。
MiniTool ShadowMakerは、それらの不足部分を克服できます。バックアップと復元(Windows 7)の基本機能に加えて、より便利な機能を提供し、バックアップの操作体験をより一層高めます。
例えば、このフリーソフトには完全バックアップ、増分バックアップ、差分バックアップという3つの異なるバックアップモデルがあり、お客様や企業の様々なご要望にお応えしています。パスワード保護機能により、データのセキュリティを強化します。
デフォルトでは、バックアップイメージサイズはソースサイズの50%に圧縮され、占有スペースを節約します。また、「なし」および「高」(ソースサイズの30%)オプションを選択することもできます。
まとめると、必要に応じて選択すればよいと思います。Windows 10の完全バックアップを作成する必要がある場合、MiniTool ShadowMaker またはバックアップと復元(Windows 7)をお勧めします。上記のように、MiniTool ShadowMakerを使用すると、より優れ、より効率的であることがわかります。
結語
ファイル履歴とバックアップと復元(Windows 7)の間には多くの違いがありますが、バックアップの対象や目的に応じて一つを選択できます。また、高度な機能を備えたMiniTool ShadowMakerもお勧めです。この包括的なバックアップソフトを使用すると、通常のバックアップツールができないことでも簡単かつ迅速に行えます。
MiniTool ShadowMakerの使用時にご不明な点がございましたら、[email protected]までお気軽にお問い合わせください。できるだけ早く返事いたします。
