HP回復パーティション(リカバリーパーティション)について
HP回復パーティションとは何ですか?回復パーティションは、ハードディスク上の小さなパーティションで、コンピューターのオリジナルのシステムイメージを格納しています。新しいHPコンピューターを購入した時に、すべての設定、ドライバー、ソフトウェアが含まれているオペレーティングシステムのコピーがあります。新しいHPノートパソコンを購入した時に含まれていた、すべての設定、ドライバー、およびソフトウェアを含むオペレーティング システムのコピーが保存されています。
ディスクの管理でこのパーティションを確認することができます。通常、Dドライブに位置し、OEMパーティションとしてラベル付けされ、サイズは5GBから10GBです。このパーティションには文字の識別子がないので、誤って削除したり変更したりするのを防止できます。

回復パーティションの役割は、コンピューターのオペレーティングシステムがクラッシュするか、大規模なウイルス攻撃などの事態が発生した場合に、マシンを元の状態にリセットできるようにすることです。そのため、HP回復パーティションは非常に重要であり、削除しない方が良いです。
安全のため、HP回復パーティションを事前にバックアップし、予期せぬ事態を防ぐことをお勧めします。
Windows 11/10/8/7でHP回復パーティションをバックアップする方法
HP回復パーティションをバックアップするには、どうすればいいですか?次の部分では、MiniTool ShadowMaker、HP Recovery Manager、およびHP Cloud Recovery Toolの3つのPCバックアップソフトとその使い方について解説します。それでは、読み進めてください。
方法1.MiniTool ShadowMakerを使用する
MiniTool ShadowMakerを推薦する理由は、このプログラムがあらゆるバックアップニーズに対応できるように設計されているところです。ファイル、フォルダー、パーティション、ディスク、オペレーティングシステムのバックアップに使用できます。
MiniTool ShadowMakerを使用すると、Windows 11/10/8/7で問題が発生した場合に、バックアップイメージを使用していくつかの回復ソリューションを実行することもできます。これは、Windowsスナップインツールの機能が制限されていたり、動作しなかったりした場合に重要な役割を果たします。
さらに、データのバックアップと復元機能に加えて、MiniTool ShadowMakerはファイル同期ソフトウェアでもあり、2つ以上の保存先にファイルを同期してデータを安全に保存できます。それでは、MiniTool ShadowMaker Trialの使い方を詳しく説明しましょう。
MiniTool ShadowMaker Trialクリックしてダウンロード100%クリーン&セーフ
ステップ1.このツールを起動し、「体験版で続く」をクリックしてメインインターフェイスに入ります。
ステップ2.左ペインの「バックアップ」タブをクリックします。バックアップの下で、「ソース」モジュールを選択し、「ディスクとパーティション」に移動して、回復パーティションを含むディスクをバックアップソースとして選択します。そして、「OK」をクリックします。
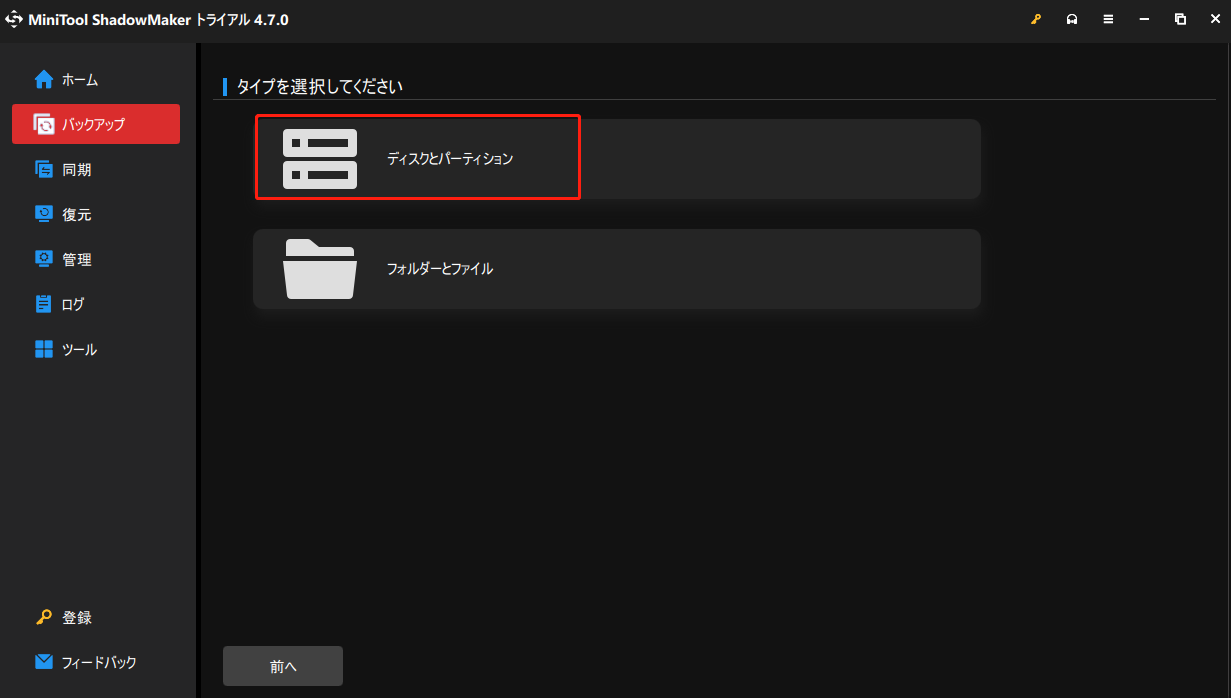
ステップ3.「バックアップ」ページに戻り、「バックアップ先」をクリックします。MiniTool ShadowMakerは、外付けハードディスク、USBフラッシュドライブ、ネットワークドライブ、共有フォルダーなど、複数のバックアップ保存先を提供します。そして、「OK」をタップします。
ステップ4.「今すぐバックアップ」をクリックしてバックアッププロセスを開始します。
方法2.HP内蔵ツールを使用してリカバリーメディアを作成する
WindowsにはHP Recovery Managerというス組み込みプログラムがあり、HPの回復パーティションをディスクやUSBフラッシュドライブにバックアップ・コピーするのに最適です。
回復パーティションをディスクにバックアップするには、DVD-R、DVD-R DL、DVD+R、DVD+R DLディスクのみがリカバリーメディア作成プログラムと互換性があり、1つの完全なディスクセットを作成できます。
回復パーティションをディスクにバックアップするには、リカバリーメディア作成プログラムと互換性のあるDVD-R、DVD-R DL、DVD+R、またはDVD+R DLのいずれかのディスクを使用する必要があります。これにより、1セットのリカバリディスクが作成されます。
USBフラッシュドライブにバックアップする場合は、16GB以上の大容量で空の高品質ドライブを使用してください。また、このプログラムでは、完全なシステムイメージを1つだけ作成できます。では、HP Recovery Managerを使用してHPリカバリーメディアを作成する方法を見てみましょう。
ステップ1.HP Recovery Managerアプリをインストールして起動します。すると、オプション一覧が表示されます。回復パーティションのバックアップを作成するには、「リカバリーメディアの作成」オプションを選択します。
ステップ2.「同意する」にチェックを入れ、「続行」ボタンをクリックします。管理者パスワードの入力が必要になる場合があります。
ステップ3.USBフラッシュドライブをPCに接続し、画面のウィザードに従ってRecovery ManagerでHPの回復パーティションをバックアップします。
方法3.HP内蔵ツール「HP Cloud Recovery Tool」を使用する
HP Cloud Recovery Toolは、Windows 11または10を搭載したHPパソコンでUSBドライブにリカバリーソフトウェアをシームレスにダウンロードする方法を提供します。操作を進める前に、32GB以上の空のUSBドライブを準備する必要があります。以下の手順に従ってください。
ステップ1.HP Cloud Recovery Toolをダウンロードしてインストールします。USBドライブを挿入し、管理者権限でツールを開きます。
ステップ2.画面の指示に従ってシステム情報を入力します。「次へ」をクリックして続行します。
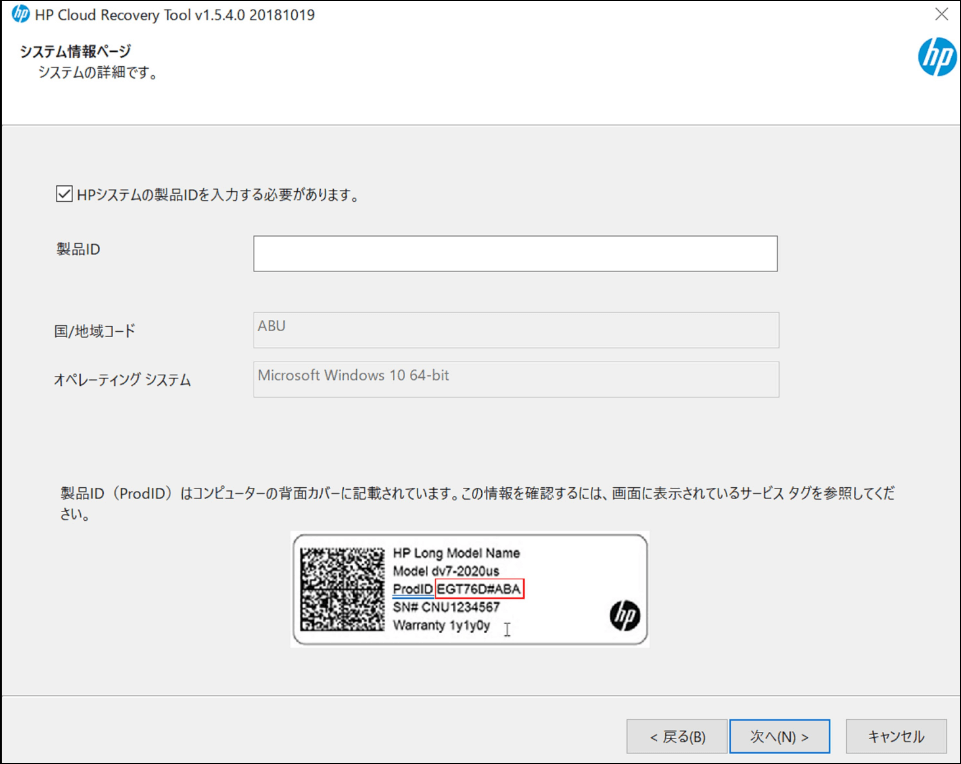
ステップ3.リカバリーメディアの保存に使用するUSBフラッシュドライブを選択し、「次へ」をクリックします。ドライブ上のすべてのデータが削除されるという警告メッセージがポップアップ表示されます。「OK」をクリックし、「次へ」をクリックします。
ステップ4.画面の指示に従ってプロセスを完了します。これにより、HPパソコンに問題が発生した場合に、USBリカバリーイメージファイルを使って問題を解決することができます。
HP組み込みツールの制限
HP Recovery ManagerとCloud Recovery Toolは、コンピューターシステムを復元するための便利なプログラムです。しかし、以下のような欠点もあります。
- リカバリーオプションの制限
- HPハードウェアへの依存
- システムリソースの大量使用
- 互換性の制限
結語
まとめると、HP 回復パーティションをバックアップするには、HP Recovery Manager、HP Cloud Recovery Tool、MiniTool ShadowMakerの3つの強力なツールを選択できます。最初の2つの制限事項を考慮すると、使いやすくて安全なバックアップを行うには、MiniTool ShadowMakerを使用することを強くお勧めします。
MiniTool ShadowMakerの使用中に問題が発生した場合、またはご意見がある場合は、[email protected]までお気軽にお問い合わせください。できるだけ早く返事いたします。


