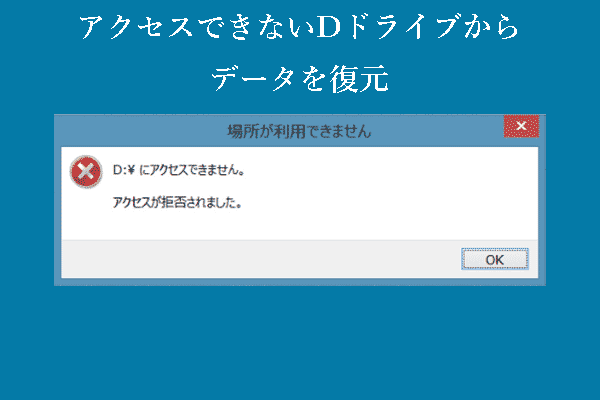Windows 10/11でDドライブを削除する方法
パーティションはハードディスクの論理的な区分で、特定の設定とファイルシステムを持っています。オペレーティングシステムはパーティションを別のハードドライブとして表示します。1つのハードドライブには複数のパーティションが含まれることがあるため、必要に応じてコンピューター上のパーティションを整理する必要があります。
例えば、不要なパーティションを削除することで、他のパーティションのサイズを変更するための空き領域を確保することができます。この記事では、ローカルディスクDを削除する4つの方法をご紹介します。それでは、スクロールダウンして詳しい手順を参照しましょう。
準備編:MiniTool ShadowMakerでDドライブのデータをバックアップする
ローカルディスクDを削除すると、そのディスク上のすべてのデータが削除されます。したがって、Dドライブに重要なファイルがある場合は、先に進む前に必ずバックアップを取ってください。データをバックアップするには、MiniTool ShadowMakerという無料のWindowsバックアップソフトを試してみることを強くお勧めします。
このツールは、ファイルバックアップ、ディスクバックアップ、Windowsバックアップ、パーティションバックアップサービスを提供することを特化しています。数回クリックするだけで、データやシステムをバックアップできます。バックアップ完了後、データまたはシステムに何か問題が発生した場合、簡単にデータを取り戻し、システムを復元することができます。それでは、Dドライブ上のファイルをバックアップする方法を紹介しましょう。
ステップ1.30日間の無料トライアルを提供するMiniTool ShadowMakerを起動します。
MiniTool ShadowMaker Trialクリックしてダウンロード100%クリーン&セーフ
ステップ2.「バックアップ」ページで、バックアップソースとバックアップ先を選択します。
バックアップソース-「ソース」>「フォルダーとファイル」に進み、Dドライブ上の重要なファイルを選択します。
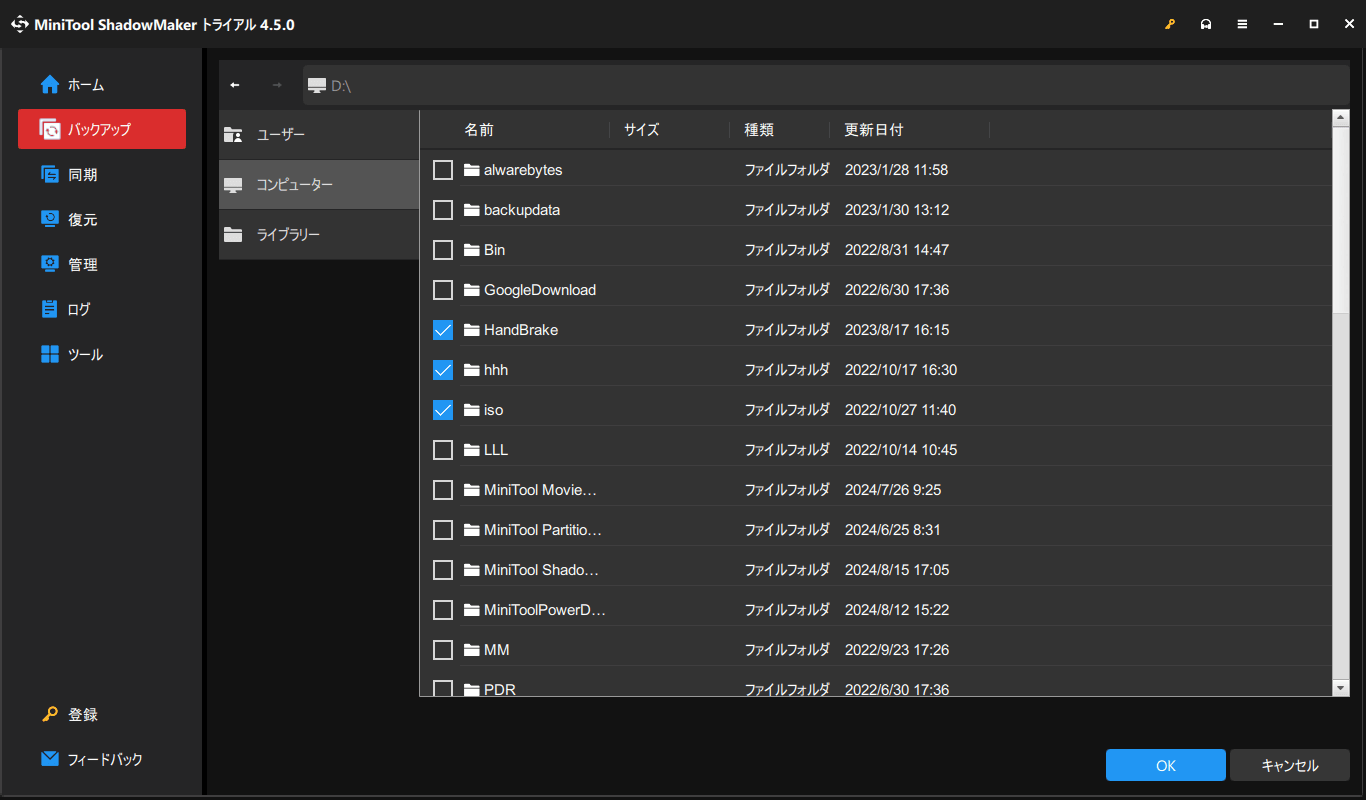
バックアップ先‐「バックアップ先」に進み、バックアップを保存する場所を選択します。
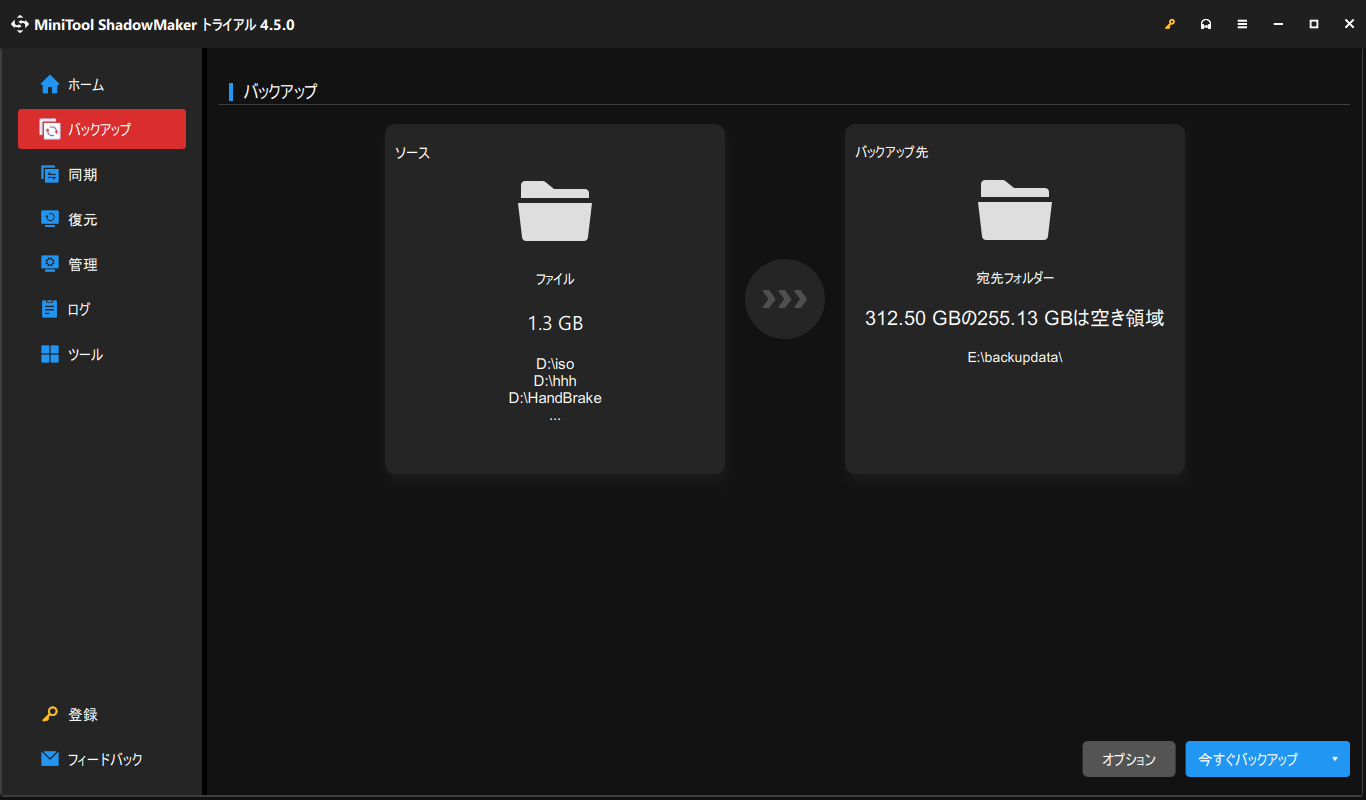
ステップ3.その後、「今すぐバックアップ」をクリックしてプロセスを一度に開始します。
ディスクの管理でDドライブを削除する方法
ディスクの管理は、Windowsの高度なストレージ操作のための内蔵ユーティリティです。このユーティリティを使用して、ハードディスクの初期化、フォーマット、パーティション分割を行うことができます。ここでは、このユーティリティを使ってローカルディスクDを削除する方法を詳しく説明します:
ステップ1.「Win + X」キーを同時に押してクイックメニューを開き、「ディスクの管理」を選択して開きます。
ステップ2.削除したいディスクパーティションを右クリックし、「ボリュームの削除」を選択します。
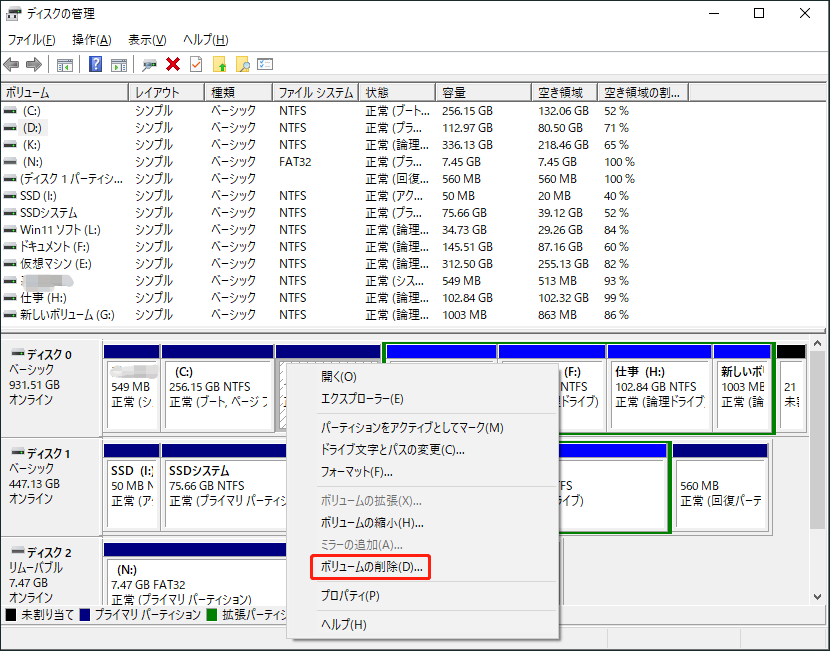
ステップ3.次に、パーティション上のすべてのデータが削除されることを通知するメッセージが表示されます。「はい」をクリックして削除を確定します。
パーティションを削除すると、それが占めていた領域が未割り当て領域として表示されます。ディスクの空き容量をフル活用するには、未割り当て領域を結合する必要があります。詳しくは、こちらのガイドをご覧ください-Windows 10で未割り当て領域を結合して大きなパーティションにする方法。
MiniTool Partition WizardでローカルディスクDを削除する方法
コンピューターに不慣れな場合、Dドライブを安全に削除する最善の方法は、MiniTool Partition Wizardのようなユーザーフレンドリーなサードパーティ製ソフトウェアを使用することです。この無料パーティションマネージャーは、Windowsデバイスの基本ディスクとダイナミックディスクのパーティションを移動、サイズ変更、フォーマット、拡張、削除、コピーなどの操作を実行し、その他の基本および高度なパーティション管理オプションを提供しています。このフリーソフトを使用してローカルディスクDを削除する方法は以下の通りです:
ステップ1.MiniTool Partition Wizardを起動します。
MiniTool Partition Wizard Freeクリックしてダウンロード100%クリーン&セーフ
ステップ2.右ペインで削除したいパーティションを右クリックし、コンテキストメニューから「削除」を選択します。
ステップ3.左下の「適用」ボタンをクリックし、削除が完了するまで待ちます。
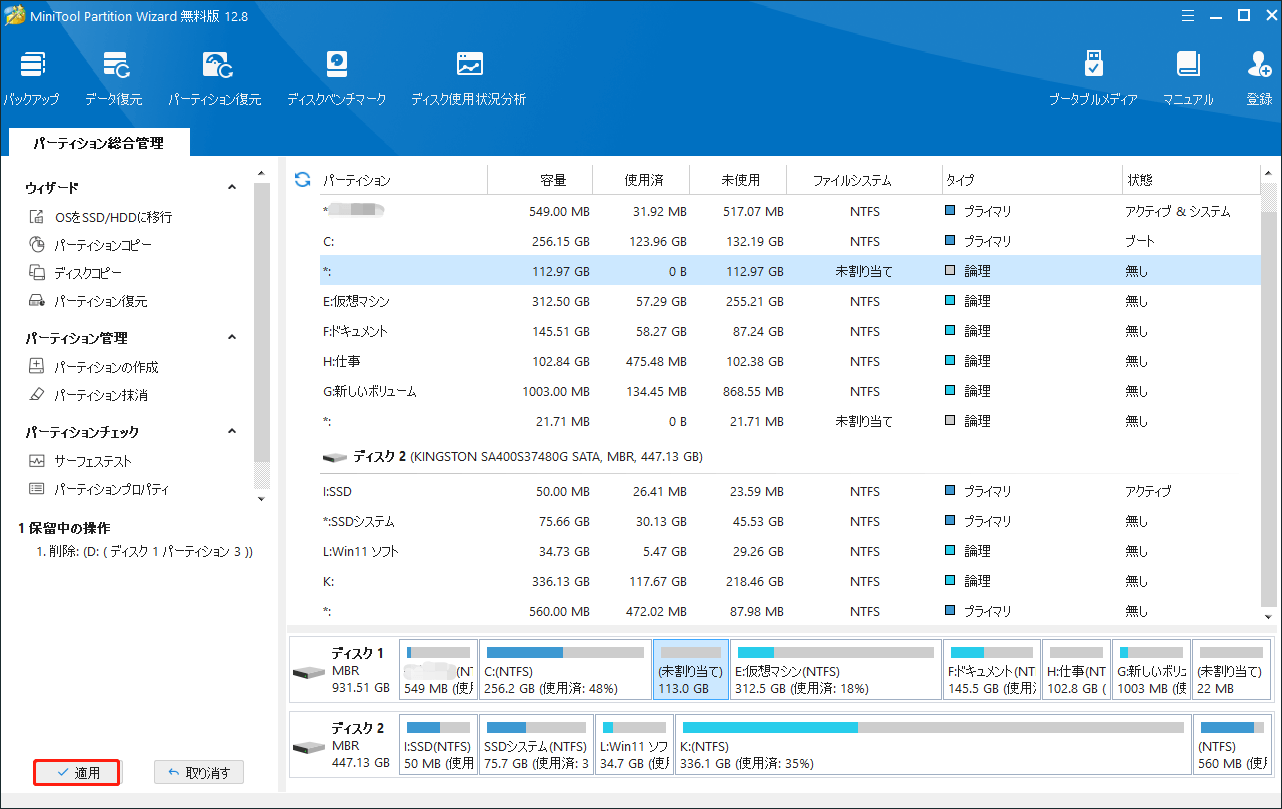
DiskpartでDドライブを削除する方法
Windowsに内蔵されているもう一つのディスク管理ツールはDiskpartです。このツールを使って、パーティションのフォーマット、パーティションの作成、パーティションの削除、さらに未割り当てディスクのフォーマットを行えます。以下の手順に従って、ディスクDを削除してみましょう:
ステップ1.検索バーに「cmd」と入力し、「コマンドプロンプト」に移動します。次に、「管理者として実行」を選択してこのツールを開きます。
ステップ2.コマンドウィンドウで「diskpart」と入力し、「Enter」キーを押します。
ステップ3.「list disk」と入力し、「Enter」キーを押してシステム上のすべてのディスクを一覧表示します。
ステップ4.「select disk 1」と入力して「Enter」キーを押します。「1」をターゲットディスクの番号に置き換えます。
ステップ5.「list partition」と入力し、このディスク上のすべてのパーティションをリストアップし、「Enter」キーを押します。
ステップ6.「select partition 2」と入力して「Enter」キーを押します。ここでは、「2」を削除したいパーティションの番号に置き換える必要があります。ターゲットパーティションのサイズに基づいて見つけることができます。
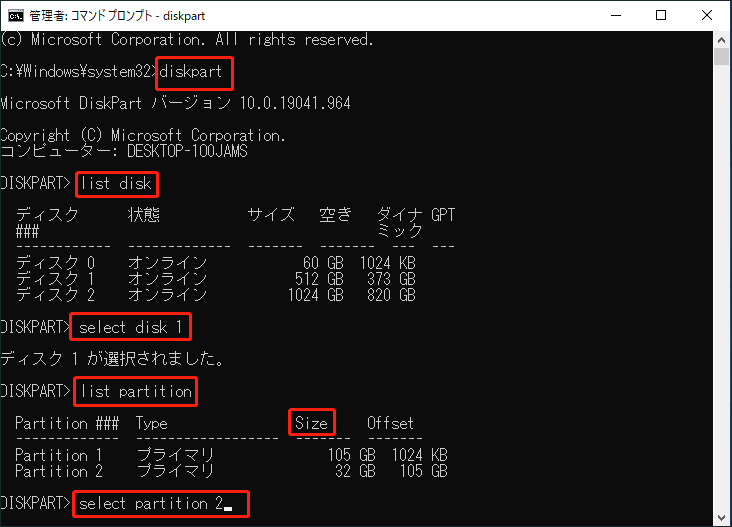
ステップ7.「delete partition」と入力して「Enter」キーを押し、ローカルディスクDを安全に削除します。
Windows PowerShellでDドライブを削除する方法
Windows PowerShellは管理者向けに作られたWindowsコマンドラインシェルおよびスクリプト言語です。このツールはCMDよりも強力で、いくつかのスクリプトを使ってシステムを管理することができます。もちろん、コンピューターのパーティションを削除することも可能です。操作手順は以下の通りです:
ステップ1.「スタート」アイコンを右クリックし、「Windows PowerShell(管理者)」を選択します。
ステップ2.「Get-Volume」と入力し、コンピューター上のパーティションのリストを表示させます。
ステップ3.次に、「Remove-Partition -DriveLetter D」と入力し、「Enter」キーを押します。
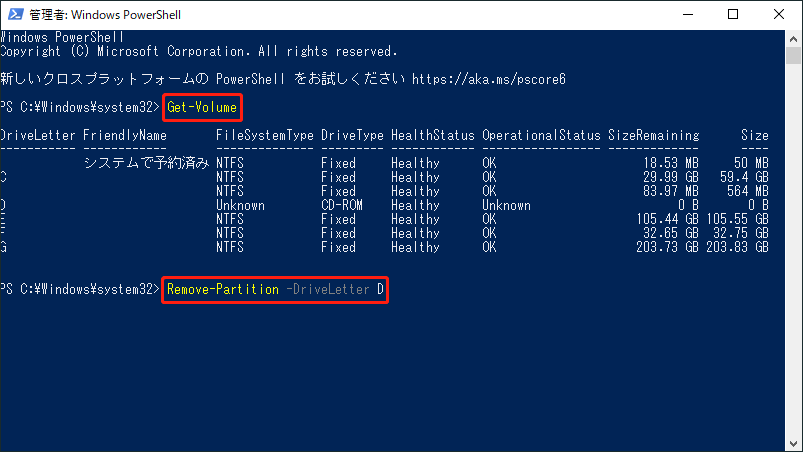
ステップ4.「Y」と入力して操作を確認します。
結語
まとめると、この記事では、ディスク管理、Diskpart、Windows PowerShell、MiniTool Partition Wizardを使ってDドライブを安全に削除する方法を紹介しています。また、MiniTool ShadowMakerを使用してスケジュールバックアップを作成し、データとシステムを保護することも重要です。MiniTool製品の使用中に問題が発生した場合は、[email protected]までお気軽にお問い合わせください。できるだけ早く返事いたします。