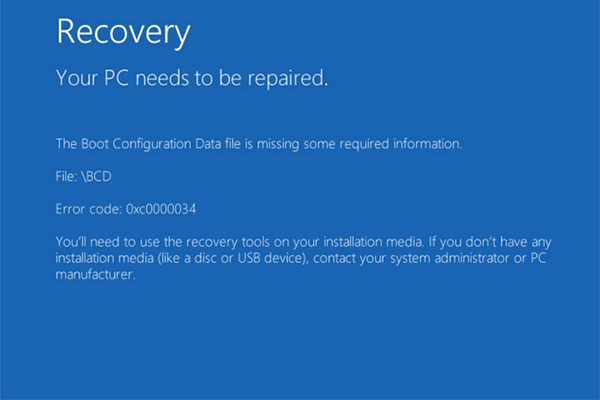エラーコード0xc000000eは一般的なブルースクリーンエラーで、クローンしたSSDからシステムの起動に失敗した場合に発生します。Windows 11/10でクローンを作成した後、エラーコード0xc000000eが発生した場合、どうすればいいのでしょうか?今回MiniToolは、包括的なガイドでいくつかの解決策を説明するとともに、ディスクのクローンを簡単に作成できるクローン作成ソフトをご紹介します。
クローン作ったら0xc000000eエラーで起動できない Windows 11/10
Windows 11/10では、多くの起動問題が発生する可能性があります。その中でもブルースクリーンエラー0xc000000eが最もよく発生する問題の1つです。このエラーは、システムが重要なブートファイルをロードできないことを示しています。報告によると、このエラーコードは通常、HDD/SSDをSSDにクローンし、そのクローンされたドライブからPCを起動した後にエラー コードが表示されることがよくあります。
詳しく説明すると、ブルースクリーンに以下のメッセージが表示されます:
「お使いのPCは修復する必要があります。
要求されたデバイスが接続されていないか、デバイスにアクセスできません。
エラーコード: 0xc000000e」
トラブルシューティングのヒントに入る前に、クローン作成後にエラーコード0xc000000eが表示される主な原因について詳しく見ていきましょう。考えられる原因を以下にまとめました。
- BIOS設定が正しくない:ブート順序、ブートモードなど、BIOS設定が正しくない場合、Windowsがクローンしたドライブを認識できないことがあります。
- クローン作成ソフトの問題:使用したソフトウェアにバグや互換性の問題がある場合、Windows 11/10でクローン作成後にエラーコード0xc000000eが表示されます。
- 周辺機器の問題:外部デバイスがマシンに干渉し、ブルースクリーンエラーを引き起こす可能性があります。
- BCD(Boot Configuration Data、ブート構成データ)ファイルが破損している:BCDはWindowsのブートオプションが保存されている場所であり、Windowsのブートにおいて重要な役割を果たしています。BCDが破損していると、PCが起動できなくなり、0xc000000eのようなBCDエラーが表示されます。
考えられる要因が分かれば、この問題をよりよく理解することができます。それでは、クローンしたSSDからPCを起動できないエラー0xc000000eを修正する方法を見ていきましょう。
クローン後の起動失敗エラー0xc000000eを修正する方法 Windows 11/10
このセクションでは、0xc000000eブルースクリーンエラーに対処するための 4 つの解決策の概要を説明します。1 つずつ試して、自分に合った解決策を見つけてください。
物理デバイスの接続を確認する
クローンしたSSDからPCを起動する際にエラー0xc000000eが発生した場合、外部デバイスとコンピューターの接続を確認することが重要です。これは、Windows が接続されているデバイスに応じて起動の優先順位を決定するためです。周辺機器がシステムドライブよりも優先されると、起動の問題が発生する可能性があります。
この場合、不要な外部デバイスを取り外してください:
ステップ1:コンピューターをシャットダウンします。
ステップ2:外付けハードドライブ、USBフラッシュドライブ、CD、プリンター、スキャナー、ヘッドフォンなどのプラグをすべて抜きます。必要なキーボードとマウスだけを接続し、接続がしっかりしていることを確認します。
ステップ3:PCの電源を入れ、エラーコード0xc000000eがまだ表示されるか確認します。
BIOS構成をリセットする
Windows 11/10でクローンしたSSDの起動失敗エラー0xc000000eに遭遇する前にBIOS/UEFI設定に誤った変更が加えられた場合、BIOS設定をデフォルト値に戻すことで問題が解決されます。リセットすれば、互換性のない設定はすべて削除されます。
ステップ1:コンピューターを再起動し、Windowsロゴまたは製造元のロゴが表示されたら、ブートキーを押してBIOSに入ります。通常、ブートキーはDel、Esc、F2、F10などです。
ステップ2:BIOSでセットアップをデフォルトにリセットするオプションを見つけます。「Load Default」「Load Setup Default」「Load Default Settings」「Load BIOS Defaults」または類似のオプションが表示されます。
ステップ3:適切なオプションを選択して「Enter」キーを押すと、BIOSがデフォルト設定にリセットされます。
ステップ4:その後、ブートタブにアクセスし、クローンしたSSDを最初のブートデバイスとして設定します。
ステップ5:変更を保存してPCを起動します。これでエラーコード0は表示されなくなります。
Windowsスタートアップ修復を実行する
Windows 11/10には、様々なWindowsブートエラーや問題を修正するための、スタートアップ修復と呼ばれるツールが内蔵されています。以下の手順に従って試してみてください。
ステップ1:システムを再起動し、Windowsロゴが表示されたら電源を切って起動プロセスを中断します。これを3回繰り返すと、オペレーティングシステムが「自動修復」画面に入ります。「詳細設定」オプションをクリックしてWindows回復環境(WinRE)に入ります。
あるいは、起動可能なUSBドライブまたはCD/DVDを用意し、そこからコンピューターを起動し、Windowsセットアップで「コンピューターを修復する」をクリックしてWinREに入ることもできます。
ステップ2:「トラブルシューティング」>「詳細オプション」>「スタートアップ修復」に移動します。
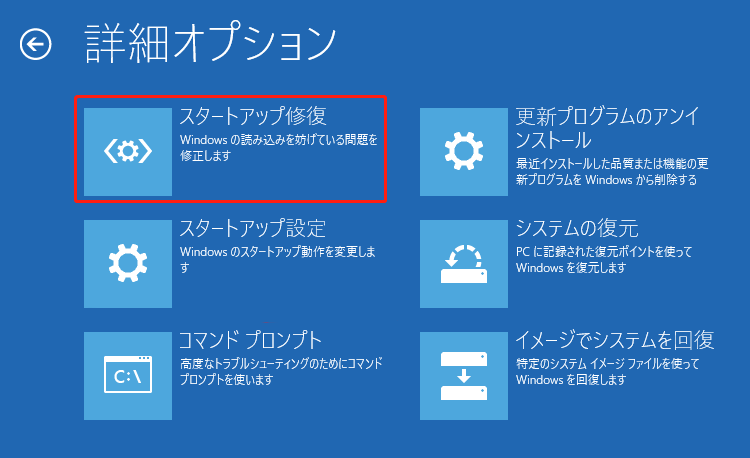
ステップ3:このツールはコンピューターを診断し、問題が修正されていれば起動します。問題が解決しない場合は、次のトラブルシューティングのヒントを続行してください。
BCDファイルを再構築する
上記のように、破損したブート構成ファイル(BCD)は、Windows 11/10でHDDやSSDを別のSSDにクローンした後、クローン先のSSDからPCを起動しようとすると、0xc000000eエラーを引き起こす可能性があります。この問題を解決するには、BCDファイルを修復する必要があります。そのためには、以下の操作を行ってください:
ステップ1:ブータブルドライブまたは強制再起動を使用してWinREにアクセスします。
ステップ2:「トラブルシューティング」>「詳細オプション」>「コマンドプロンプト」を開きます。
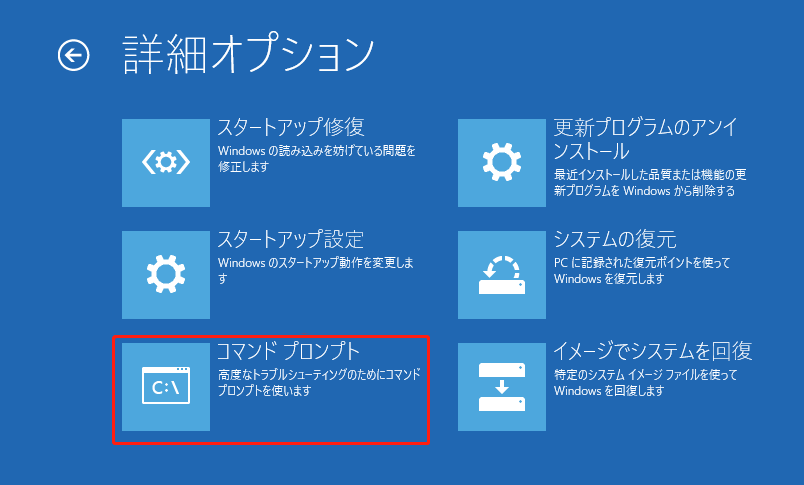
ステップ3:CMDウィンドウで、以下のコマンドを順番に入力し、各コマンドの後に「Enter」キーを押します。
bootrec /scanos
bootrec /fixmbr
bootrect /fixboot
bootrec /rebuildbcd
完了したら、クローンしたSSDからPCを起動すると、0xc000000eエラーコードなしでWindowsが正しく起動するはずです。
SSDにWindowsをクリーンインストールする
最後の手段として、クローンしたSSDにWindows 11/10をクリーンインストールし、そのドライブからシステムを起動する方法があります。
これを行うには、ISOファイルを準備し、Rufusを実行してBIOSをUSBドライブに書き込み、ブータブルUSBからマシンを起動し、Windowsのインストール画面に進みます。その後、画面の指示に従って、SSDへのWindowsのインストールを完了します。詳しくは、こちらの関連記事をご覧ください-Windows 11 24H2をクリーンインストールする方法【完全ガイド】
この記事をシェアして、他の人の助けになりませんか?下のボタンをクリックしましょう。
この記事で紹介したすべての方法を適用した後、Windowsはエラーコード0xc000000eなしでクローンしたSSDからPCを起動できるはずです。しかし、まだこの問題が発生している場合(そして、OSのインストールをクリーンアップしたくない場合)、根本的な原因は使用しているクローンソフトに関連している可能性があります。
MiniTool ShadowMakerを実行してHDD/SSDをHDDに再クローンする
不完全なクローン作成が行われた場合、またはソフトウェアのエラーによりブートファイルの転送が無効となった場合、クローンされたSSDからPCを起動する際にエラー0xc000000eが発生します。クローン作成タスクを成功させるには、専門的なSSDクローンソフト-MiniTool ShadowMakerの使用をお勧めします。
MiniTool ShadowMakerは、Windows 11/10/8.1/8/7に対応した、ファイル・フォルダー・ディスク・システム・パーティションのバックアップを作成できるバックアップソフトだけでなく、優れたハードドライブクローン作成ソフトでもあります。
ディスクのクローン機能により、ハードディスク、USBメモリ、SDカードなどを別のディスクにクローンすることができます。このツールを使ってHDDをSSDにクローンすることで、簡単にディスクを換装・アップグレードできます。さらに、MiniTool ShadowMakerを使用すると、初心者でも簡単にSSDをより大きなSSDにクローンし、Windowsを別のドライブに移行することができます。
このソフトを使えば、Windows 11/10でクローンを作成した後に、エラーコード0xc000000eの問題に悩まされることはありません。
MiniTool ShadowMaker Trialクリックしてダウンロード100%クリーン&セーフ
HDDをSSDにクローンするには、以下の手順に沿って操作してください:
ステップ1:新しいSSDをマシンに接続し、システムによって認識されることを確認します。そして、このソフトのアイコンをダブルクリックして起動し、「体験版で続く」をクリックします。
ステップ2:「ツール」ページで「ディスクのクローン」をクリックします。
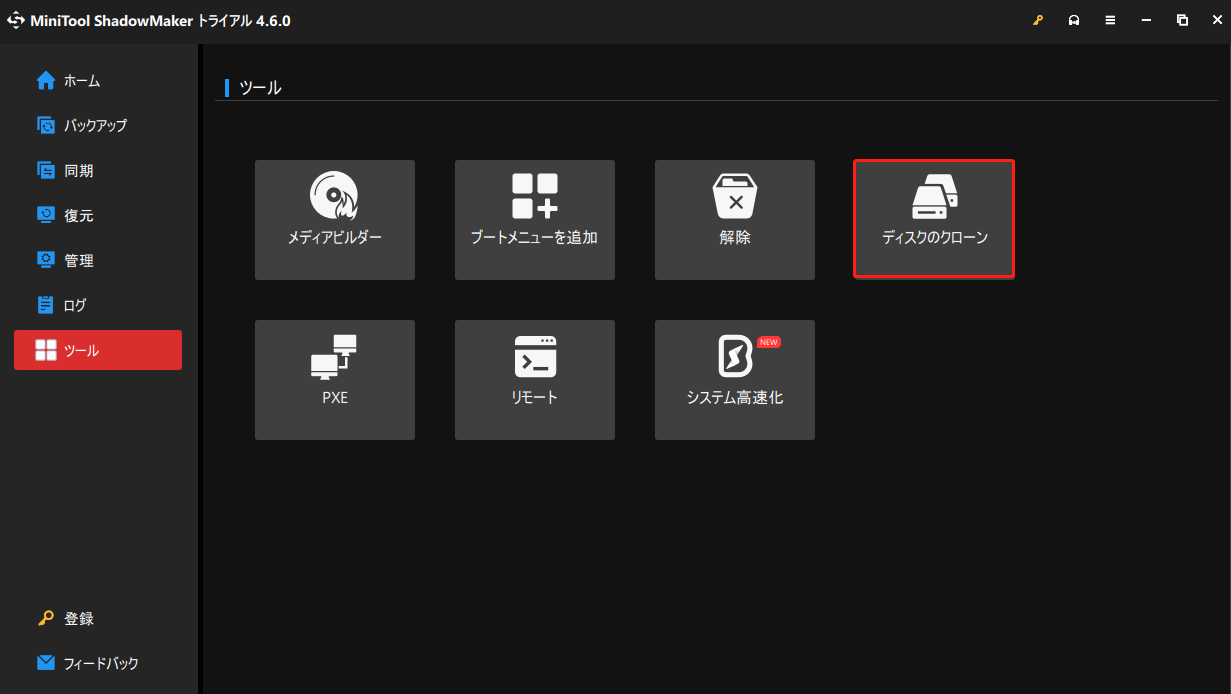
ステップ3:「オプション」をクリックすると、クローン作成タスクの詳細設定を行うことができます。デフォルトでは、MiniTool ShadowMakerはディスク署名の衝突を防ぐためにターゲットドライブに新しいディスクIDを使用します。ソースディスクとターゲットディスクの両方を保持する場合は、変更しないことをお勧めします。さらに、このユーティリティはセクター単位のクローンをサポートし、必要に応じて「ディスククローンモード」ウィンドウで「セクターごとのクローン」にチェックを入れることができます。
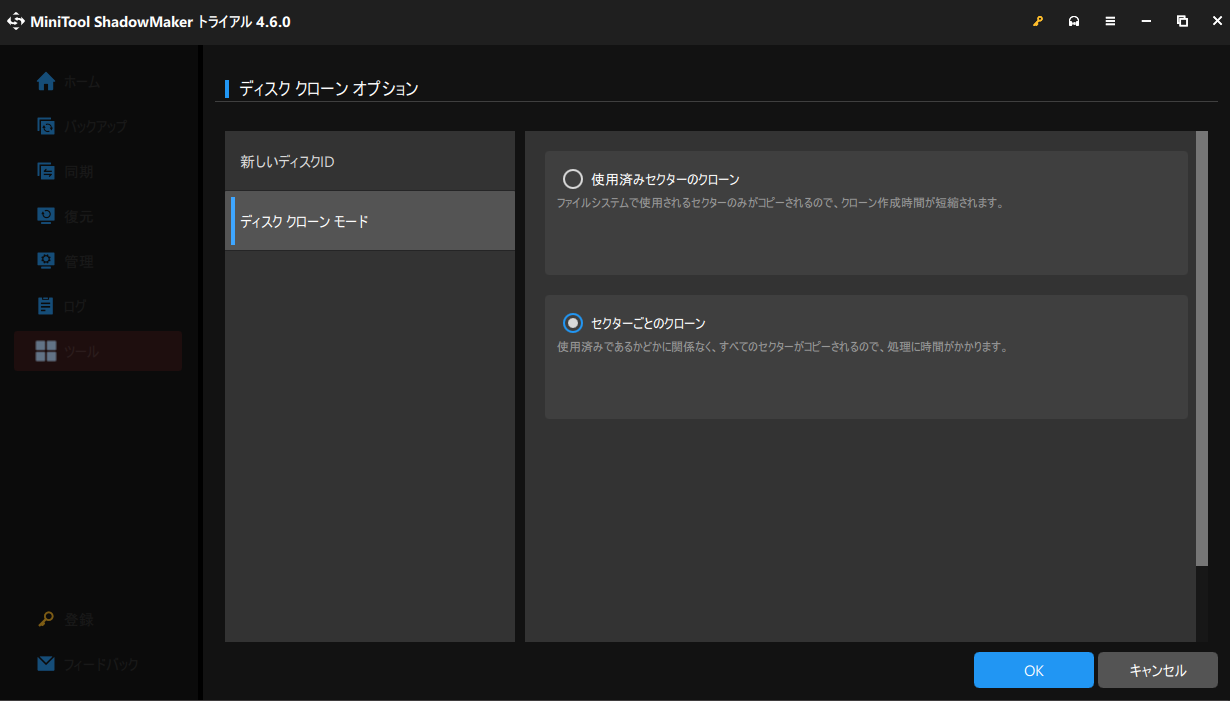
ステップ4:古いHDDをソースディスクとして選択し、接続されたSSDをターゲットディスクとして選択します。システムディスクのクローンを作成するため、「開始」をクリックした後、ソフトウェアの登録を求めるポップアップが表示されます。ライセンスキーを入力した後、クローン作成プロセスが始まります。
データサイズによって、クローン作成にかかる時間は異なるので、気長に待ちましょう。用事がある場合は、「操作が完了したら、コンピューターをシャットダウンします」にチェックを入れると、プロセスの終了を待つ必要がなくなります。
さらに読む:
MiniTool ShadowMaker以外に、もう一つのクローン作成ソフトであるMiniTool Partition Wizardを使用すれば、クローン作成後にエラーコード0xc000000eに遭遇することなく、HDDをSSDに簡単にクローン作成できます。
「OSをSSD/HDDに移行」と「ディスクコピー」機能は試してみる価値があります。前者はシステムディスク全体またはオペレーティングシステムのみをあるディスクから別のディスクに移行するもので、後者はデータディスクまたはシステムディスクを別のディスクにクローンするものです。
それでは、このフリーソフトをダウンロード、インストール、起動し、クローン作成タスクを実行しましょう。ハードディスクのクローン作成方法の詳細については、リンクをクリックしてください。
MiniTool Partition Wizard Freeクリックしてダウンロード100%クリーン&セーフ
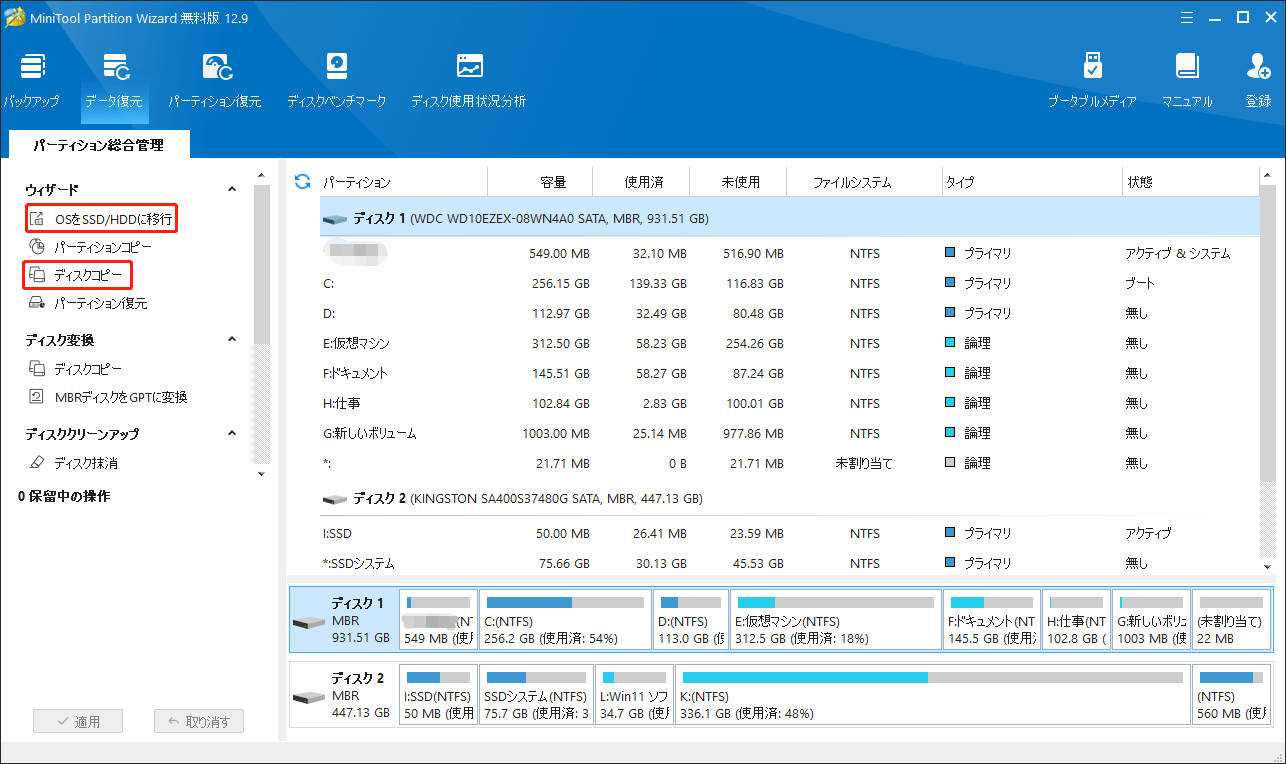
上記が完了すると、クローンSSDが起動できるようになります。具体的には、両方のハードディスクをパソコンに接続したまま、BIOSメニューでSSDを起動順の最優先に設定すれば、SSDからWindowsを起動できます。その一方、SSDだけをパソコンに接続する場合は、パソコンの電源を切り、古いHDD・SSDを取り外し、新しいSSDを元の場所に取り付ければ、WindowsはSSDから直接起動できるようになります。こうすることで、ブルースクリーンエラー0xc000000eが発生しなくなります。
クローン作成後に発生するエラー0xc000000eの回避策
ここでは、HDDをSSDにクローンした後、起動エラーを回避するのに役立つヒントをいくつか集めました。問題が発生した場合に解決策を探すのに多くの時間と労力を費やさずに、これらを適用してください。
- ディスクのアップグレードやシステムを別のドライブに移行する場合は、MiniTool ShadowMakerやMiniTool Partition Wizardなどの信頼できるクローン作成ソフトを使用してください。
- ブート順序やブートモード(Legacy BIOSまたはUEFI)を含むBIOS設定を正しく構成します。
- すべてのシステムパーティションがクローンされていることを確認します。
- クローンしたSSDからパソコンを起動する際は、不要な外部デバイスを切断してください。
結語
以上、SSDのクローンを作ったら0xc000000eエラーでPCが起動できない問題の原因と対処法について解説しました。このチュートリアルではいくつかの解決策を取り上げているので、問題が解決するまで試してみましょう。クローン作成に関する多くの問題を回避するには、MiniTool ShadowMakerのようなプロフェッショナルで強力なSSDクローンソフトを使用することを強くお勧めします。
MiniTool ShadowMaker Trialクリックしてダウンロード100%クリーン&セーフ
MiniToolソフトの使用時にご質問やご意見がございましたら、[email protected]までお気軽にお問い合わせください。できるだけ早く返事いたします。
SSD換装後の起動エラー0xc000000e:よくあるご質問
2. BIOS設定をリセットする
3. Windowsスタートアップ修復を使用する
4. BCDファイルを再構築する
5. Windowsをクリーンインストールする