「Kernel-Power 41」エラーの概要
PCが電源障害などによる予期せずシャットダウンしたり、または予期しない再起動したりしたと、イベントID 41の「Kernel-Power」エラーが発生する可能性があります。「Kernel-Power」エラーにより、Windowsが不安定になるため、それは無視してはならない重大なエラーです。
「kernel-power 41」エラーが発生すると、「システムは正常にシャットダウンする前に再起動しました。このエラーは、システムの応答の停止、クラッシュ、または予期しない電源の遮断により発生する可能性があります」というエラーメッセージが表示されます。
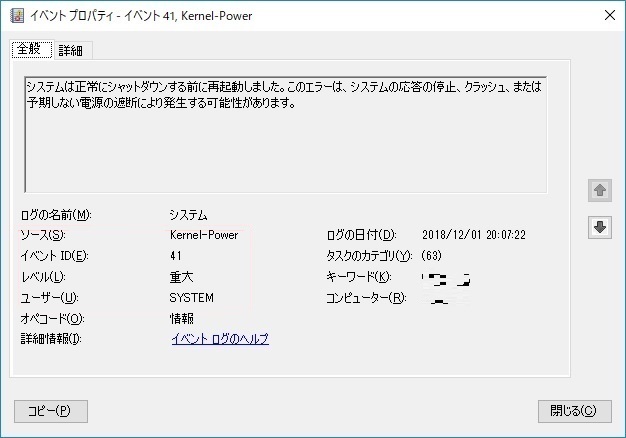
また、「kernel-power 41」エラーは、電源装置の電力不足または障害が原因で発生することがよくありますが、古いドライバーなど、その他のいくつかの理由もあります。「kernel-power 41」エラーにより、BSODの後に0x8000400000000002エラーコードが表示される場合があります。
「kernel-power 41」エラーを修正する方法
kernel power 41エラーに関するいくつかの基本情報を紹介した後、このパートでは、そのエラーを修正する方法を説明していきます。
方法1:電源オプションを変更する
Windows 10でkernel powerイベントID 41エラーを修正する最初の方法は、電源オプションを変更することです。電源オプションは、コンピューターが電源をどのように使用するかを管理する機能ですが、一部の設定はkernel power 41エラーを引き起こす可能性があります。
電源オプションを変更することは、kernel power 41エラーを取り除くのに役立ちます。チュートリアルは次のとおりです。
ステップ1:検索バーに「コントロールパネル」と入力してから、コントロールパネルをクリックします。
ステップ2:「表示方法」を「大きいアイコン」に設定して、「電源オプション」をクリックします。
ステップ3:現在のプランの横にある「プラン設定の変更」をクリックした後、「詳細な電源設定の変更」をクリックします。
ステップ4:「ハードディスク」>「次の時間が経過後ハードディスクの電源を切る」を順に展開します。次に、なしに設定するか、0を値として入力します。「適用」をクリックして変更を保存します。
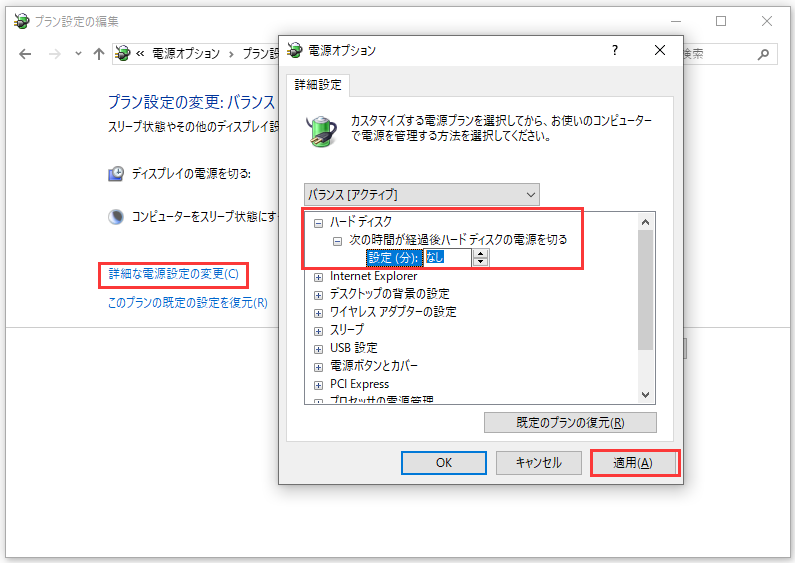
ステップ5:「スリープ」>「次の時間が経過後スリープする」を順に展開します。次に、Neverに設定するか、0を値として入力します。それから、「適用」と「OK」をクリックして、電源オプションを終了します。
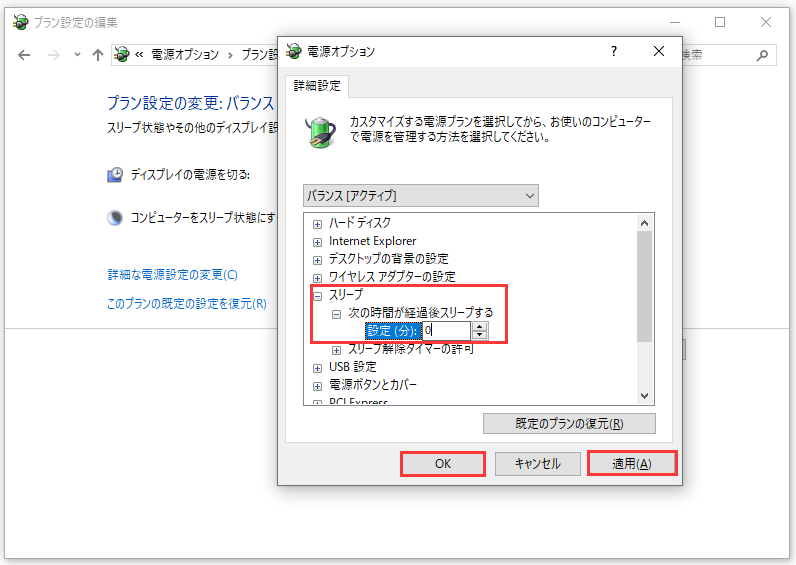
ステップ6:コンピュータを再起動して、kernel powerイベント41エラーが引き続き発生するかどうかを確認します。
方法2:すべてのドライバーを更新する
ドライバーが古くなっている場合は、イベントID41 kernel powerが発生する可能性があります。デバイスドライバーは、システムや他のソフトウェアに特定のハードウェアとの対話方法を通知するために使用されるため、非常に重要です。
通常、Windowsを更新するとすべてのドライバーが更新されますが、一部のドライバーが更新されない可能性があります。また、システムを長い間更新しない場合は、ドライバーは最新版ではありません。
したがって、コンピューター上のすべてのドライバーを更新することで、エラーが修正される場合があります。これを行うためのクイックガイドは次のとおりです:
ステップ1:「スタート」ボタンを右クリックして、「デバイスマネージャー」を選択します。
ステップ2:デバイスマネージャーで、PCに接続されているすべてのデバイスが表示されます。次に、問題に関連するデバイスを展開し、デバイスを右クリックして「ドライバーの更新」を選択します。
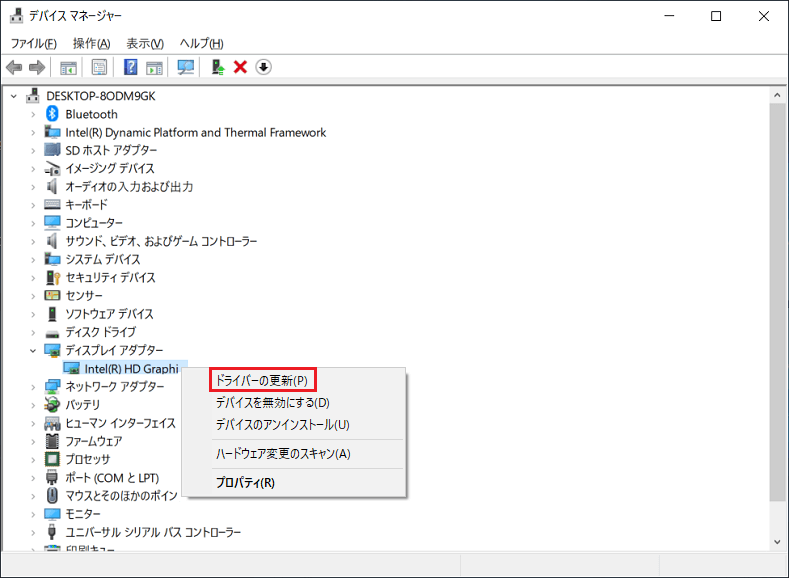
ステップ3:2つの選択肢が表示されますが、「ドライバーソフトウェアの最新版を自動検索」を選択することをお勧めします。次に、画面に表示されるプロンプトに従って、ドライバーの更新を完了します。
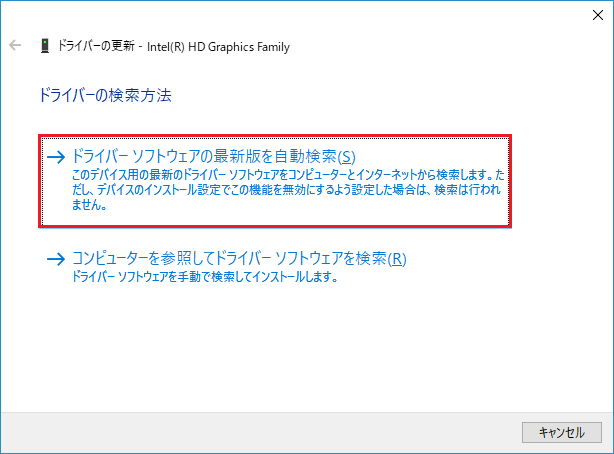
ステップ4:すべてのドライバーを更新した後、コンピューターを再起動して、Windows 10のkernel power 41エラーがまだあるかどうかを確認します。
さらに読む
ドライバーを更新しても問題が解決されない場合は、デバイスマネージャーで「サウンド、ビデオ、およびゲームコントローラー」セクションを展開して、オーディオドライバーが重複していないか確認してください。そうである場合は、それらの1つを右クリックして、「デバイスを無効にする」を選択する必要があります。
また、オーディオデバイスが1つしかない場合にも、それを無効にしてイベントID 41エラーを修正できます。
方法3:高速スタートアップをオフにする
高速スタートアップはWindows10/8に搭載され、コンピューターの起動時間を短縮する機能です。ただし、kernel power 41エラーの原因は、高速起動機能である可能性があります。これは、この機能を有効にすると、実際にはシャットダウンされていないのに、コンピュータが完全にシャットダウンされていると思われることがあるためです。
カーネルパワー41エラーを修正するには、高速スタートアップ機能を無効にする必要があります。以下にチュートリアルを示します:
ステップ1:「電源オプション」を開き、左側のパネルで「電源ボタンの動作を選択する」をクリックします。
ステップ2:「現在利用可能ではない設定を変更します」をクリックします。「シャットダウン設定」セクションまで下へスクロールし、「高速スタートアップを有効にする(推奨)」のチェックを外してから、「変更の保存」をクリックします。
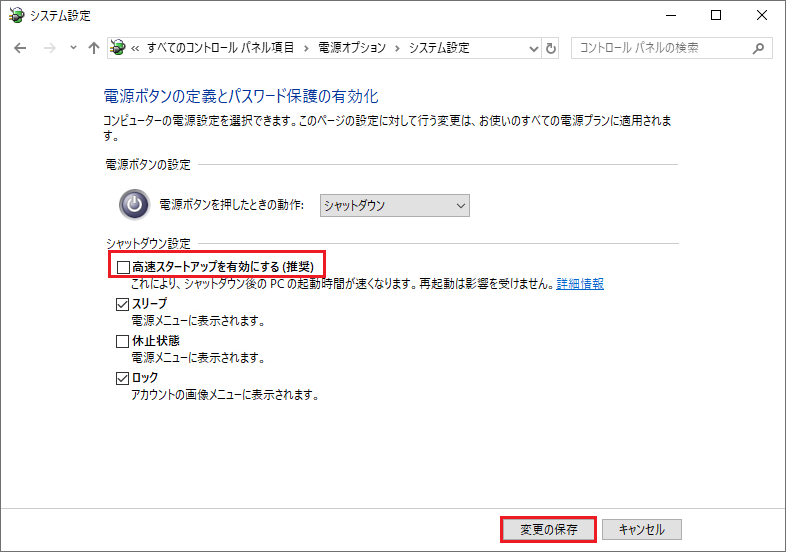
高速スタートアップをオフにした後、エラーが修正されたはずです。ただし、コンピュータの起動には少し時間がかかることを知っておく必要があります。
方法4:ハードウェアを確認する
場合によっては、ハードウェアがkernel power 41エラーを引き起こす可能性があります。したがって、Windows 10でランダムな再起動が発生する場合は、ハードウェアを確認する必要があります。次のことを確認する必要があります:
- ハードウェアが過熱または過負荷になっていないか確認します。
- RAMにほこりがないか確認します。
- RAMとワイヤが正しく接続されているか確認します。
- 電源コネクタがGPUとマザーボードの両方に正しく接続されているかどうかを確認します。
関連記事:Windowsを再インストールせずにマザーボードとCPUをアップグレードする方法
ハードウェアに問題が見つかった場合は、それらを解決してください。すべてのハードウェアが正常な状態になることを確認したら、コンピューターを再起動して、カーネルパワー41エラーが消えたかどうかを確認します。
方法5:システムの詳細設定で自動的に再起動するを無効にする
ハードウェアに問題がないと確信している場合にのみ、この方法はカーネルパワー41エラーの修正に役立ちます。エラーによって引き起こされた「自動的に再起動する」機能を無効にして、同じエラーによるランダムなシャットダウンを修正することができます。
詳細なシステムで自動的に再起動するを無効にすることで、少なくともランダムな再起動を回避できます。次に、これを行うためのクイックガイドを示します:
ステップ1:検索バーに「詳細設定」と入力し、「システムの詳細設定の表示」をクリックします。
ステップ2:「システムのプロパティ」ウィンドウで、「詳細設定」タブに移動します。
ステップ3:「起動と回復」セクションの「設定」をクリックします。
ステップ4:「自動的に再起動する」の横にあるボックスのチェックを外し、「OK 」をクリックして変更を確認します。
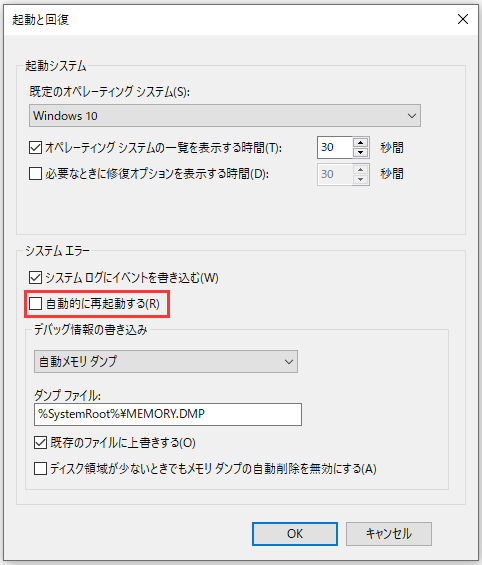
ステップ5:コンピュータを再起動して、イベントID41エラーがなくなったかどうかを確認します。
方法6:BIOSを更新する
どの方法でもカーネルパワー41エラーを修正できない場合は、BIOSを更新する必要があります。BIOSは、コンピュータ上のすべてのハードウェアコンポーネントをウェイクアップするための機能です。また、BIOSの更新は非常に複雑であることを知っておく必要があります。
プロセスが正しく実行されないと、コンピューターに永久的な損傷を与える可能性があるので、マザーボードのマニュアルを確認してBIOSを更新することをお勧めします。
その方法がわからない場合は、詳細な手順については、「Windows 10でBIOSを更新およびバージョンを確認する方法」をお読みください。また、コンピュータに損傷を与えることを心配しているなら、専門家に相談することをお勧めします。
人気のおすすめ – システムをバックアップ
エラーメッセージによると、システムがクラッシュしたり応答を停止したりすると、kernel power 41エラーが表示されることが分かるようになるでしょう。ご存知のように、システムクラッシュはデータ損失を引き起こす可能性があり、非常に煩わしいです。
したがって、コンピュータを保護して、データ損失を防ぐためには、コンピュータが正常な状態のときに定期的にシステムをバックアップすることをお勧めします。すると、システムを再インストールするのではなく、システムイメージを使用してシステムを復元してみることができます。
しかし、どのバックアップソフトウェアが適切かつ安全ですか?ここでは、強力でプロフェッショナルなバックアップおよび復元ソフトウェアであるMiniTool ShadowMakerを使用することを強くお勧めします。いくつかのボタンをクリックするだけで、システムを成功にバックアップできます。
システムのバックアップに加えて、MiniTool ShadowMakerを使用すると、ディスク、パーティション、ファイルとフォルダーをバックアップすることもできます。また、管理者、ライブラリー、コンピュータ、または共有済みの4つの異なるバックアップ場所を選択できます。
また、同期とディスククローンという他の2つの便利で効率的な機能が利用可能です。同期機能を使用すると、ファイルやフォルダを他の場所に同期できる一方、ディスククローン機能はOSをHDDからSSDへの移行に使用できます。
また、MiniTool ShadowMakerでは、30日間の無料試用のみが提供されることにご注意ください。
MiniTool ShadowMaker Trialクリックしてダウンロード100%クリーン&セーフ
以下の手順に従って、MiniTool ShadowMakerを使用してシステムイメージを作成しましょう。
ステップ1:MiniTool ShadowMakerをダウンロードして起動し、「今すぐバックアップ」をクリックしてメインインタフェースに入ります。
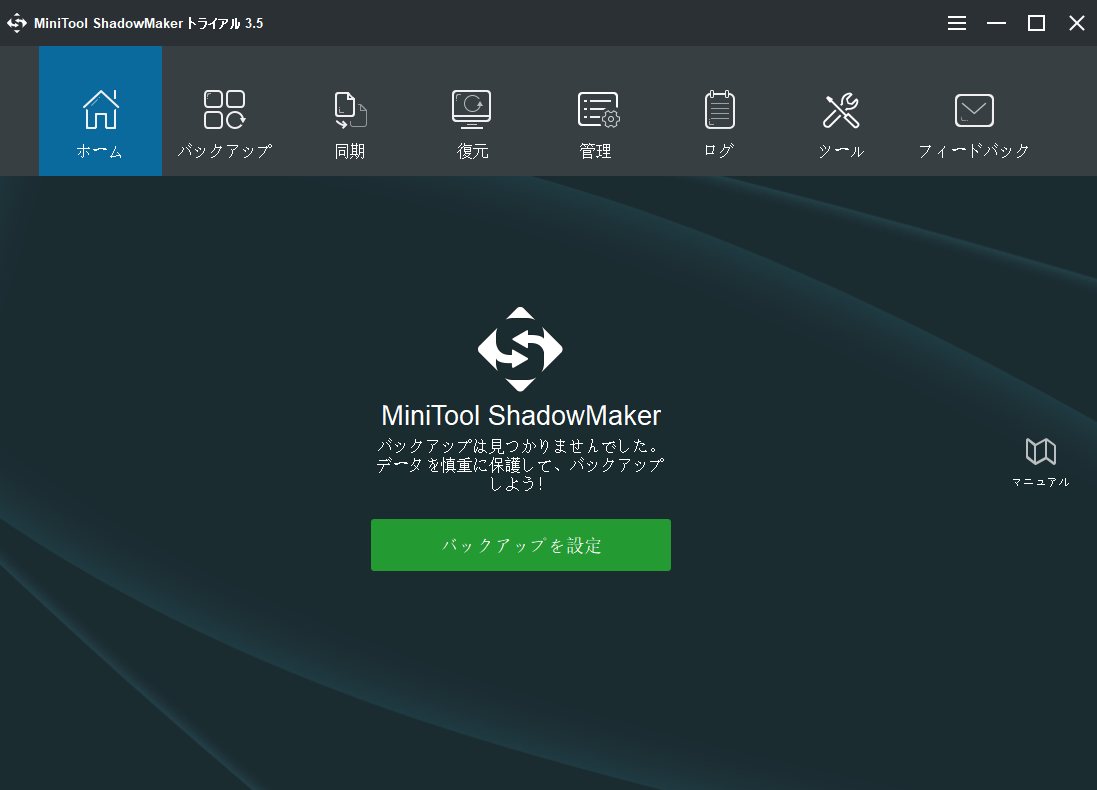
ステップ2:バックアップページに移動します。MiniTool ShadowMakerは、デフォルトでオペレーティングシステムをバックアップし、宛先を選択します。したがって、直接的に「今すぐバックアップ」をクリックしてバックアップを開始できます。
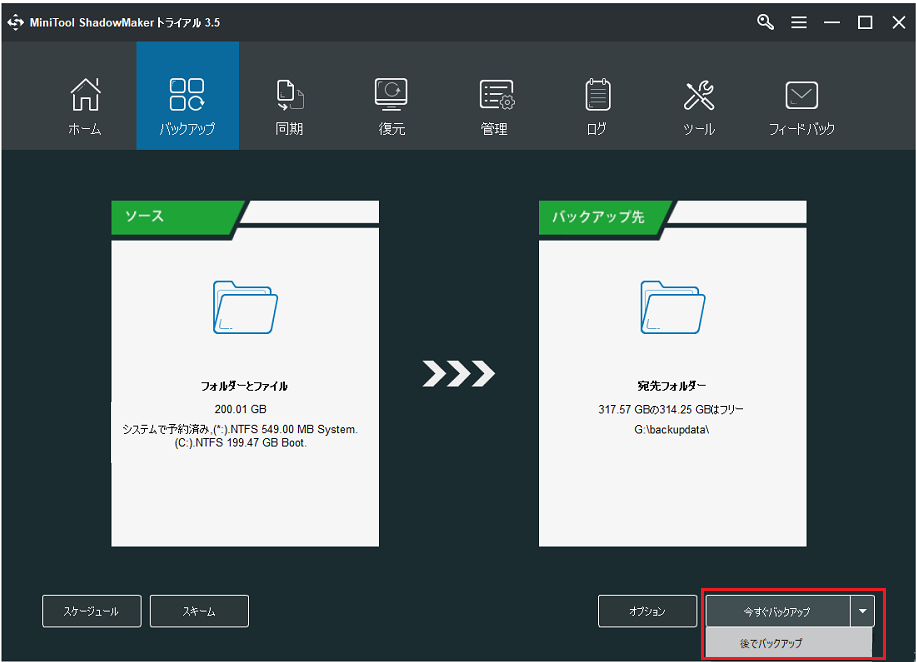
ステップ3:MiniTool ShadowMakerがバックアップを完了するのを待ちます。
結語
結論として、この投稿では、kernel power 41エラーが発生する理由および修正するための6つの実用的な方法を提供しています。このエラーに遭遇した場合は、上記の方法をお試しください。
さらに、システムを事前にバックアップしておくと、データを保護できるだけでなく、システムを簡単かつ素早く復元することもできます。
上記の方法についてご質問があり、または他の良い解決策がある場合は、以下にコメントを残すか、[email protected]までお問い合わせください。
「kernel power 41」エラーについてよくある質問
次にkernel powerを修正するための6つの実用的な方法を示します。
- 電源オプションを変更します。
- すべてのドライバーを更新します。
- 高速スタートアップをオンにします。
- ハードウェアを確認します。
- 「システムの詳細設定」で「自動的に再起動する」を無効にします。
- BIOSを更新します。