POSTがない、起動時のビープ音がない、ディスプレイが映らない
コンピューターを起動する時、プロセッサ、メモリ、ハードディスクなどのハードウェアをチェックするために、コンピューターは自動的にPower-On Self Test(POST)を実行します。POSTで異常がないと診断された場合、Windowsオペレーティングシステムが正常にロードされます。
関連記事:POSTとPOSTのエラーについて解説
しかし、ハードウェアに問題がある場合は、BIOSにエラーメッセージやコードが表示されます。その一方、コンピューターのBIOSに問題が発生した、BIOSが起動しない場合、エラーコード/メッセージの代わりに、ビープコードでエラーが発生することを通知します。各エラーには特有のビープコードがあり、BIOSによって異なります。
グラフィックスカードを取り外してPCを起動することで、POSTが機能するかどうかを確認できます。長いビープ音が1~2回鳴れば、POSTが動作していることを意味します。ビープ音が鳴らず、パソコンが起動しない場合は、POSTが動作していないことを意味します。
では、POSTのビープ音が鳴らない場合、どうしたらいいのでしょうか?お使いのコンピューターにビープ音が鳴らない場合、次の部分に進んで対処法を試してみてください。
PCの起動時にビープ音(警告音)が鳴らない場合の対処法
接続をチェックする
電源ケーブルと他の接続など、すべてのケーブルが損傷されていないことを確認してください。CMOSバッテリー、メモリ、グラフィックカード、キーボード、ストレージドライブ(ハードディスク、SSD、USBメモリなど)、その他のコンポーネントに接続されているすべてのケーブルを確認してください。1つまたは複数のケーブルが損傷している場合、コンピューターのビープ音が鳴らなくなる可能性があります。
また、すべてのケーブルが正しく、またはしっかりと接続されていることを確認する必要があります。
すべてのUSBデバイスを取り外す
ビープ音が鳴らない場合は、外付けハードディスク、プリンター、USBハブなど、接続されているすべてのUSBデバイスを削除してみてください。その後、コンピュータを再起動して、マザーボードのビープ音が鳴らない問題がまだ発生するかどうかを確認します。次に、デバイスを1つずつ接続し、どのデバイスが問題を引き起こしているのかを特定します。
電源ユニットを調べる
電源の問題により、PCでビープ音(警告音)が鳴らないことがあります。電源が不足したり、電源の流れが頻繁に途切れたりすると、パソコンはビープ音鳴らずに起動できません。
この場合、電源ケーブルとPSUが正常に動作しているかどうかを調べる必要があります。同じような出力を持つ新しいPSUと交換してみることで、問題が電源ユニットに関連しているかどうかを特定するのに役立ちます。
関連記事:電源ユニット(PSU)とは|その仕組みと種類を紹介
メモリを取り外す
お使いのパソコンに2本のRAMスティックが取り付ける場合、1本を取り外してパソコンを起動してみて、正常に起動するかどうか確認してみてください。起動しない場合は、もう一方のスロットにRAMスティックを差し込み、コンピューターを起動してみます。起動時にビープ音が鳴らない問題がコンピューターのメモリに関連している場合は、トラブルシューティングのためにもう1本のRAMスティックにも同じ操作を実行してください。
CPUとそのファンを確認する
CPUが正しく取り付けられていない場合、または取り付け後にプラスチック製の保護カバーが取り外されていない場合、コンピューターは起動しなく、ビープ音が鳴らなくなります。したがって、CPUが正常に機能していることとプラスチック製の保護カバーが正しく取り外されていることを確認する必要があります。
さらに、CPUファンが正常に動作しているかどうかをチェックする必要があります。ファンの回転音が聞こえない場合、マザーボードがPCの過熱を防ぐためにシステムの起動を阻止していることを示します。
CMOSクリア
CMOSをクリアすると、BIOS設定が初期化されます。CMOSをクリアする方法については、ご使用のシステムまたはマザーボードのユーザーマニュアルを確認するか、サポートチームに連絡してください。また、こちらの関連記事に沿って操作することができます-CMOSをクリアする2つの方法。その後、パソコンを再度起動し、正常に起動するかどうかを確認します。
すべてのトラブルシューティングを実行した後、コンピューターのビープ音が鳴らずにPOSTしない問題がまだ発生し続ける場合、どうしたらいいですか?パソコンを修理店に持ち込むしかありません。もちろん、コンピューターのスキルがない方について、ショップに直接送ることができ、問題のトラブルシューティングに時間を費やす必要はありません。
さらに、PCが起動しない・ビープ音ならない問題が発生した際に重要なデータを失うことを避けたい場合は、ハードディスクからファイルを取得することができます。パソコンのデータを安全に保護する方法については、次のセクションに進んでください。
ビープが鳴らない場合にデータをバックアップする
パソコンの起動時にビープ音が鳴らず、パソコンが正常に起動しない場合、データのバックアップは簡単な作業ではありません。しかし、幸いなことに、プロフェッショナルなデータバックアップソフトを使用すると、手軽にバックアップを作成できます。無料バックアップソフトとして、MiniTool ShadowMakerの使用をお勧めします。
MiniTool ShadowMakerは、システム、ファイル、フォルダー、ディスク、パーティションのバックアップ、ファイルやフォルダーの同期、ハードディスクのクローン作成機能を提供しているオールインワンバックアップソフトです。さらに、増分バックアップ、差分バックアップ、自動バックアップにも対応しています。マザーボードのビープ音が鳴らない場合でも、バックアップがあればデータを安全に保存することができます。
MiniTool ShadowMaker Trialクリックしてダウンロード100%クリーン&セーフ
まず、MiniToolメディアビルダーを使って稼働中のPCにブート可能なUSBフラッシュドライブ/外付けドライブまたはCD/DVDを作成し、ドライブまたはCDから起動しないPCを起動して、データバックアップ用のMiniTool ShadowMakerブータブルエディションを取得する必要があります。
次に、ビープ音が鳴らず、パソコンが正常に起動しない場合ファイルをバックアップする方法を紹介します。
ステップ1:USBドライブまたは CD/DVD を起動できないPCに挿入します。次に、BIOS に入り、USBドライブまたは CD/DVDからPCを起動するようにブート順序を変更します。なお、バックアップしたファイルを保存するために、外付けハードドライブまたはUSBフラッシュドライブを用意する必要があります。
ステップ2:MiniTool回復環境でMiniTool ShadowMakerを起動します。
ステップ3:次に、「同期」インターフェースに移動し、「フォルダーとファイル」をクリックして、バックアップする項目にチェックを入れ、「OK」をクリックします。
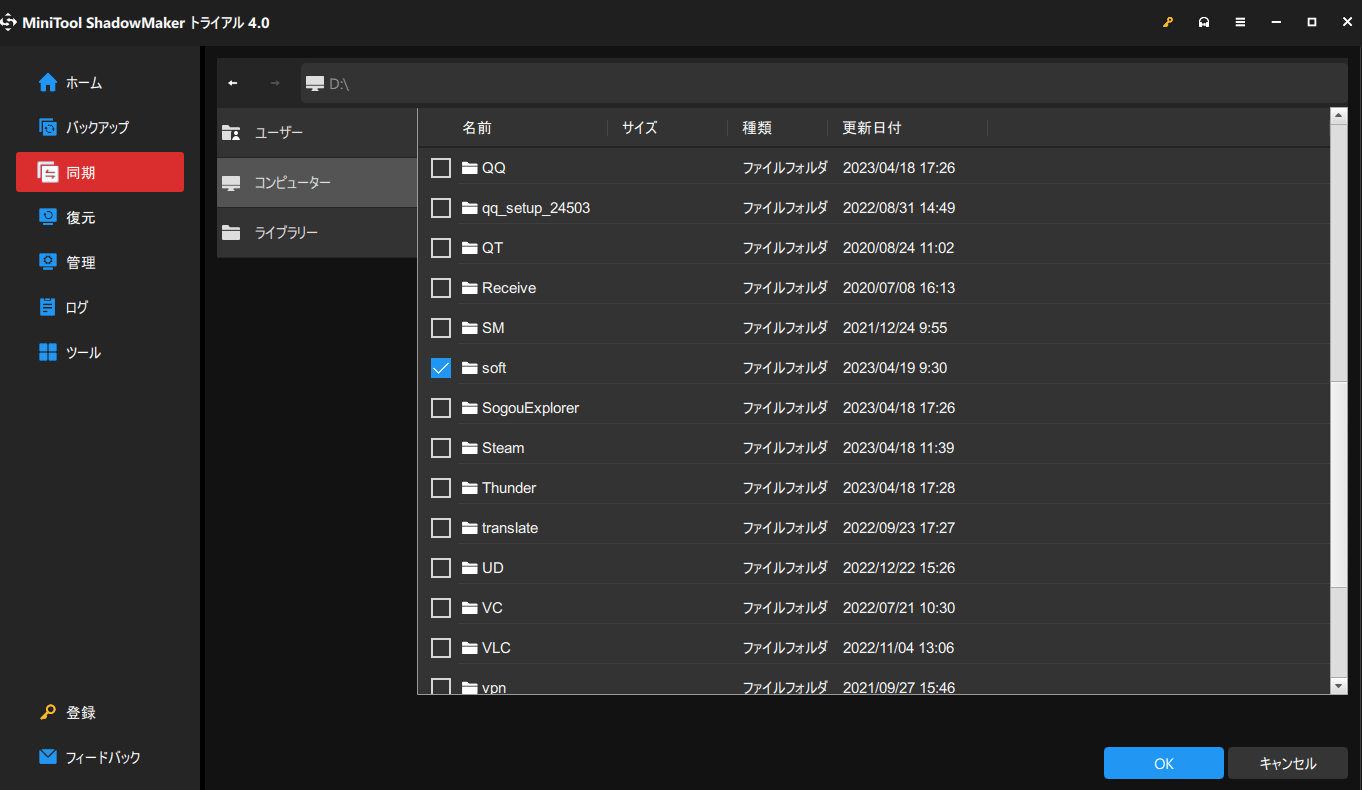
ステップ4:「バックアップ先」をクリックして、コンピューターに接続した外付けドライブまたはUSBドライブを保存場所として選択します。
ステップ5:その後、「今すぐ同期」をクリックしてバックアップタスクを実行します。続いて、データが保存されている場所を検索するには、「管理」ページに移動し、「フォルダを開く」をクリックします。
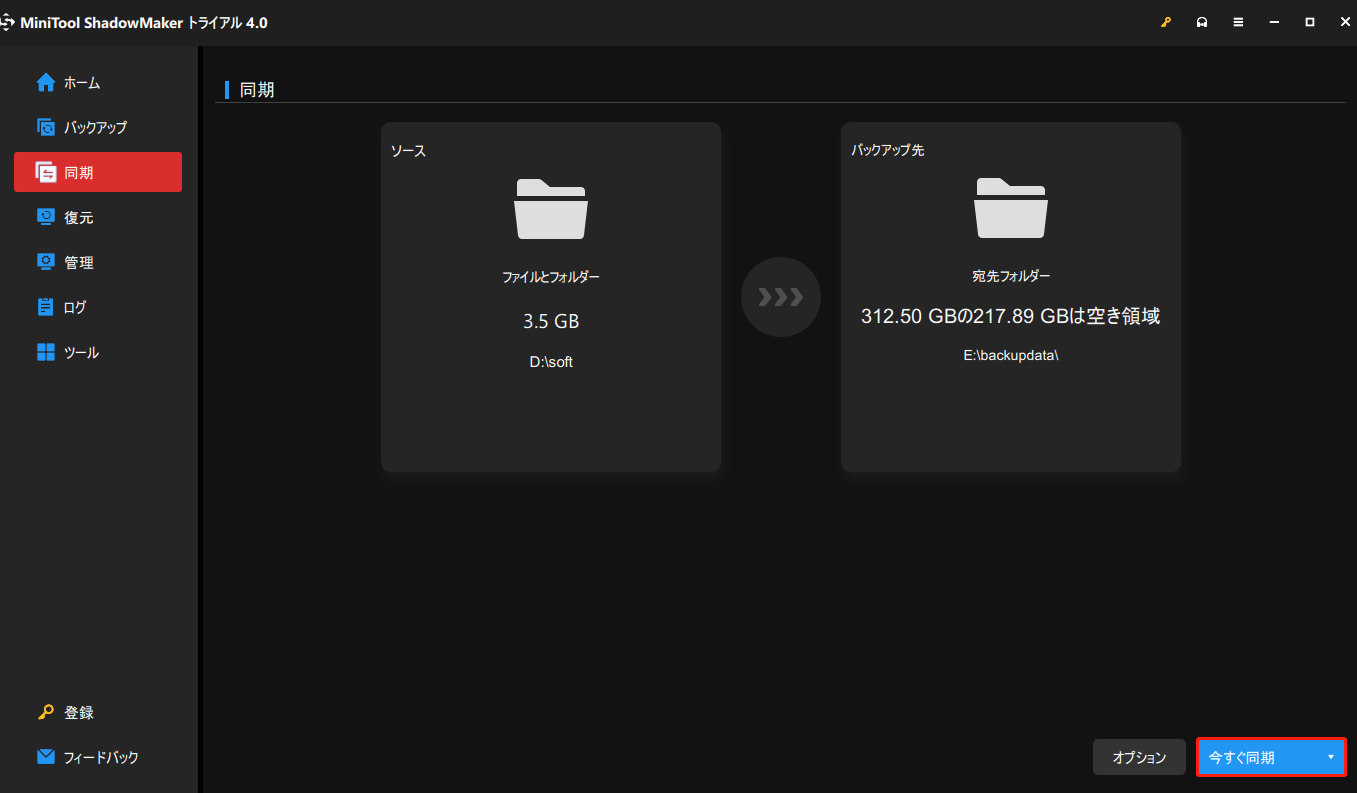
MiniTool ShadowMakerは、データをバックアップするために、バックアップオプションを提供してています。バックアップインターフェースに入り、バックアップするファイルを選択し、バックアップイメージの保存パスを指定して、「今すぐバックアップ」をクリックするとデータをバックアップできます。このバックアッププロセスでは、データをイメージファイルに圧縮できます。ファイルを再び使用するには、イメージファイルを使って、バックアップを復元する必要があります。バックアップは少し面倒なので、ファイル同期をより推奨します。
MiniTool Power Data Recoveryを使用してデータを復元する
ビープ音が鳴らない時にPC上のファイルをバックアップすることに加えて、専門のデータ復元ソフトウェアを使用してハードドライブからファイルを復元することも選択できます。
市場には、ファイルを復元するために利用可能なプログラムが数多く販売していますが、MiniTool Power Data Recoveryの使用を強くお勧めします。このソフトはWindows 11/10/8/7と互換性があり、フォーマット/RAM/破損/紛失したパーティションからファイルを復元することができます。さらに、Windowsアップデート後に失われたファイルを取り戻す、起動しないPCからファイルを復元できます。USBメモリ、SSD、HDD、SDカードなどをサポートしています。
したがって、マザーボードのビープ音(警告音)が鳴らない問題が発生した場合、この優れたソフトウェアを実行して重要なデータを復元することができます。この作業を行うには、MiniToolストアでこのソフトのフルバージョンを入手する必要があります。そして、ブータブルドライブまたはCDを作成し、MiniTool Power Data Recoveryブータブル版を取得します。
ステップ1:起動可能なドライブをPCに挿入し、BIOSに入り、ドライブからコンピューターを起動します。
ステップ2:次に、回復環境で「MiniTool Power Data Recovery」をクリックし、このソフトを起動します。
ステップ3:メインインターフェイスで、「デバイス」をクリックし、コンピューターに接続されているすべてのドライブを確認できます。続いて、システムのハードドライブを選択し、「スキャン」をクリックします。
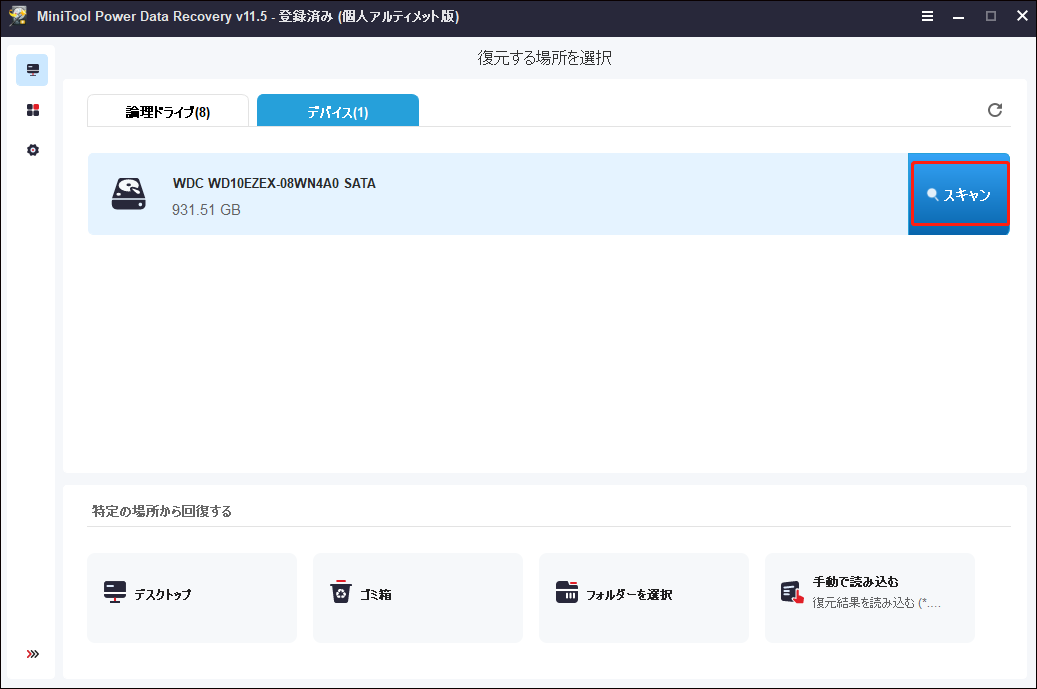
ステップ4:その後、MiniTool Power Data Recoveryはディスク全体のスキャンを開始します。スキャン時間はそのハードディスク内のデータのサイズによって異なりますので、気長にお待ちください。スキャン結果を影響するので、スキャンプロセスを中止しないてください。
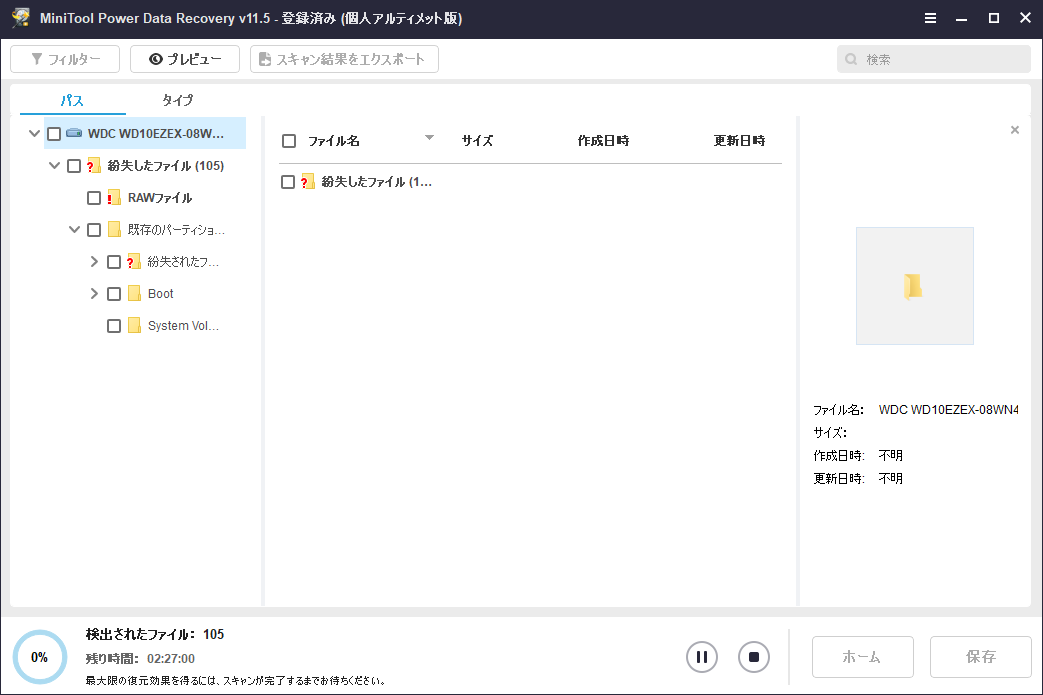
ステップ5:スキャン後、復元したいファイルに移動し、すべてのチェックボックスにチェックを入れ、「保存」ボタンをクリックします。
ステップ6:「参照」ボタンをクリックし、復元されたデータを保存するため、別のハードドライブを選択してください。
パソコンが起動しない・ビープ音が鳴らない場合、PCからファイルをバックアップしたり、データを復元したりした後、データの損失を心配する必要がなくなり、起動しないPCを修理店に送って助けを求めることができます。
関連する問題:よくあるご質問
PCシステム問題はよく発生するもので、状況が様々です。今回は、POSTがない・ビープ音が鳴らないという問題の対処法を紹介しました。時には、PCが起動できるが、ディスプレイが表示されないこともあります。モニターが映らない問題に遭われた場合、どうすればいいのでしょうか?解決策を探すためにこちらの関連記事をご参照ください – 対処法:電源が入るのに画面が映らない(8つ)
パソコンの電源を入れてもBIOSが起動しないことがあります。このような状況でお困りの方は、どうやってこの問題を修正すればいいのでしょうか?このガイドに掲載した解決策を試してみてください-Webカメラドライバー Windows 10
また、Windows 11/10/8/7を使用する時、ブルースクリーン、ブラックスクリーン、ストップエラーなどの問題が発生する可能性があります。これらのエラーは、システムの読み込みを妨げます。遭遇した場合は、特定のエラーメッセージに応じて解決策をインターネットで検索してください。
パソコンの状態が良好な時にバックアップを作成することを強くお勧めします。システムイメージを作成しておくと、ソフトウェアの問題でPCが起動しなくなった場合、イメージバックアップから直接復元することで、ダウンタイムを短縮することができ、かなり便利です。システムバックアップを実行するには、MiniTool ShadowMakerがお役に立ちます。
結語
パソコンの電源を入れた時、ビープ音が聞こえない?この問題を解決するには、どうしたらいいのでしょうか?この記事では、ビープ音が鳴らない時の対処法を紹介したので、試してみてください。もしすべての修正方法を試した後、PCのビープ音(警告音)が鳴らない問題を解決しない場合、データの損失を防ぐため、MiniTool ShadowMakerでデータをバックアップしたり、MiniToool Power Data Recoveryで起動しないパソコンからファイルを復元したりすることができます。
PCの起動時にビープ音が鳴らない問題の修正方法について、またはMiniTool ソフトウェアの使用時に問題が発生した場合、お気軽に[email protected]までお問い合わせください。または、下のコメント欄にご意見をご記入ください。できるだけ早くあなたに返信します。ありがとうございました。
