HDD・SSDを初期化する理由
ハードディスクをリセットできますか?もちろんできます。使い方にもよりますが、ハードディスクのリセットは以下のような原因で起こります:
- パソコンのパフォーマンスを向上させるか、ドライブが新しい情報を受け入れる準備をするには、ハードドライブをリセットする必要があります。
- ハードディスクのサイズが誤って表示されている可能性があります。ディスクをフォーマットすることで、容量を完全に復元できます。詳しくは、こちらの関連記事をご参照ください-ハードドライブの容量が半分しか認識されない?データを復元するには?
- 数年間使用していると、コンピューターの動作がかなり重くなることがあります。そのような場合、新しいコンピューターを購入し、古いコンピューターを売却または廃棄することになるでしょう。安全のため、ハードドライブを工場出荷時の設定にリセットし、個人情報の漏洩を防ぐことをお勧めします。
どんな目的であれ、以下のガイドに沿って丁寧に内蔵または外付けHDD・SSDを初期化しましょう。
ハードディスクの初期化前に、すべての重要なファイルをバックアップする
ファイルを保護する第一歩は、ディスクデータのバックアップを作成することです。ハードディスクを売却または処分する場合でも、パーティションを再分割する場合でも、新しいデータをディスクに保存する場合でも、ハードディスクをリセットするとすべての内容が削除されるため、重要なファイルをバックアップすることを忘れないでください。
仕事の文書、映画、貴重な写真、ビデオ、その他のデータは、外付けハードドライブ、USBメモリ、ネットワークパスなど、安全な場所に保存する必要があります。データパーティション内のすべてのファイルとフォルダーを調べて、重要なものを見落とさないようにしてください。
オールインワンのバックアップソリューションを望んでいるなら、MiniTool ShadowMakerは驚くべき働きをします。Windows 11/10/8.1/8/7用の最高のバックアップソフトの一つとして、数クリックでファイル、フォルダー、ディスク、パーティションおよびWindowsシステムをバックアップできます。これらの機能のほかに、ディスクのアップグレードやバックアップのために、ハードドライブを別のディスクに効率的にクローンできます。例えば、SSDをよりサイズの大きいSSDにクローンします。
ハードドライブを初期化する前に、迷わずMiniTool ShadowMakerをお試しください。
MiniTool ShadowMaker Trialクリックしてダウンロード100%クリーン&セーフ
ステップ1:インストーラーをダブルクリックしてインストールを完了します。次に、外付けハードディスクをPCに接続し、MiniTool ShadowMakerを起動します。
ステップ2:左側の「バックアップ」タブで「ソース」セクションをクリックし、「フォルダーとファイル」>「コンピューター」の順にクリックし、必要なデータを見つけて選択し、「OK」をクリックします。
ステップ3:「バックアップ先」セクションで、外付けHDDをターゲットドライブとして選択します。
ステップ4:最後に、「今すぐバックアップ」をクリックしてファイルのバックアップを開始します。
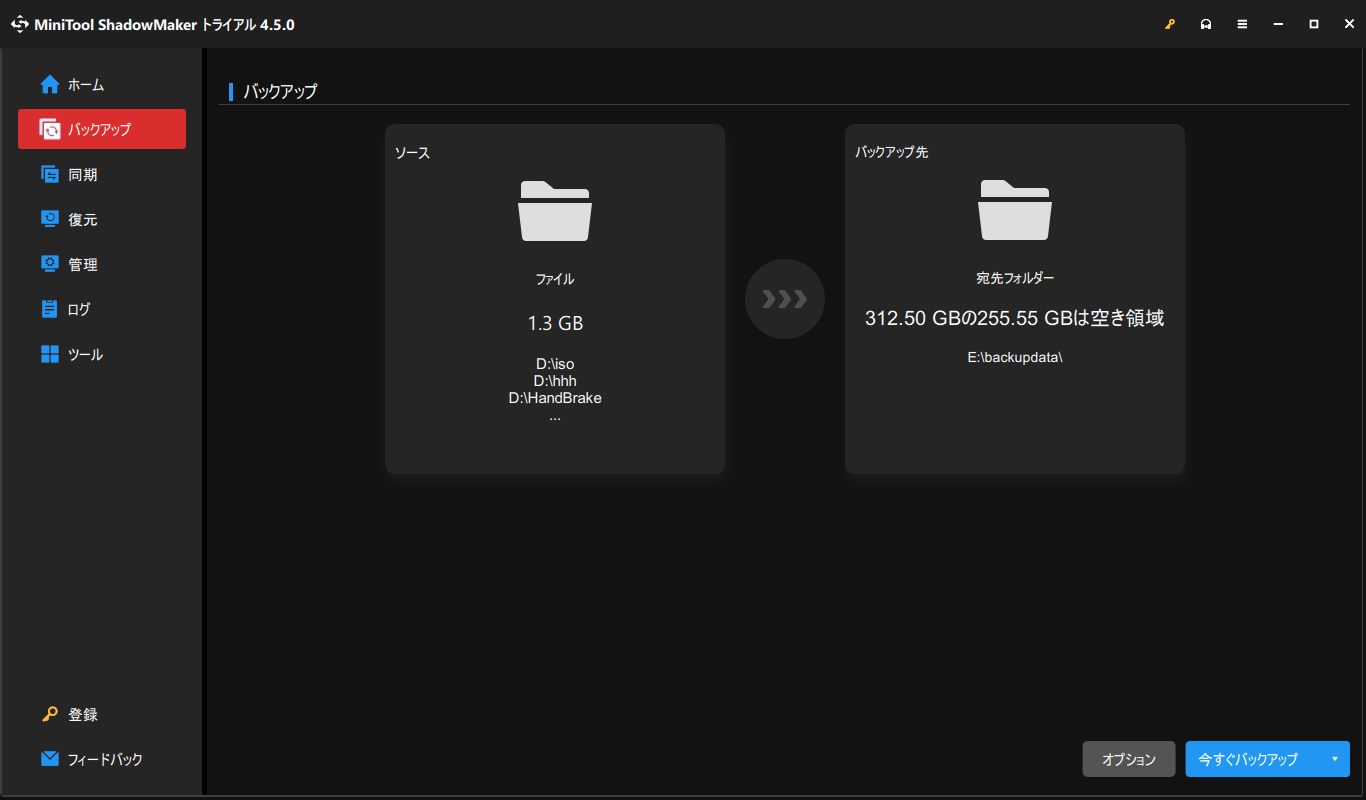
オプション1:ハードディスクを工場出荷時の設定にリセットする方法
古いパソコンを廃棄、売却、または譲渡する前に、ハードディスクに個人データがないことを確かめましょう。そのためには、ディスクを工場出荷時の設定にリセットするのが良い選択肢です。これにより、銀行の認証情報、個人的な写真、その他機密情報などの漏洩を防ぐことができます。
「Windows 10/11でハードディスクを初期化する方法」に関して言えば、コンピューターのリセット機能は試してみる価値があります。Windows 11/10では、マシンが正常に動作しない場合にリセットできます。また、ハードディスクを工場出荷時の設定に戻す操作を実行することもできます。
ケース1:PCが正常に動作できる
ステップ1:「スタート」>「設定」を押します。
ステップ2:Windows 10の場合、「更新とセキュリティ」>「回復」の順に移動し、「このPCを初期状態に戻す」の下にある「開始する」をクリックします。Windows 11の場合、「システム」>「回復」>「このPCをリセット」の順にクリックします。
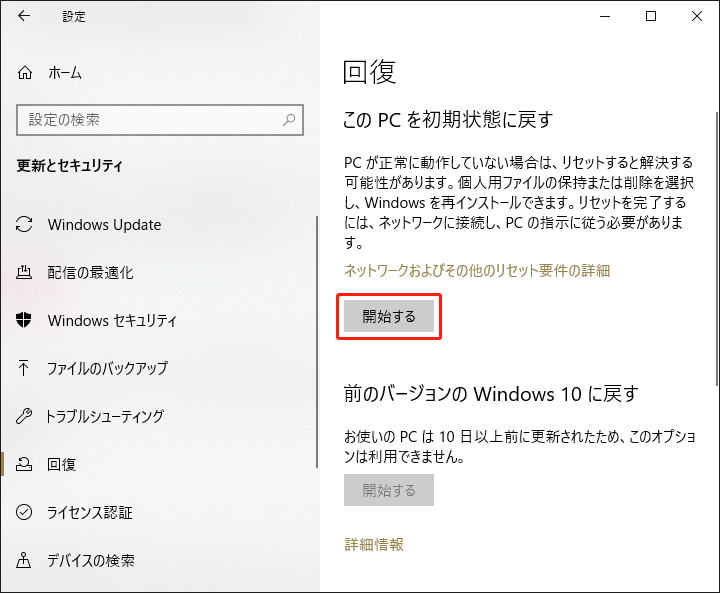
ステップ3:「オプションを選択してください」ポップアップが表示されたら、「個人用ファイルを保持する」ではなく「すべて削除する」をクリックして、すべての情報を削除します。
ステップ4:次に、必要に応じて「クラウドからダウンロード」または「ローカル再インストール」を選択します。
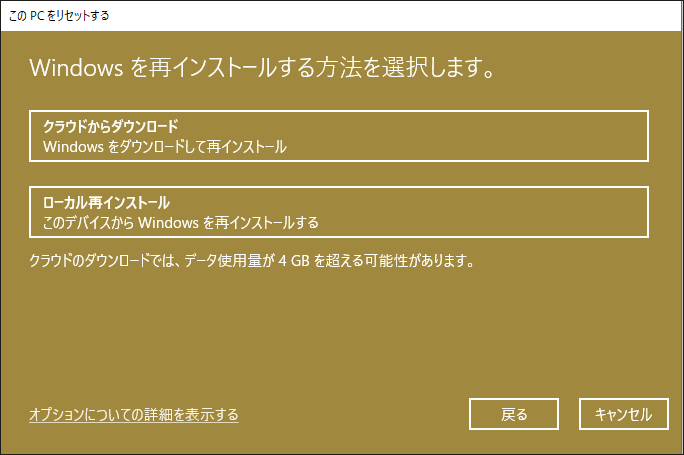
ステップ5:残りの操作を完了し、ハードドライブを工場出荷時の設定に戻します。
ケース2:PCがデスクトップに起動しない
何らかの理由PCが起動しなくなった場合、ハードドライブを初期化するにはどうすればいいのでしょうか?以下の手順に従うと、簡単にできます。
ステップ1:システムを再起動し、Windowsロゴまたはブランドロゴが表示されたら強制シャットダウンし、マシンが自動回復画面に入るまでこの手順を3回繰り返します。その後、「詳細オプション」を押してWinRE(Windows回復環境)に入ります。あるいは、インストールメディアや修復ディスクを使ってPCを起動し、セットアップ画面で「コンピューターを修復する」オプションをクリックしてWinREにアクセスします。
ステップ2:「オプションの選択」画面で「トラブルシューティング」に進み、「このPCを初期状態に戻す」をクリックします。
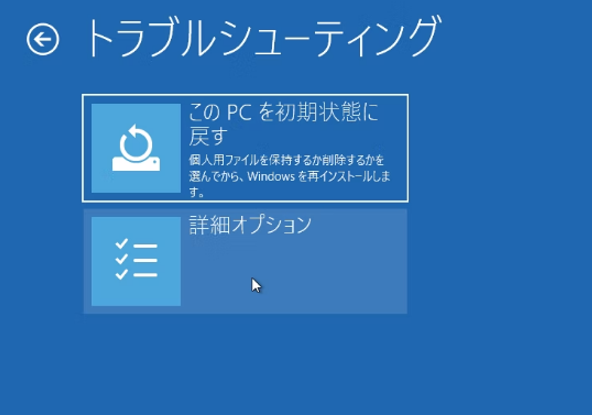
ステップ3:「すべて削除」>「クラウドダウンロード」または「ローカル再インストール」>「すべてのドライブ」>「ドライブを完全にクリーンアップする」の順にクリックし、「リセット」を選択して初期化タスクを開始します。
「パスワードなしでハードディスクを初期化する方法」または「BIOSからハードディスクをリセットする方法」をお探しですか?ここには、パスワードなしまたはBIOSからコンピューターをリセットする方法に関する2つの関連記事があります:
オプション2:ハードディスクを抹消して初期化する方法
データの漏洩を防ぐには、ディスクのデータを完全に消去できるため、ハードディスク全体を抹消するほうがよいでしょう。外付け/内蔵ハードディスクの初期化と言えば、古い外付けHDDやPCを使わなくなった場合、この方法を考慮してください。
ディスクを完全に消去するには、MiniTool Partition Wizardなどのプロフェッショナルなサードパーティ製プログラムの使用をお勧めします。パーティションマネージャーとして、パーティションやディスクの抹消を含め、ディスクやパーティションの管理を簡単に行うことができます。0、1、または0と1を書き込むことで、すべてのディスクデータが上書き消去され、復元不可能になります。これに加えて、このユーティリティは、それぞれ3回または7回の安全な上書きパスを含むDoD 5220.22-MおよびDoD 5220.28-STDの消去方法を採用しています。
セキュリティレベルは高いので、このツールを無料で試してみましょう。
MiniTool Partition Wizard Freeクリックしてダウンロード100%クリーン&セーフ
ステップ1:MiniTool Partition Wizardを起動し、メインインターフェイスに入ります。
ステップ2:もう使わない外付けSSD・HDDを右クリックして、「ディスク抹消」を選択します。
ステップ3:抹消方法の選択を求められたら、必要なものにチェックを入れて「OK」を押します。
ステップ4:最後に、「適用」をクリックしてディスクの抹消プロセスを開始し、ハードドライブを初期化します。
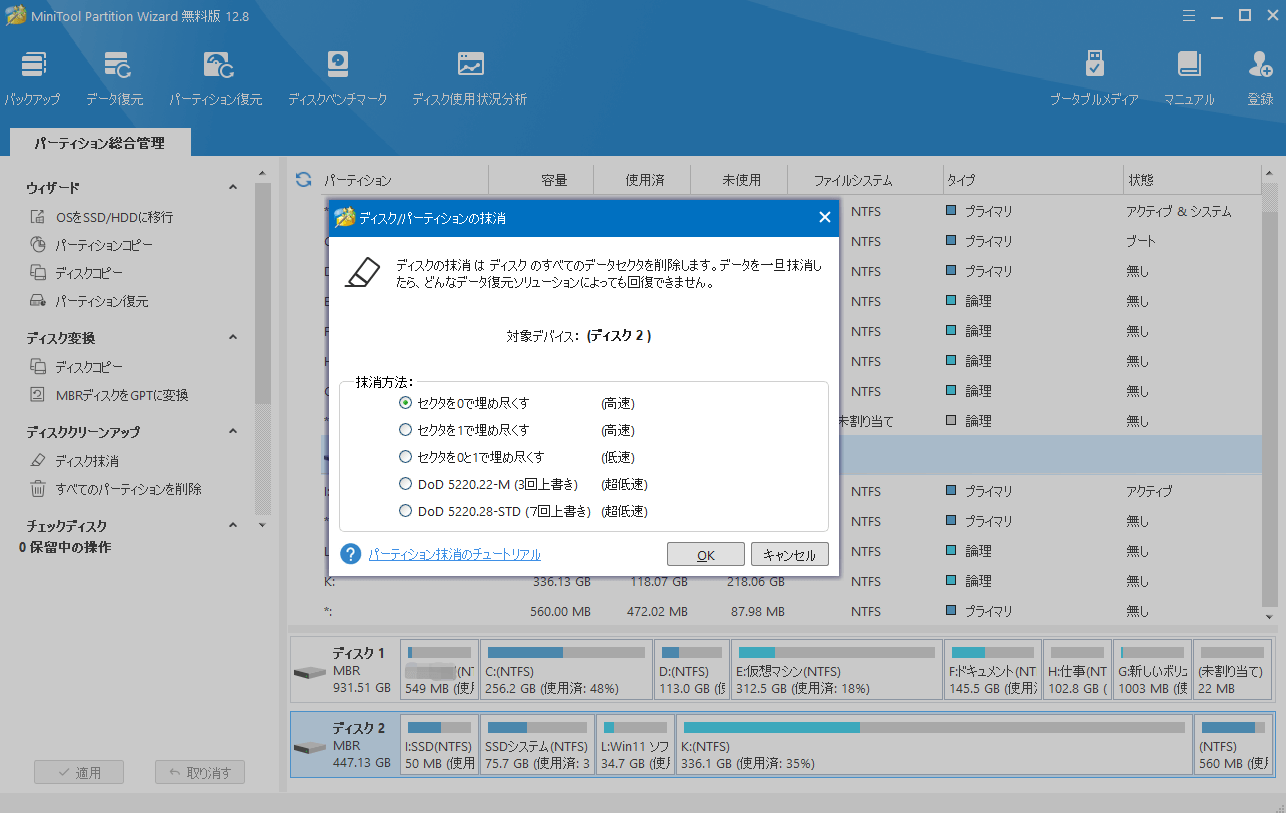
MiniTool Partition Wizardに加えて、HDD・SSDを初期化するには、他にもいくつかのオプションがあります。その一つはMiniTool System Boosterです。これは、最高のパフォーマンスを発揮するためにコンピューターをスピードアップするPC高速化ソフトですが、ハードドライブからすべてのデータを完全に消去する「Drive Scrubber」機能も備えています。詳しくは、こちらのチュートリアル「Windows 11/10/8/7でハードドライブを消去する3つの方法」をご参照ください。
MiniTool System Booster Trialクリックしてダウンロード100%クリーン&セーフ
オプション3:ハードディスクをフォーマットして初期化する方法
ハードディスクが正しいストレージ容量を表示しないことがありますが、これはウイルス感染、パーティションの種類など、またはその他の要因による可能性があります。この問題を解決するには、ハードディスクをフォーマットするのが効果的です。さらに、古いデータを削除して新しいファイルの保存用に空き領域を増やす必要がある場合にも、ディスクをフォーマットすることができます。
では、どのようにハードドライブをフォーマットして初期化しますか?パーティションマネージャー-MiniTool Partition Wizardを使えば簡単です。ターゲットディスクを右クリックして「フォーマット」を選択し、ファイルシステムを選んで「OK」>「適用」をクリックするだけです。
これに加えて、ディスクの管理も試してみる価値があります。
ステップ1:「Windowsの検索」に「ディスクの管理」と入力し、「ハードディスクパーティションの作成とフォーマット」をクリックして、このユーティリティを開きます。
ステップ2:ターゲットドライブを右クリックし、「フォーマット」を選択します。
ステップ3:「ボリュームラベル」を設定し、「ファイルシステム」を選択し、「クイックフォーマットする」にチェックを入れて、「OK」をクリックしてフォーマットを開始します。ハードドライブ全体をフォーマットするには、すべてのテスト パーティションに対してステップ2とステップ3を繰り返します。
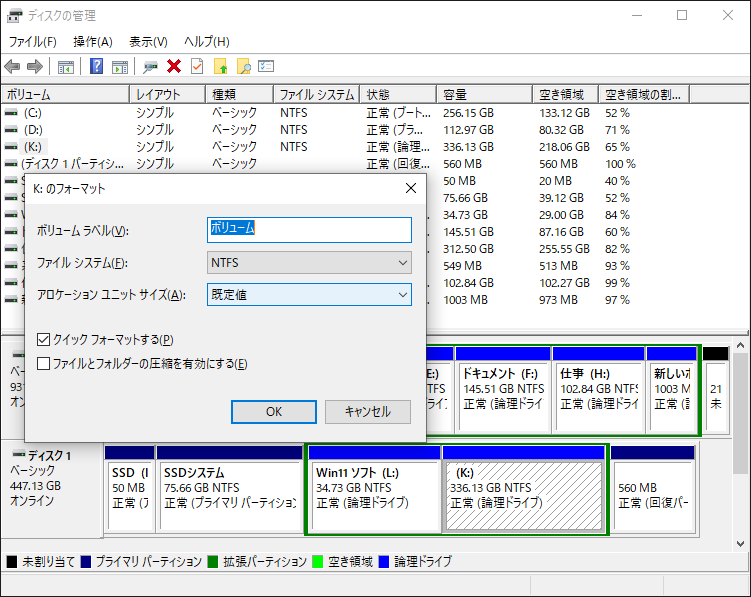
オプション4:Diskpartですべてのパーティションを削除してハードディスクを初期化する方法
HDD・SSDをフォーマットすることに加えて、ディスクを消去する代わりにDiskpartを実行してすべてのパーティションを削除することもできます。
以下の手順に沿って操作して外付けハードディスクを初期化してください:
ステップ1:コマンドプロンプトを管理者権限で開きます。
ステップ2:CMDウィンドウに「diskpart」と入力し、「Enter」キーを押します。
ステップ3:以下のコマンドを順番に実行し、それぞれのコマンドの後に「Enter」キーを押します。
list disk
select disk n(nはディスク番号)
clean
ステップ4:「create partition primary size=20480」コマンドを実行し、20.48GBのプライマリパーティションを作成します。状況に応じて希望のパーティションサイズを入力してください。
ステップ5:「assign letter=G」と入力して「Enter」キーを押します。「G」を任意のドライブ文字に置き換えてください。
ステップ6:「format fs=ntfs quick」コマンドを実行し、プライマリパーティションをNTFSにフォーマットします。
現在、この記事では、Windows 11/10でハードディスクを初期化する一般的な方法を4つ紹介しました。「外付けHDD・SSDを初期化する方法」については、最初のオプション「PCをリセットする」は適用されませんが、残りの3つの方法を実行すると簡単にディスクをリセットできます。
また、Macをお使いの場合、ハードディスクを初期化するには、どうしたらいいですか?次のセクションに進んでください。
Macでハードディスクを初期化する方法
Macの動作が遅い場合、ハードディスクを工場出荷時の状態にリセットすることで問題を改善できます。この場合、ディスクユーティリティを実行して、すべてのディスクデータを完全に消去することができます。また、作業を進める前に、WindowsでHDD・SSDを初期化する場合と同じように、Time Machineを使って重要なデータをバックアップしたことを確認してください。その後、この記事「MacBookを完全にフォーマット・消去する方法」の手順に従ってMacをリセットします。
PCなしでハードディスクを初期化する方法
ハードディスクのリセット方法を検索すると、関連するクエリがあります。これは、ハードディスクを物理的に損傷することを意味します。以前の投稿-「ノートPC/デスクトップPCのハードドライブを破壊する方法」で、2つの信頼できる方法を見つけることができます。
結語
まとめると、この記事では、WindowsとmacOSの内蔵および外付けHDD・SSDを初期化する方法を分かりやすく解説しています。状況に応じて、PCをリセットするか、ハードディスクを消去、削除またはフォーマットするか、適切な方法を選択してください。
どの方法を使用するにしても、作業を進める前にWindows 11/10でMiniTool ShadowMakerを使用して重要なデータをバックアップすることを忘れないでください。 そうしないと、データ損失は悪夢です。