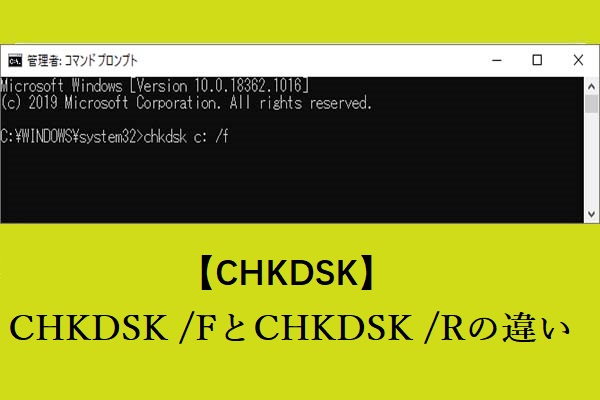Setupapi.dllが見つからない
「setupapi.dllが見つからない」問題を説明する前に、ここで問題です:setupapi.dllファイルとは何ですか?Windowsオペレーティングシステムの重要なシステムファイルとして、このファイルは、セットアップ アプリケーション プログラミング インターフェイス(SetupAPI)に密接に関連しています。これは、一般的なセットアップ機能とデバイスのインストール機能を担当するシステムコンポーネントであり、Windowsのプログラムを正しく実行することを保証します。
特定のWindowsソフトウェアを開こうとしている時、さらにはオペレーティングシステムが故障した時に、「setupapi.dllが見つかりません」問題に遭遇することがあります。一般的なsetupapi.dllエラーを以下にいくつか挙げます:
- setupapi.dllが見つかりません
- setupapi.dllクラッシュ
- setupapi.dllがありません
- setupapi.dllを登録できません
- setupapi.dllが見つからない
- setupapi.dllアクセス違反
- setupapi.dllの読み込みエラー
これらのエラーコードは、次のような多くの要因によって引き起こされる可能性があります。
- setupapi.dllファイルの誤削除
- DLLシステムファイルの破損
- DLLファイルが正しく登録されていない
- 悪意のあるソフトウェアの競合
- Windowsアップデートの不具合
次に、setupapi.dllが見つからないエラーを修復するのに効果的な解決方法をいくつか取り上げます。ただし、次の一部の操作によりデータが削除される可能性があるため、これらの方法を実行する前に、大切なデータをバックアップしておくことをお勧めします。
提案:予めデータをバックアップしておく
さらに、バックアップはデータ損失を防ぐための良い習慣であり、重大な事態が発生した場合に失われた内容やシステムを素早く復元するのに役立ちます。無料のバックアップソフト-MiniTool ShadowMakerを使ってバックアップ計画を立てることをお勧めします。
MiniTool ShadowMakerには、バックアップスキームとスケジュールなど、ユーザーエクスペリエンスを向上させる多くの追加機能や特徴が備わっています。このプログラムをダウンロードしてインストールすれば、30日間無料で試用できます。
MiniTool ShadowMaker Trialクリックしてダウンロード100%クリーン&セーフ
ステップ1:このフリーソフトを起動し、「体験版で続く」をクリックしてインターフェイスに入ります。
ステップ2:「バックアップ」タブで、システム、ディスクとパーティション、フォルダーとファイルなどのバックアップソースを選択します。次に、バックアップの保存場所を選択します。NASデバイスまたは外付けHDDを宛先パスとして選択できます。
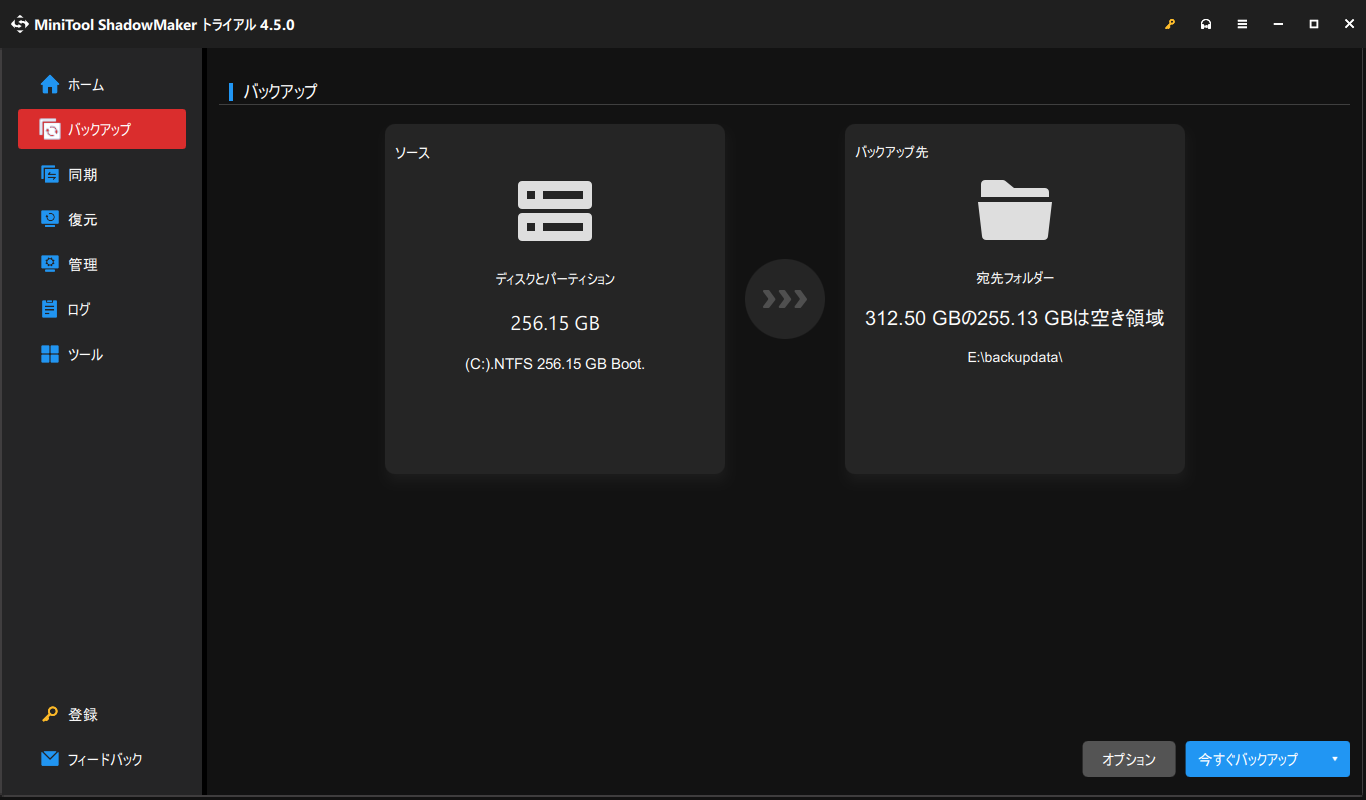
ステップ3:完了すると、「今すぐバックアップ」をクリックしてバックアップタスクを開始します。
その後、次の解決策を試すことができます。
Setupapi.dllが見つからない時の対処法
解決策1:Windowsストアアプリトラブルシューティングを使用する
Windowsストアにアクセスする際に、setupapi.dll missingエラーに遭遇するユーザーが少なくありません。この一般的なシナリオを考慮すると、専用のトラブルシューティングツールを使用してエラーを修正することができます。
ステップ1:「スタート」>「設定」>「更新とセキュリティ」>「トラブルシューティング」>「追加のトラブルシューティング」の順にクリックします。
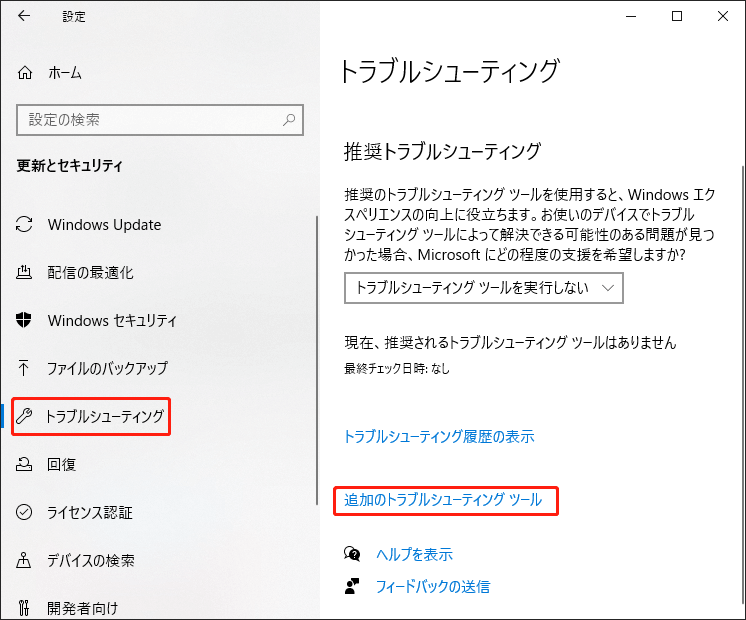
ステップ2:下にスクロールして「Windowsストアアプリ」を探しクリックし、「トラブルシューティングツールの実行」をクリックします。
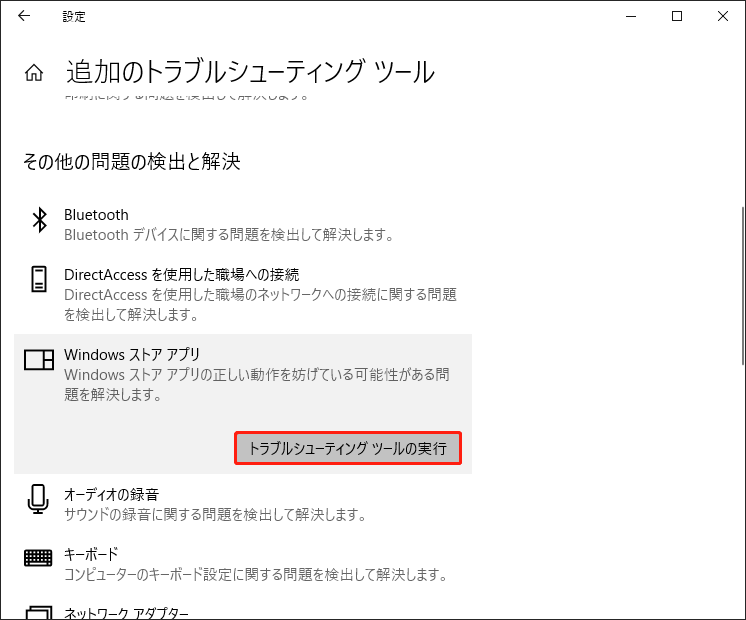
その後、コンピューターを再起動し、Windowsストアをもう一度起動してください。
解決策2:SFCとDISMスキャンを実行する
Setupapi.dllが見つからない場合、もう1つの方法はWindows組み込みツールを実行して破損したシステムファイルを修復することです。具体的な操作手順は以下の通りです。
ステップ1:検索バーに「コマンドプロンプト」と入力し、「管理者として実行」を選択します。
ステップ2:次に、このコマンドをコピー&ペーストして「Enter」キーを押します。
sfc /scannow
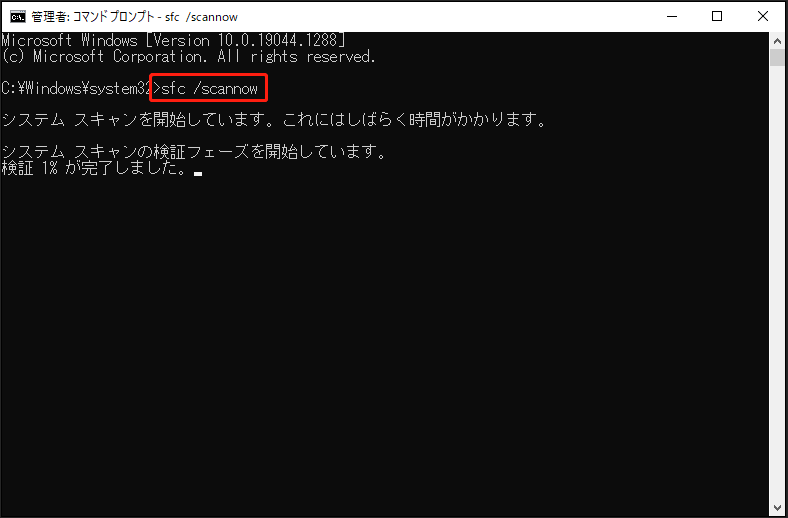
完了したら、下のコマンドをコピーして貼り付け、「Enter」キーを押します。
DISM /Online /Cleanup-Image /RestoreHealth
上記の操作が完了したら、ウィンドウを閉じてコンピューターを再起動し、Setupapi.dllが見つからないエラーがまだ存在するかどうかを確認してください。
解決策3:PCのマルウェアをスキャンする
マルウェアがDLLファイルを攻撃して不正削除し、システムクラッシュと「setupapi.dllが見つかりません」問題を引き起こすため、コンピューターをスキャンしてウイルスチェックを行うことができます。
ステップ1:「スタート」>「設定」>「更新とセキュリティ」>「Windowsセキュリティ」>「ウィルスと脅威の防止」に移動します。
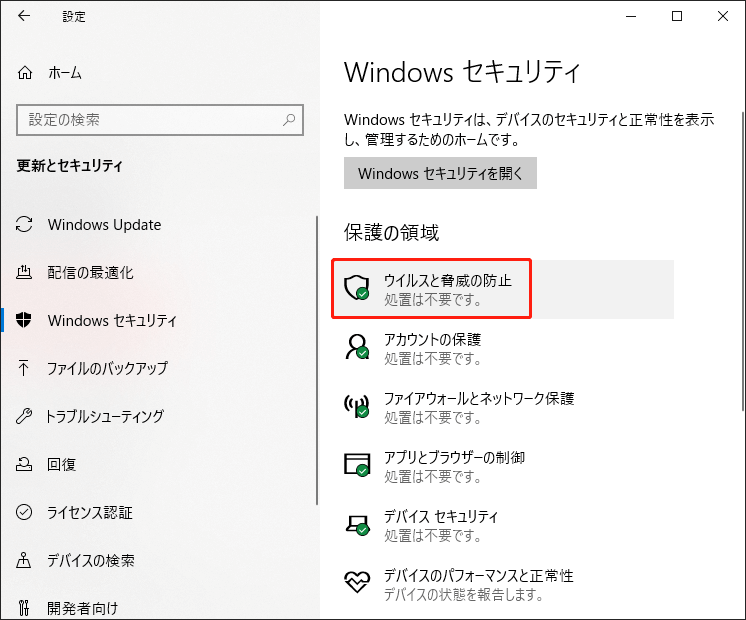
ステップ2:次に、「スキャンのオプション」>「フルスキャン」>「今すぐスキャン」をクリックします。
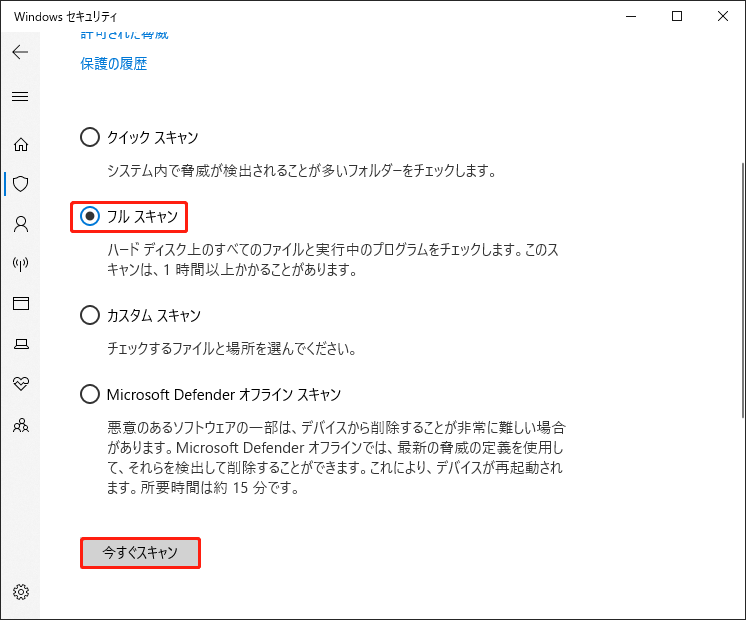
解決策4:チェックディスク
チェックディスクユーティリティを実行してSETUPAPI.dllエラーを含むハードドライブエラーを分析し、自動修復を実行することもできます。
管理者として「コマンドプロンプト」を実行します。新しいウィンドウで「chkdsk c: /f」と入力し、「Enter」キーを押してコマンドを実行します。
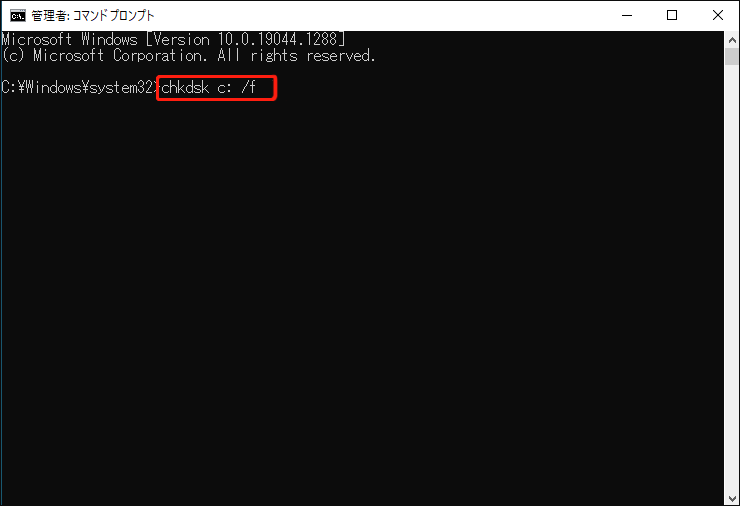
次回のシステム再起動時にボリュームをチェックするかどうかを尋ねるエラーが表示された場合は、「Y」と入力してウィンドウを閉じ、コンピューターを再起動することができます。
解決策5:Windowsを再インストールする
上記のすべての方法で「setupapi.dllが見つかりません」エラーを解決できない場合、最後の手段はWindowsを再インストールすることです。ただし、この方法を使用するとデータが削除される可能性があるため、予めMiniTool ShadowMakerを使用して重要なデータのバックアップ計画を作成してください。
ステップ1:MicrosoftからWindowsメディア作成ツールをダウンロードし、ISOファイルを取得します。
ステップ2:ツールを開き、「他のPC用にインストールメディアを作る」を選択します。
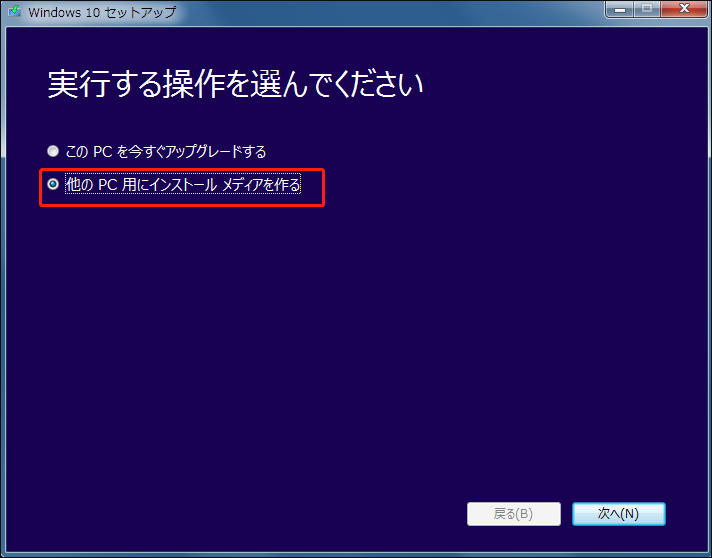
次に、言語、アーキテクチャ(32ビットまたは64ビット)、エディションを選択して続行し、ISOファイルオプションにチェックを入れて「次へ」をクリックし、必要なすべてのファイルをダウンロードする場所を選択します。
その後、Windowsのインストールを修復する準備ができています:
1.ISOファイルを探して右クリックし、「プロパティ」を選択します。
2.「全般」タブで、「変更」をクリックし、「エクスプローラー」を選択してファイルを開きます。次に、「OK」をクリックします。
3.ISOファイルを右クリックして「マウント」を選択し、ISOファイルをダブルクリックして「setup.exe」を選択し、Windows 10のインストールを開始します。
4.その後、「更新プログラムをダウンロードしてインストールする」を選択します。
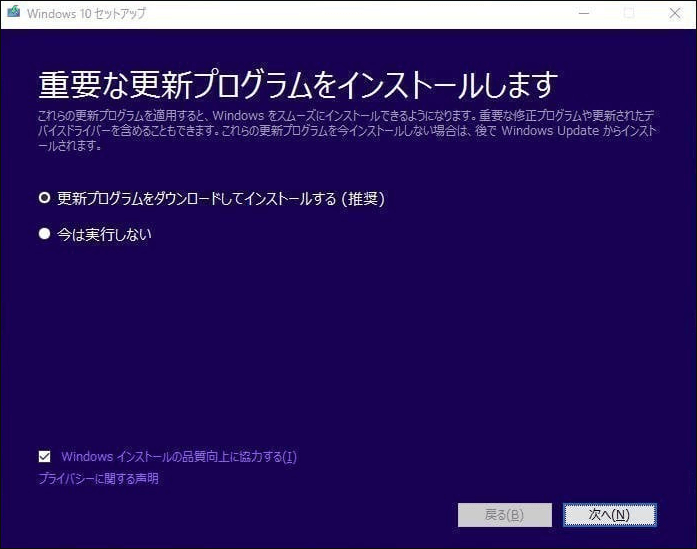
「使用許諾条件」画面で「同意」をクリックします。
5.すべての準備が整ったら、「インストール準備完了」画面の「引き継ぐものを変更」をクリックします。すると、3つのオプションが表示されますので、ご希望のものを選んで「次へ」をクリックします。
6.その後、「インストール準備完了」画面に移動し、「インストール」をクリックしてWindowsの再インストールを開始します。
結語
異なるDLLファイルは、システムやアプリケーションのパフォーマンスを維持するために異なる役割を果たしています。setupapi.dllが見つからないエラーが発生した場合は、慌てずに上記の手順を実行するだけで、問題が解決できます。
MiniToolソフトウェアの使用時に問題が発生した場合は、[email protected]までお気軽にお問い合わせください。できるだけ早く返事いたします。
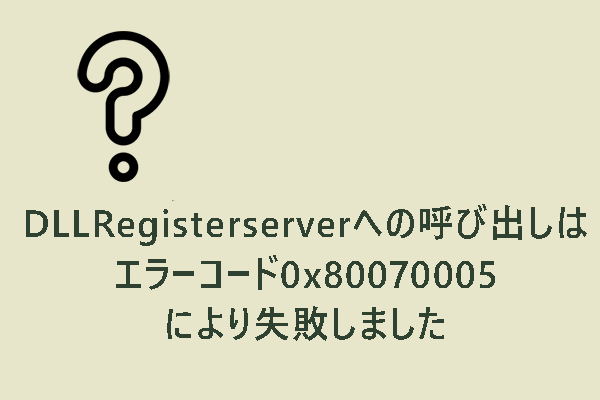
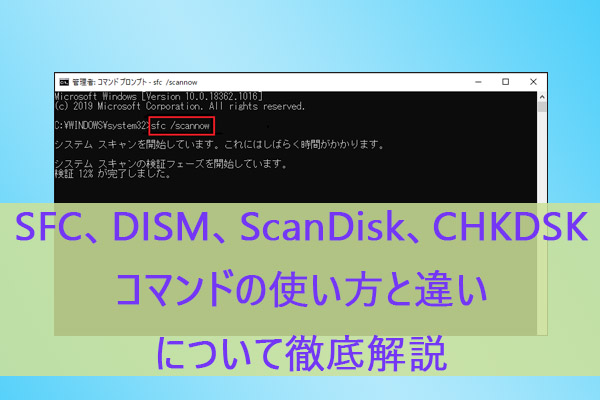
![[解決済み] Windows 10/8/7でWindows Defenderが有効にならない](https://images.minitool.com/jp.minitool.com/images/uploads/2021/08/windows-defender-not-turning-on-thumbnai.jpg)