Sony VAIOノートパソコンが起動しない原因
Sony VAIO(ソニーVAIO)ノートパソコンをご使用の場合、Sony VAIOの電源が入らない・起動しない問題に遭遇する可能性があります。黒い画面または「Windowsの起動に失敗しました」というエラーメッセージが表示されます。このエラーは、Windowsオペレーティングシステムの読み込みを防止します。
VAIOノートPCが起動できないと、なぜこんなことが起こるのか不思議に思うかもしれません。この問題は、故障したハードディスク、不適切に構成されたBIOS、破損したシステムファイル、故障したマザーボード、または接続された周辺機器によって引き起こされる可能性があります。
Sony VAIOが起動しない場合の対処法
このセクションでは、Sony VAIOノートパソコンが起動しない問題を解決するための方法をいくつかご紹介します。なお、これらの修正方法を試す前に、問題をトラブルシューティングするための簡単な基本チェックを行うことができます。
事前チェック
- VAIOが充電状態であることを確認します。
- ACアダプタが正常に動作していることを確認します。
- VAIOパソコンとACアダプタの間、ACアダプタと電源コードの間、電源コードとACコンセントの間など、すべてのケーブルが確実にデバイスに接続されていることを確認します。
- 他社製のアダプタではなく、Sony VAIOの専用アダプタを使用してください。
- バッテリーとACアダプタを取り外します。
対処法1:BIOSブートモードを変更する
Sony VAIOノートパソコンが起動しない原因は、BIOSブート設定が正しく構成されていない可能性があります。そこで、このクイックチュートリアルを参照して、BIOSブートモードを変更してください。
ステップ1:ノートパソコンの電源を切り、「ASSIST」ボタンを押します。すると、「Windowsの起動に失敗しました」というエラーメッセージが表示されます。
ステップ2:「BIOS設定を起動する」を選択し、「Boot」に移動し、「Boot Configuration」の下にある「Boot Mode」をクリックします。
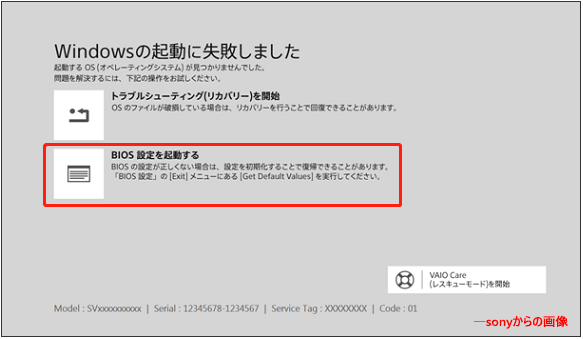
ステップ3:ブートモードを変更し、「F10」キーを押して変更を保存します。「Legacy」モードが選択されている場合、「UEFI」モードに変更してください。
その後、BIOSページを終了し、Sony VAIOが起動しない問題が解決されたかどうかを確認します。
対処法2:VAIO Care(レスキューモード)を起動する
ソニーフォーラムの一部のユーザーから、VAIO Careモードに入るとVAIOが起動しない問題が解決したという報告があります。具体的な操作手順は以下の通りです:
ステップ1:エラー画面で、一番下にある「VAIO Care(レスキューモード)を開始」をクリックします。
ステップ2:「シャットダウン」を選択し、しばらく待ってノートパソコンを再起動し、Windowsを正常に起動できるかどうかを確認します。
対処法3:Windowsスタートアップ修復を実行する
スタートアップ修復はWindowsに組み込まれているツールです。このツールを使用すると、原因を突き止めるのに多くの時間を費やすことなく、Sony VAIOが起動しない問題を引き起こすシステムの不具合を修正できます。スタートアップ修復を実行すると、問題なくPCを起動できるようになります。
ステップ1:WindowsインストールメディアでVAIOノートパソコンを起動します。
ステップ2:スタートアップ画面がポップアップしたら、任意のキーを押して続行します。次に、言語をカスタマイズし、「次へ」をクリックします。
ステップ3:「コンピューターを修復する」>「トラブルシューティング」>「詳細オプション」>「スタートアップ修復」の順にクリックします。
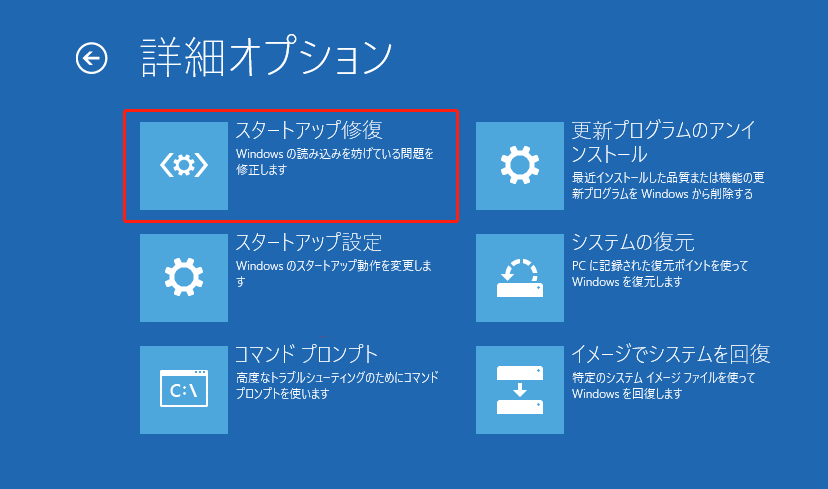
ステップ4:アカウントのパスワードを入力し、「続行」ボタンをクリックします。
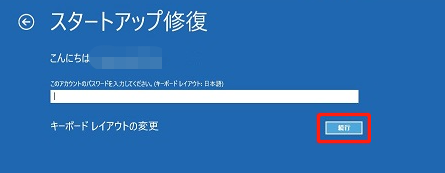
その後、コンピューターは自動的にWindowsが起動しない原因となった問題を修正します。プロセスが完了するまで待ち、VAIOノートパソコンを再起動します。
対処法4:システムの復元を実行する
Sony VAIOの電源が入らない問題が、オペレーティングシステムに大きな変更が加えられた後に発生した場合、VAIOノートパソコンでシステムの復元を実行し、それらの変更を元に戻すことで問題を修復できます。ここでは2つの方法をご紹介します。詳しいガイドに沿って進めていきましょう。
方法1:VAIOリカバリー経由
ステップ1:ノートパソコンの電源がオフの状態で「ASSIST」ボタンを押し、エラー画面に入ります。
ステップ2:「トラブルシューティング(リカバリー)を開始」をクリックし、言語とキーボードレイアウトを選択して続行します。
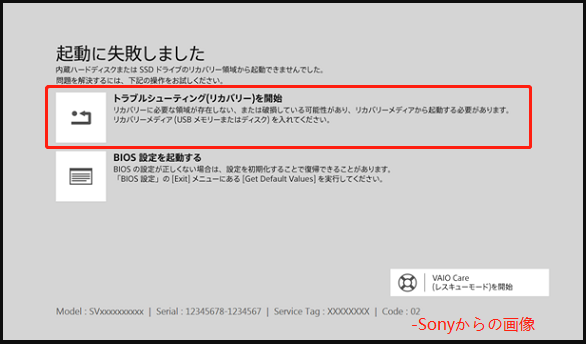
ステップ3:ポップアップウィンドウで、「トラブルシューティング」>「VAIOリカバリー」>オペレーティングシステムを選択します。
ステップ4:次に、「日本語を選択」をクリックし、「VAIO Care(レスキューモード)を開始」>「ウィザード」>「レスキューをスキップ」>「はい、わかりました」>「リカバリーを開始」の順にクリックします。
方法2:WinRE経由
ステップ1:Windowsインストールメディアでノートパソコンを起動します。
ステップ2:起動画面がポップアップしたら、任意のキーを押してください。次に言語をカスタマイズし、「次へ」をクリックします。
ステップ3:「コンピューターを修復する」>「トラブルシューティング」>「詳細オプション」>「システムの復元」の順にクリックします。
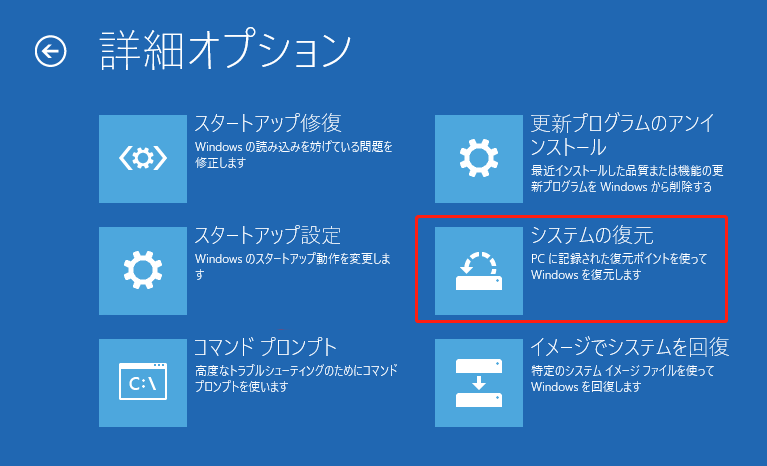
ステップ4:画面の指示に従って、復元プロセスを完了します。
このプロセスにはしばらく時間がかかりますが、辛抱強く待ってください。完了すると、Sony VAIOが起動しない問題が修正されます。
対処法5:BIOSを初期設定に戻す
上記の方法でSony VAIOが起動しない問題を解決できない場合は、BIOSを工場出荷時のデフォルトにリセットしてみてください。
ステップ1:ノートパソコンの電源を切り、「ASSIST」ボタンを押してエラー画面に入ります。
ステップ2:「BIOS設定を起動する」をクリックして、「Security」タブに移動します。
ステップ3:「Factory Default」を選択し、「Enter」キーを押して操作を確認します。
対処法6:Windowsを再インストールする
Windowsオペレーティングシステムが破損している場合、Sony VAIOは起動できなくなります。この場合、Windowsを再インストールするのが最善です。再インストールを行うと、システムドライブ上のすべてのデータが削除され、システムが初期状態に戻ります。したがって、先にデータのバックアップを実行してください。
MiniTool ShadowMaker Trialクリックしてダウンロード100%クリーン&セーフ
ステップ1:別の起動可能なパソコンでMicrosoftの公式Webサイトにアクセスし、Windows 10メディア作成ツールをダウンロードして実行します。それを行うには:
- 適用される通知とライセンス条項のページで、「同意する」をクリックします。
- メディア作成ツールの準備が完了するまで待ちます。完了したら、「次へ」をクリックします。
- 「実行する操作を選んでください」ウィンドウで、「別のPCのインストールメディアを作成する(USBフラッシュドライブ、DVD、ISOファイル)」を選択し、「次へ」をクリックします。
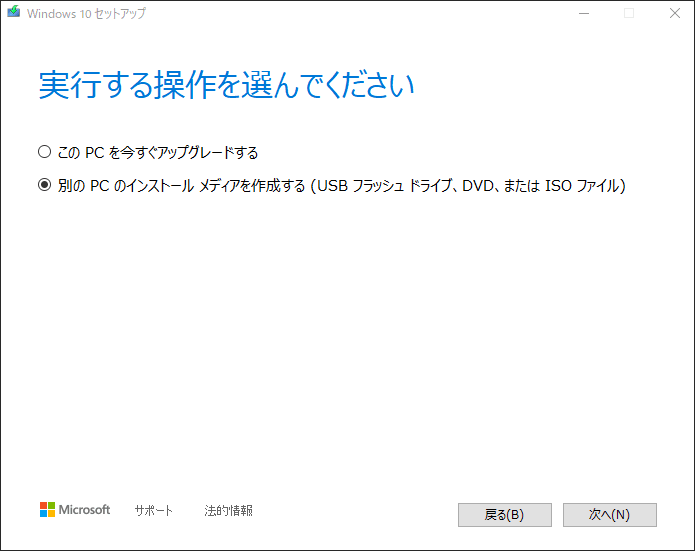
- 言語、アーキテクチャ、エディションを設定します。その後、「USBフラッシュドライブ」を選択し、「次へ」をクリックします。
- インストールが完了するまで、辛抱強く待ちましょう。
ステップ2:起動可能なUSBフラッシュドライブをVAIOノートパソコンに接続し、電源を入れ、「F2」または「Delete」を押してBIOSに入ります。
ステップ3:起動可能なUSBフラッシュドライブを最初のブートデバイスとして設定し、そこからPCを起動します。
ステップ4:Windows画面が表示されたら、言語とその他の環境設定を設定し、「次へ」をクリックして続行します。
ステップ5:最後に、「今すぐインストール」をクリックし、画面の指示に従ってセットアップ設定を完了します。
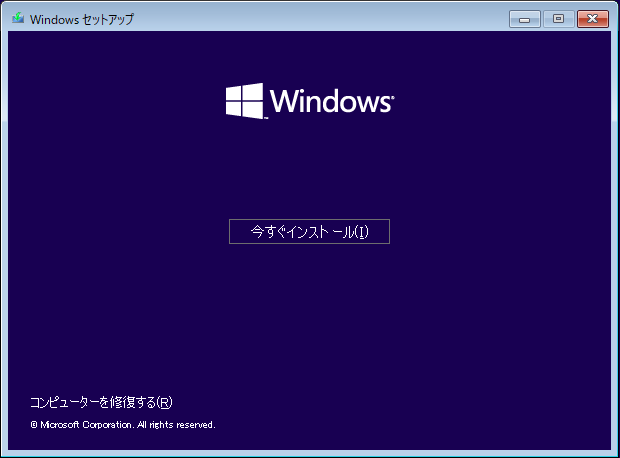
より詳しい情報については、以下のガイドを参考にしてください:
Sony VAIOが起動しない問題が発生しましたが、解決方法がわかりません。幸いなことに、MiniToolのこの記事を見つけ、この厄介な悩みから解放されました。Twitterでシェア
おすすめ:データをバックアップする
時には、Sony VAIOが起動しない問題は、潜在的なデータ損失につながる可能性があります。このような場合、問題を解決した後、重要なファイルをバックアップする必要があります。そうすることで、次回この問題に遭遇した際にデータの損失を防ぐことができます。ここでは、無料のWindowsバックアップソフト-MiniTool ShadowMakerを強くお勧めします。
これは、ファイル、フォルダー、ディスク、パーティション、システムをバックアップする強力なツールです。データバックアップイメージを使えば、必要な場合に簡単に復元できます。さらに、セキュリティを強化したい場合は、バックアップにパスワード保護を追加できます。バックアップソリューションをフルバックアップまたは差分バックアップに変更したい場合、MiniTool ShadowMakerがそのお手伝いをします。
また、このフリーソフトを使用すると、HDDからSSDへのクローン作成、Windowsを別のドライブへの移行を実行できます。さらに重要なのは、起動できないコンピューターを起動するためにブータブルUSBドライブを作成し、復元操作を簡単かつ迅速に実行できるということです。
下記のボタンをクリックして、今すぐMiniTool ShadowMakerを入手し、30日間の無料トライアルをお試しください。アドバンストエディションが必要な場合は、こちらをクリックしてください。それでは、下にスクロールして、ファイルのバックアップ方法を学びましょう。
MiniTool ShadowMaker Trialクリックしてダウンロード100%クリーン&セーフ
ステップ1:MiniTool ShadowMakerを起動し、メインインターフェイスに入ります。
ステップ2:「バックアップ」タブに移動>「ソース」をクリック>「フォルダーとファイル」を選択します。
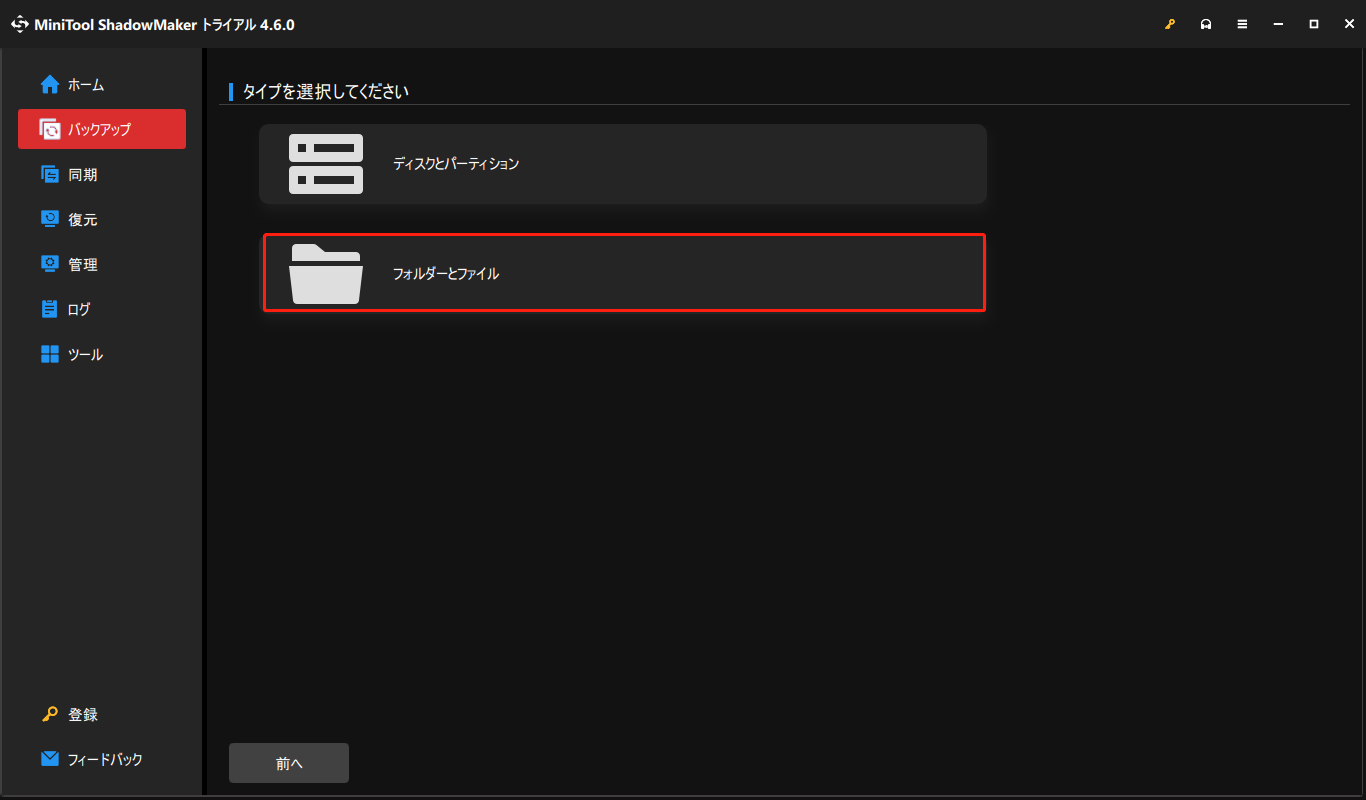
ステップ3:バックアップするファイルを選択し、「OK」をクリックして「バックアップ」ページに戻ります。
ステップ4:「バックアップ先」をクリックし、バックアップの保存場所を選択します。USBフラッシュドライブや外付けハードドライブをお勧めします。次に、「OK」をクリックします。
ステップ5:バックアップページの右下にある「今すぐバックアップ」を選択してバックアップタスクを実行します。また、「後でバックアップ」を選択すると、遅延したバックアップタスクが「管理」ページに表示されます。
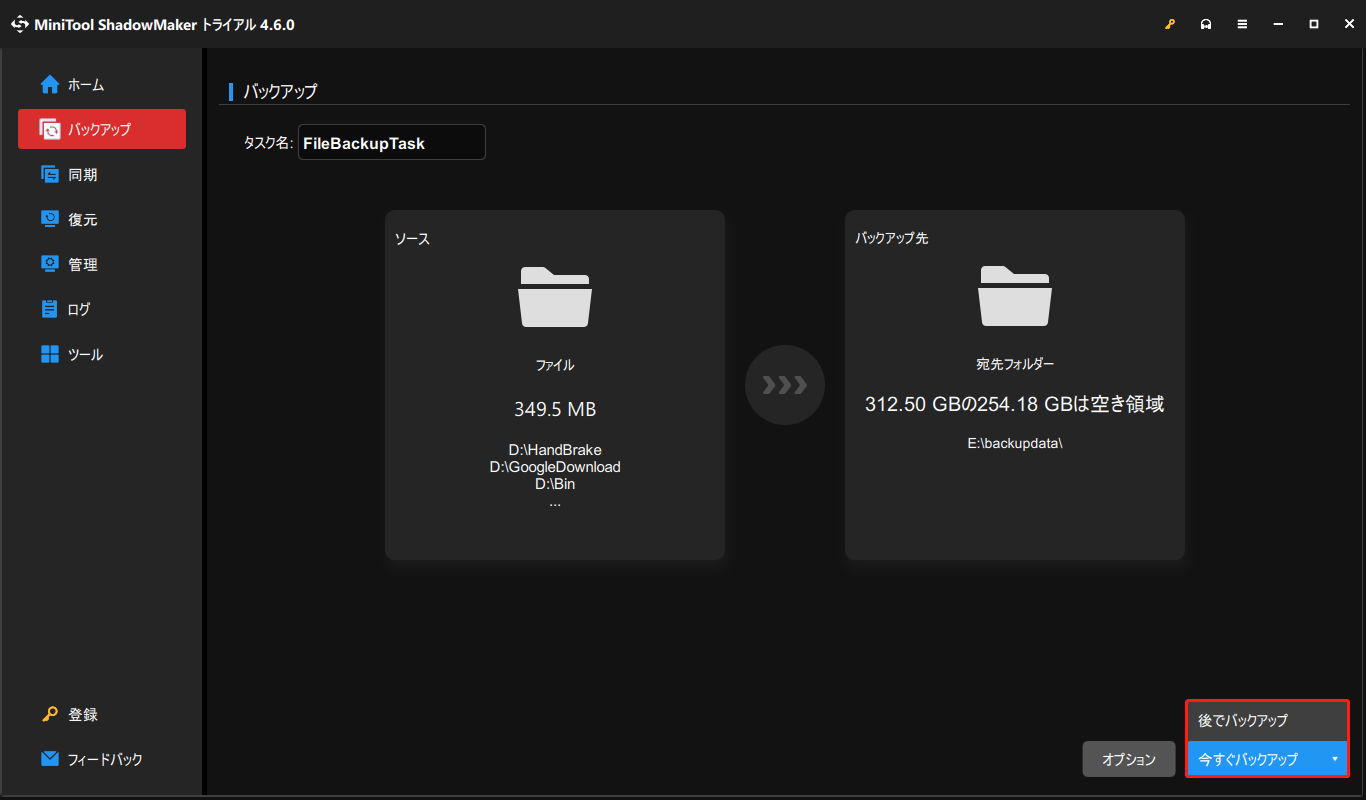
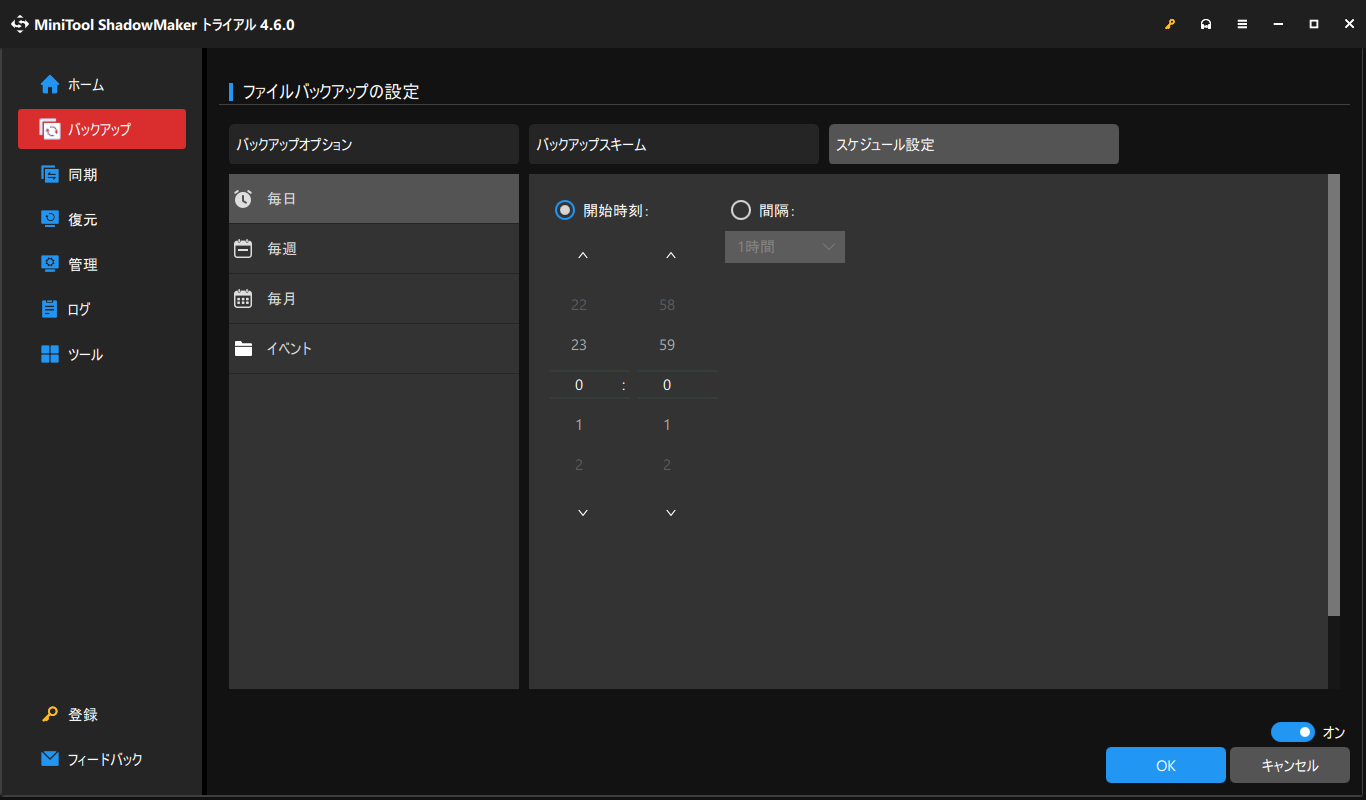
結語
結論として、Sony VAIOが起動しない問題に遭遇するのはイライラすることですが、この記事で紹介した8つの効果的な対処法に従うと簡単に解決できる可能性があります。また、予期せぬエラーでデータを失うリスクに備え、大切なデータを事前にバックアップしておくことを忘れないでください。
MiniTool ShadowMaker Trialクリックしてダウンロード100%クリーン&セーフ
MiniTool ShadowMakerの使用に問題が発生した場合は、[email protected]までお気軽にお問い合わせください。できるだけ早く返信いたします。
Sony VAIOが起動しない:よくあるご質問
2. BIOSブートモードを変更する
3. VAIO Careモードを開始する
4. BIOSを工場出荷時の設定にリセット
5. システムの復元を実行する
6. Windowsスタートアップ修復を実行する
7. Windowsシステムを再インストールする
ステップ2:コンピューターがコンセントに正しく接続され、バッテリーが完全に充電されていることを確認してから、ノートパソコンを再起動します。
ステップ3:PCの電源を入れた後、「FN + F7」キーを同時に押してディスプレイ出力を選択し、「Enter」キーを押します。