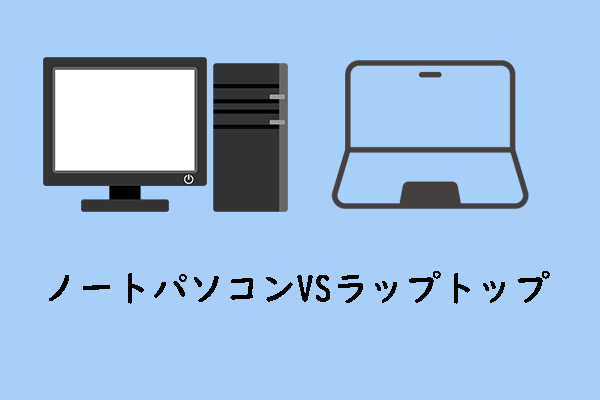Sony VAIOノートパソコンをアップグレードする理由
ノートパソコンのアップグレードとは? 通常、コンピューターのパフォーマンスを向上させるために、より優れた機能を提供するプロセスを指します。このプロセスは、より高度なバージョンと経験豊富な機能とパフォーマンスを備えたより高度なデバイスでご使用のノートパソコンの古いコンポーネントを交換することを含みます。このようにして、マシンを最大限に活用し、その可能性を最大限に引き出すことができます。
ソニー製VAIOノートPCをアップグレードするには、ノートPCの種類に応じて、ハードドライブ、メモリ、グラフィックボード、ワイヤレスカード、プロセッサなど、必要に応じてノートPC内部の任意のコンポーネントを交換することができます。
互換性の問題により、一部の部品はSony VAIOノートパソコンと交換できない場合があります。異なるコンポーネント間の互換性を確保するために、いくつかの調査を行い、ガイドラインをチェックする必要があります。また、コンピューターのマルチタスク能力と速度を向上させるために、RAMの交換または増設を検討することも必要でしょう。
予期せぬ問題を防ぐため、Sony VAIOノートパソコンのHDDをSSDにアップグレードすることをお勧めします。そうすることで、ソニー製VAIOの速度を大幅に向上させることもできます。また、グラフィックボードをアップグレードすることも、グラフィック負荷の高いプログラムを処理するのに効果的です。最後に、空気の流れとパフォーマンスを改善するために、ノートパソコンを掃除することを忘れないでください。
それでは、Sony VAIOノートパソコンをアップグレードしてパフォーマンスを向上させる方法を見てみましょう。
Sony VAIOノートパソコンをアップグレードして高速化する方法
通常、Sony VAIOのSSDをアップグレードすることは、コンピューターのパフォーマンスを向上させる最初の手段として、特にHDDを使用している場合によく行われます。HDDと比較して、SSDは最新かつ高度なテクノロジーを採用しているため、より高速で、より低騒音、より小型で、より耐久性があり、より少ないエネルギーを消費します。
HDDは長期間の使用で破損しやすくなります。Sony VAIOノートパソコンでSSDを交換するには、ここに最適な方法があります。SSD換装の場合、古いドライブを新しいものに交換し、すべてのデータを新しいドライブに転送する必要があるため、データ損失が最大の懸念事項となります。そのため、次の部分では、どのように簡単かつ安全にSony VAIOノートパソコンをアップグレードするかをご紹介します。
SSDアップグレード前の準備事項
アップグレードを開始する前に、以下の準備を完了する必要があります:
1.互換性の問題を避けるために、コンピューターのモデルに応じて適切なSSDを選択し、SSDが元のハードドライブ上のデータをすべて保存するのに十分な空き容量を持っていることを確認します。
2.SSDドライブにデータが保存されていないことを確認してください。すべてのデータを別の場所に移行するか、データのバックアップを準備しておく必要があります。
3.ノートパソコンに適したケーブルを準備します。ノートパソコンによってはハードドライブスロットが1つしかない場合があるため、SSDファクターに基づいてUSBアダプターを選択し、新しいSSDをPCに接続してください。
4.SSDの交換プロセス中にエラーや事故によりデータが失われた場合に備えて、信頼できるディスククローンソフトを選択し、クローン作成プロセスを実行します。アップグレードタスクを実行するには、MiniTool ShadowMakerをお勧めします。
SSDアップグレードの実行方法
MiniTool ShadowMakerは、あらゆる種類のデータバックアップを実行し、ディスクのクローン、メディアビルダー、ユニバーサル復元、同期など、より良いユーザー体験のために多くのツールをサポートする包括的なPCバックアップソフトウェアです。このフリーソフトは長年データセキュリティの分野で活躍しているので、100%信頼できます。
OSを再インストールせずにHDD・SSDを大容量SSDに換装する必要がある場合は、クローン作成が推奨されます。MiniTool ShadowMakerは、シンプルボリュームのみを含むダイナミックディスクからベーシックディスクへのクローン作成もサポートしています。さらに、セクター単位のクローン作成も可能です。
MiniTool ShadowMakerは、Windows 11/10/8.1/8/7のすべてのエディションに対応し、様々なストレージメディアが含まれています。次のボタンをクリックして、このソフトウェアをダウンロードしてインストールすると、30日間の無料試用版を入手できます。
クローンするドライブがシステムドライブの場合、MiniTool ShadowMakerをProまたはより高度なエディションにアップグレードしてください。それでは、ハードドライブをクローンする方法を見てみましょう。
MiniTool ShadowMaker Trialクリックしてダウンロード100%クリーン&セーフ
ステップ1:新しいSSDドライブをデバイスに挿入し、MiniTool ShadowMakerを起動します。
ステップ2:システムドライブのクローンを作成する必要がある場合は、ライセンスキーを入力してソフトをアクティベートします。
ステップ3:「ツール」タブで「ディスクのクローン」をクリックします。
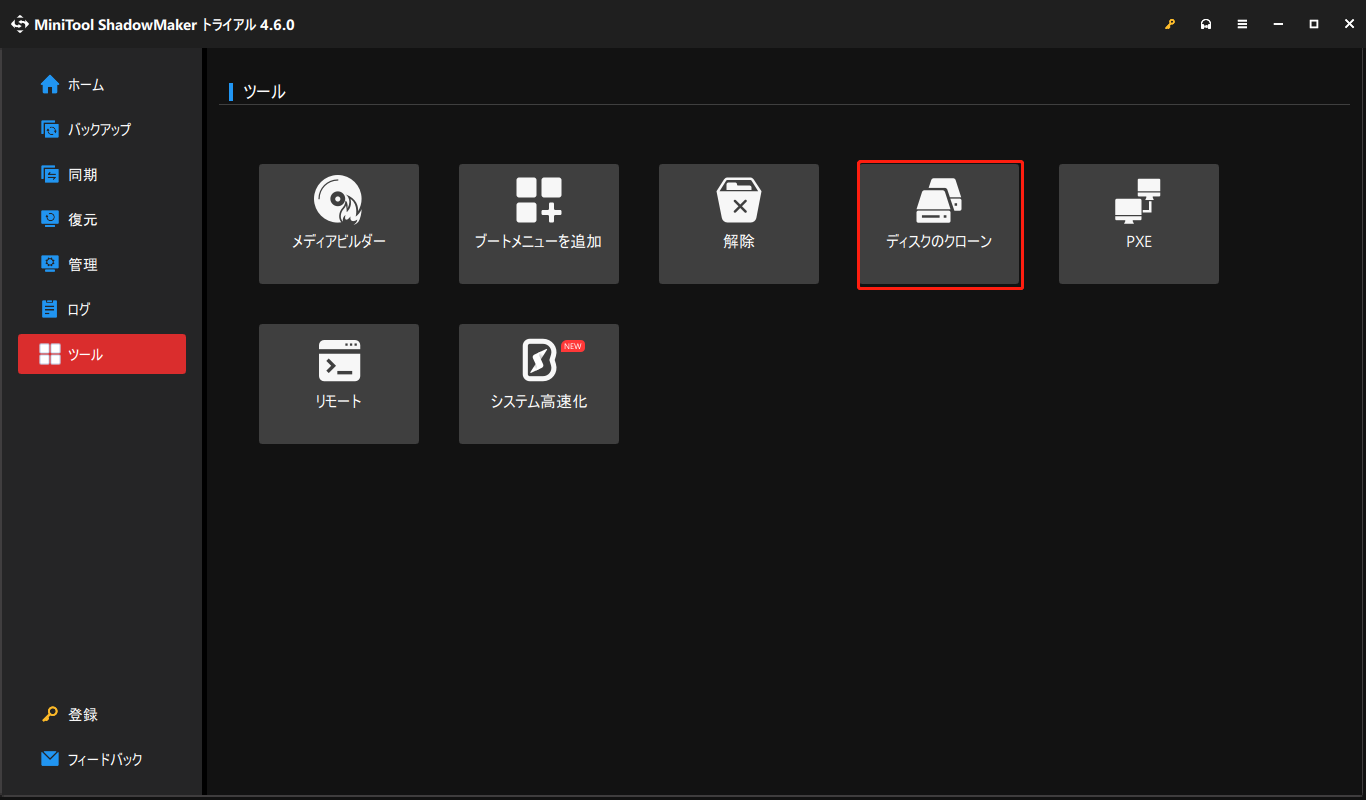
ステップ4:新しいウィンドウでクローンするソースディスクを選択し、左下にある「オプション」機能をクリックして、ディスククローンモードまたは新しいディスクIDを選択し、「OK」をクリックして変更を保存します。
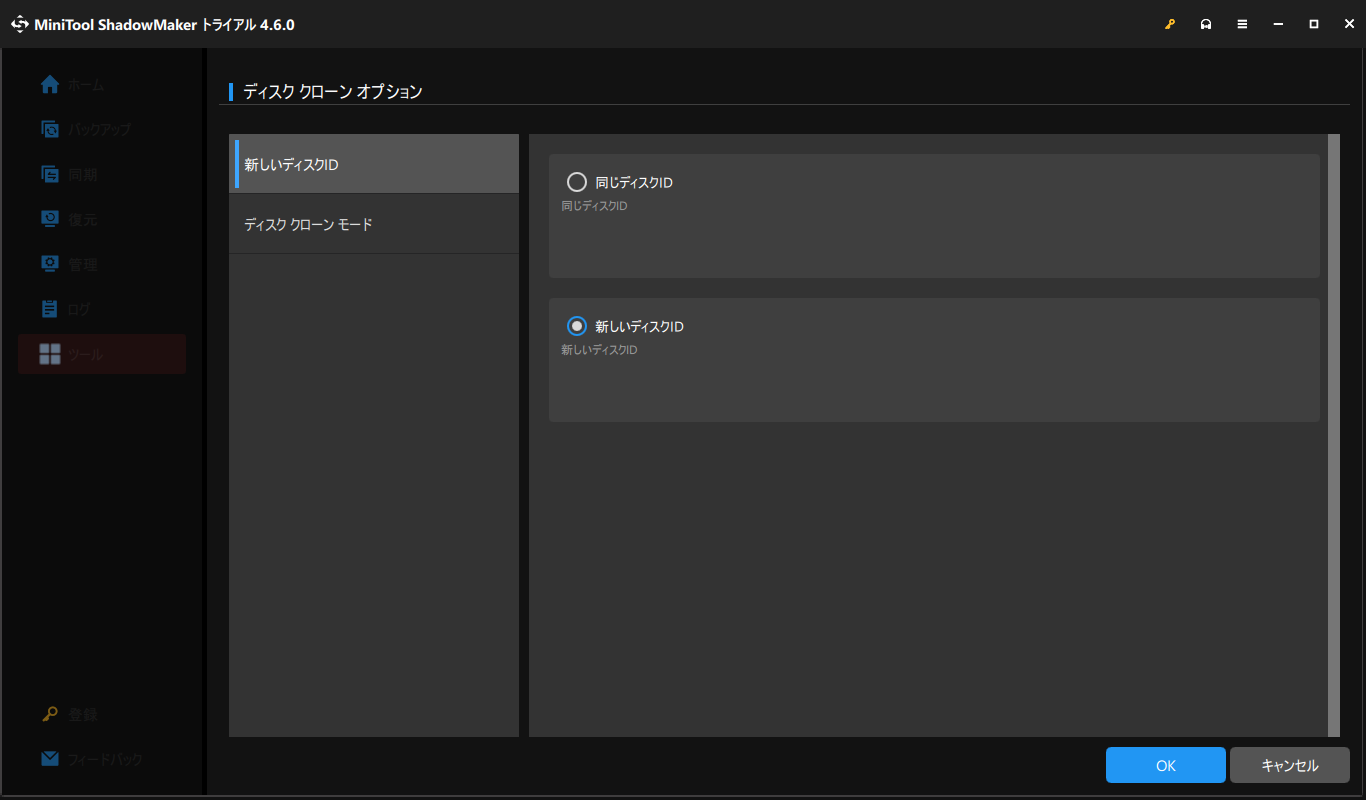
ステップ5:その後、「次へ」をクリックして次のページに進み、ターゲットディスクを選択し、「開始」をクリックしてプロセスを開始します。警告メッセージが表示される場合は、OKをクリックしてタスクを開始することを確認します。
クローン作成プロセスには数分かかることがあり、インターフェイスから残り時間を確認できます。あるいは、「操作完了後、コンピューターをシャットダウンします」オプションにチェックを入れて、コンピューターを自動的にシャットダウンすることもできます。
また、もう一つの通知にも注意が必要です。通常、「ディスククローンオプション」のデフォルト設定は「新しいディスクID」ですが、「同じディスクID」に切り替えると、ディスククローン後に下図のような警告メッセージが表示されます。これは、両方のディスクが同じ署名を共有するため、どちらかがオフラインとマークされたことを意味します。
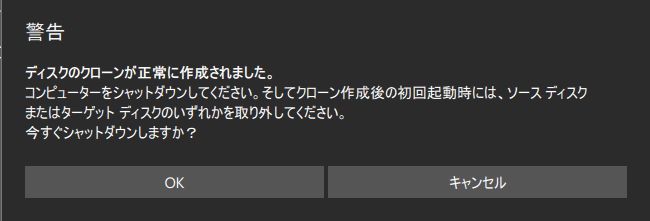
ディスククローンに加えて、ディスクバックアップも検討することができますが、この方法はより複雑です。まずディスクイメージバックアップを作成し、ハードドライブ上のすべての内容を一つのイメージファイルに圧縮してから、新しいドライブに復元します。
このやり方が好きなら、無料のバックアップソフト-MiniTool ShadowMakerはその要求を満たすことができます。システム、パーティション、ディスク、ファイルおよびフォルダーをバックアップでき、より高いレベルのセキュリティのためにパスワード保護をサポートします。
さらに、「ユニバーサル復元」機能は優れた機能で、異なるハードウェアを搭載したコンピューターにシステムを復元したい場合に、互換性問題の解決に役立ちます。
SSDの取り付け方法
古いHDD・SSDを新しいSSDにクローンしたら、次のステップはSony VAIOノートパソコンのハードドライブを交換してSSDを取り付けることです。ここでは、新しいSSDをインストールする方法について説明しましょう。
まずSSDにアクセスし、元のディスクのデータがすべて転送されていることを確認します。それから、ノートパソコンの電源ボタンを押して放電し、同時に、ノートパソコンの電源プラグが抜かれ、バッテリーが取り外されていることを確認します。
次に、ノートパソコンのケースを開けて、塗装されていない金属面に触れて静電気を除去します。この動作により、SSDの取り付けプロセス中にドライブとコンポーネントを静電気による損傷から保護できます。
次に、ストレージベイを見つけ、古いストレージドライブを取り外します。このプロセスでは、古いストレージドライブに取り付けられている可能性のあるブラ ケット、アダプター、サポートフレーム、サポート、プルタブ、ネジに注意する必要があります。
ドライブを取り外したら、同じ方法で新しいSSDをデバイスに挿入します。各コンポーネントを慎重に配置し、ぴったりと収まることを確認する必要があります。その後、ソニー製VAIOを組み立て直し、パソコンの電源を入れて、すべてが正常に動作しているかどうかを確認します。
また、上記のガイドラインに従っていてもハードディスクが見つからないこともあります。設計者は、コンピューター全体のレイアウトとパフォーマンスに応じてハードディスクの場所を変えることがあります。ノートパソコンの下に取り付けるものもあれば、ノートパソコンの前に取り付けるもの、ノートパソコンの側面に取り付けるものもあります。
さらに読む:Sony VAIOノートパソコンのメモリをアップグレードする方法
システムを高速で動作させ、シームレスなマルチタスクを可能にするには、十分なメモリが必要です。ノートパソコンのメモリを交換・増設する場合は、以下の手順に沿って操作してください。
- コンピューターをシャットダウンし、電源ケーブルを抜きます。
- 電源ボタンを5秒間長押しして、残った電気を放電します。
- ノートパソコンのケースを開けて写真を撮っておくと、元に戻す際に便利です。
- 塗装されていない金属面に触れるように接地します。
- メモリモジュールの位置を確認し、各モジュールの側面にあるクリップを押し下げます。クリップメカニズムによってメモリモジュールが押し上げられ、モジュールを完全に引き出すことができます。
- メモリモジュールのキーとメモリソケットのキーの位置を合わせて正しく取り付け、タブが所定の位置にカチッとはまるまでメモリをソケットに押し込み、メモリモジュールを固定します。
- コンピューターのカバーを閉じ、電源を入れて、すべてが正常であることを確認します。
結語
Sony VAIOノートパソコンは、時間の経つにつれて動作が遅くなり、故障が頻繁に起こるようになりましたか?おそらくこれは、パフォーマンス向上のためにSony VAIOをアップグレードするサインです。古いHDDをSSDにアップグレードするか、システムを実行するのに十分な空き容量を確保するために、SSDをよりサイズの大きいSSDに交換する必要があります。
アップグレード中、データを転送し、データのセキュリティを確保するためにディスククローンソフトが必要な場合があります。MiniTool ShadowMakerは強力な機能を備えており、この記事のガイドに従ってSSDアップグレードを実行することができます。MiniTool ShadowMakerの使用時に何か問題がありましたら、[email protected]までお気軽にお問い合わせください。できるだけ早く返事いたします。
Sony VAIOノートパソコンのアップグレード方法:よくあるご質問
1.定期的に一時ファイルやその他の不要なソフトウェアとデータを削除します。
2.Cドライブに十分な空き容量があることを確認してください。
3.メモリを交換します。
4.不要なスタートアッププログラムを無効にします。
5.ソフトウェアとシステムを最新の状態に保ちます。
6.ハードディスクを交換し、SSDを取り付けます。