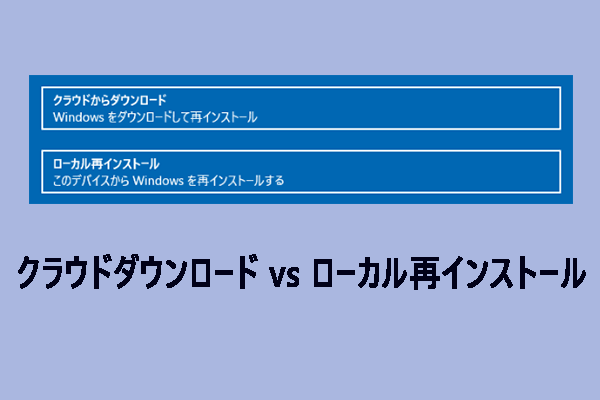Windows 11の使用時に、Windows Updateまたはインストールエラー0x800f081fに遭遇したことはありますか?このエラーは、利用可能なすべての更新プログラムに影響し、「インストール エラー - 0x800f081f」のテキストのみが表示されます。MiniToolのこの記事では、Windows アップデートエラー0x800f081fの原因と解決策についてご紹介します。
Microsoftは、新機能の導入と既知の不具合やバグを修正するために定期的にWindowsの更新プログラムをリリースしています。ほとんどの更新プログラムは正常にインストールされますが、中にはエラーが発生する場合もあります。Windows インストールエラー0x800f081fは、最初にはWindows 11ユーザーがWindows 11 (KB5016632) 2022-08累積更新プログラムをインストールできない場合に表示される一般的なシステムエラーです。
以下は、Windows 11の更新エラー0x800f081fの可能性のある原因です。
- 内部ビルドを使用している
- .NET Frameworkの互換性問題
- レジストリキーが破損または欠落している
- システムファイルが破損している
- オペレーティングシステムの更新プログラムが正しくインストールされていない
- ユーザープロファイルが破損している
重要なデータは事前にバックアップしておく
Windows 11インストールエラー – 0x800f081f のトラブルシューティングを手動で行うのは少し複雑で、慎重に行わないとデータが失われる恐れがあります。そのため、重要なデータの損失を避けるために、Windows 11 Updateエラー0x800f081fを修復する前に、オペレーティングシステムを含むすべての重要なデータをバックアップすることを強くお勧めします。
それでは、無料のバックアップソフト‐MiniTool ShadowMakerをご紹介しましょう。
MiniTool ShadowMakerは、ワンクリックのシステムバックアップソリューションを提供します。システムパーティション、システム予約済みパーティション、EFI システムパーティションを含むシステムドライブのフルバックアップをサポートします。また、コンピューター設定、アプリケーション、ドライバー、システムファイル、ブートファイルなど、すべてのデータをイメージ化できます。さらに、このフリーソフトには、HDDからSSDへのクローン作成機能も搭載されています。
MiniTool ShadowMaker Trialクリックしてダウンロード100%クリーン&セーフ
1.Windows 11でMiniTool ShadowMakerトライアル版を起動します。
2.次に、「バックアップ」画面に移動します。ここでは、システムパーティションがバックアップソースとしてデフォルトで選択されています。ファイルをバックアップしたいなら、「ソース」>「フォルダーとファイル」をクリックし、バックアップする項目を自由に選択します。
3.「バックアップ先」をクリックし、システムイメージファイルを保存するパスを選択します。保存先として外付けHDDを選択することを強くお勧めします。
4.バックアップタスクをすぐに実行する場合は、「今すぐバックアップ」をクリックします。また、バックアップタスクを遅延させる場合は、「後でバックアップ」をクリックします。
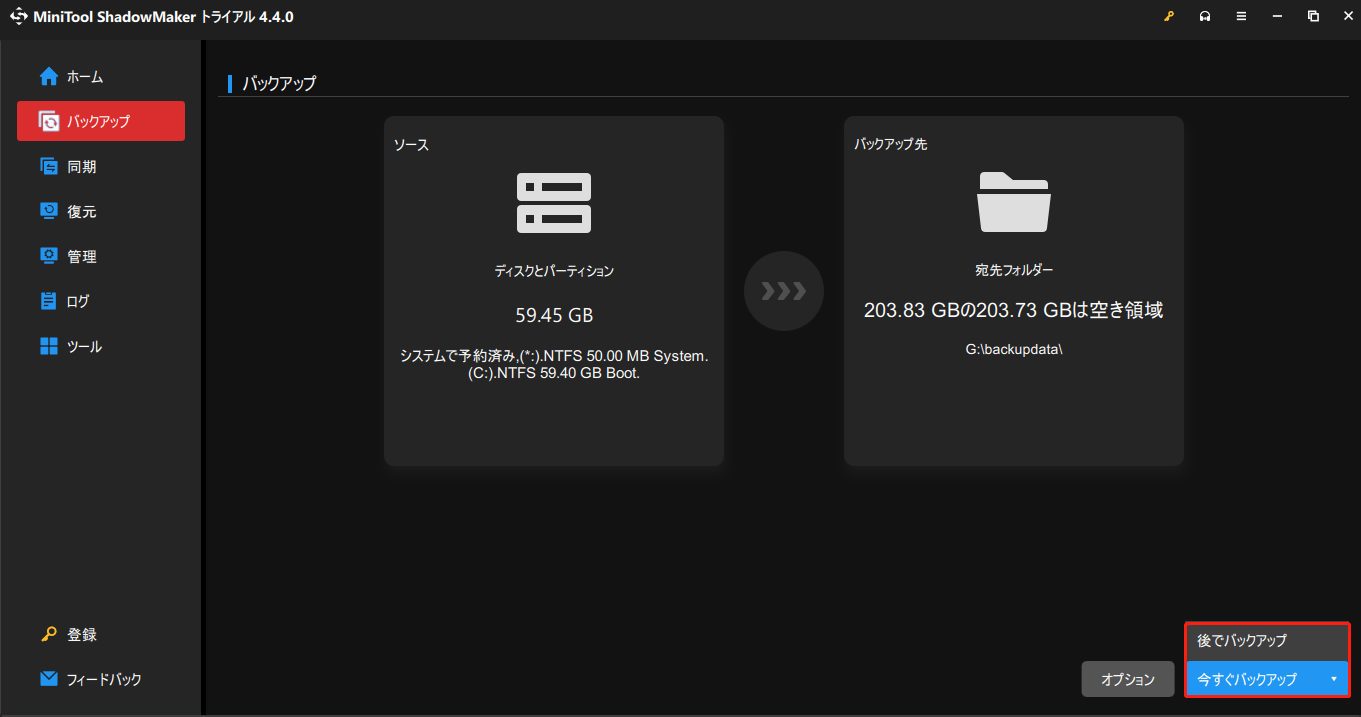
重要なデータをバックアップした後、「ツール」>「メディアビルダー」をクリックし、USBハードドライブ、USBフラッシュドライブ、またはCD/DVDディスクでブータブルメディアを作成することをお勧めします。
Windows 11 Updateエラーコード0x800f081fを修正する方法
解決策1:Windows Updateトラブルシューティングツールを実行する
Windows Updateトラブルシューティングツールは便利な内蔵ツールであり、破損した更新プログラムやその他のWindowsアップデートに関するエラーを検出して修正するために使用されます。Windows 11インストールエラー‐0x800f081fを修正するには、トラブルシューティングツールを実行してみてください。操作方法は以下の通りです。
1.「Windows + I」キーを同時に押して「設定」ウィンドウを開き、左側のメニューから「システム」を選択し、右側のメニューから「トラブルシューティング」を選択して続行します。
2.「その他のトラブルシューティングツール」をクリックしてすべてのトラブルシューティングを展開し、「Windows Update」セクションの横にある「実行する」オプションをクリックします。
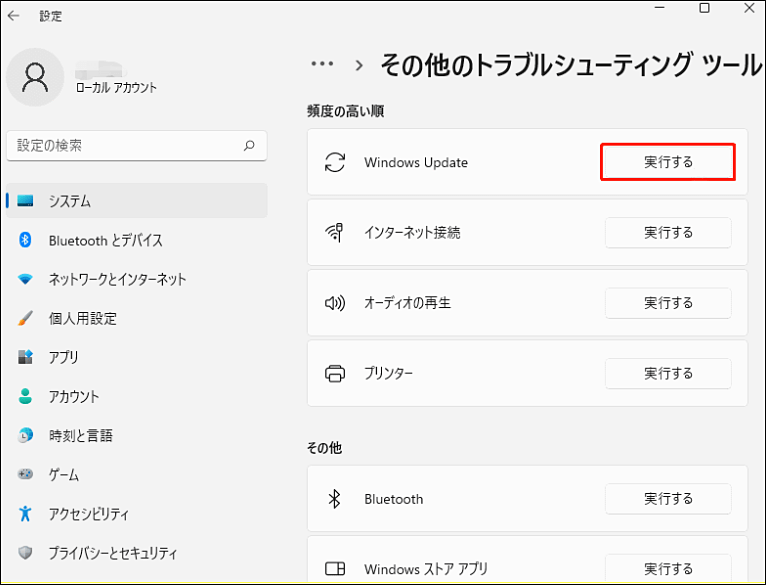
3.その後、トラブルシューティングツールがWindows Updateコンポーネントに関連する問題をスキャンします。修正が見つかった場合は、「この修正を適用します」をクリックし、画面の指示に従ってエラー0x800f081fを修正します。
解決策2:Microsoft .NET Framework 3.5が有効になっていることを確認する
Windowsインストールエラー0x800f081fを解決する最も効果的な方法の1つは、Microsoft .NET Framework 3.5を有効にすることです。このコンポーネントがないと、更新プロセスが中断される可能性があるためです。以下の手順に沿って操作してください:
1.「Windows」キーと「R」キーを同時に押し、「ファイル名を指定して実行」ダイアログを開きます。
2.ボックスに「appwiz.cpl」と入力し、「OK」をクリックします。
3.「プログラムと機能」インターフェイスで、「Windowsの機能の有効化または無効化」リンクをクリックします。
4.「.NET Framework 3.5(.NET 2.0および3.0を含む)」のチェックボックスにチェックを入れます。さらに、この項目を展開し、「Windows Communication Foundation HTTPアクティブ化」と「Windows Communication Foundation 非HTTPアクティブ化」のボックスにもチェックが入っていることを確かめます。
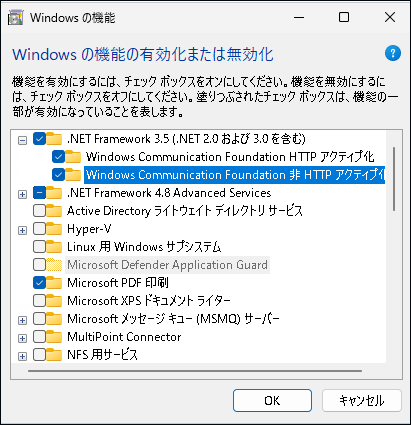
5.「OK」をクリックして変更を保存します。
解決策3:Windows Updateサービスを再起動する
Windows Updateサービスは、Windows更新作業中に最も必要なサービスの1つです。このサービスが正常に実行されているか確認することは、問題の解決に役立ちます。
1.「Windows」キーと「R」キーを同時に押し、「ファイル名を指定して実行」ダイアログボックスを開きます。
2.「services.msc」と入力し、「OK」をクリックして「サービス」アプリケーションを開きます。
3.アプリケーションのリストで、「Windows Update」を右クリックし、「再起動」を選択します。
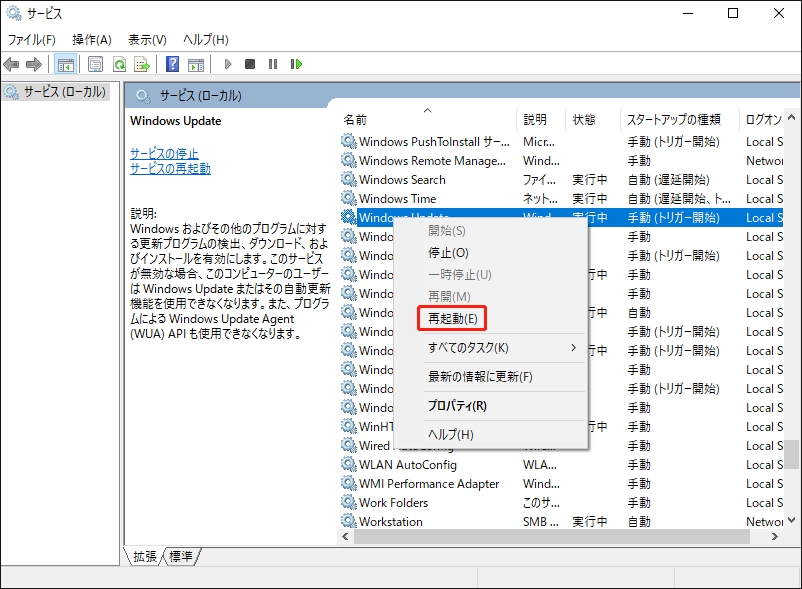
その後、Windowsを再度アップデートし、インストールエラー0x800f081fが消えたかどうかを確認します。そうでない場合は、次の解決策を試してください。
解決策4:SFCまたはDISMスキャンを実行する
Windows 11エラーコード0x800f081fのもう1つの一般的な原因はシステムファイルに関連しています。システムファイルをスキャンして修復するには、SFC(システムファイルチェッカー)またはDISM(展開イメージのサービスと管理)スキャンを実行できます。具体的な操作方法は以下の通りです:
1.タスクバーの検索ボックスに「cmd」と入力し、「コマンドプロンプト」アプリを右クリックして「管理者として実行」を選択します。
2.「sfc /scannow」と入力し、「Enter」キーを押します。スキャン処理には時間がかかる場合があるので、しばらくお待ちください。
3.SFCスキャンを実行した後、Windowsインストールエラーがまだ発生する場合は、管理者権限のコマンドプロンプトウィンドウで以下のコマンドを実行してください。
- Dism /Online /Cleanup-Image /CheckHealth
- Dism /Online /Cleanup-Image /ScanHealth
- Dism /Online /Cleanup-Image /RestoreHealth
上記の操作が完了したら、PCを再起動し、Windows 11 Updateエラー0x800f081fが修正されるかどうかを確認します。
解決策5:保留中の更新プログラムを手動でインストールする
Windows 11更新プログラムエラー0x800f081fを修正するもう1つの方法は、Microsoft Updateカタログから問題のある更新プログラムをダウンロードし、手動でインストールすることです。以下のガイドに従ってください:
1.もう一度「設定」を開き、「Windows Update」をクリックします。
2.「更新の履歴」に進みます。失敗した更新プログラムの番号を確認します。
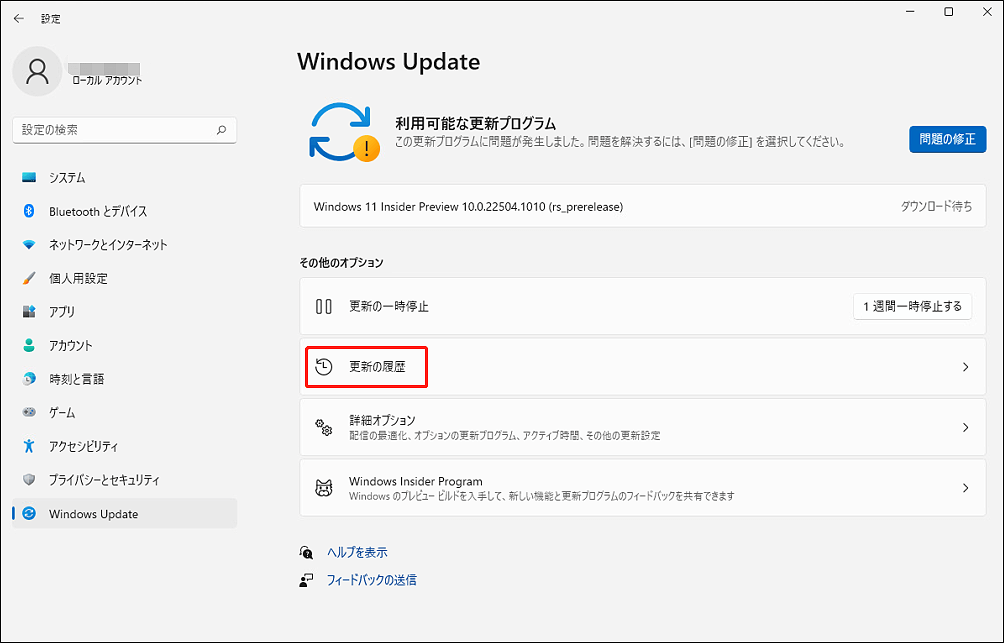
3.失敗した更新プログラムの番号をコピーします。その後、Microsoft Updateカタログにアクセスし、更新プログラム番号を検索します。
4.更新プログラムをコンピューターにダウンロードします。そして、インストーラーをダブルクリックして起動し、アップデートを行います。
解決策6:Windows Updateコンポーネントをリセットする
Windows Updateコンポーネントをリセットすることによって、インストールエラー0x800f081fを修正できる場合があります。以下の手順に沿って操作してください:
1.検索ボックスに「cmd」と入力し、「管理者として実行」を選択します。
2.次に、以下のコマンドを順番に入力し、各コマンドの後に「Enter」キーを押して操作を実行します:
- net stop bits
- net stop wuauserv
- net stop appidsvc
- net stop cryptsvc
- Del “%ALLUSERSPROFILE%\\Application Data\\Microsoft\\Network\\Downloader\\*.*”
- rmdir %systemroot%\\SoftwareDistribution /S /Q
- rmdir %systemroot%\\system32\\catroot2 /S /Q
- regsvr32.exe /s atl.dll
- regsvr32.exe /s urlmon.dll
- regsvr32.exe /s mshtml.dll
- netsh winsock reset
- netsh winsock reset proxy
- net start bits
- net start wuauserv
- net start appidsvc
- net start cryptsvc
解決策7:WUServerとWIStatusServerを削除する
特定のレジストリキーが更新プログラムのインストールを妨害し、0x800f081fエラーコードを引き起こす可能性があります。この場合、レジストリエディターでWUServerとWIStatusServerを削除すれば、簡単に問題を解決できます。なお、操作を行う前に、事前にレジストリ項目をバックアップしておくことをお勧めします。
1.「Windows + R」キーを押して「ファイル名を指定して実行」ダイアログボックスを開きます。次に、「regedit」と入力し、「Enter」キーを押します。
2.以下のパスに移動します:
HKEY_LOCAL_MACHINE\SOFTWARE\Policies\Microsoft\Windows\WindowsUpdate
3.「WUServer」と「WIStatusServer」を見つけます。右クリックし、1つずつ削除します。
4.コンピューターを再起動します。
解決策8:グループポリシーの設定を変更する
ご使用のコンピューターでオプションの更新プログラムのインストールが無効になっている場合、Windows Updateエラー0x800f081fが発生する可能性があります。ローカルグループポリシーエディターを使用して問題を修正できますが、Windows 11 Home Editionではこの機能が利用できません。グループポリシーエディターは、Windows 11 Professional、Enterprise、およびEducation Editionで利用可能です。
1.「Windows+R」キーを同時に押してファイル名を指定して実行ダイアログボックスにアクセスし、「gpedit.msc」と入力して「OK」をクリックし、ローカルグループポリシーエディタを開きます。
2.次のパスに移動します:
コンピューターの構成 > 管理用テンプレート > システム
3.右側のペインから「オプションコンポーネントのインストールおよびコンポーネントの修復のための設定を指定する」を見つけてダブルクリックします。
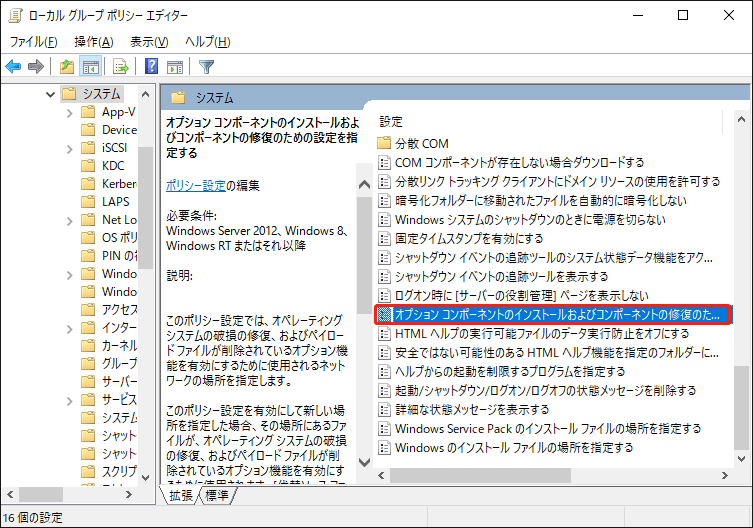
4.「有効」オプションをクリックし、「適用」をクリックして変更を保存します。
解決策9:インプレースアップグレードを実行する
インプレースアップグレードとは、既存のアプリケーションと個人データの安全を維持したまま、最新バージョンをインストールするというWindows 10またはWindows 11の規定です。そのため、Windows 11更新エラー0x800f081fが発生した場合、この方法を選択すべきです。
1.Windows 11のダウンロードページにアクセスします。
2.「Windows 11 ディスク イメージ(ISO)をダウンロードする」セクションで、ドロップダウンメニューをクリックして「Windows 11(multi-edition ISO)」を選択し、「ダウンロード」をクリックします。
3.次に、ドロップダウンメニューをクリックして言語を選択し、「ダウンロード」ボタンをクリックします。
4.その後、「64-bit ダウンロード」ボタンをクリックしてダウンロードを開始します。
5.ファイルがダウンロードされたら、ファイルを右クリックし、コンテキストメニューから「マウント」を選択します。
6.マウントしたドライブを選択し、「セットアップファイル」オプションをダブルクリックしてインストールを開始します。
7.次に、「今はしない」ボタンをクリックします。「次へ」>「同意する」と進みます。この過程で、保持したい項目をすべて選択します。
8.最後に、「インストール」ボタンをクリックし、プロセスが完了するのを待ちます。
解決策10:Windows 11をリセットする
上記の方法がどれでもうまくいかない場合、Windows 11をリセットすることは最後の手段になります。Windows11をリセットする前に、重要なファイルをバックアップしておくことをお勧めします。
1.「Windows + I」キーを押して「設定」を開きます。
2.「更新とセキュリティ」セクションに移動します。
3.左側のパネルから「システム」セクションに移動し、右側のパネルから「回復」>「PCをリセットする」を選択します。
4.「オプションを選択してください」画面で、Windows 11のリセット方法を選択し、画面の指示に従ってプロセスを完了します。
- 「個人用ファイルを保持する」オプションは、アプリと設定のみを削除し、個人ファイルはそのまま保持します。
- 「すべて削除する」オプションは、すべての個人ファイルと設定を削除します。
5.Windowsの新しいコピーをダウンロードするには、「クラウドダウンロード」を選択してください。また、「ローカル再インストールを選択」すると、ローカルでWindows 11の工場出荷時リセットを実行します。
6.最後に、「このPCをリセットする準備ができました」画面で「リセット」をクリックします。リセットの完了には時間がかかります。気長にお待ちください。
結語
Windows 11でインストールエラー0x800f081fが出てお困りですか?Windows 11のアップデート中に0x800f081fエラーコードに遭遇した場合は、上記の解決策を試してみてください。
コンピューターをより良く保護するために、Minitool ShadowMaker無料版を使用して重要なデータをバックアップすることをお勧めします。MiniTool ShadowMakerの使用時に何か問題が発生した場合は、[email protected]までお気軽にお問い合わせください。できるだけ早く返事いたします。