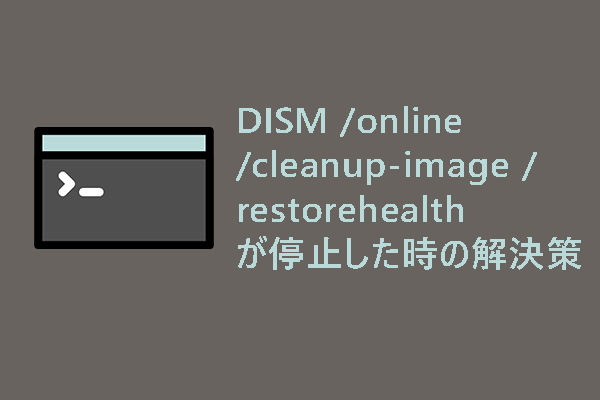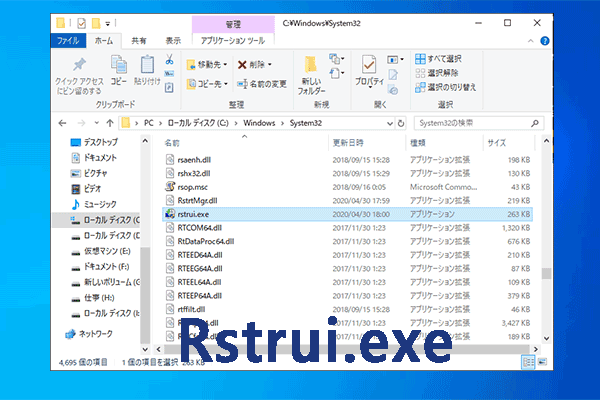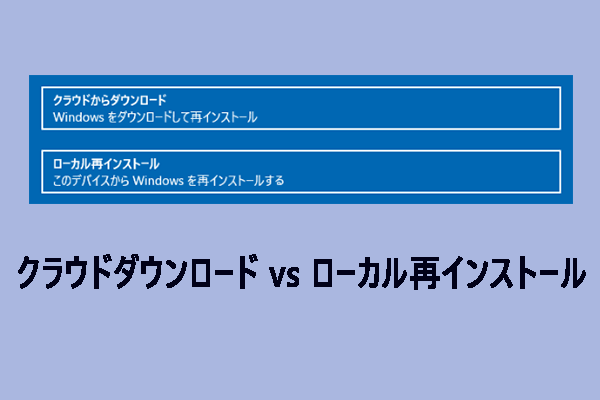Windows 11とWindows 10では、Windowsが「お待ちください」画面から進まない、または終わらない問題がよく発生します。コンピューターが起動時に「しばらくお待ちください」画面で止まってしまったら、どうすればいいのでしょうか?MiniToolのこの記事から、この状況から抜け出すのに役立つ方法をいくつか見つけることができます。
Windows 11/10 「お待ちください」画面から進まない
Windowsオペレーティングシステムは、信頼性が高く、安全で使いやすいため、多くの人が使用しています。Windows 10/11を使用している時、Windows 11のランダムフリーズ、Windows 10が読み込み画面から止まって進まない、ブルースクリーンエラーなどの一般的なシステム問題に遭遇することがあります。
今日は、もう一つのよくある問題をご紹介します。Windows11/10コンピュータを起動する際、「お待ちください」画面で数分間止まってしまうことがあります。時には、再起動を求めるエラーメッセージが表示されることもあります。PCを再起動した後、再び同じ画面で固まってしまいます。多くのユーザーから、15分以上の長い時間を待っても同じ「お待ちください」画面が表示されるという報告があります。
これは正常な状況ではなく、何か問題が発生したことを示しています。時には、Windows 10アップグレードが「お待ちください」で止まってしまうことがあります。この問題をどう解決します?ご心配なく。いくつかのトラブルシューティングのヒントを試してみる価値があります。
Windows 10/11 「お待ちください」から進まない場合の解決策
Reddit、Microsoft公式フォーラムなど多くのフォーラムを参考に、ユーザーが推奨する便利な方法をいくつか見つけました。「Windows更新後にお待ちくださいという画面になってしまう」または「Windows 11/Windows 10がお待ちください画面で止まって進まない」問題に遭遇した方も、これらの対処法を試してみてください。それでは、ひとつずつご紹介しましょう。
周辺機器を取り外す
周辺機器が原因で、Windows 10が「お待ちください」画面から進まないことになる可能性があります。これらを取り外してみるのはよい方法です。マウスやキーボード以外の外部デバイスをすべて取り外してください。その後、コンピューターを再起動し、まだ「お待ちください」画面で止まっているかどうかを確認します。もしそうなら、次の解決策を続けてください。
PCをセーフモードで起動して修正を行う
システムが「お待ちください」画面で終わらないので、PCをデスクトップに正常に起動して問題を修正することはできません。この場合、セーフモードでPCを起動してください。
Windows 11/10 セーフモードに入る方法
OSがブートできない場合、Windowsロゴが表示された時にPCを数回再起動すると、WinREに強制的に入ることができます。次に、「トラブルシューティング」>「詳細オプション」>「スタートアップ設定」>「再起動」を選択します。その後、「F4/F5/F6」キーを押してセーフモードにアクセスします。ここでは、「セーフモードとネットワークを有効にする」オプションをオンにすることをお勧めします。
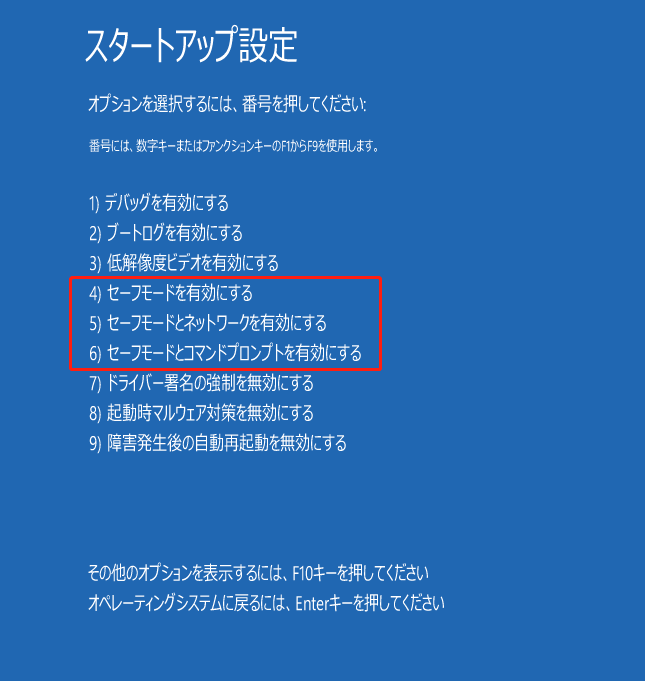
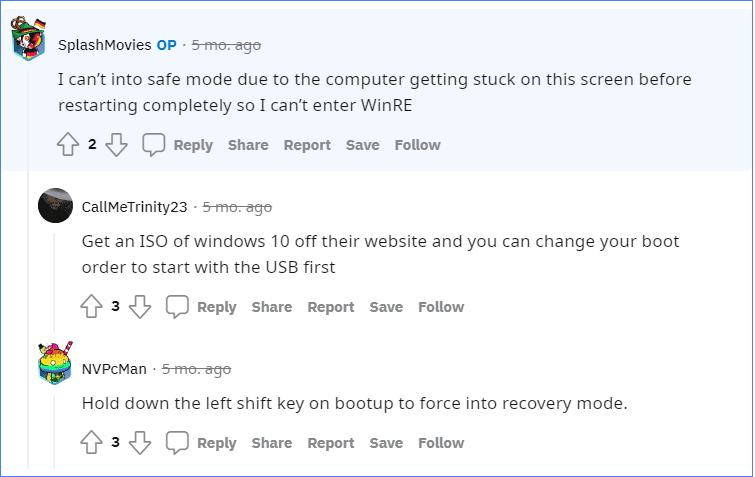
次に、Windowsがお待ちくださいでスタック問題を解決するためにいくつかの修正プログラムを起動します。
Windows Updateトラブルシューティングツールを実行する
Windows10アップグレードが「お待ちください」画面から進まない場合は、トラブルシューティングツールを実行することができます。
ステップ1:「Win+I」キーの組み合わせで「設定」アプリを開き、「更新とセキュリティ」をクリックして続行します。
ステップ2:次に、「トラブルシューティング」タブで「Windows Update」を探し、「トラブルシューティングツールを実行する」ボタンをクリックします。すると、このトラブルシューティングツールが問題の検出を開始します。問題が見つかった場合は、画面の指示に従って修正してください。
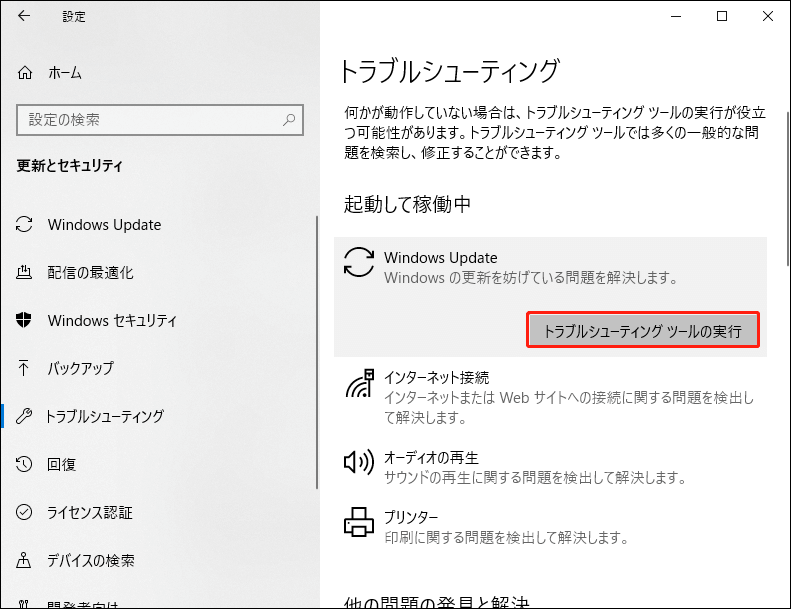
Windows更新プログラムをインストールする
Windowsの更新プログラムが正常に完了しない場合、更新後にWindowsが「お待ちください」画面から進まない問題が発生する可能性があります。この問題を解決するには、更新プログラムのインストールを完了する必要があります。 セーフモードで、「設定」>「更新とセキュリティ」に進み、「Windows Update」セクションで更新プログラムを確認します。利用可能な更新プログラムが見つかったら、ダウンロードしてインストールしてください。
Windowsサービスを無効にする
セーフモードで、Windows Error Reporting Service、Network Listing Service、Network Location AwarenessなどのWindowsサービスを無効にすることができます。このタスクを実行する方法を参照してください:
ステップ1:Windowsアイコンを右クリックし、「ファイル名を指定して実行」を選択します。
ステップ2:次に、テキストボックスに「services.msc」と入力し、「Enter」キーを押して「サービス」ウィンドウを開きます。
ステップ3:上記のサービスを1つずつ探し、そのうちの1つをダブルクリックして「プロパティ」ウィンドウを開きます。サービスが実行中であればそれを停止し、「スタートアップの種類」を「無効」に変更します。
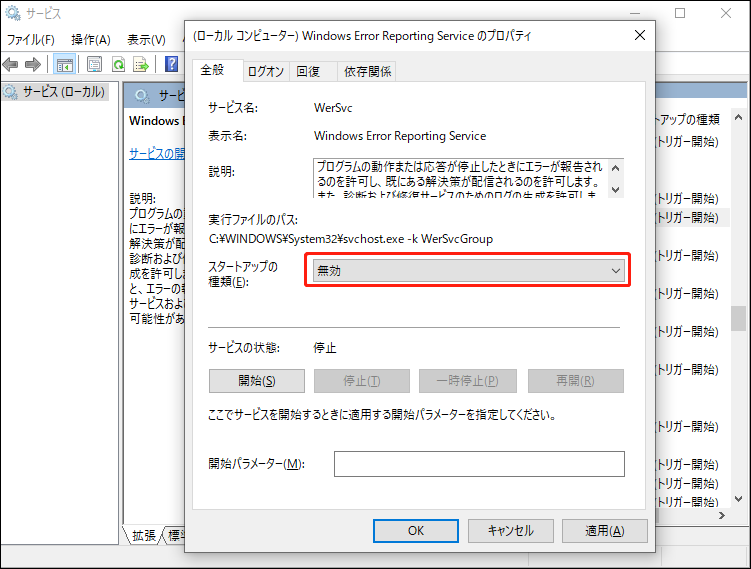
ステップ4:「適用」をクリックして変更を保存し、「OK」をクリックします。その後、コンピューターを再起動し、Windowsが「しばらくお待ちください」画面から進まない問題が解決するかどうかを確認します。 解決しない場合は、トラブルシューティングを続けてください。
SFC、DISM、CHKDSKスキャンを実行する
Windowsシステムファイルが破損していると、Windows 10が「お待ちください」画面から進まない・終わらないエラーが発生することがあります。Windows 11からスタック画面を修復するには、セーフモードでSFCおよびDISMなどのスキャンを実行することができます。
ステップ1:検索ボックスに「cmd」と入力して「コマンドプロンプト」を探し、右クリックして「管理者として実行」を選択します。
ステップ2:次に、CMDウィンドウで、「sfc /scannow」と入力し、「Enter」キーを押します。
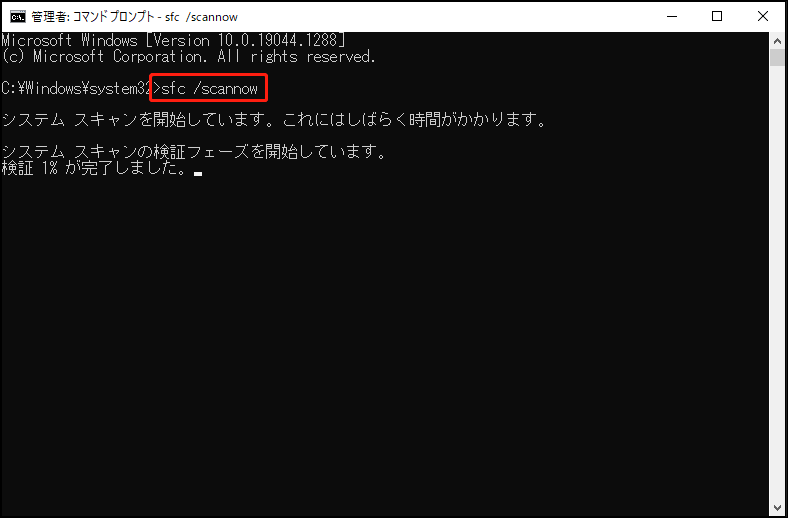
SFCスキャンを実行した後、DISMスキャンを実行してみることができます。DISMは展開イメージのサービスと管理の略で、Windowsイメージのサービスと準備に使用されます。イメージが破損していることは、Windowsが「お待ちください」状態で終わらないなどのシステム問題が発生する原因になる可能性があります。この画面を修正するには、スキャンを実行してください。
ステップ1:コマンドプロンプトウィンドウを開きます。
ステップ2:以下のコマンドを1つずつ実行し、各コマンドの後に「Enter」キーを押します。
- DISM /Online /Cleanup-Image /CheckHealth
- DISM /Online /Cleanup-Image /ScanHealth
- DISM /Online /Cleanup-Image /RestoreHealth
さらに、ファイルシステムに問題がある、またはディスクエラーがある場合、「Windows 11/Windows 10がお待ちください画面から進まない」エラーを引き起こす可能性があります。この場合、CHKDSKスキャンを実行することをお勧めします。CMDウィンドウに「chkdsk /f /r」と入力し、「Enter」キーを押します。
システムの復元を実行する
事前にシステムの復元ポイントを作成したことがある場合、Windows 10/11でお待ちくださいメッセージから進まない時に、簡単にマシンを正常な状態に復元できます。なお、この作業を行うには、コンピューターをWinREで起動してください。
ステップ1:インストールUSBドライブを用意し、PCをWindows回復環境で起動します。
ステップ2:次に、「トラブルシューティング > 詳細オプション > システムの復元」の順に進みます。
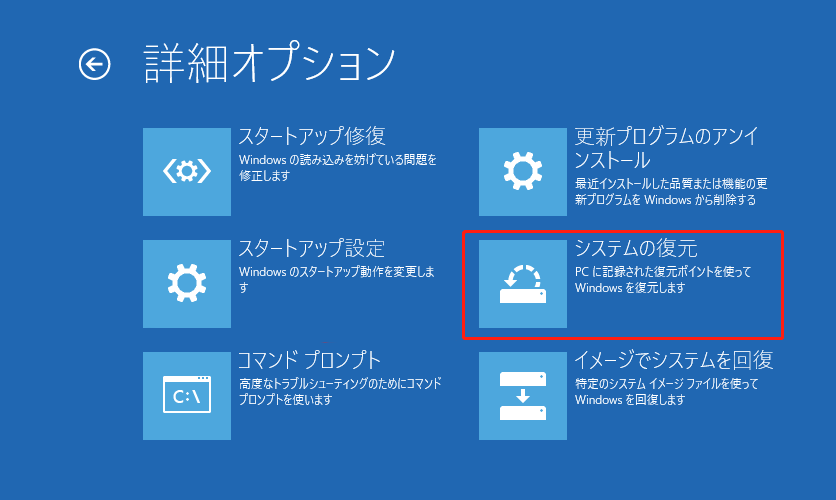
ステップ3:復元ポイントを選択し、復元操作を開始します。
スタートアップ修復を実行する
スタートアップ修復は、Windowsの読み込みができない原因となるシステムの問題を解決するのに役立ちます。また、Windows 11/10が「お待ちください」画面から進まない場合にも有効です。
ステップ1:PCをWinREにアクセスします。
ステップ2:「トラブルシューティング > 詳細オプション > スタートアップ修復」の順に進みます。
ステップ3:PCの画面に表示されるウィザードに沿って修復を完了します。
PCをリセットする
これらの方法でWindowsがお待ちくださいから進まない問題を解決できない場合、最後の手段はコンピューターをリセットすることです。この操作により、Windowsが再インストールされ、様々な問題が解決されます。
その前にPCをバックアップする
PCをリセットする前に、重要なファイル、特にデスクトップに保存されているデータのバックアップを作成することをお勧めします。これは、初期化プロセス中に「個人用ファイルを保持する」オプションを選択しても、潜在的なエラーによってファイルが失われる可能性があるためです。
重要なファイルをバックアップするには、プロフェッショナルな無料バックアップソフト‐MiniTool ShadowMakerを使用すると、簡単なステップでファイル、フォルダー、オペレーティングシステム、ディスク、パーティションをバックアップできます。さらに、ブータブルUSBドライブと外付けドライブを作成することができ、コンピューターが正常に起動しない時に作成されたトライブを使って起動し、データのバックアップとシステムの復元を実行することができます。
Windows10/11で、PCが「お待ちください」画面で止まって進まない場合、MiniTool ShadowMakerブータブルエディションを入手する必要があります。まず、トライアルをダウンロードしてインストールしてください。その後、「メディアビルダー」機能を使用してブータブルドライブを取得し、それを使ってPCを起動し、ソフトウェアのメインインターフェイスに移動します。
MiniTool ShadowMaker Trialクリックしてダウンロード100%クリーン&セーフ
ステップ1:MiniTool ShadowMakerブータブルエディションを開いたら、「バックアップ」ページに進みます。
ステップ2:「バックアップ」で、「ソース」をクリックしてバックアップしたいアイテムを選択し、「バックアップ先」をクリックして外付けハードドライブまたはその他のデバイスをストレージパスとして選択します。
ステップ3:最後に、「今すぐバックアップ」をクリックして、データのバックアップを開始します。
ファイルをバックアップした後、PCのリセットを開始します。
PCをリセットする方法
ステップ1:WinREで、「トラブルシューティング > このPCを初期状態に戻す」と進みます。
ステップ2:「個人用ファイルを保持する」または「すべてを削除する」を選択します。
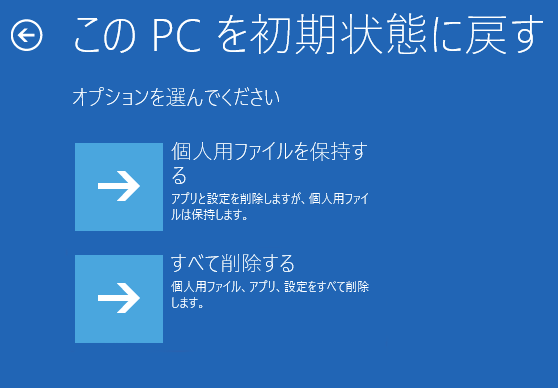
ステップ3:「クラウドダウンロード」または「ローカル再インストール」をクリックします。
ステップ4:最後に、画面のウィザードに従って、リセット操作を完了します。
Windowsをバックアップする
多くの情報を読んだ後、システムの問題を解決するのが面倒に感じるでしょう。Windows 10お待ちくださいから進まない問題に多くの時間を費やすことになります。Windowsオペレーティングシステムに慣れていない場合、記載されているガイドラインに従ったとしても混乱してしまい、何をすべきかわからない可能性があります。そのため、Windowsが正常な状態にある時に、バックアップを作成することを強くお勧めします。
Windows 10がお待ちください画面で止まって終わらない場合は、作成したバックアップを使用してコンピューターを以前の状態に直接復元できます。これを行うには、MiniTool ShadowMakerトライアルを利用することもできます。
MiniTool ShadowMaker Trialクリックしてダウンロード100%クリーン&セーフ
ステップ1:このソフトを起動し、「体験版で続く」をクリックして続行します。
ステップ2:「バックアップ」ページに移動し、システムパーティションをバックアップソースとして選択し、保存場所を選択します システムイメージを作成するには、バックアップイメージを保存する別のディスクを選択する必要があります。
ステップ3:「今すぐバックアップ」をクリックしてシステムバックアップを実行します。
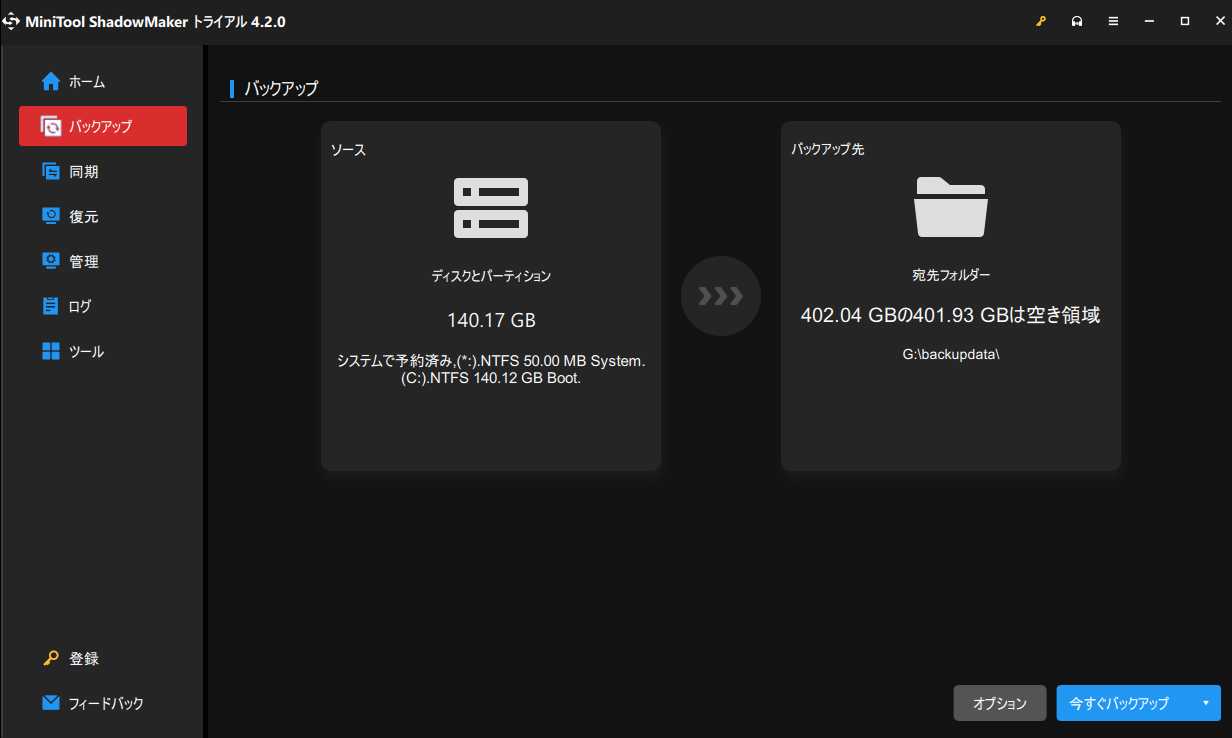
さらに読む:Windows 10リモートデスクトップが「お待ちください」画面で止まる
ユーザーによると、別の状況‐自宅のコンピューターから仕事用のコンピューターにリモートアクセスすると、リモートデスクトップが「お待ちください」画面から進まないことがあるそうです(どちらもWindows 10を使用しています)。この場合、どうしたらいいですか?試せることがいくつかあります。
1.クライアントPCでWindowsの最新バージョンに更新する:「設定>更新とセキュリティ>更新プログラムのチェック」の順に選択し、利用可能な更新プログラムをダウンロードしてインストールします。
2.Windows PowerShellを実行し、コマンドを実行する:
Command Line:
$ID=query session /SERVER:WSMC027|select -skip 1|%{$_.Split(‘ ‘,[System.StringSplitOptions]::RemoveEmptyEntries)}
Disconnect-RDUser -HostServer WSMC027 -UnifiedSessionID $ID[8] -Force
exit 0
3.管理者権限でCMDを実行し、「taskkill /f /im msrdc.exe」のコマンドを実行します。その後、PCを再起動します。
4.クリーンブートを実行します(関連記事:Windows 10をクリーンブートする方法とその必要性)。
結語
Windows 10/11で、Windowsがお待ちください画面から進まない、またはWindowsアップデートがお待ちください画面で止まるエラーに遭われたことはありますか?上記の方法を試してみると、簡単に問題を修正できます。また、リモートデスクトップが「お待ちください」画面で終わらない場合も、上記の方法をお試しください。
「お待ちください」画面から進まない問題について何かご意見がある場合は、下のコメント欄にメッセージをご記入ください。できるだけ早く返信いたします。