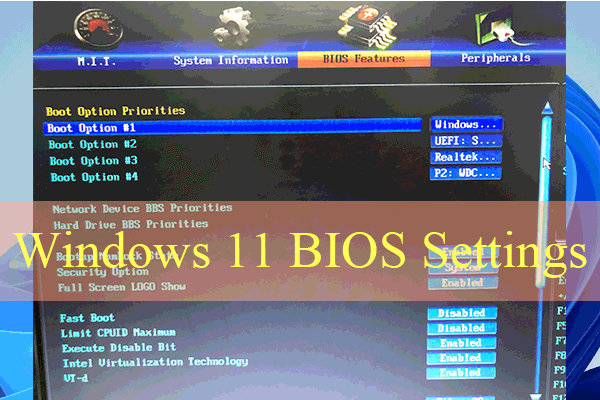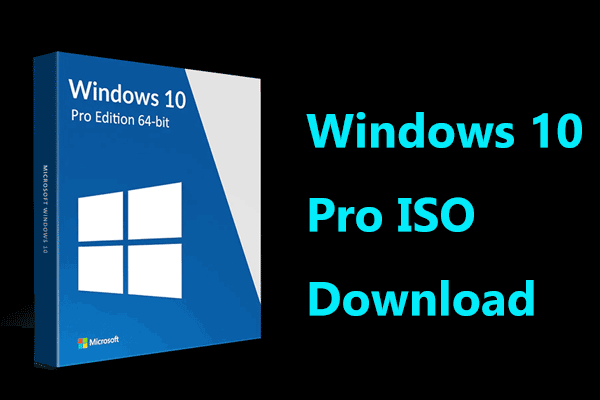Windows 10セットアップが「インストールに必要な作業を確認しています」で止まって終わらないことはWindows 10ユーザーにとってよくある問題です。あなたもこの厄介な問題に遭遇したら、ご心配なく。MiniToolのこの記事から効果的な解決策を見つけることができ、簡単にWindows 10/11のインストールが進まない問題を修正できます。
Windows 10「インストールに必要な作業を確認しています」が終わらない
MicrosoftがWindows 7のサポートを終了したため、Windows 7からWindows 10へアップグレードしたい人が多いでしょう。Windows 7では、Windows 10 メディア作成ツールをダウンロードし、いくつかの手順に従ってインストールを設定することができます。
しかし、更新プロセス中に、Windows 10セットアップが「インストールに必要な作業を確認しています」画面で止まって進まないというエラーが発生することがあります。また、時には、このエラーはメディア作成ツールを使用してWindows 10の最新バージョンにアップデートする際にも起こります。
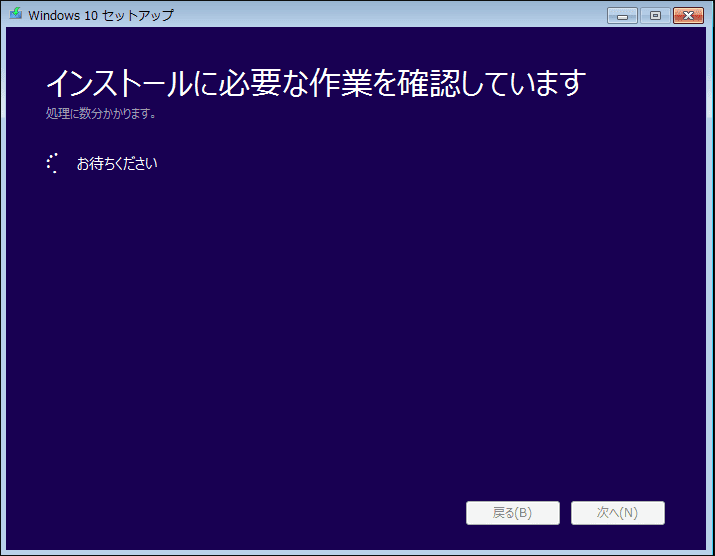
最悪の場合、コンピューターは1時間以上インストール準備画面に停止してしまい、アップデートを続行できなくなることがあります。コンピュータを再起動することでその画面を終了できますが、メディア作成ツールでWindows 11へのアップデートを実行した場合、依然としてこの問題が発生する可能性があります。
Windows 10が「インストールに必要な作業を確認しています。お待ちください」画面で終わらない原因は何ですか?実はこの状況に明確な理由はありません。原因を突き止めるのは簡単ではありませんが、心配しないでください。次のセクションでは、Windows 10/11でインストールが進まないエラーを修正する方法についてご説明します。
Windows 10セットアップで「インストールに必要な作業を確認しています」が終わらない時の対処法
しばらく待つ
Windowsが「インストールに必要な作業を確認しています。お待ちください」画面から進まない場合、Windowsインストーラーはファイルのダウンロードとインストール、アプリとモジュールの設定変更、Windows更新プロセスの起動など、いくつかのタスクをバックグラウンドで実行している可能性があります。これらのタスクを完了するには、プログラム番号によって数分から数時間かかる場合があります。したがって、2~3時間待つことをお勧めします。長時間待ってもWindows 10で「インストールに必要な作業を確認しています」が終わらない場合は、次の解決策に進んでください。
基本的な対処法
PCをインストール/アップグレードできる状態にするために、いくつかのことを行うことができます。
- 外付けハードドライブ、SSD、HDD、プリンタ、スキャナー、キーボードなどの不要な周辺機器をすべて取り外します。
- プリンタ、チップセット、SATA/RAIDコントローラー、イーサネット/ワイヤレスWebカメラ、サウンドチップなどのデバイスドライバーが最新バージョンに更新されていることを確認します。
- 無効化するだけでなく、サードパーティ製ウイルス対策ソフトをアンインストールします。
- マザーボードオーバークロックツール、MSI Afterburner、Speedfanなど、インストールされたマザーボードユーティリティをアンインストールします。
- ハードドライブに少なくとも20GBのディスク領域があることを確保します。
一部のユーザーによると、これらの一般的な修正方法は、Windows 10「インストールに必要な作業を確認しています」が終わらない問題を修復するのに役立つそうです。それでも問題が発生する場合は、以下の他の解決策をご覧ください。
PCをセーフモードで起動する
時には、一部のアプリがWindows 10アップデートを正しくインストールするのを妨げることがあります。その結果、「インストールに必要な作業を確認しています」が終わらない問題が発生します。Windowsをセーフモードで起動し、問題が解決するかどうかを確認してください。これにより、インストールされたプログラムやファイルの読み込みがブロックされ、Windowsがスタック画面から解放されます。
PCをセーフモードで起動するには方法は?
Windows 10では、Windowsロゴが表示されたらコンピューターを3回ほど再起動すると、システムが自動修復を起動します。次に、「詳細オプション」でWinREに入り、「トラブルシューティング」>「詳細オプション」>「スタートアップ設定」>「再起動」の順にクリックします。「F4」「F5」または「F6」を押して、セーフモードを有効にします。
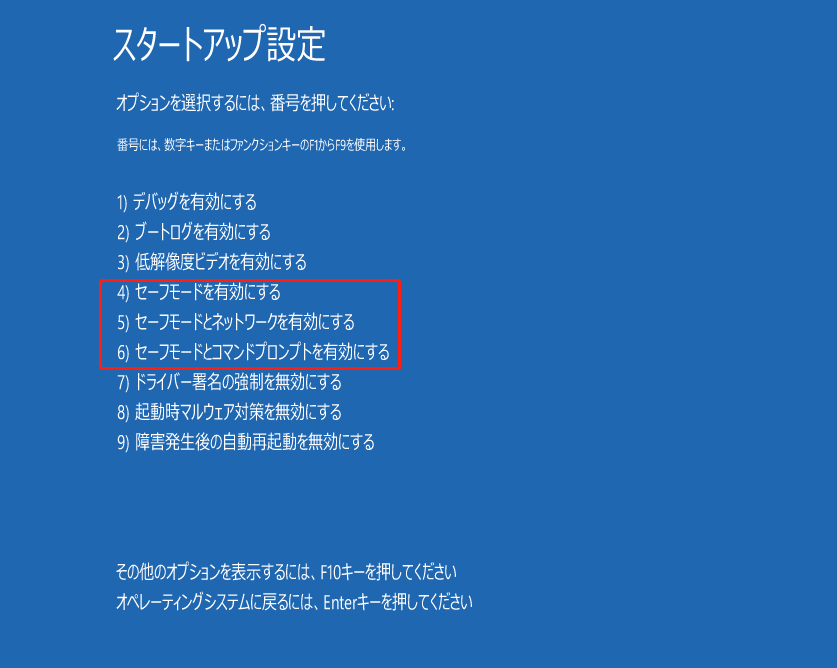
Windows 7の場合、「F8」キーを押しながらPCを再起動し、矢印キーを使ってセーフモードオプションを選択します。その後、インストールが進まない問題が解決したかどうかを確認します。
Windows Defenderリアルタイム保護を無効にする
アンチウイルスソフトはWindows 10セットアップが「インストールに必要な作業を確認しています」で終わらないなど、Windowsインストールが進まない問題を引き起こすことがあります。Windows Defenderは内蔵プログラムであるためアンインストールできません。そのため、Windows Defenderを無効にしてからWindows 10/Windows 11をアップグレードする必要があります。操作方法は以下の通りです:
ステップ1:Windows 10の「設定」アプリを開きます。
ステップ2:「更新とセキュリティ」>「Windowsセキュリティ」の順にクリックします。
ステップ3:「ウイルスと脅威の防止」>「設定の管理」をクリックします。
ステップ4:「リアルタイム保護」セクションで、スイッチを「オフ」に切り替えます。
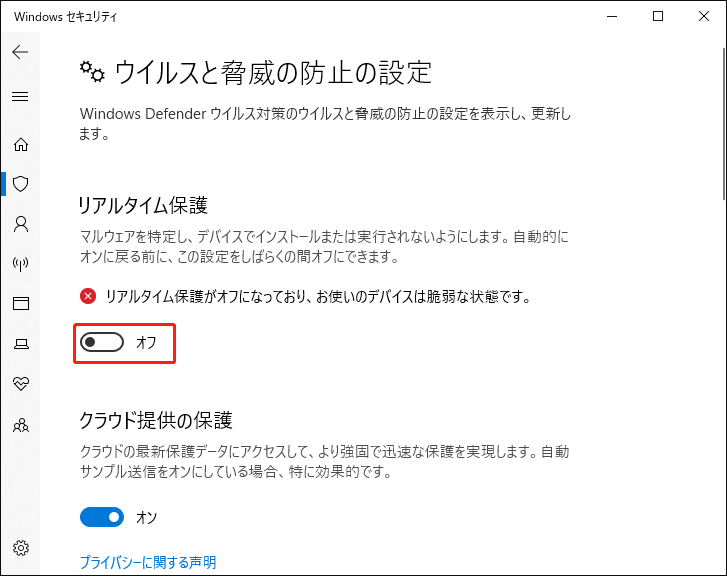
その後、Windows Defenderファイアウォールを無効にすることができます-「コントロールパネル」>「Windows Defenderファイアウォール」>「Windows Defenderファイアウォールの有効化または無効化」の順にクリックし、ファイアウォールを無効にします。
SFCコマンドを実行する
システムファイルチェッカー(SFC)は、Windowsオペレーティングシステムに破損したシステムファイルが存在するかどうかチェックするためのシステムツールです。破損したシステムファイルが見つかったら、SFCはそれを修復し、コンピューターを正常な状態に戻します。
システムファイルの整合性をチェックする方法は以下の通りです:
ステップ1:Windows 10/8/7で管理者としてコマンドプロンプトを起動します。
open-command-prompt-windows-11
ステップ2:CMDウィンドウで「sfc /scannow」と入力し、「Enter」キーを押します。スキャンが完了するまでしばらく時間がかかります。
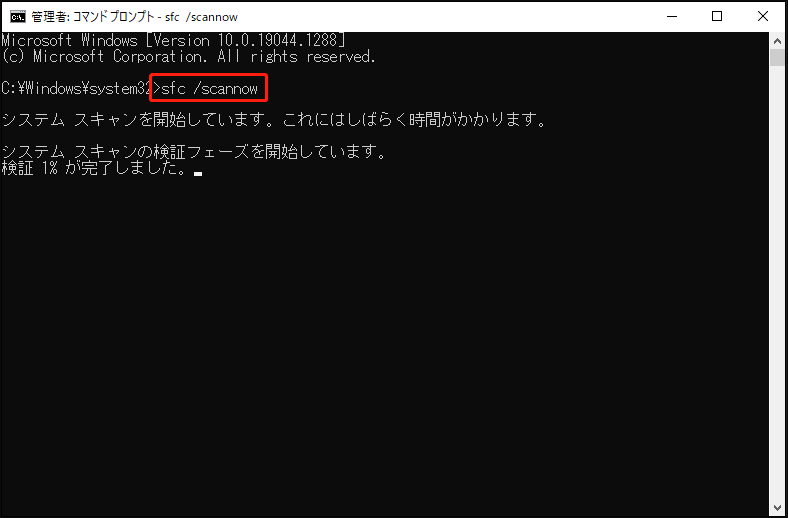
SFC以外に、DISMスキャンを実行することもできます。コマンドプロンプトウィンドウで、以下のコマンドを順番に入力し、各コマンドの後に「Enter」キーを押します。
- DISM /Online /Cleanup-Image /CheckHealth
- DISM /Online /Cleanup-Image /ScanHealth
- DISM /Online /Cleanup-Image /RestoreHealth
ブート構成データを再構築する
ブート構成データ(通称BCD)は、ブートオプションに関する情報を保存し、Windowsブートローダーにブート情報を検索する場所を指示するために使用されます。マルウェア、システムインストールが不完全、システムアップデートの互換性がないなどの理由でBCDが破損する可能性があり、その結果、Windows 10セットアップが「インストールに必要な作業を確認しています」画面で止まって進まないという問題が発生します。
この問題を修正するには、BCDを再構築することができます。BCDが破損すると、PCが起動しないことがあります。PCの再起動中に「インストールに必要な作業を確認しています」画面が長時間表示されて進まない場合、PCがデスクトップにアクセスできなくなります。この状況では、Windows 10/8/7 ISOファイルを使用してブータブルUSBスティックまたはCD/DVDを作成し、問題のあるPCを回復環境に起動する必要があります。
ステップ1:PCを起動し、Windowsのロゴが表示されたら、PCブランドに基づいてDel、F2、F10など特定のキーを押してBIOSに入ります。
ステップ2:言語、時間形式、キーボード入力を選択します。
ステップ3:「コンピューターを修復します」をクリックします。
ステップ4:コマンドプロンプトを開きます。Windows 10の場合は、「トラブルシューティング」>「詳細オプション」>「コマンドプロンプト」の順に進みます。
ステップ5:以下のコマンドを1つずつ入力し、各コマンドの後に「Enter」キーを押します。
- Bootrec /FixMbr
- bootrec /FixBoot
- bootrec /ScanOs
- bootrec /RebuildBcd
Windows 10のクリーンインストールを実行する
上記の方法を試すと、Windows 10セットアップが「インストールに必要な作業を確認しています」で終わらない問題は解決されるでしょう。ただし、Windows 10/Windows 11のアップデートプロセス中に依然としてある画面で止まって進まない場合、別の方法でWindows 10をクリーンインストールすることをお勧めします。クリーンインストールにより、Windows 10へのアップグレード中に画面がフリーズする問題を回避できます。
事前準備:ファイルをバックアップする
クリーンインストールを実行するとデータが削除されることがあるため、作業を進める前に、外付けハードディスクまたはUSBフラッシュドライブに重要なファイルをバックアップしていることを確認してください。重要なデータをバックアップするには、プロフェッショナルなファイルバックアップソフトウェアを使用するをお勧めします。ここでは、サードパーティ製ソフトウェア-MiniTool ShadowMakerを試すことができます。
このバックアッププログラムは、Windowsオペレーティングシステム、ディスク、パーティション、ファイルとフォルダーのバックアップを作成するために使用されます。定期的にデータをバックアップしたい場合、スケジュールバックアップをサポートするこのソフトウェアが役立ちます。さらに、変更または修正済みデータのみを対象とした差分バックアップまたは増分バックアップを作成することもできます。
さらに、MiniTool ShadowMakerはデータバックアップ用のファイル同期機能と、ディスクバックアップ用のディスククローン機能を提供しています。30日間すべてのバックアップ機能を無料試用できるため、重要なデータをバックアップするには、ぜひこのソフトを試してみてください。下のボタンをクリックしてインストーラーを取得し、.exeファイルをダブルクリックしてWindows 7/8/10/11 PCにソフトをインストールしましょう。
MiniTool ShadowMaker Trialクリックしてダウンロード100%クリーン&セーフ
次に、Windows 10/8/7(デスクトップ)で MiniTool ShadowMakerを使用してデータをバックアップする方法をご説明します。まず外付けHDDまたはUSBドライブをコンピューターに接続します。
ステップ1:デスクトップ上のソフトウェアのアイコンをダブルクリックして、MiniTool ShadowMakerトライアル版を起動します。
ステップ2:「体験版で続く」をクリックして続行します。
ステップ3:左側メニューから「バックアップ」をクリックします。「ソース」セクションでシステムパーティションがデフォルトで選択されています。ファイルとフォルダーをバックアップするには、ソースセクションをクリックし、「フォルダーとファイル」を選択し、コンピューターを検索してバックアップしたい項目にチェックを入れて、「OK」をクリックします。
ステップ4:「バックアップ先」をクリックして、外付けHDDまたはUSBフラッシュドライブ上のパーティションを保存場所として選択します。
ステップ5:最後に、「今すぐバックアップ」ボタンをクリックしてファイルのバックアップを開始します。なお、バックアップの進行状況を確認するには、「管理」ページに移動します。
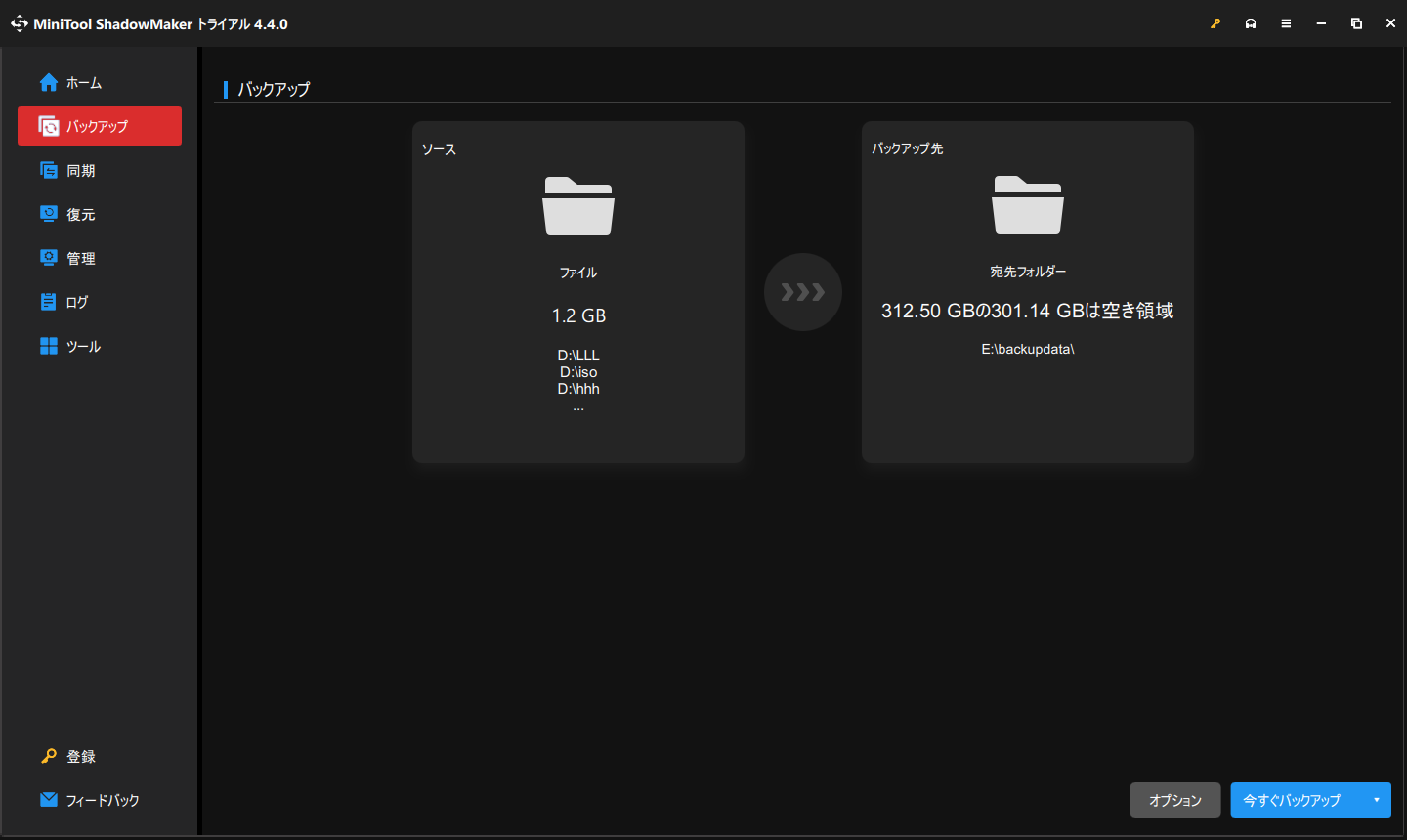
データのバックアップが完了したら、クリーンインストールを開始します。
Windows 10のクリーンインストールを実行する
メディア作成ツールを使ってISOからブータブルUSBフラッシュドライブを作成し、そのドライブからコンピュータをー起動してWindowsを再インストールすることができます。
ステップ1:こちらのリンクをクリックしてWindows 10メディア作成ツールを取得します。
ステップ2:USBドライブをPCに接続します。次に、ツールを実行し、通知とライセンス条項に同意します。
ステップ3:「別のPCのインストールメディアを作成する(USBフラッシュドライブ、DVD、またはISOファイル)」オプションを選択します。
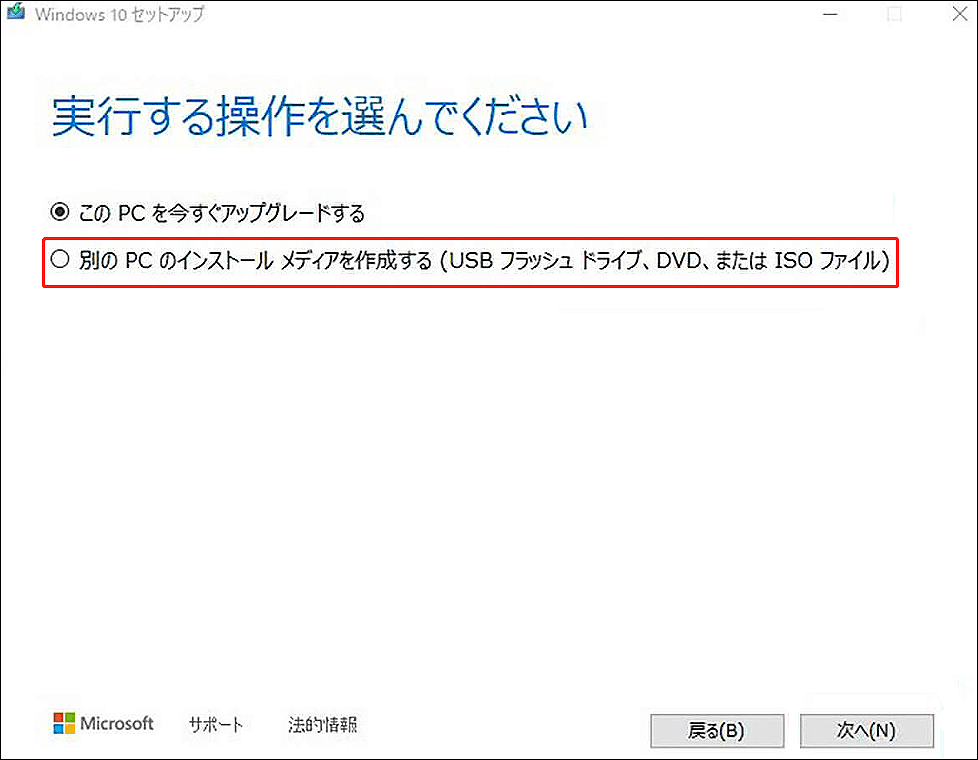
ステップ4:言語、アーキテクチャ、エディションを選択して続行します。
ステップ5:その後、「USBフラッシュドライブ」を選択し、画面の指示に従ってすべての操作を完了します。
ブータブルUSBドライブを入手したら、それを使ってWindows 10をクリーンインストールすることができます。
ステップ1:コンピューターを再起動し、F2、Del、またはPCブランドに応じた別のキーを押してBIOSに入り、起動順序を変更して、ブータブルドライブからPCを起動します。
ステップ2:言語、時間形式、キーボード入力を選択します。
ステップ3:「今すぐインストール」ボタンをクリックします。
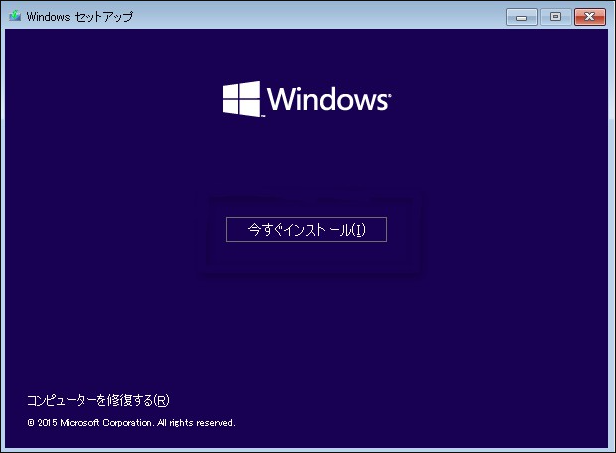
ステップ4:「プロダクトキーがありません」をクリックし、エディションを選択します。
ステップ5:「カスタム:Windowsのみをインストールする(詳細設定)」をクリックして続行します。
ステップ6:画面の指示に従ってすべての操作を完了します。
この方法により、Windows 10「インストールに必要な作業を確認しています」が終わらないという問題に遭遇しなくなるはずです。
結語
Windows 10/Windows 11にアップデートしようすると、またはメディア作成ツールを使ってWindows 10更新プログラムをインストールする際、パソコンが「インストールに必要な作業を確認しています」画面で止まって進まないことはありますか?ご心配なく、上記の方法に従うとこの問題を簡単に解決できます。
「インストールに必要な作業を確認しています。お待ちください」が終わらない問題を修正するにはより良い解決策がある場合、お気軽に下のコメント欄にお知らせください。