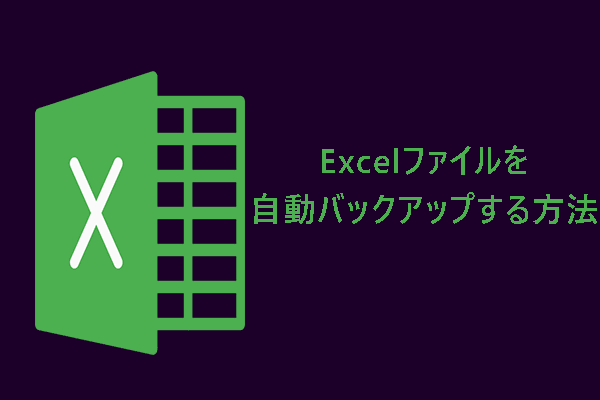Word(ワード)のファイルをバックアップする理由
Microsoft Wordは、私たちの日々の仕事や生活の中において重要な役割を果たしています。これを使用すると、手紙、履歴書、レポート、テンプレート、フォームなど様々な文書を作成できます。ご使用のコンピューターで多くのMS Word文書を作成している場合、Wordのバックアップを作成することは非常に重要です。これは主に、予期せずデータ損失がいつでも発生するかは予想できません。
時には、コンピューターやアプリがクラッシュしたり、ハードウェアが故障したり、誤ってファイルを削除した結果、Word文書が失われることがあります。また、Word文書に何時間も費やしたのに、突然の停電のせいで文書が保存せず、せっかくの努力が無駄になることもあります。
MS Word文書を安全に保つために、Wordファイルを自動的にバックアップすることをお勧めします。次に、Wordをバックアップする方法をいくつか見てみましょう。
MiniTool ShadowMaker経由のWord自動バックアップ
Wordバックアップと言えば、強力で無料のバックアップソフトを実行すると簡単にできます。MiniTool ShadowMakerはあなたのニーズを満たします。
このソフトには、非常に役立つ機能がいくつかあります:
- ファイル、フォルダー、ディスク、パーティションおよびシステムのバックアップと復元を含む、完全なバックアップと復元ソリューションをサポートします。
- 「毎日」「毎週」「毎月」「イベント時」などの固定頻度を設定することで、ExcelやWordなどのファイルを自動的にバックアップできます。
- 新規または変更されたデータのみをバックアップするために、増分バックアップと差分バックアップ機能を提供しています。
- ファイル同期とHDDからSSDへのクローンをサポートします。
重要なWord文書をたくさん作成している場合、MiniTool ShadowMakerを実行し、自動スケジュールを設定することができます。
MiniTool ShadowMaker Trialクリックしてダウンロード100%クリーン&セーフ
Windows 11/10でWordの自動バックアップを作成する手順は以下の通りです:
ステップ1:USBまたは外付けドライブをPCに接続し、インストールされたバックアップソフトウェアを起動します。
ステップ2:「バックアップ」に移動し、バックアップソースとバックアップ先を選択します。
ソース:このセクションをクリックし、「フォルダーとファイル」をタップして、バックアップしたいWord文書にチェックを入れて、「OK」をクリックします。すべてのWordファイルを1つのフォルダーに入れて、簡単に選択することができます。
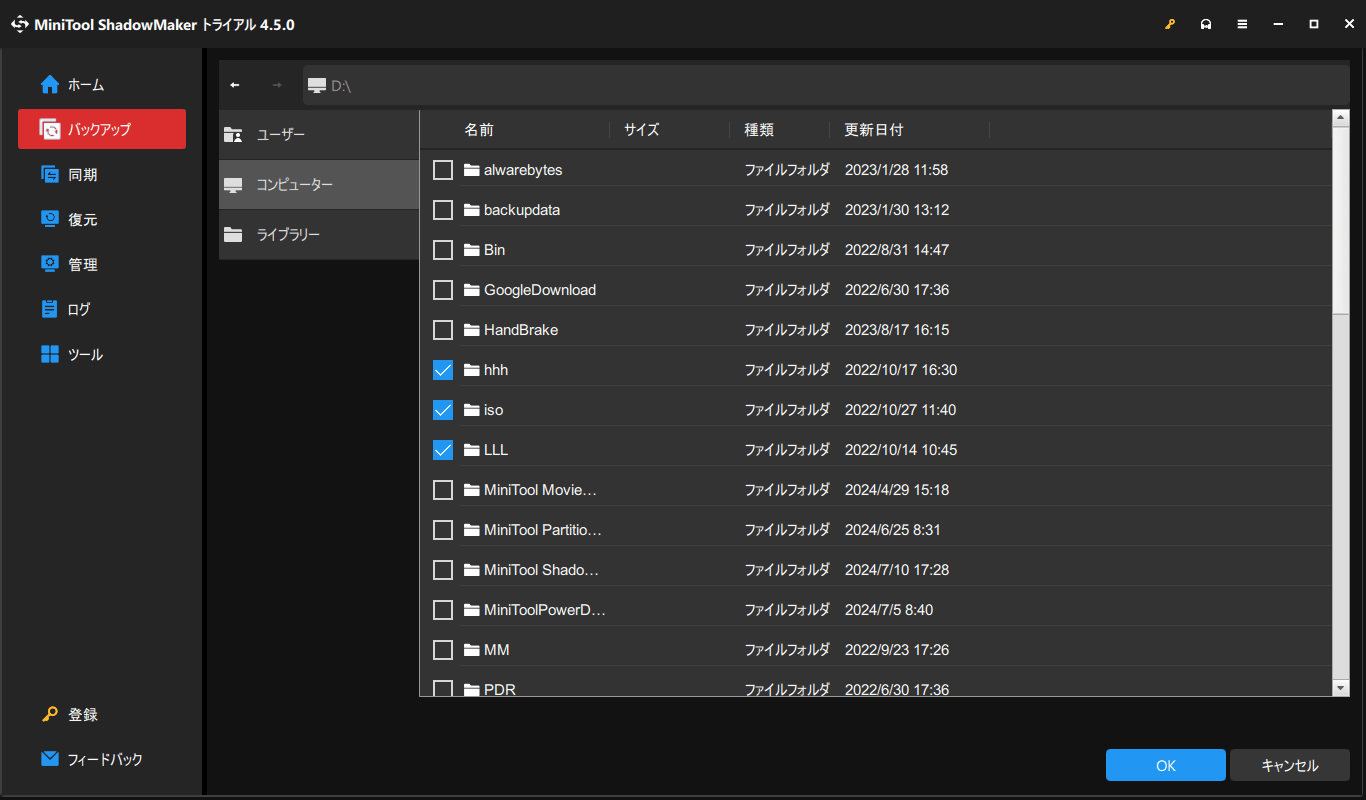
バックアップ先:外付けドライブまたはUSBドライブを選択してWordバックアップを保存します。
ステップ3:「バックアップ」の下で「今すぐバックアップ」をクリックして、Wordファイルのバックアップを開始します。
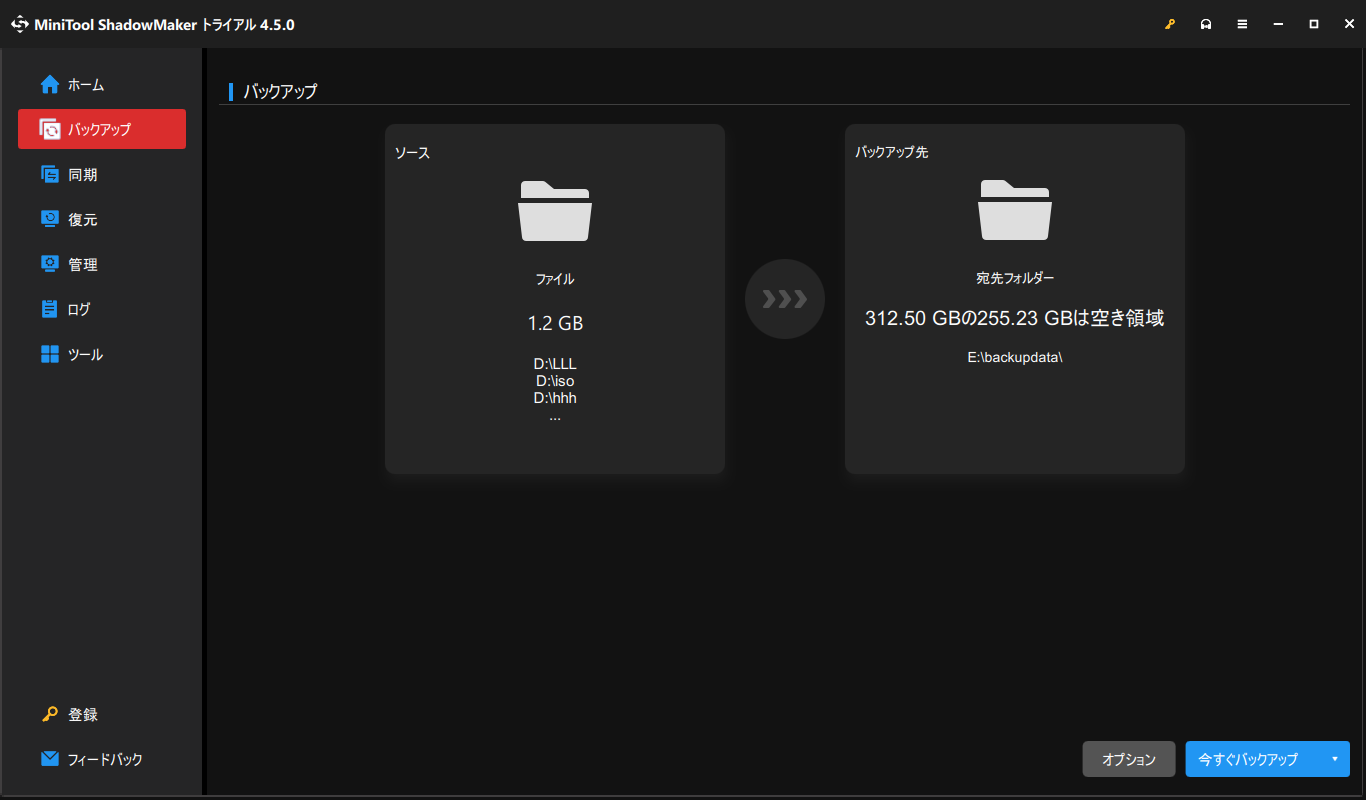
ステップ4:Wordの自動バックアップを作成するには、「管理」から作成したバックアップタスクを探し、「3つの点」をクリックし、「スケジュールを編集」を選択します。そして、このオプションを有効にし、スケジュールプランを選択します。
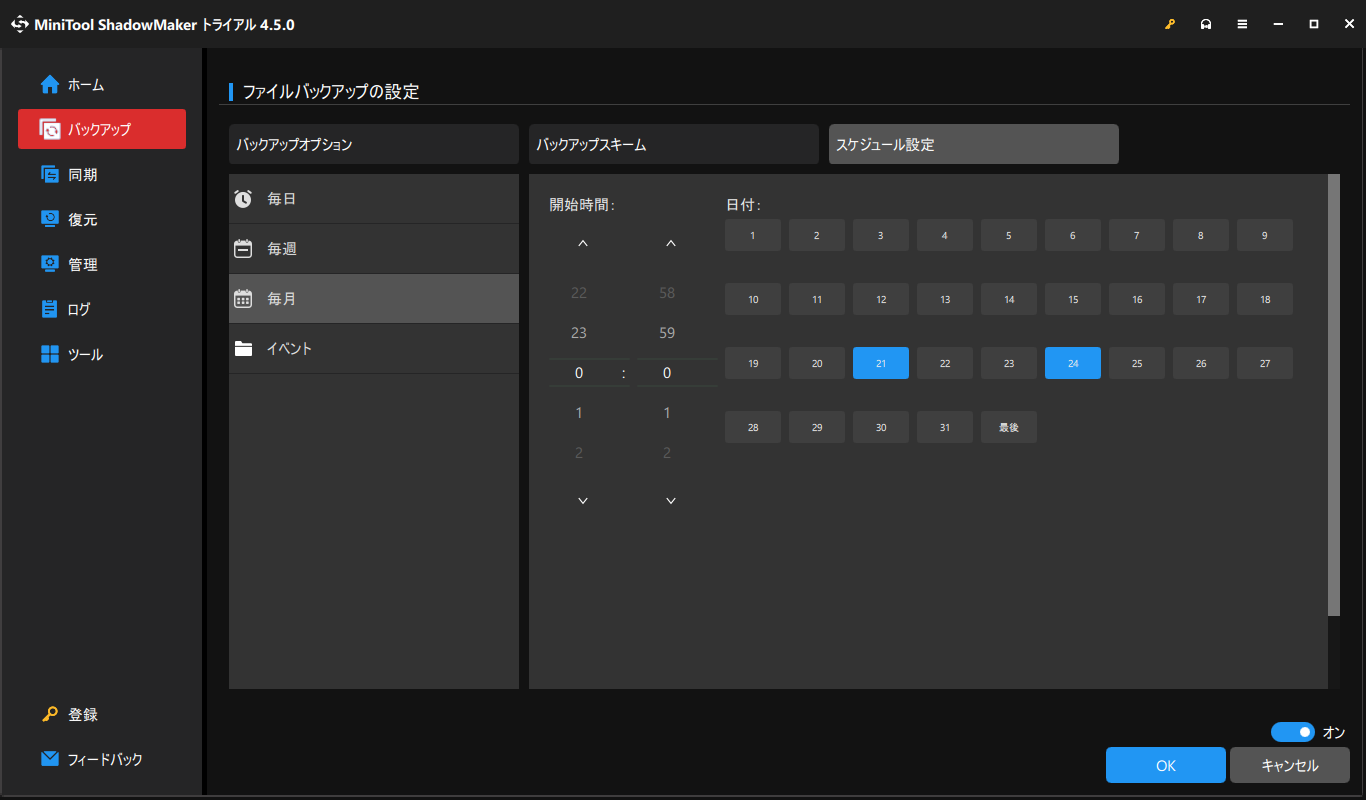
Wordで文書の自動バックアップを作成する方法
Microsoft Wordには、バックアップコピーを作成し、ファイルを保存するたびに自動更新するドキュメントバックアップ機能が内蔵されています。言い換えれば、Wordで自動バックアップを有効にすると、Word文書が常に最新の保存コピーにバックアップされるようになります。
ここでは、Wordが常にバックアップコピーを作成するように設定する手順をご説明します:
ステップ1:Windows 11/10 PCでWord文書を開きます。
ステップ2:「ファイル」>「オプション」をクリックして「Wordのオプション」ダイアログボックスを開きます。
ステップ3:左ペインの「詳細設定」タブに移動し、このページを「保存」セクションまでスクロールし、「バックアップファイルを作成する」にチェックを入れます。
ステップ4:「OK」をクリックして変更を保存します。すると、元のWord文書のフォルダーにバックアップコピーが表示されます。
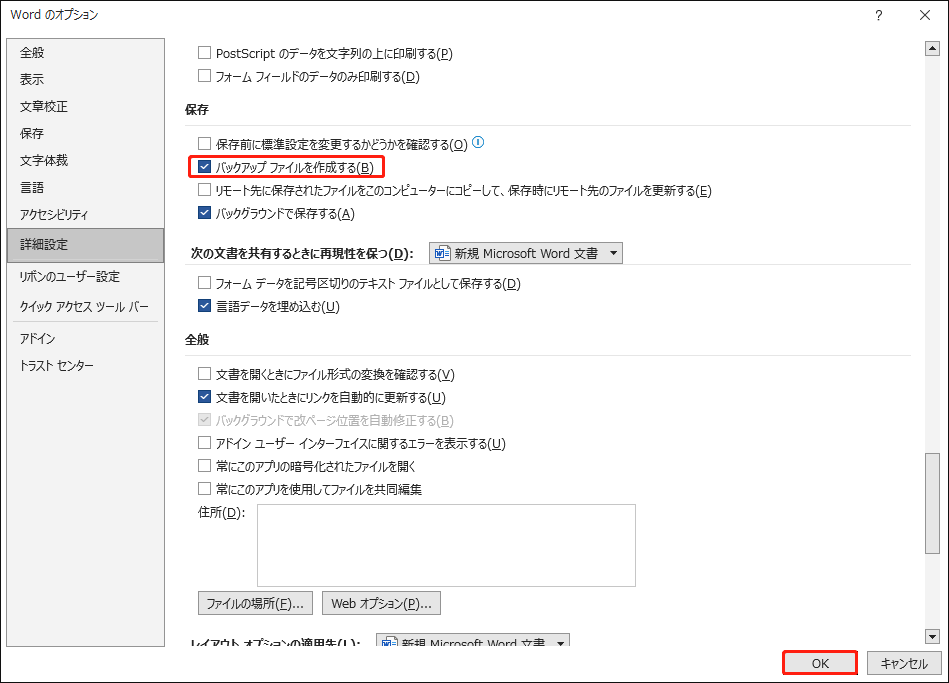
AutoRecover(自動回復)を使ってWordの自動バックアップを作成する
Microsoft Wordには、作業中にWord文書を自動的にバックアップできる「自動回復(AutoRecover)」という機能もあります。なお、この機能は、未保存のWord文書を保存するのに役立つだけで、保存済みの文書をバックアップするために使用することはできません。保存したWord文書をバックアップするには、上記の2つの方法を試してください。
ステップ1:Wordで、「ファイル」>「オプション」に移動します。
ステップ2:「保存」タブの下で、「文書の保存」セクションを見つけて、「自動回復用ファイルの場所」に移動し、「C:\ユーザー\ユーザー名\ドキュメント\WordBackups」のように必要なパスを入力します。
ステップ3:「次の間隔で自動回復用データを保存する」の値を設定します。
ステップ4:「OK」をクリックして変更を保存します。
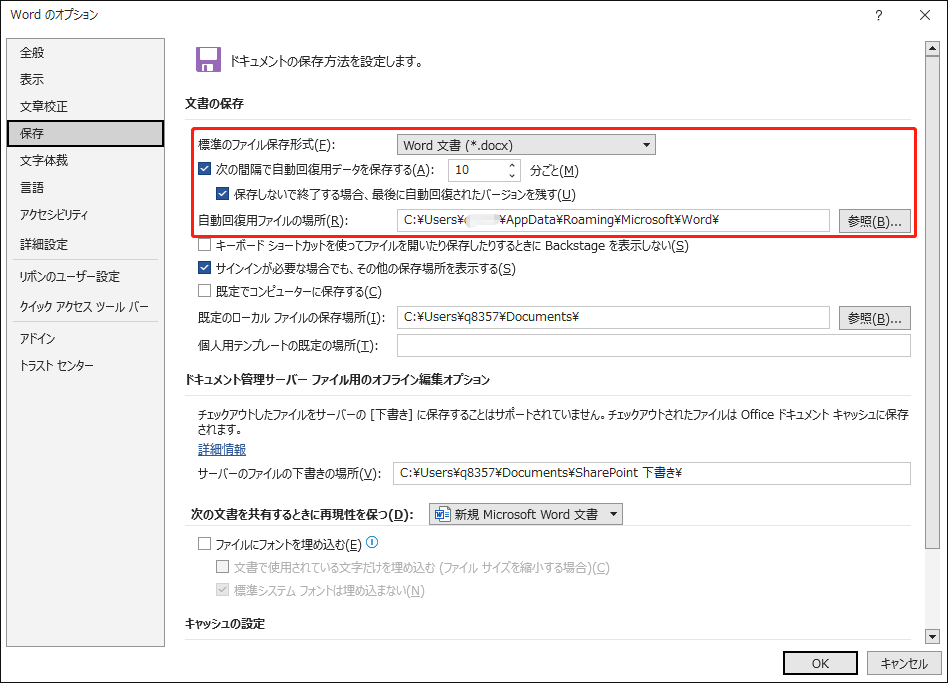
結語
Wordのバックアップを作成するのは簡単な作業で、データを常に安全に保つためにWordを自動的にバックアップする方法はたくさんあります。後で修復するより、データ損失は最初から防ぐことをお勧めします。
MiniTool ShadowMakerはMS Wordファイルの自動バックアップに重要な役割を果たします。そして完全無料です。スケジュール機能を有効にすると、設定した時点でWordファイルなどのドキュメントを定期的にバックアップできます。
MiniTool ShadowMaker Trialクリックしてダウンロード100%クリーン&セーフ
このバックアップソフトは、Word内蔵の自動回復とバックアップファイルの作成機能より、保存したファイルのバックアップが強力です。MiniTool ShadowMakerに加え、MS Wordの2つの機能をフルに活用し、常にデータを安全に保つことができます。
MiniToolソフトウェアの使用時に問題がある場合は、[email protected]までお気軽にお問い合わせください。できるだけ早く返事いたします。