「ディスクの1つが整合性をチェックする必要がある」というエラーメッセージが時々コンピュータに表示されます。何が起こっているのか、どうすれば問題を適切に解決できるのかが分からないので、人々を苦しめています。これにより、この記事を書きました。
システムがいつものように起動しないことに気づくと、ほとんどの人はパニックに陥るだろう。コンピュータの画面には、さまざまな種類のエラーメッセージが表示されます。例えば、「ディスクの1つが整合性をチェックする必要がある(One of your disks needs to be checked for consistency)」はよく見られるエラーメッセージです。
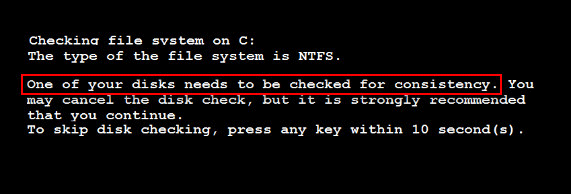
このエラーをご存知ですか?このエラーに対処する最善の方法をご存知ですか?この記事の次のコンテンツでは、Windowsがディスクの整合性をチェックする必要がある状況に適切に対処する方法(ディスクをチェックした後にファイルを回復する方法と、ニーズに応じてディスクの整合性をチェックするエラーを修正する方法)を紹介します。
ご興味のある部分を選んで読むことができます。
エラーメッセージ‐ディスクの1つが整合性をチェックする必要がある
Windowsがハードディスクの整合性をチェックするように要求するには、大まかに2つのタイプに分けられます。
- チェックディスクは自動的に完全に終了できれば、通常どおりシステムを起動できます。
- チェックディスクの整合性をフリーズすれば、コンピューターが正常に起動できません。
このパートでは、それぞれについて説明し、「CHKDSKがデータを削除した」問題の対処法と、起動できないハードディスクからデータを取り出す方法を紹介します。
ディスクをチェックした後にファイルが紛失しました
「ディスクの1つが整合性をチェックする必要がある」というエラーに遭遇すると、多くのユーザーはチェックディスクを実行して、ディスクエラーの修正によってこの問題を解決します。チェックプロセスがスムーズに完了できる場合もあれば、完了できない場合もあります。では、チェックディスクが完了したら、コンピュータが正常に起動できますか?もちろんそうではないです。
この実例を見てください。
コンピュータの電源を入れたときに「ディスクの1つが整合性をチェックする必要がある」というエラーメッセージが表示されました。問題のディスク(G :)は、3日前に新しいシステムに挿入した古いHDの2つのパーティション(F:とG :)の1つです。それは正常に動作でき、そのファイルもアクセスできます。chkdskを実行しましたが、一部のエラーやファイルが見つかりました。今、Windowsの「このPC」で、F:の詳細を表示したが、G:の詳細は表示されません。次に何をすればよいですか。OSは新しいドライブにあるので、問題はありません。この古いドライブは7年間使用されており、障害が発生する可能性があるかもしれないと考えています。この前にCPUを交換したのは原因ですか?編集:「このPC」でG:にアクセスしようとしましたが、しばらく緑色のバーがいっぱいになった後、「ドライブG:を使うにはフォーマットする必要があります。フォーマットしますか?」というメッセージがポップアップで表示されました。「いいえ」をクリックすると、「G:はアクセスできません。データエラー:巡回冗長検査」というエラーメッセージがポップアップで表示されました。‐SevenForumsのshankさんからの質問
shankさんによると、Windowsを使っていて、G:に詳細が表示されないことに気づいたと言いました。G:にアクセスしようとすると、「ドライブG:を使うにはフォーマットする必要があります」というメッセージが表示されました。この場合、彼はG:に保存されているすべてのファイルへのアクセスを失いました。その中に重要なファイルがあれば、彼は間違いなくディスクをチェックした後にデータ回復のためにあらゆる努力をするだろう。
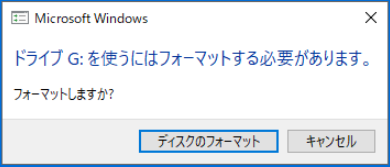
任意のキーを押してチェックディスクをスキップする
Windowsがディスクの整合性をチェックするように要求するとき、この要求を拒否する人もいます。彼らは、プロンプトが言ったように、任意のキーを押してチェックディスクをスキップすることを好みます。しかし、ディスクの整合性をチェックしたい場合はどうしますか?コンピュータに保存されているすべてのデータを失うことに心配ですか?この記事でこれらの問題の解決策を詳しく述べています。読み続けてください。
この実例を見てください。
PCを起動すると、「C:のファイルシステムを確認しています。ファイルシステムのタイプはNTFSです。」、「ボリュームラベルはACERです。」、「ディスクの1つで整合性をチェックする必要があります。」、「チェックディスクはキャンセルできますが、続行することを強くお勧めします。チェックディスクをスキップするには、1秒以内に任意のキーを押します。このメッセージは1秒までカウントダウンし、フリーズします。」というメッセージが表示されます。今日は学校に行ったときに4時間放置してみました。しかし、家に帰ったが、まだこの画面に泊まています。先ほど言ったように、コンピュータを起動するたびにこのメッセージが表示され、キーを限定時間内に押さないとコンピュータを強制的にシャットダウンします。起動するたびにこのメッセージを回避するために、チェックディスクを実行する代替オプションや推奨オプションがあれば教えてほしいです。‐SevenForumsのSean1082さんからの投稿
Sean1082さんは、メッセージが1秒までカウントダウンされたとき、プロセスがフリーズしたといいました。それから彼はコンピュータを開いたままにしました。しかし、4時間後に学校から帰宅しても、まだ同じ画面で止まっていました。そして、コンピュータを起動するたびに同じメッセージが表示されます。このような場合、人々は起動時の自動チェックを回避する方法と、チェックディスクがフリーズした後にファイルを回復する方法を知りたがるだろう。
CHKDSK後にデータを回復する方法
次のコンテンツでは、データを回復する方法を詳しく説明します。
外付けハードディスクからデータを回復する
1、Power Data Recoveryの適切なエディションを選択してください。
- パフォーマンスに不安がある場合は、まず無料版をご利用ください。
- すぐにデータを回復する必要があるが、特別な要件がない場合は、個人版を選択してください。
- ビジネス環境でのデータ回復が必要な場合は、ビジネス用ライセンスをお選びください。
各ライセンスタイプの比較をご覧になり、対応するボタンをクリックしてご購入ください。
MiniTool Power Data Recovery Freeクリックしてダウンロード100%クリーン&セーフ
2、データ回復ソフトウェアをダウンロード&インストールします。
ソフトウェアをダウンロードします。そして、セットアッププログラムを実行して、データ回復ソフトウェアをコンピュータにインストールします。
アドバンス版をお使いの場合は、ライセンスキーをテキストボックスにコピー&ペーストして、登録してください。
3、オプションを選択します。
インターフェースには「論理ドライブ」と「デバイス」の二つのオプションがあります。単一のパーティションまたは未割り当て領域をスキャンする場合は「論理ドライブ」を選択し、特定のストレージデバイス全体をスキャンする場合では「デバイス」を選択します。
4、スキャン対象のドライブを選択します。
選択した列で利用可能なすべてのディスクのリストが表示されます。この時、エラーメッセージが表示されたものを選択する必要があります。そして、「スキャン」ボタンをクリックして、ファイルの検出を開始します。
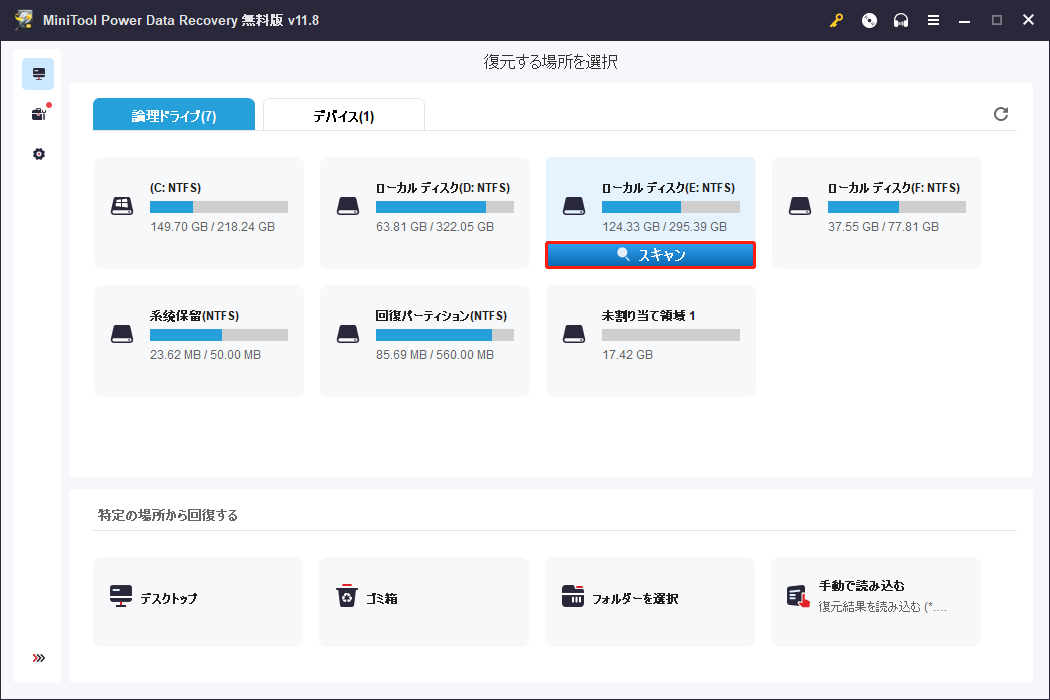
5、回復するファイルを選択します。
スキャン中またはスキャン終了時にスキャン結果を閲覧することができます。必要なファイルを確認してチェックします。「保存」ボタンを押して、それらの保存パスを設定します。「OK」ボタンをクリックして選択を確定します。
この方法は、正常に動作している内蔵ハードディスクからのデータ回復にも有効です。
起動できない内蔵ハードディスクからデータを回復する
起動できないコンピュータからデータを回復するには?MiniTool Power Data Recovery起動版が必要です。もちろん、ライセンスタイプを選択する必要があります。 (残りのステップでは個人ライセンスを例として説明します。)
MiniTool Power Data Recovery Trialクリックしてダウンロード100%クリーン&セーフ
個人版を正常に動作する別のコンピュータにインストールしてください。その後、このソフトを使って数クリックで起動ディスクを作成します(この記事のパート2の「起動ディスクを作成する方法」をご覧ください)。
1、コンピュータを再起動し、対応するボタンを押してBIOSに入ります。次に、コンピュータの起動順序を変更し、この起動ディスクを第一順位にします。その後、BIOSを終了し、変更を保存します。
2、しばらくすると、下図のようになります。この時、画面解像度を変更するかどうかを選択できます。
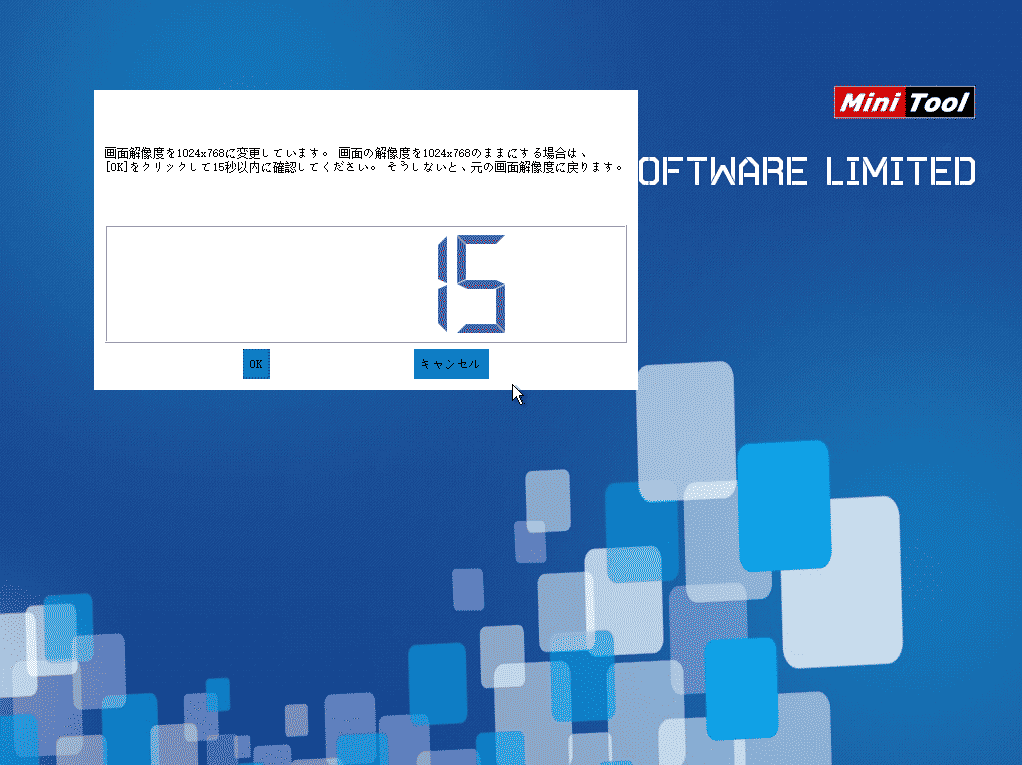
3、その後、以下のソフトウェア起動プロンプトウィンドウが表示されます。MiniTool Power Data Recoveryの実行を選択してください。
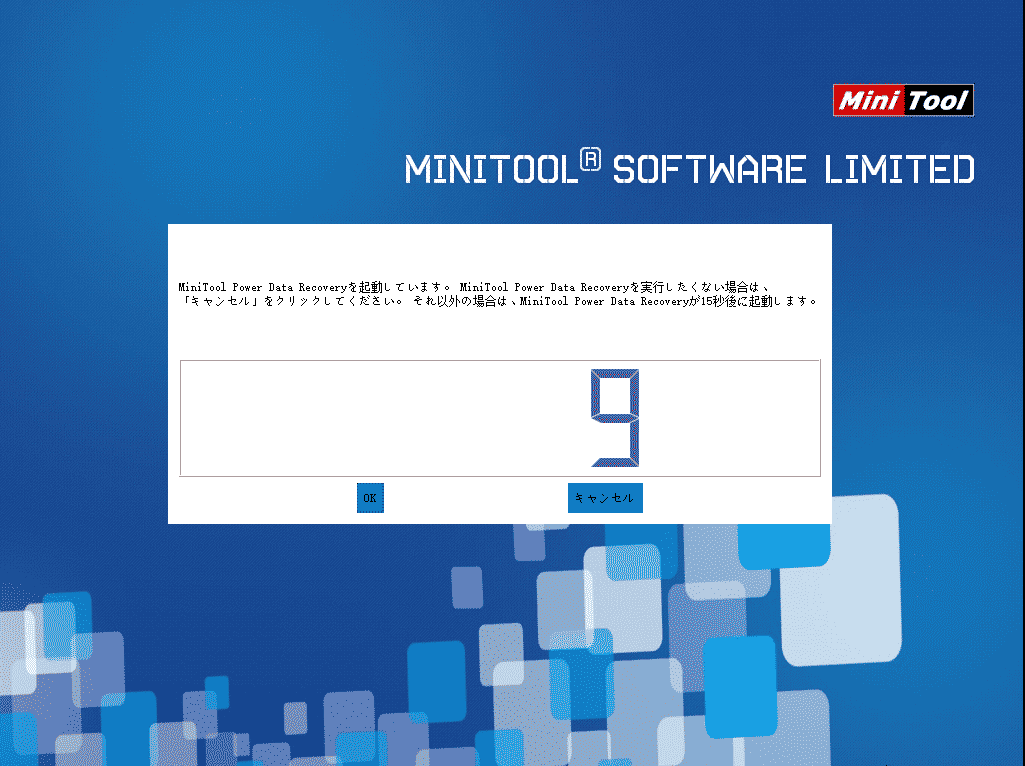
4、MiniTool PE Loaderウィンドウで最初のオプションを選択します。
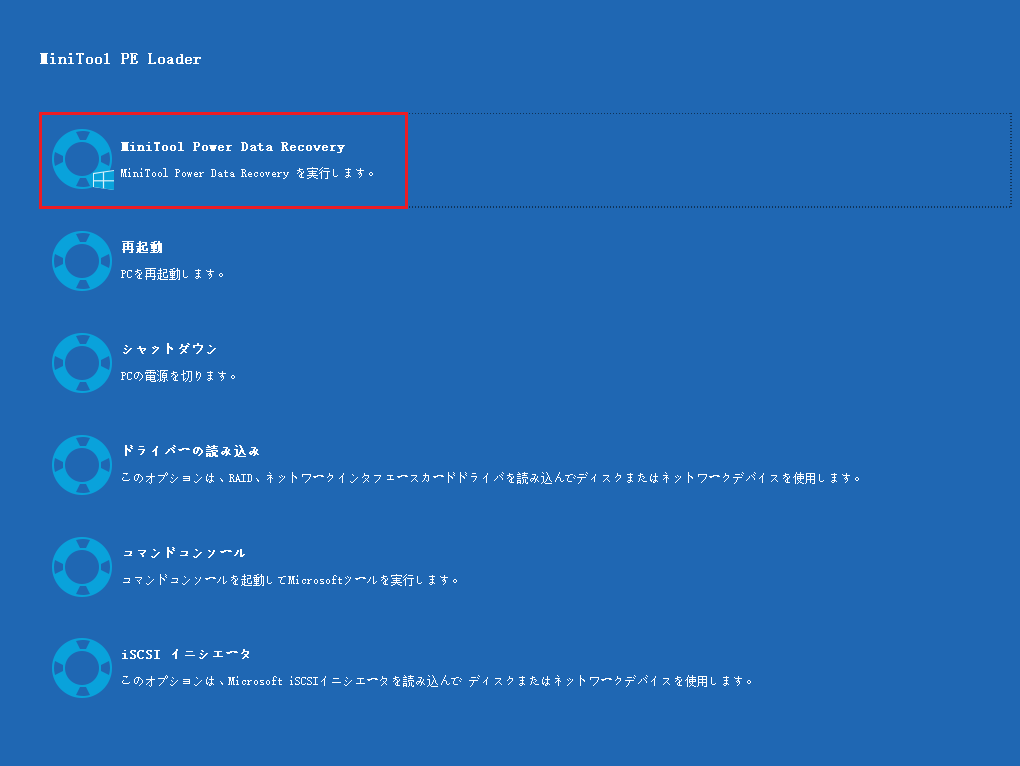
5、MiniTool Power Data Recoveryのメインウィンドウが表示されます。そのとき、前に書いたステップ3~5を繰り返して回復してください。
解決策‐ディスク整合性をチェックするエラーの修正策
一般的に、自動ディスクチェックは以下のような場合に表示されます。
- バッテリーが緩んでいるか、移動されました。
- コンピュータが不適切または不正にシャットダウンしました。
- コンピュータの実行中に突然の停電が発生しました。
- コンピュータの起動中にコンピュータのケースを移動しました。
- コンピュータが現在の動作を終了する前に、USBデバイスが抜かれました。
Windowsでディスクのエラーをチェックする
この場合、チェックを実行させて、チェックが完了できるか、またはその後システムにアクセスできるかを確認する必要があります。OSに正常にアクセスできた場合は、Windowsでハードディスクにエラーがないかチェックして完全に修復するか、診断ツールでハードディスクをテストして問題を見つけて解決することができます。
おすすめ記事:Windows 7 で発生したエラーについてハード_ディスクを確認します。
Windowsの起動時にチェックディスクを無効にする
しかし、もしWindowsが再起動のたびにCHKDSKを実行すると、どうしますか?どのようにWindows 7や他のシステムでC:のファイルシステムのチェックを停止しますか?これらの疑問は多くのユーザーを悩ませています。
ここでは、Windowsコンピュータのチェックディスクをキャンセルする4つの一般的な方法を紹介します。
方法1、レジストリエディターでチェックを無効にします。
- スタートメニューをクリックします。検索ボックスに「regedit」と入力して「Enter」を押します。
- 表示されたregedit.exeを右クリックし、「管理者として実行」を選択します。
- 「HKEY_LOCAL_MACHINE¥SYSTEM¥CurrentControlSet¥Session Manager」に移動します。
- 右ペインの「BootExecute」を探してダブルクリックします。
- 値を「autocheck autochk *」から「autocheck autochk /k:C *」に変更します(Cは、チェックディスクが実行されるドライブの文字を指す)。
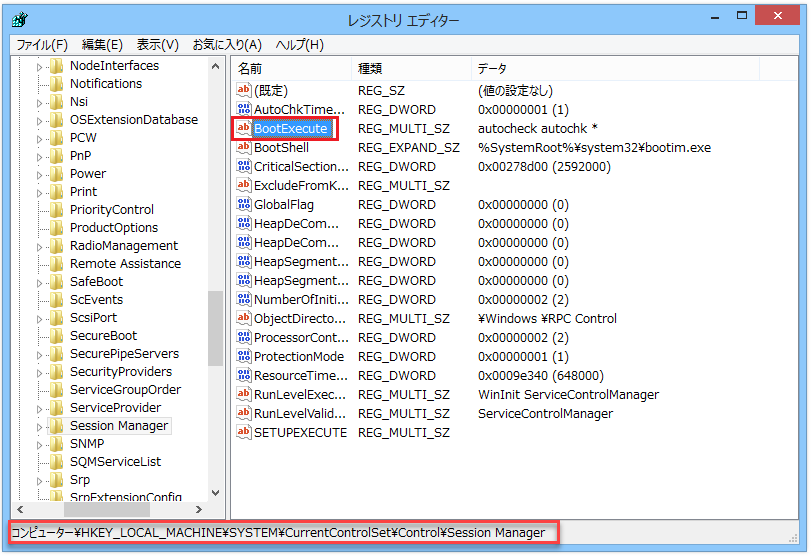
方法2、ディスクの最適化を利用します。
- Windowsエクスプローラーを開き、チェックディスクが実行されたドライブを見つけます。
- このドライブを右クリックし、「プロパティ」を選択します。
- 「ツール」タブに移動し、「ドライブの最適化とデフラグ」の下にある「最適化」をクリックします。
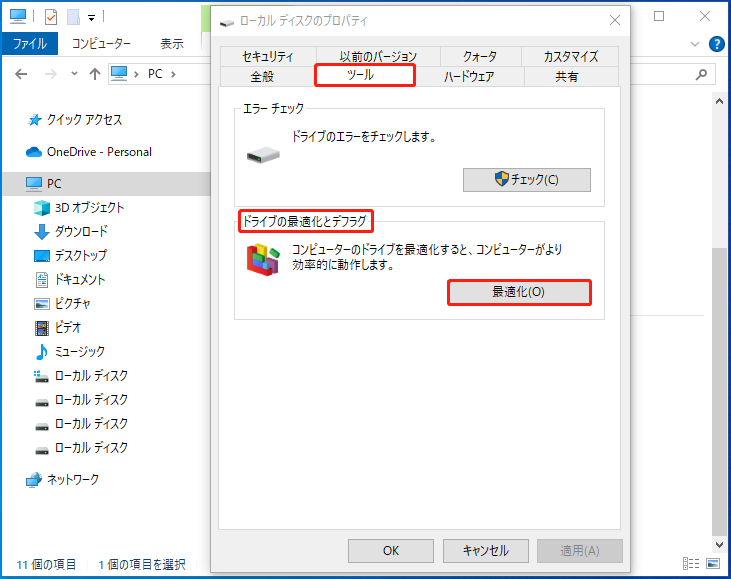
コマンドプロンプトを開き、「chkdsk *: /f」(*はターゲットドライブ文字を表す)と入力してこのタスクを完了することもできます。
方法3、ファイルシステムエラーを修復します。
- コンピュータを再起動し、F8ボタンを押し続けます。
- コンピュータの修復を選択します。
- コマンドラインモードに入ります。
- 「chkdsk *: /r /f」(*は対象のドライブ文字を表す)と入力します。
方法4、ディスクをフォーマットします。
上記の方法がすべて失敗した場合、対応するハードディスクをフォーマットする必要があります。
結論
不幸にも「ディスクの1つが整合性をチェックする必要がある」というエラーに遭遇した場合は、落ち着いてください。データが最も重要であることを忘れないでください。そのため、ディスクの整合性をチェックするエラーを修正する他の方法を試す前に、まずデータを回復することをお勧めします(結局のところ、「CHKDSKがファイルを削除した」というのは個別のケースではないのです)。
必要なデータがすべて手に入ったことが確認できたら、上記で紹介した方法、またはインターネットで見つけた他の方法を試して、エラーを修正します。