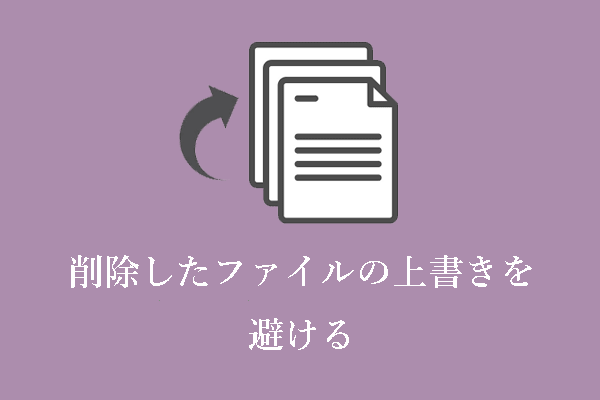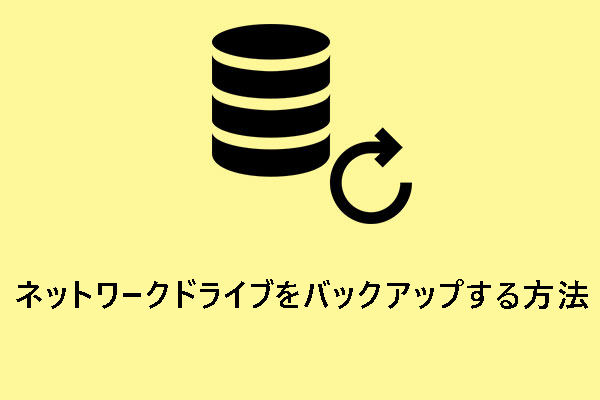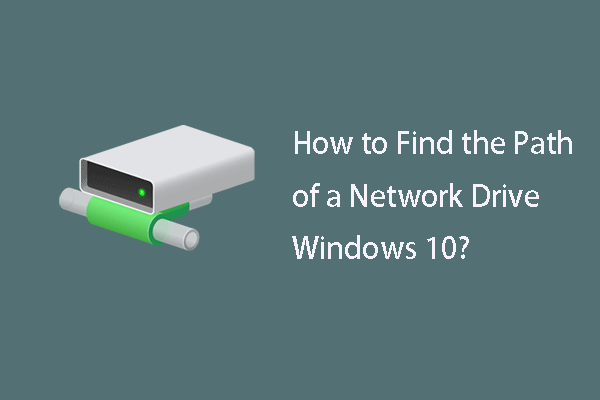共有ネットワークドライブは、ユーザーが同時にファイルを共有し、編集するのに役立ちます。しかし、このネットワークドライブはローカルドライブに属していないため、削除されたファイルはコンピューターから直接消えてしまいます。ネットワークドライブから削除されたファイルを復元する方法は?ネットワークドライブからファイルを復元することは可能ですか?MiniToolのこの投稿がその答えを教えてくれます。
ネットワークドライブとは、同じネットワーク上の他のコンピューターで共有されるコンピュータードライブの一種です。実際、ネットワークドライブは家庭でも職場でも非常に便利です。同じネットワーク上の異なるデバイスから同じコンテンツを取得し、現在のコンピューターに保存せずにファイルを編集、表示、削除することができます。しかし、ネットワークドライブを使ったファイル編集には、まだいくつかの欠点があります。例えば、「ネットワークドライブから削除されたファイルを復元する方法は?」という問題は多くの人々を悩ませています。
現在作業中のアクセス・データベースのバックエンド・ファイルを誤って削除してしまったようだ。ファイルはリサイクルボックスに送られなかったし、残念ながら以前のバージョンを復元するような設定もしていなかった。‐TRCvicanswers.microsoft.com
ネットワークドライブから削除されたファイルはどこに行くのか
TRCvicさんが言ったように、なぜ共有ネットワークドライブから削除されたファイルはごみ箱に入らないのでしょうか?ごみ箱にない場合、どこに行くのでしょうか?
ネットワークドライブからファイルを削除しようとすると、単純な削除を実行しようとしても、「このファイル/フォルダーを完全に削除しますか」のようなプロンプトウィンドウが表示されます。これは、共有ネットワークフォルダーでDeleteキーを押すと、Windowsがネットワークオペレーティングシステムに、選択したファイルを削除するようメッセージを送信するためです。したがって、ごみ箱には削除されたファイルはありません。
ネットワークドライブのごみ箱を有効にする方法
しかし、ごみ箱のカバレッジは、ネットワークドライブを含めるようにすることができます。この後、ネットワークドライブのごみ箱から削除されたファイルを復元することができます。
ステップ1、ネットワークドライブをネットワーク共有にマップします。ログイン時にドライブが接続されていることを確認する必要があります。
ステップ2、「Win + E」キーを押してファイルエクスプローラーを開き、ローカルディスク(C:)>ユーザー>ユーザー名に移動します。
ステップ3、任意のフォルダーを右クリックし、コンテキストメニューから「プロパティ」を選択します。
ステップ4、「場所」タブに切り替えます。
ステップ5、「移動」を選択し、ステップ1でマッピングしたドライブが見つかったら「フォルダーの選択」ボタンをクリックします。
ステップ6、「OK」>「はい」の順に選択します。
コンピューター上のすべてのユーザーについて、上記の手順をすべて繰り返す必要があります。
ネットワーク共有フォルダーから削除されたファイルを復元する方法
多くの人々は、ネットワークドライブの共有フォルダーで作業しているときにファイルをバックアップしたり、ごみ箱の範囲を拡張したりすることに慣れていないので、彼らはローカルコンピューター上で削除されたファイルを見つけることができません。それは、ネットワーク共有フォルダーから削除されたファイルを復元することは可能ですか?答えは肯定的です。
ここでは、リモートドライブからデータを復元する3つの方法を紹介します。
方法1、リモートドライブから以前のバージョンを元に戻してファイルを復元する
この方法は、ファイル履歴またはWindows 7のバックアップと復元ツールを使用してファイルをバックアップした場合にのみ機能します。その後、以前のバージョンに復元することでファイルを復元できます。
ステップ1、「Win + E」キーを押してファイルエクスプローラーを開きます。
ステップ2、失われたファイルを含むターゲットフォルダーを見つけて右クリックします。
ステップ3、コンテキストメニューから「以前のバージョンの復元」を選択します。
ステップ4、適切なバージョンを選択し、「復元」ボタンをクリックします。
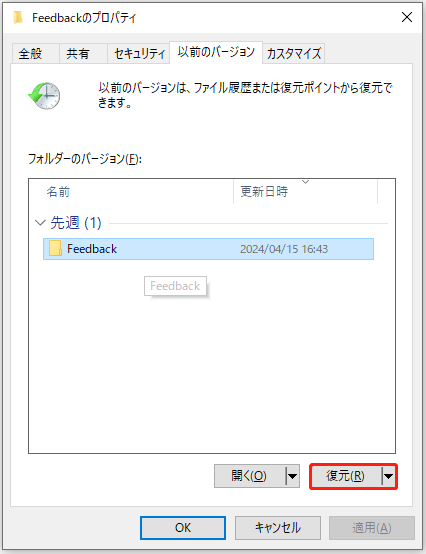
ステップ5、プロンプトウィンドウで、「完了」をクリックしてプロセスを完了します。
この後、フォルダーを開いて削除されたファイルが復元されたかどうかを確認します。
方法2、リモートドライブのごみ箱からファイルを復元する
先に説明したように、ネットワークドライブからのファイルの削除は、ローカルコンピューターで実行される操作ではありません。これにより、ごみ箱には削除されたファイルは保存されません。しかし、リモートドライブ(リードドライブ)のごみ箱からファイルを見つけることができます。
ステップ1、リードドライブの「ごみ箱」アイコンをダブルクリックします。
ステップ2、復元したい削除されたファイルを見つけて選択します。
ステップ3、ファイルを右クリックし、コンテキストメニューから「元に戻す」を選択します。
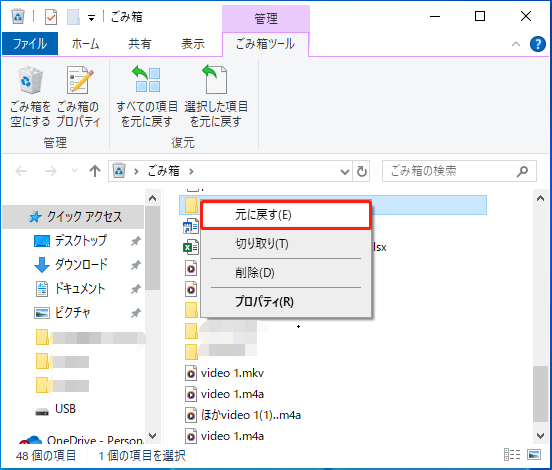
次に、ファイルがネットワーク共有フォルダーに保存されているかどうかを確認します。そうでない場合は、次の方法に進んでください。
方法3、リモートドライブ上のMiniTool Power Data Recoveryでファイルを復元する
この方法は、多くの場合、ファイルを復元する最も効果的な方法です。MiniTool Power Data Recoveryは削除されたファイル、写真、ビデオ、オーディオなどの復元を得意としています。復元されたファイルは好きな場所に保存でき、簡単に見つけることができます。
さらに、MiniTool Power Data Recoveryは外付けハードドライブ復元、SDカード復元、USBデータ復元などにも対応しています。この無料ファイル復元ソフトウェアは、元のファイルに損傷を与えることなく、安全なデータ復元サービスを提供します。
MiniTool Power Data Recovery Freeクリックしてダウンロード100%クリーン&セーフ
ステップ1、MiniTool Power Data Recoveryをダウンロードし、リモートドライブにインストールします。
ステップ2、ソフトウェアを起動してメインインターフェイスに入ります。スキャンする共有フォルダーを含むパーティションを選択します。
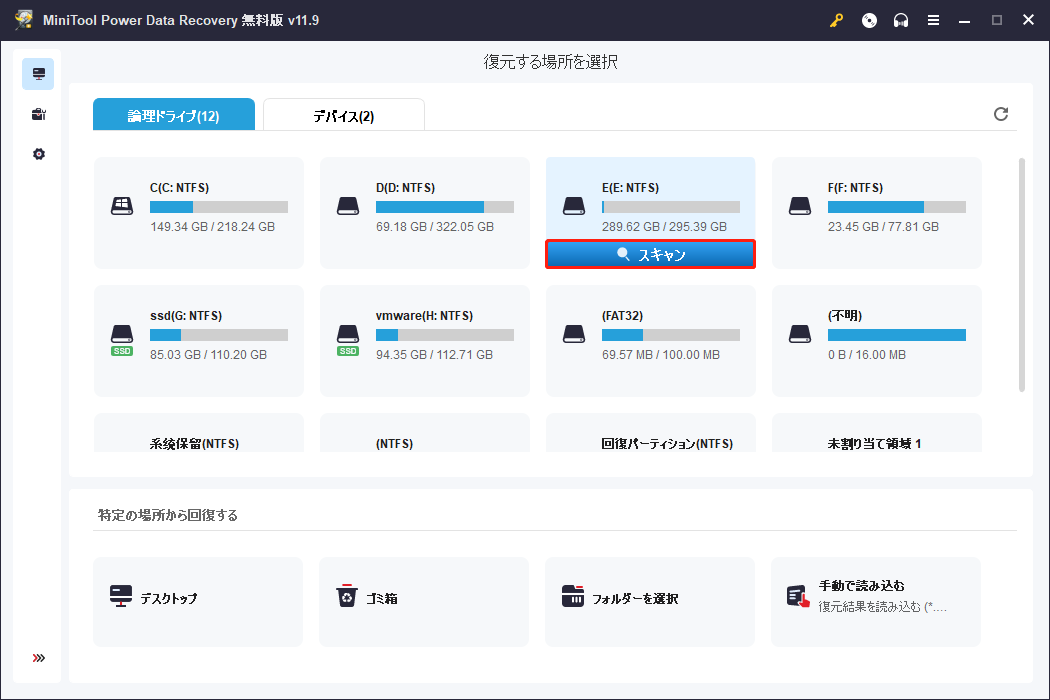
ステップ3、スキャンプロセスが完了するまで待ちます。見つかったファイルは、その既存のタイプに応じて3つのフォルダー(削除されたファイル、紛失したファイル、既存のファイル)に分割されます。異なるパスを展開して目的のファイルを見つけることができます。または、ファイルを素早く見つけるための実用的な機能を試すこともできます。
タイプ:「タイプ」カテゴリーリストには、異なるタイプに従ってファイルが表示されます。この機能により、ドキュメント、画像、アーカイブなど、特定のタイプのファイルのみを検索する必要がある場合に、検索時間が大幅に短縮されます。
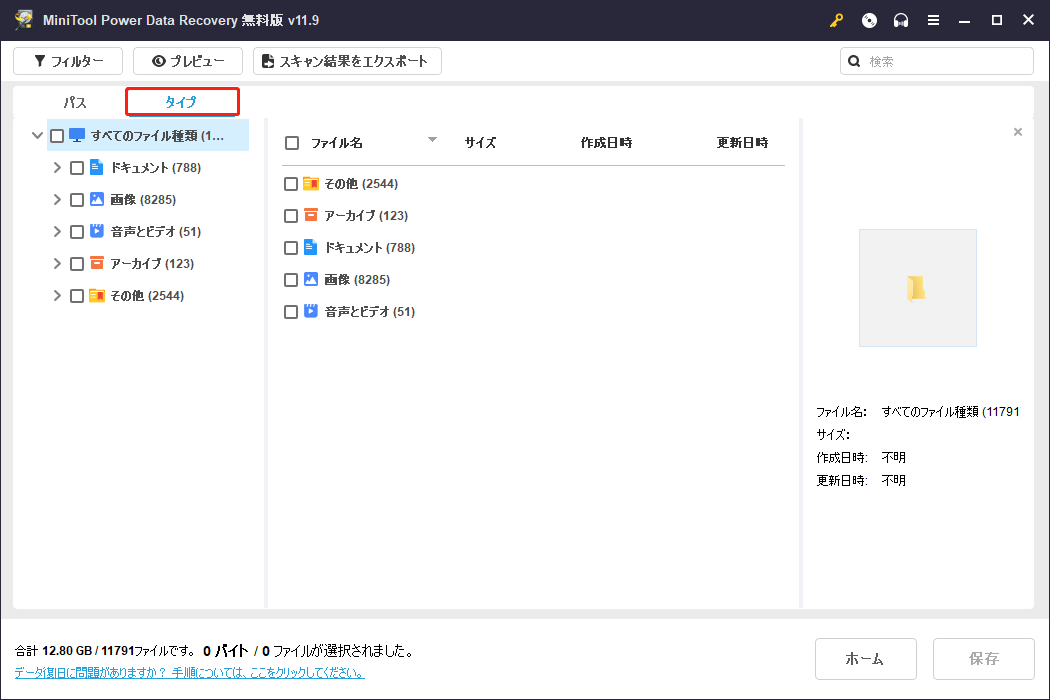
フィルター:ファイルサイズ、ファイルタイプ、ファイルカテゴリー、ファイル更新日時などのフィルター基準を設定することで、不要なファイルをフィルターにかけることができます。これは、実際の要求に基づいてファイルリストを絞り込むことができ、よりパーソナライズされた機能です。
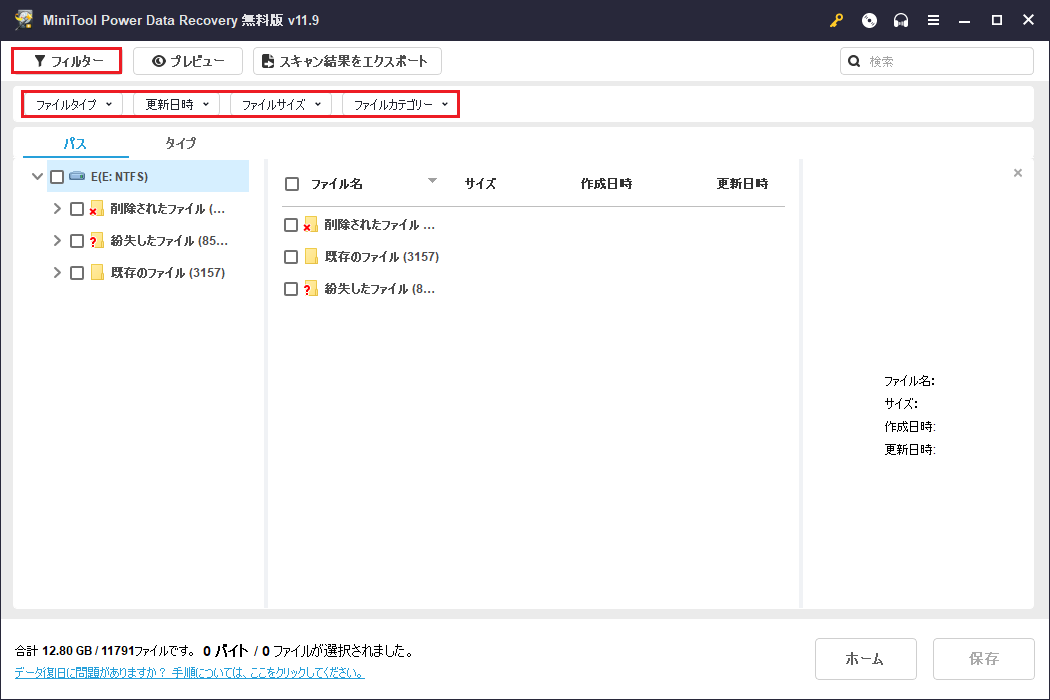
検索:復元する必要があるファイル/フォルダーの部分的または完全な名前を覚えている場合は、検索ボックスに入力します。一致したファイルは検索結果ページにリストされます。この機能により、特定のファイルを効率的に見つけることができます。
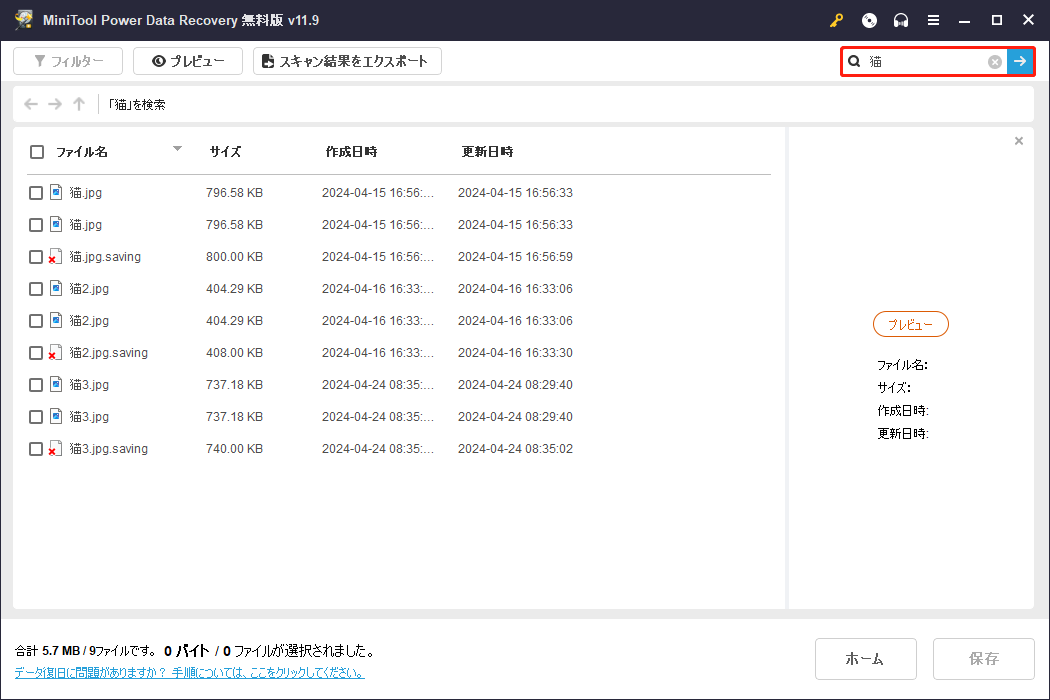
それに、選択されたファイルの修正をチェックする時、上部のツールバーまたは右側のペインにある「プレビュー」ボタンをクリックして、プレビュー機能を利用することができます。この機能により、画像、ビデオ、ドキュメント、音声ファイルをプレビューでき、プレビューされたビデオと音声ファイルは2GB以下のサイズである必要があります。
ステップ4、復元したいファイルの前にチェックマークを追加し、「保存」ボタンをクリックします。
ステップ5、ファイルを適切なパスを選択し、「OK」をクリックして確認します。データの上書きによるデータ復元失敗を避けるため、ファイルを元のパスに保存しないでください。
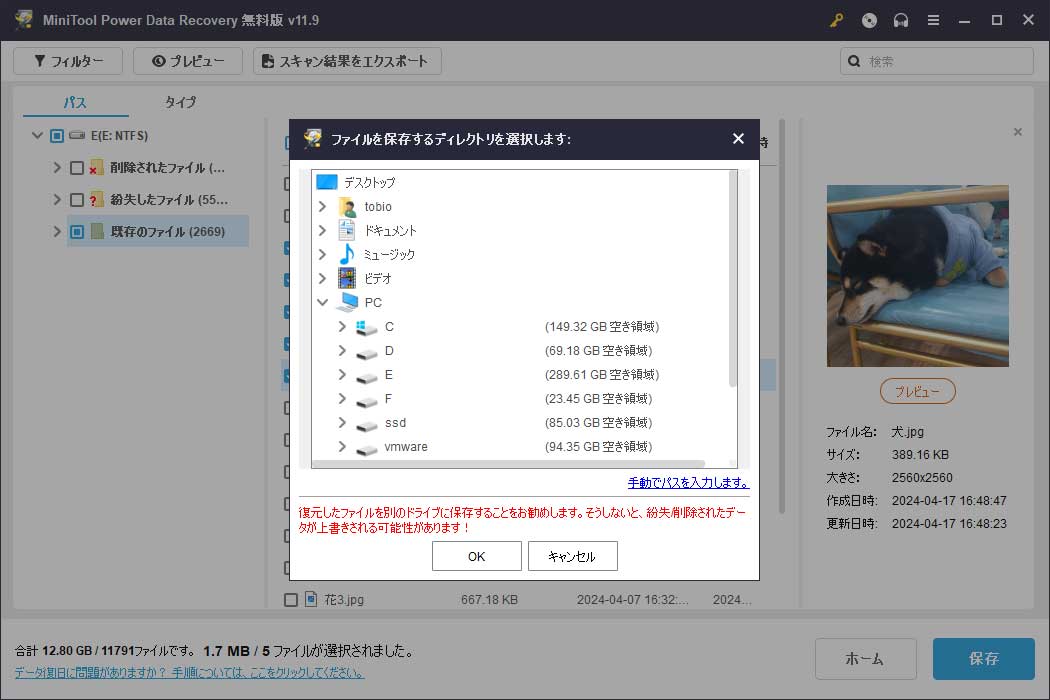
データ復元プロセスが完了したら、選択した保存先に移動して復元されたファイルを確認し、ネットワーク共有フォルダーに移動することができます。
ボーナスヒント:ネットワークドライブ内のファイルを保護する方法
他のデバイスにデータを保存するのと同じように、ファイルをバックアップすることは、誤った削除や予期せぬ紛失からファイルを守る最も安全な方法です。しかし、ほとんどの方はバックアップする習慣がありません。ネットワークドライブをローカルコンピューターにバックアップすることで、データを保護するだけでなく、インターネットに接続せずにファイルを操作することができます。
ステップ1、「Win + E」キーを押してファイルエクスプローラーを開きます。
ステップ2、ネットワークドライブを探し、ダブルクリックして開きます。
ステップ3、ローカルコンピューターにバックアップしたいフォルダーを選択し、保存したい場所にコピー&ペーストします。
これがネットワークドライブ上のファイルをバックアップする唯一の方法です。
しかし、共有ドライブ上のファイルをバックアップすることはより重要です。Windows内蔵のツールを使用する以外に、サードパーティのソフトウェアを使用して、ファイルを自動的かつ定期的にバックアップすることもできます。
MiniTool ShadowMakerはプロ仕様の無料バックアップツールです。このソフトウェアを使用して、ファイル、フォルダー、パーティション、ディスクをバックアップすることができます。さらに、増分バックアップや差分バックアップを実行してファイルの重複を回避し、ニーズに合わせてバックアップサイクルを設定することができます。
MiniTool ShadowMakerの無料版を試用し、30日間無料でファイルをバックアップすることができます。
MiniTool ShadowMaker Trialクリックしてダウンロード100%クリーン&セーフ
ネットワークドライブのマッピング方法
ネットワークドライブをマッピングすると、毎回ネットワークアドレスを入力しなくても、ファイルエクスプローラーから素早くファイルにアクセスできるようになります。ここでは、コンピューターのネットワークドライブをマッピングする方法を簡単に紹介します。
まず、お使いのコンピューターがネットワーク検出を有効にしていることを確認してください。
ステップ1、「Win + S」キーを押し、検索バーに「コントロールパネル」と入力します。
ステップ2、「ネットワークとインターネット」オプションの下にある「ネットワークの状態とタスクの表示」をクリックします。
ステップ3、左側のペインで「共有の詳細設定の変更」を選択します。
ステップ4、「ネットワーク探索を有効にする」を選択し、「変更の保存」をクリックします。
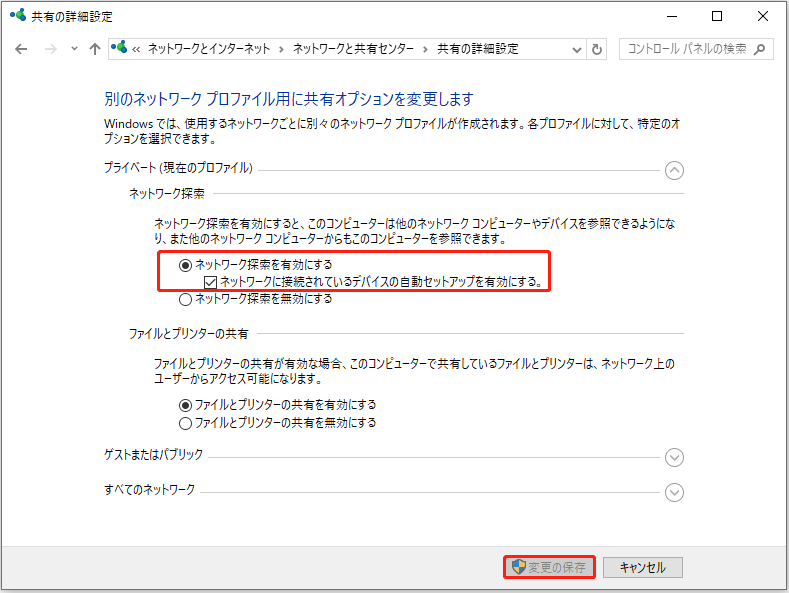
次に、次の手順でネットワークドライブをマッピングします。
ステップ1、「Win + E」キーを押してファイルエクスプローラーを開く。
ステップ2、左側のペインで「PC」を選択し、「コンピューター」タブを選択します。
ステップ3、「ネットワークドライブの割り当て」オプションのドロップダウンメニューから「ネットワークドライブの割り当て」を選択します。
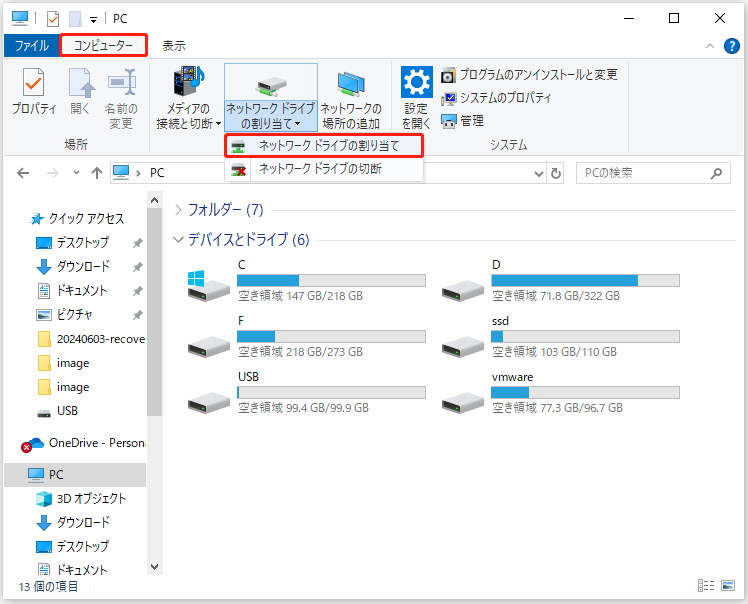
ステップ4、ポップアップウィンドウで、お好きなドライブ文字を選択し、共有フォルダーを選択します。そして、テキストボックスに表示された例としてフォルダーのパスを入力します。あるいは、「参照」ボタンをクリックしてリストされたデバイスからファイルを選択します。
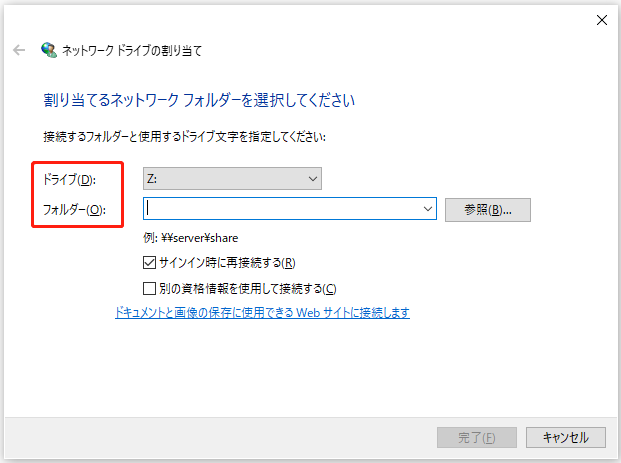
結語
ネットワークドライブを使えば、複数の人が同じフォルダーで作業することが容易になります。また、コンピューターのスペースの節約にも役立ちます。しかし、共有フォルダーのファイルをバックアップしないと、ファイルを失うリスクが高くなります。この記事では、ネットワークドライブから削除されたファイルを復元する方法を紹介します。そして、MiniTool Power Data Recoveryを使用することが、ファイルを復元する最も迅速で安全な方法です。
MiniTool Power Data Recovery Freeクリックしてダウンロード100%クリーン&セーフ
この投稿がファイルを復元するための有用な情報を提供することを願っています。当社のソフトウェアで問題が発生した場合、[email protected]までお気軽にお問い合わせください。