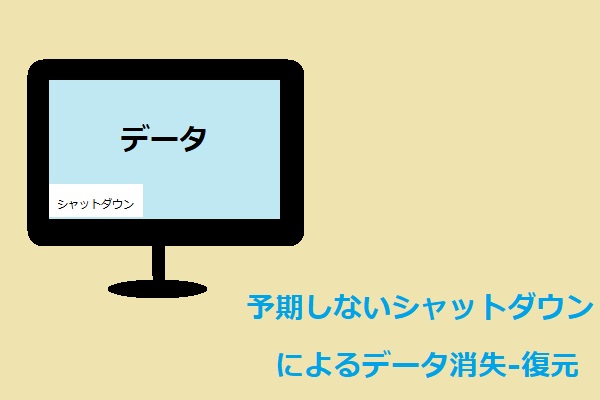ディスクのフォーマットに失敗した後、トラック0エラーに遭遇したことはありますか?MiniToolのこの投稿では、「無効なメディアまたはトラック0エラー」というトピックに焦点を当て、それを修正するための便利な方法を提供します。さらに、この投稿では、不良トラック0のMicro SDカードから失われたデータを復元する方法を学ぶことができます。
メディアが無効か、トラック0に問題があります。このディスクは使用できません。
調査によると、多くのユーザーが「トラック0が不良」というエラーメッセージに遭遇したことがあります。以下はその例です。
問題:Micro SDカードをフォーマットしようとしましたが、Windowsがこのタスクを完了できず、次のようなエラーメッセージが表示されます。

SDカード、USBフラッシュドライブ、HDD、その他のディスクの「メディアが無効か、トラック0に問題があります。このディスクは使用できません。」エラーは、通常、ディスクのフォーマットに失敗した後に発生します。これはトラック0の位置が不良であるを意味します。SDカード、USBドライブ、その他のドライブに不良トラックがあると、これらのディスクを開くことができません。
これにより、「トラック0が不良」エラーを修正する前に、ディスク修復中に何らかの事故が発生すると、データが完全に失われる可能性があるため、問題のあるドライブから失われたデータを復元する最後のチャンスを逃さない方がいいです。
さて、「メディアが無効か、トラック0に問題があります。」エラーが表示されたディスクから失われたデータを復元する方法は?
以下では、SDカードを例にとって説明します。
パート1、トラック0が不良であるSDカードからデータを復元
ここでは、トラック0エラーを修正する前に、SDカードから失われた写真、動画、およびその他のファイルを復元するための2つの効果的なデータ復元サービスを提供します。
オプション1、MiniTool Power Data Recoveryを利用する
最高のデータ復元ソフトウェアであるMiniTool Power Data Recoveryは、SDカードのデータ復元、USBフラッシュドライブのデータ復元、外付けハードドライブのデータ復元、HDDのデータ復元などに効果的です。
また、ウィザードのようなインターフェースと簡単な操作を提供し、様々なデータ紛失状況において、紛失したファイル(ドキュメント、画像、動画、音声など)を難なく復元できます。
例えば、フォーマットされたSDカードからファイルを復元したり、MBRからGPTへの変換後に失われたファイルを復元したり、ディスク起動の失敗後にデータを復元したりすることができます。
トラック0が不良であるSDカードからデータを復元するための主な手順は次のとおりです。
ステップ1、コンピュータにMiniTool Power Data Recoveryをダウンロードしてインストールします。
MiniTool Power Data Recovery Freeクリックしてダウンロード100%クリーン&セーフ
その後、SDカードをカードリーダーに差し込みます。カードリーダーをPCに接続します。
ステップ2、MiniTool Power Data Recoveryを起動します。「メディアが無効か、トラック0に問題があります。」エラーが表示されたSDカードを選択してスキャンします。
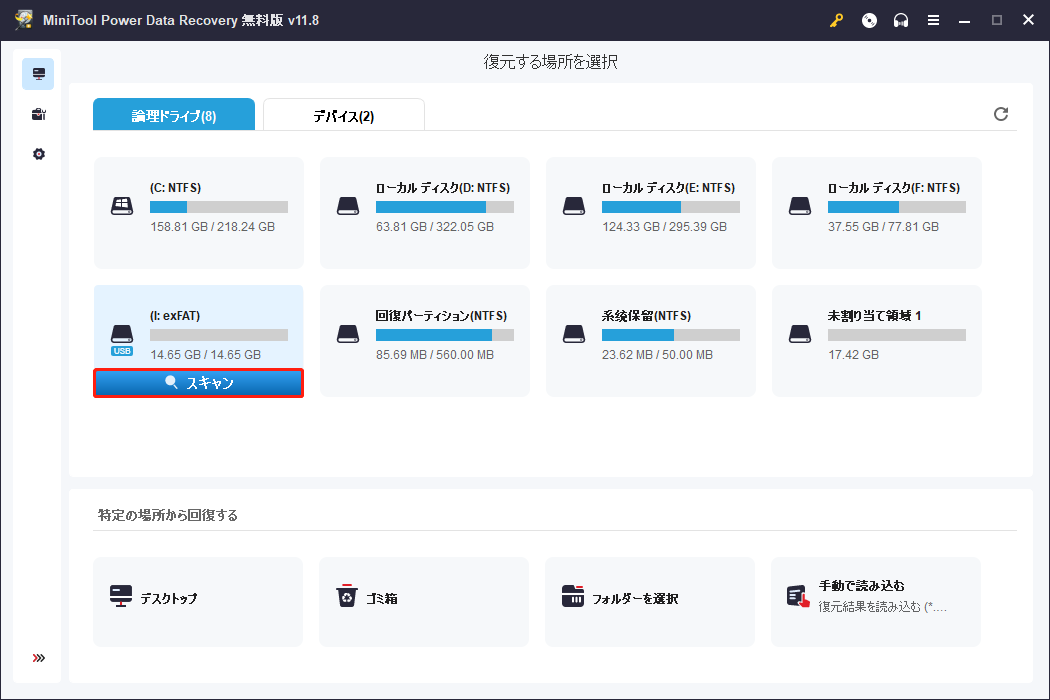
ステップ3、スキャン後、MiniTool Power Data Recoveryは選択されたSD カードで見つかったすべてのファイルをスキャン結果ウィンドウに表示します。一般的にファイルの数が多いので、以下の機能を利用して必要なファイルをより速く見つけることができます。
- パス:デフォルトでは、検出されたファイルは、このカテゴリーリストの下にツリー構造でリストされます。各フォルダを展開して、ファイルパスでファイルを表示することができます。
- タイプ:「タイプ」カテゴリーリストに移動して、表示する必要なファイルタイプを指定できます。
- フィルター:ファイルタイプ、ファイルカテゴリー、ファイルサイズ、ファイル更新日時によって、検索されたファイルをフィルタリングすることができます。
- プレビュー:複数のタイプのファイルをプレビューして、目的のファイルであるかどうかをチェックすることができます。
- 検索:そのファイル名を使用して特定のファイルを検索することができます。
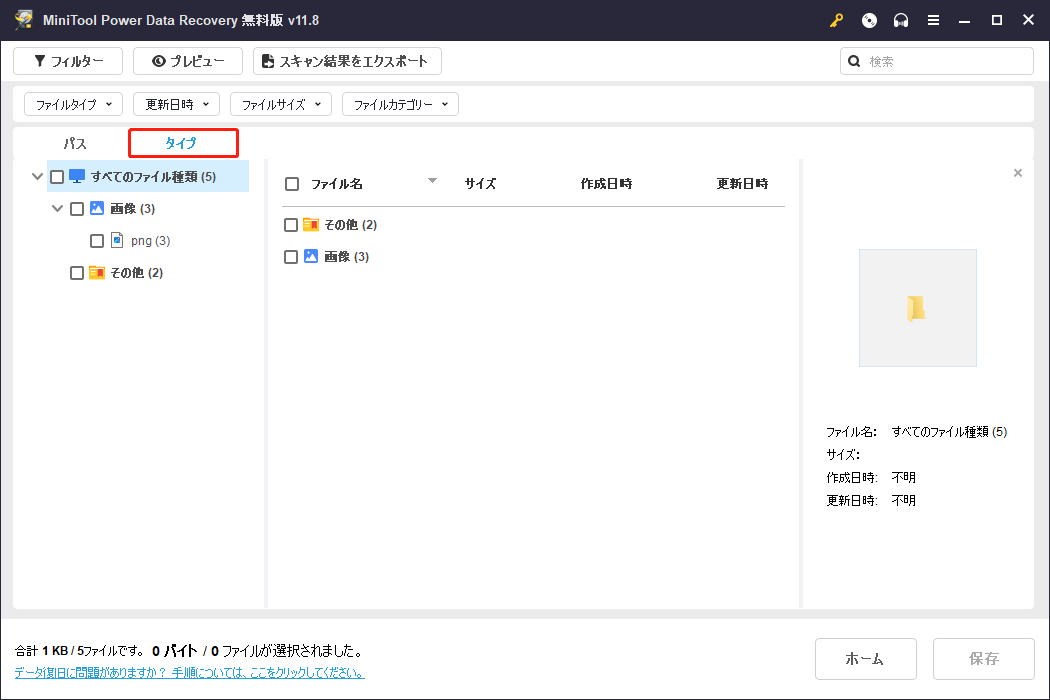
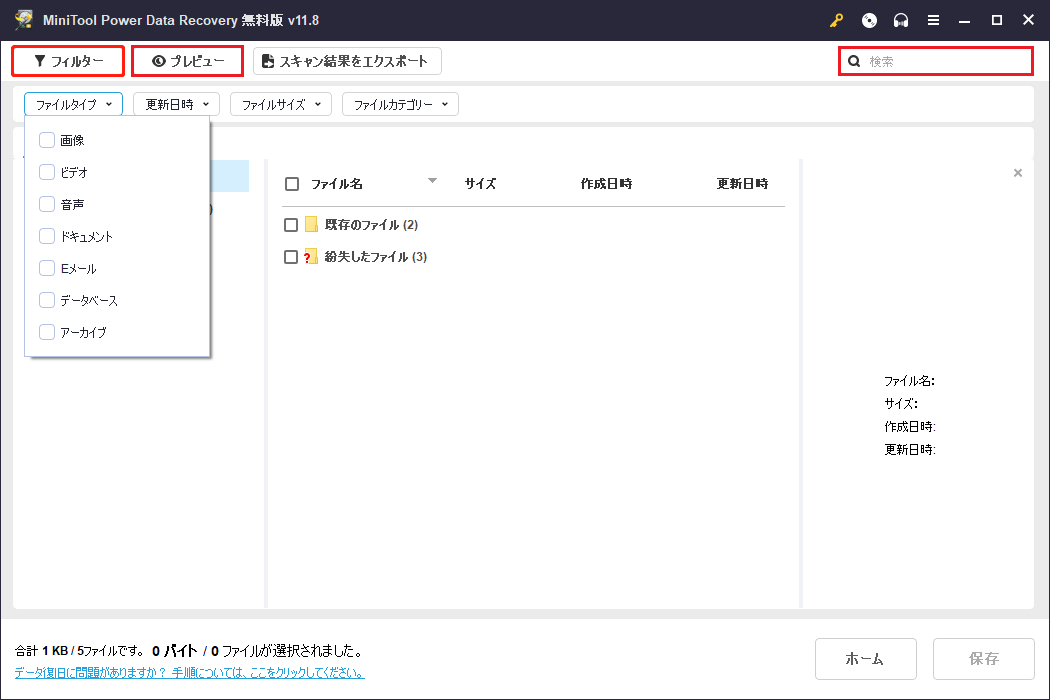
ステップ4、必要なファイルをすべてチェックを入れ、「保存」ボタンをクリックして保存するディレクトリを選択します。データの上書きを防ぐため、別のドライブに保存することをお勧めします。
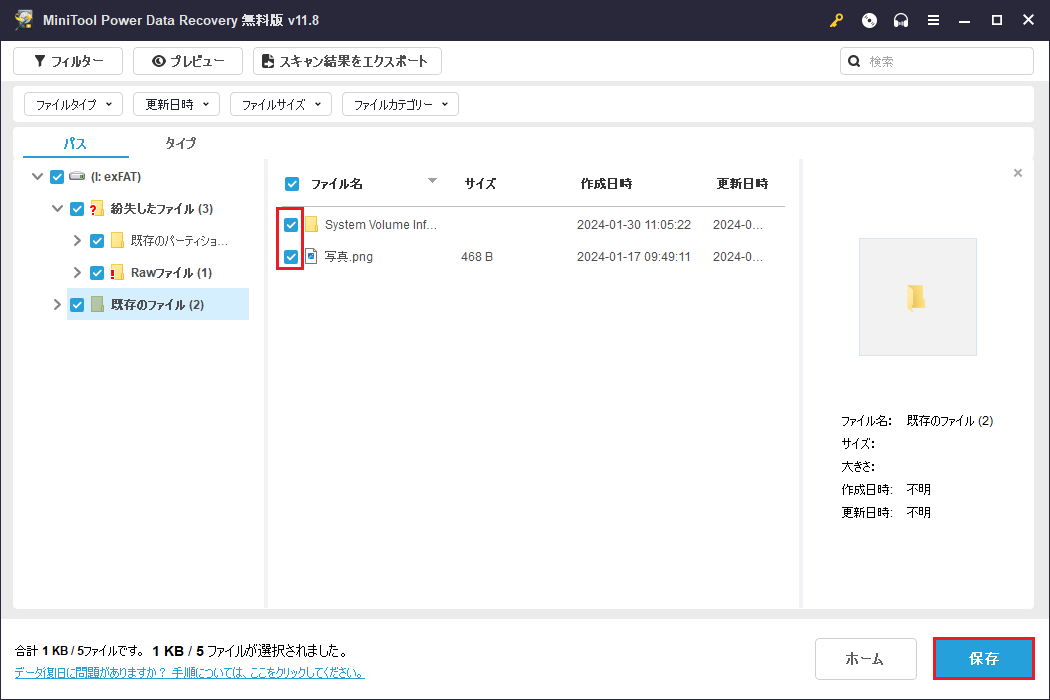
オプション2、MiniTool Photo Recoveryを利用する
または、プロフェッショナルで使いやすいSDカード写真復元ソフトウェアであるMiniTool Photo Recoveryを使って、トラック0が不良であるSDカードからデータを復元することもできます。
この読み取り専用の無料写真復元ソフトウェアは、優れたパフォーマンス、簡単な操作、高いセキュリティにより、元のデータに影響を与えることなく、SDカード、USBドライブ、コンピュータのハードドライブなどから失われた写真や動画をすばやく復元することができます。
MiniTool Photo Recoveryをダウンロードしてお試しください。
MiniTool Windows Photo Recoveryクリックしてダウンロード100%クリーン&セーフ
次に、MiniTool Photo Recoveryを使ってトラック0が不良であるSDカードからデータを復元する方法を見てみましょう。
ステップ1、SDカードをPCに接続します。その後、MiniTool Photo Recoveryを起動します。メインインターフェイスの「Start」ボタンをクリックしてデータ復元を開始します。
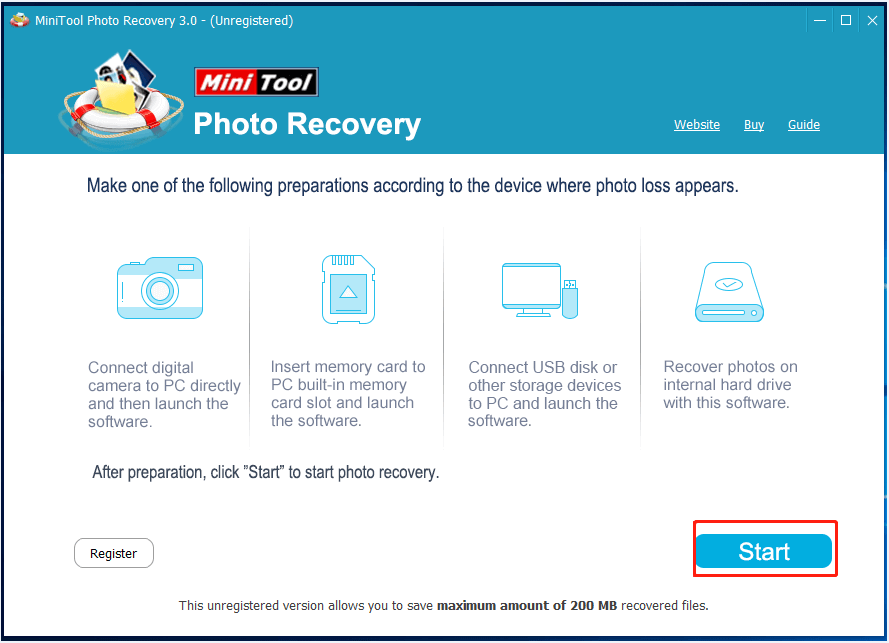
ステップ2、「メディアが無効か、トラック0に問題があります。このディスクは使用できません。」エラーが表示されたSDカードを選択し、「Scan」ボタンをクリックします。
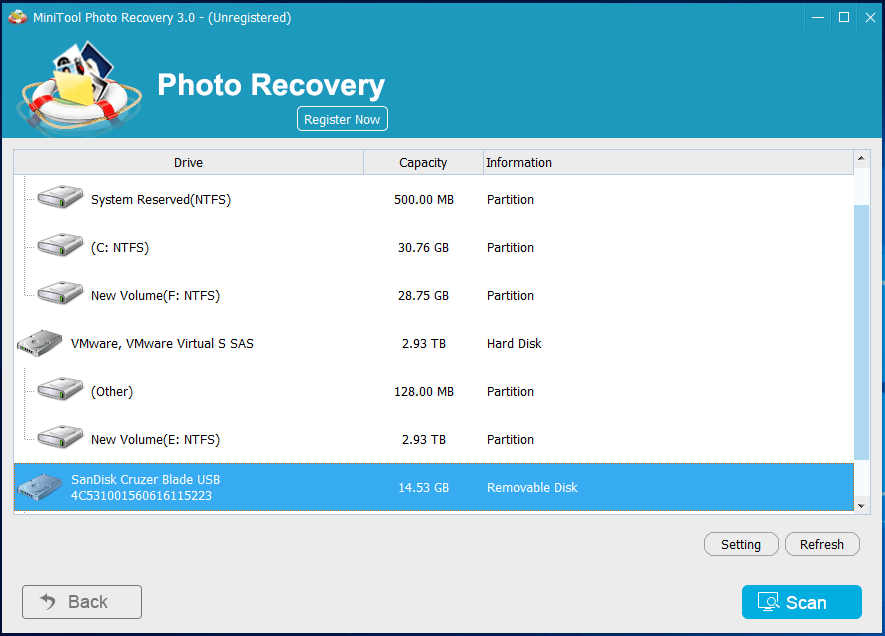
ステップ3、スキャン後、見つかったファイルをプレビューし、必要な項目をすべて選択します。そして、「Save」と「Browse」をクリックして、データ保存に適したパスを選択します。
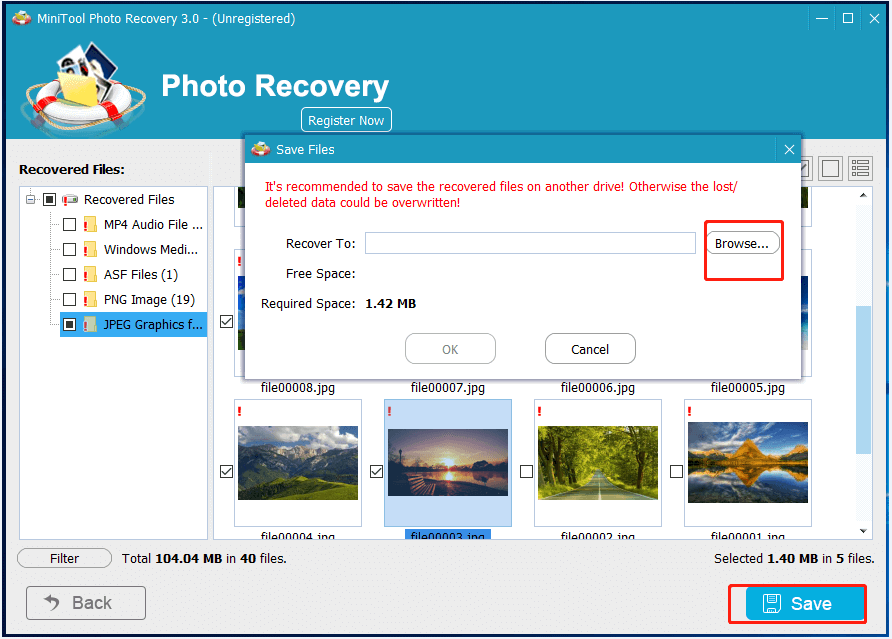
MiniTool Photo Recoveryを使って、「メディアが無効か、トラック0に問題があります。」エラーのあるドライブから紛失したデータを復元しました。Twitterでシェア
データを安全に転送した後、無効なメディアまたはトラック0エラーを取り除くためにSDカードの修正を開始しましょう。不良トラック0のMicro SDカードを修正する方法は?
パート2、トラック0エラーを修正
トラック0とは
トラック0は、コンピュータのディスクの先頭に位置する領域で、通常はディスクの最初の64セクタで構成されています。主にディスクのレイアウトに関する情報(パーティションテーブル)や、オペレーティングシステムの起動に必要な実行コードを格納するために使用されます。
トラック0の最初のセクタはマスターブートレコード(MBR)と呼ばれ、オペレーティングシステムの起動に使用される初期コード(ブートコード)が格納されています。
トラック0は、常駐型MS-DOSのプログラムの名前でもあります。別のトラックと交換することで、欠陥のあるフロッピーディスクを修復することができます。
トラック0が不良になると、マスターブートレコードとパーティションテーブルが破損し、ハードディスクにアクセスできなくなります。
トラック0エラーが発生する理由
MBRやパーティションテーブルの破損以外にも、「メディアが無効か、トラック0に問題があります。」エラーには以下の原因もあります。
- ドライブがコンピュータにうまく接続されていません。
- ディスクに不良セクタがあります。
- ドライブが書き込み保護されています。
- ディスクが損傷しています。
トラック0エラーの解決策
解決策1、ディスクの接続を確認します。
ディスク接続の問題を除外するには、USBケーブル/ポートを交換するか、SDカードのようなドライブを別のコンピュータに接続し、問題が解決するかどうかを確認します。
解決策2、書き込み保護を解除します。
上述したように、ドライブが書き込み保護されている場合、「メディアが無効か、トラック0に問題があります。」というエラーメッセージが表示されることがあります。この場合、「Micro SDカード・SDカードの書き込み禁止を解除する方法」を参照して、ディスクの書き込み保護を解除する必要があります。
解決策3、ディスクを別のファイルシステムにフォーマットします。
不適切なファイルシステムでディスクをフォーマットしようとすると、トラック0エラーが表示されることがあります。この問題を解決するには、専門的なサードパーティのパーティションマネージャを使用して、ディスクを別のファイルシステムにフォーマットします。
MiniTool Partition Wizardは、ドライブを簡単にフォーマットできる信頼性の高いパーティション管理ツールです。
ステップ1、MiniTool Partition Wizardをダウンロード、インストール、実行します。
MiniTool Partition Wizard Freeクリックしてダウンロード100%クリーン&セーフ
ステップ2、MiniTool Partition Wizardのホームページで、フォーマットするドライブを選択します。左側のパネルをスクロールダウンして、「パーティションフォーマット」を選択します。
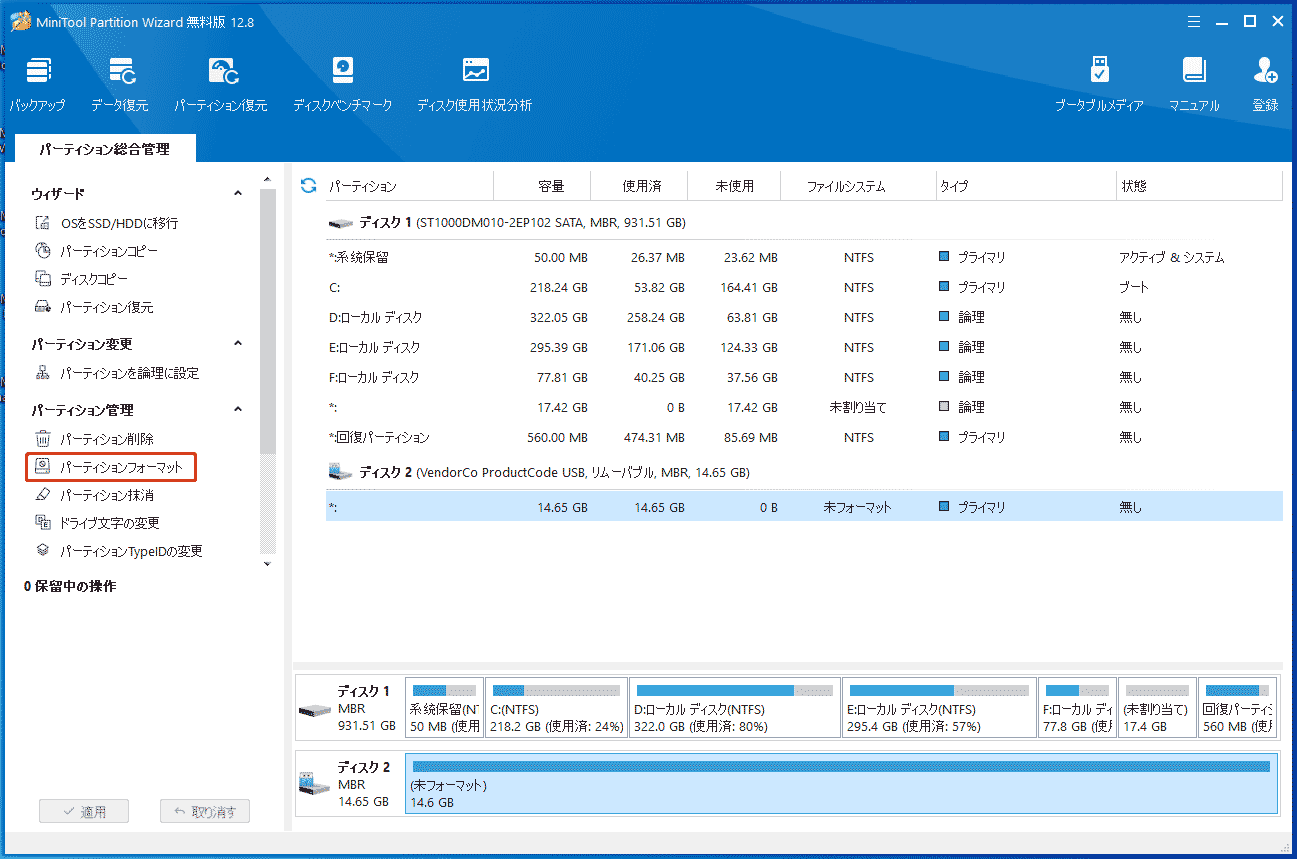
ステップ3、パーティションラベル、ファイルシステム、クラスタサイズを設定します。その後、「OK」をクリックします。
ステップ4、左下にある「適用」ボタンをクリックして、保留中の操作を有効にします。
解決策4、不良セクタを修復します。
不良セクタはトラック0エラーの主な原因の1つです。ディスクに不良セクタがあるかどうかを確認するには、CHKDSKを実行するオプションがあります。CHKDSKはハードディスク上の不良セクタを特定し、使用不可としてマークします。その結果、オペレーティングシステムは今後、これらの不良ブロックをバイパスするようになります。
不良セクタを検出する手順は次のとおりです。
ステップ1、コマンドプロンプトを管理者として実行します。
ステップ2、コマンドラインウィンドウで、「chkdsk drive letter: /f /r」と入力し、Enterキーを押します。ドライブ文字を実際のものに置き換えることを忘れないでください。例えば、「chkdsk e: /f /r」と入力します。
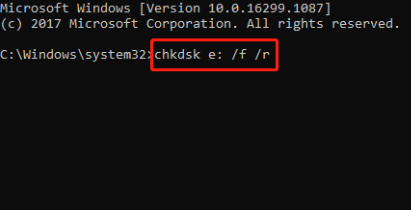
ステップ3、ボリュームが別のプロセスによって使用されているため、chkdskを実行できない旨のプロンプトが表示されます。ここで「Y」と入力し、Enterキーを押して続行します。次にシステムを再起動すると、ボリュームがチェックされます。
トップの推奨
CHKDSKがディスクの不良セクタを検出した場合、データをバックアップすることをお勧めします。データのバックアップに関しては、MiniTool ShadowMakerをお勧めします。
MiniTool ShadowMakerはプロフェッショナルで信頼できるデータバックアップツールです。自動ファイルバックアップ、フォルダーバックアップ、システムバックアップ、ディスクバックアップなどに役立ちます。
MiniTool ShadowMaker Trialクリックしてダウンロード100%クリーン&セーフ
解決策5、MBRを再構築します。
MBRを再構築することもトラック0エラーの解決策です。MiniTool Partition Wizardを使ってMBRを再構築することができます。
解決策6、ドライブを新しいものと交換します。
上記のすべての解決策を試してもまだ「メディアが無効か、トラック0に問題があります。このディスクは使用できません。」エラーが表示される場合、この問題はディスク上の磁気メディアの故障が原因である可能性があります(スクラッチや粗製乱造が原因かもしれません)。
この場合、ディスクを修復することはできません。唯一の解決策は、ディスクを破棄して新しいものを使用することです。
結論
さて、トラック0が不良であるディスクを修正しましょう!
不良トラック0のMicro SDカードを修正するための他の素晴らしい解決策をお持ちの場合は、次のコメントゾーンに残して、共有してください。ありがとうございました!
「メディアが無効か、トラック0に問題があります。」エラーが表示されたドライブから失われたデータを復元する方法についてご質問がございましたら、[email protected]までお気軽にお問い合わせください。