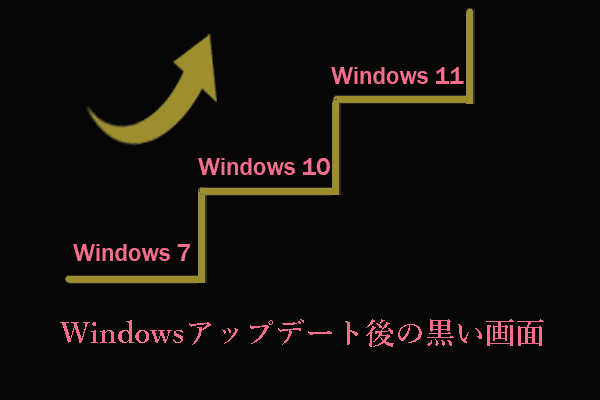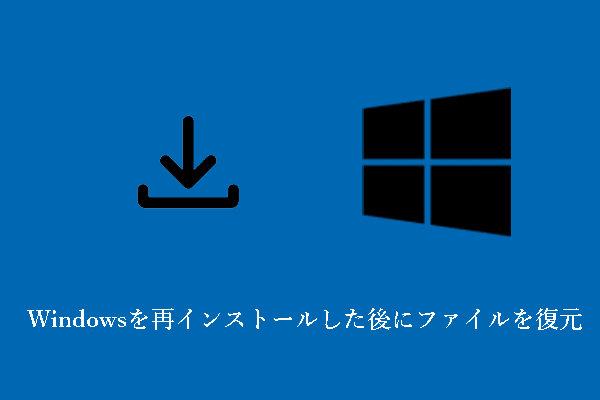グラフィック処理装置(GPU)は、グラフィック、エフェクト、動画などのグラフィック関連タスクを担います。Nvidia、ASUS、ZOTACなど、多くの有名なGPUメーカーがあります。
Windowsフォーラムを見ると、グラフィックドライバーのインストール後に画面が真っ暗になるという問題に悩んでいるユーザーがたくさんいることが分かります。こちらはその実例です。
数週間前から、Nvidiaドライバーを更新しようとすると、画面が真っ暗になってしまいます。マウスをクリックするとポップアップがあるような音が鳴りますが、何も映っていません。コンピューターを再起動すると、起動ロゴでフリーズしてしまいます。 トラブルシューティングを行い、Windowsを何度も再インストールし、さらにはPCを修理店に持ち込んでハードウェアの点検をしてもらいました。問題の原因を特定できず、分かる人も見つかりませんでした。answers.microsoft.com
それでは、グラフィックドライバーをインストールした後に画面が真っ黒になる問題の解決策を見ていきましょう。
グラフィックドライバーをインストールした後、画面が真っ暗になる問題の解決策
対処法1: セーフモードでグラフィックドライバーを再インストールする
セーフモードは、最小限のサービスとプログラムのみでWindowsを実行します。Nvidiaドライバーの更新後に画面が真っ暗になる場合は、セーフモードで起動してからNvidiaグラフィックカードドライバーをアンインストールして問題を解決します。次に、Nvidiaの公式ダウンロードサイトからドライバーをダウンロードし、ドライバーを再インストールして下さい。
対処法2: ハードウェアとデバイスのトラブルシューティングを実行する
Windows 11/10にグラフィックカードドライバーをインストールした後に画面が真っ暗になる場合、電源やマザーボード、ディスプレイケーブルなど、ハードウェアに関連している可能性があります。ハードウェアの要因を除外するには、トラブルシューティングツールを実行してハードウェアの不具合を特定・解決します。
ステップ1: Windows + Iを押して設定を開き、「更新とセキュリティ」を選択します。
ステップ2: 「トラブルシューティング」で「ハードウェアとデバイス」→「トラブルシューティングツールの実行」をクリックします。
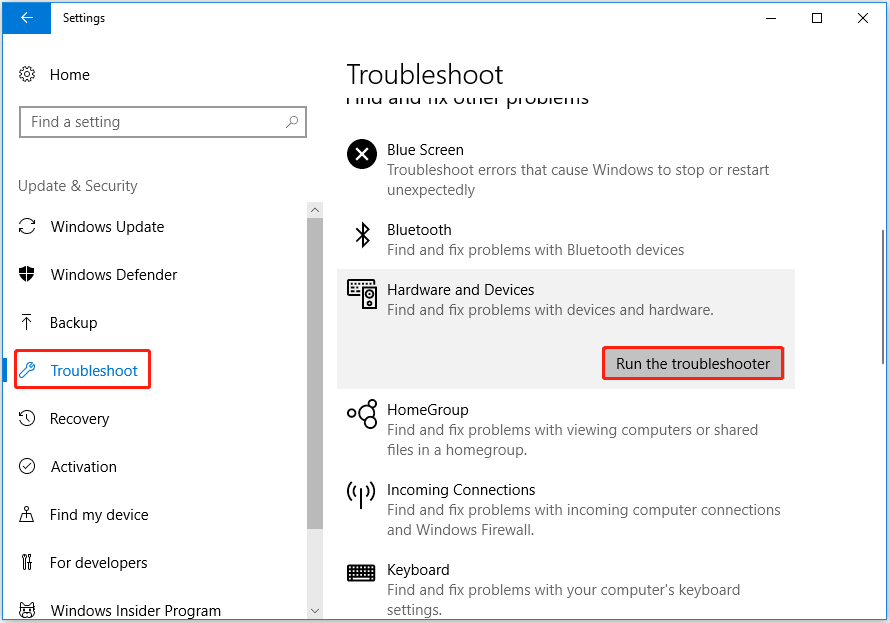
ステップ3: Windowsがハードウェア関連の問題を検出します。プロセスが完了するまで待ち、画面の指示に従って必要な操作を行います。
その後、グラフィックドライバーを再インストールして、問題が解決するかどうかを確認します。
対処法3: BIOSの更新
BIOSは、コンピューターのマザーボード上のチップに組み込まれたファームウェアで、basic input/output system(基本入出力システム)の略です。BIOSの更新によって、バグが修正されたり、新しいCPUやグラフィックカードの対応モデルが追加されたりします。
したがって、グラフィックドライバーをインストールした後に画面が真っ暗になる場合は、以前の記事「Windows 10でBIOSを更新する方法|BIOSバージョンを確認する方法」を参考にしてBIOSを更新してみて下さい。
対処法4: Windows をクリーンインストールする
一部ユーザーによると、Windowsをクリーンインストールし、グラフィックカードのドライバーを再インストールすることで問題を解決できたとのことです。
同様にクリーンインストールを試してみる価値はありますが、その前に以下のヒントにご注意下さい。
重要なヒント:
1.クリーンインストールは、すべての個人ファイル、アプリ、ドライバーを削除して、デバイスをリフレッシュするための高度なオプションです。そのため、Windowsをクリーンインストールする前に、ファイルをバックアップすることを強くおすすめします。
優れたWindowsバックアップソフトであるMiniTool ShadowMakerで、ファイルのコピーを作成して下さい。30日間、無料でお試しいただけます。
MiniTool ShadowMaker Trialクリックしてダウンロード100%クリーン&セーフ
2.バックアップ前にファイルが失われた場合は、MiniTool Power Data Recoveryでファイルを復元して下さい。ファイル、フォルダ、文書、写真、動画などを復元できる優れた無料データ復元ソフトです。
MiniTool Power Data Recovery Freeクリックしてダウンロード100%クリーン&セーフ
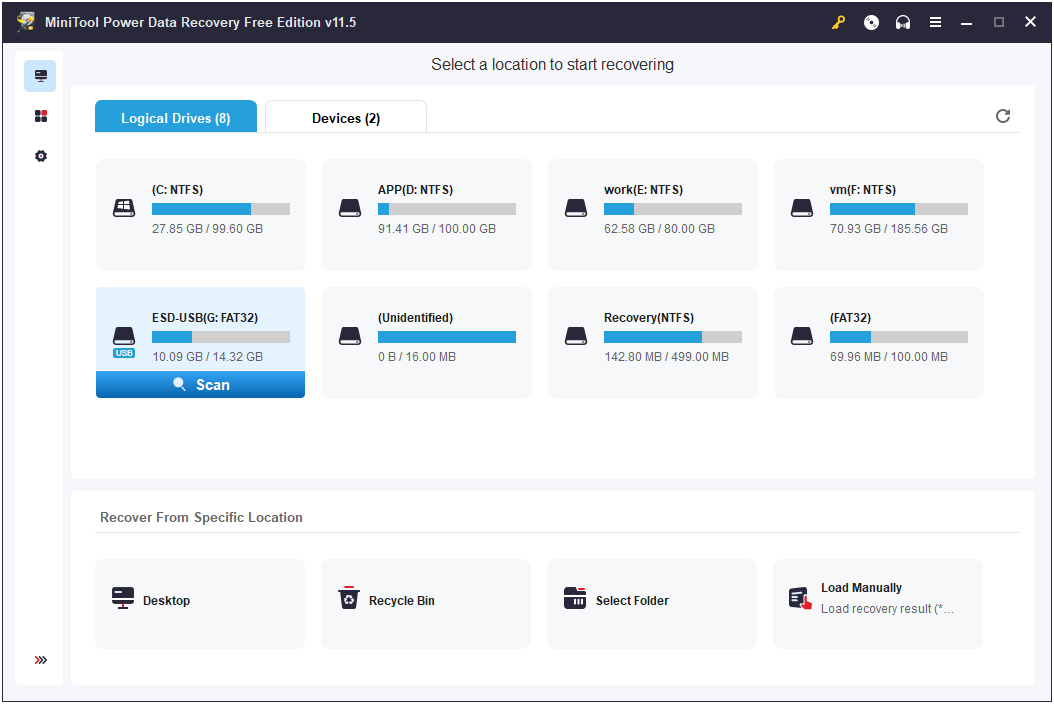
まとめ
この記事を読んで、グラフィックドライバーをインストールした後に画面が真っ暗になる問題の解決策について、お分かりいただけたかと思います。セーフモードでドライバーを再インストールし、ハードウェアとデバイスのトラブルシューティングツールを実行し、BIOSを更新し、Windowsをクリーンインストールしてみて下さい。
MiniToolソフトウェアの使用についてのご質問は、[email protected]までお気軽にお問い合わせ下さい。