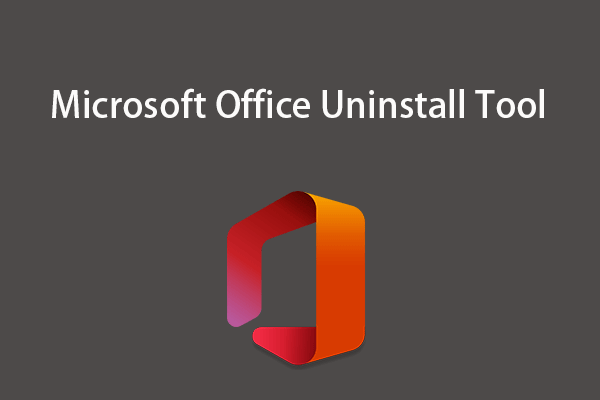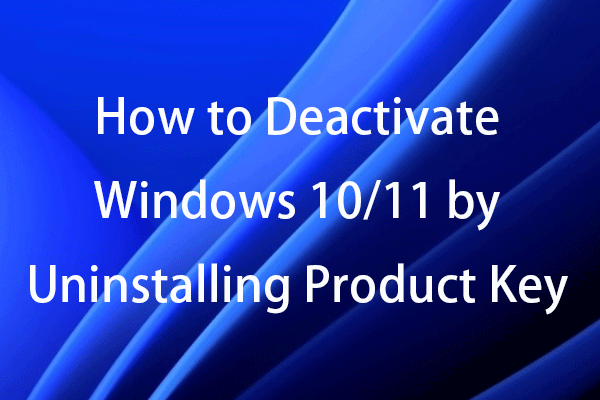このチュートリアルでは、Windows 10でアンインストールできないプログラムをアンインストールする6つの方法をご紹介します。Windows 10でプログラムを強制的にアンインストールする方法を学びましょう。MiniToolは、ユーザー向けに専門のデータ復元ソフトウェア、ハードドライブパーティション管理ツール、システムバックアップ・復元ツールを設計する大手ソフトウェア開発企業です。
Windows 10でプログラムをアンインストールする場合、コントロールパネル、設定、スタートメニューの「プログラムの追加と削除」から簡単に行えます。しかし、コントロールパネルなどからWindows 10のプログラムをアンインストールできないことがあります。
Windows 10でプログラムを削除できない原因を特定することはできませんが、Windows 10でアンインストールできないプログラムを強制的にアンインストールする方法については、以下の6つの解決策をご覧下さい。
MiniTool System Booster Trialクリックしてダウンロード100%クリーン&セーフ
Windows 10でプログラムをアンインストールできない時の対処法
ヒント1: レジストリエディターでプログラムを強制アンインストール
- Windows + Rを押して「regedit」と入力し、Enterを押すとレジストリエディターが開きます。
- 次に、左パネルで次のパスに移動します: HKEY_LOCAL_MACHINE/SOFTWARE/Microsoft/Windows/CurrentVersion/Uninstall
- 「Uninstall」で対象プログラムのサブキーを見つけます。アプリケーションを右クリックし、「削除」をクリックします。「はい」をクリックして、プログラムをアンインストールしたいレジストリキーを削除する操作を確定します。
- コンピューターを再起動して変更を実行します。そして、プログラムがWindows 10 コンピューターから正常にアンインストールされているかどうかを確認して下さい。
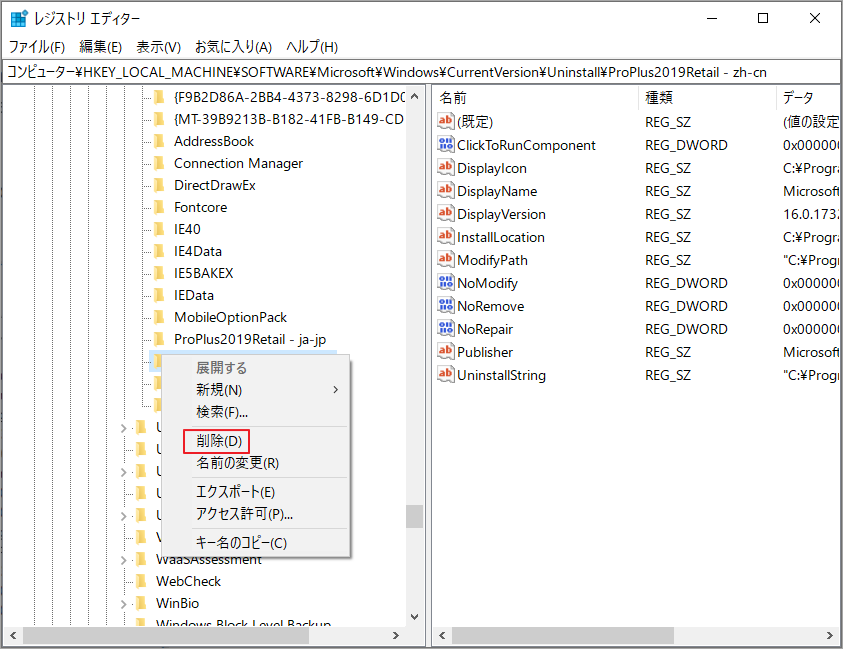
ヒント2: Windows 10をセーフモードで起動してプログラムをアンインストールする
Windows 10でプログラムをアンインストールできない場合、サードパーティ製のプロセスによってアンインストールプロセスが妨げられている可能性があります。これを解決するには、Windows 10コンピューターをセーフモードで起動してプログラムを削除します。
「Windows 10をセーフモードで起動するには?」をご参照下さい。その後Windows 10コントロールパネル、設定、スタートメニューからアプリケーションをアンインストールします。
ヒント3: アプリケーション固有のアンインストーラーでアンインストールする
Windows 10でプログラムをアンインストールするために、アプリケーション固有のアンインストーラーも試してみて下さい。ほとんどのサードパーティ製プログラムには、実行可能ファイルであるアンインストーラーが含まれています。通常、アプリケーションのルートフォルダにあります。アンインストーラーを使用して、アンインストールできないプログラムを強制アンインストールする方法をご覧下さい。
- ファイルエクスプローラーで、プログラムのインストールディレクトリを探します。その場所を確認するには、対象ソフトウェアのアイコンを右クリックして「プロパティ」を選択します。
- 次に、ディレクトリ内にある「uninstaller.exe」「uninstall.exe」のような名前の実行可能ファイルを見つけます。アンインストーラーのexeをダブルクリックして起動し、画面の指示に従ってプログラムをアンインストールします。
ヒント4: プログラムのインストールとアンインストールのトラブルシューティングツールを使用する
Microsoftには無料のプログラムのインストールとアンインストールのトラブルシューティングユーティリティがあります。Windows 10のコントロールパネルからプログラムをアンインストールできない場合のトラブルシューティングに使用します。
- プログラムのインストールとアンインストールのトラブルシューティングツールをダウンロード・実行します。
- 「プログラムのインストールまたはアンインストールに問題が発生していますか」と表示されたら、「アンインストール」をクリックします。
- ポップアップウィンドウに、インストール済みプログラムの一覧が表示されます。通常の方法でアンインストールできないプログラムを選択し、「次へ」をクリックします。
- その後、「はい、アンインストールを試行する」をクリックして、対象のプログラムをアンインストールします。Windows 10でアンインストールできないプログラムをアンインストールするのに役立つことでしょう。
このツールでは、クラシックなWindowsデスクトッププログラムをアンインストールすることができますが、Microsoft Storeからインストールされた組み込みアプリやプログラムは対象外です。
ヒント5: サードパーティ製ツールでプログラムを強制アンインストールする
Windows 10向けの無料のサードパーティ製プログラムアンインストーラーを試してみることもできます。Revo Uninstaller、Geek Uninstaller、CCleaner、Wise Program Uninstaller、IObit Uninstallerなどが人気です。
ヒント6: システムの復元の実行
システムの復元を実行すると、Windows 10コンピューターをプログラムのインストール前の状態に戻すことができます。システムの復元を実行する前に、すべての重要なデータをバックアップして下さい。
「スタート」をクリックして、「システムの復元」と入力し、「復元ポイントの作成」を選択します。「システムの復元」ボタンをクリックし、画面の指示に従ってシステムを以前の状態に復元します。
クイックビデオガイド
最後に
Windows 10のコントロールパネル、設定、スタートからプログラムをアンインストールできない場合は、このチュートリアルの6つのヒントのいずれかを試して、プログラムを強制的にアンインストールしてみて下さい。