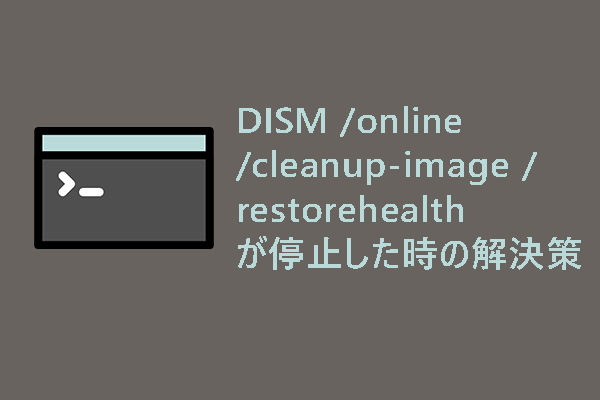PCを使用している時、様々な理由でブルースクリーンオブデスエラーが発生することがあります。ブルースクリーンには毎回異なるエラーコードが表示されるかもしれません。MiniToolのこの記事ではBSOD停止エラー0x00000101に焦点を当て、ターゲットを絞った解決策をいくつかご紹介します。
ブルースクリーン停止エラーコード 0x00000101
最近、多くの人がブルースクリーンエラー0x00000101に遭遇し、対処方法がわからないと報告しています。ご心配なく、この記事では停止コード0x00000101の原因と解決策を明らかにします。
0x00000101エラーの可能性のある原因:
- ハードドライブの問題
- メモリ不足
- 古いBIOS
- 破損したWindows 11/10イメージ
- 破損したシステムファイル
- ソフトウェアの競合
BSODエラーは、停止エラーコードとも呼ばれ、通常、ハードウェアの故障やその他の予期せぬデバイスドライバーが発生し、結果として重要なプロセスが終了したり、システムがクラッシュしたりすることを示します。
ブルースクリーンエラーが発生すると、データが失われる可能性があり、ひどい場合にはシステムの復元が困難になります。このようなことが二度と起こらないよう、定期的にデータをバックアップしておくことを強くお勧めします。
PCバックアップソフトをお探しですか?MiniTool ShadowMakerがお役に立ちます。このツールは、ファイルとフォルダー、パーティションとディスク、およびシステムのバックアップ用に設計されています。
バックアッププロセスを最適化するために、このソフトは自動バックアップオプションを提供し、ハードドライブの容量を節約する最良の方法を提供します。さらに、ディスクのクローン機能を使ってSSDをより大きなSSDにクローンすることができます。下記のボタンをクリックし、このソフトウェアをダウンロードしてインストールして30日間の無料試用版を体験しましょう。
MiniTool ShadowMaker Trialクリックしてダウンロード100%クリーン&セーフ
ステップ1:プログラムを起動し、「体験版で続く」をクリックします。
ステップ2:「バックアップ」タブでバックアップソースを選択し、「バックアップ先」セクションで「ユーザー」「コンピューター」「ライブラリー」「共有済み」からバックアップを保存する場所を選択します。
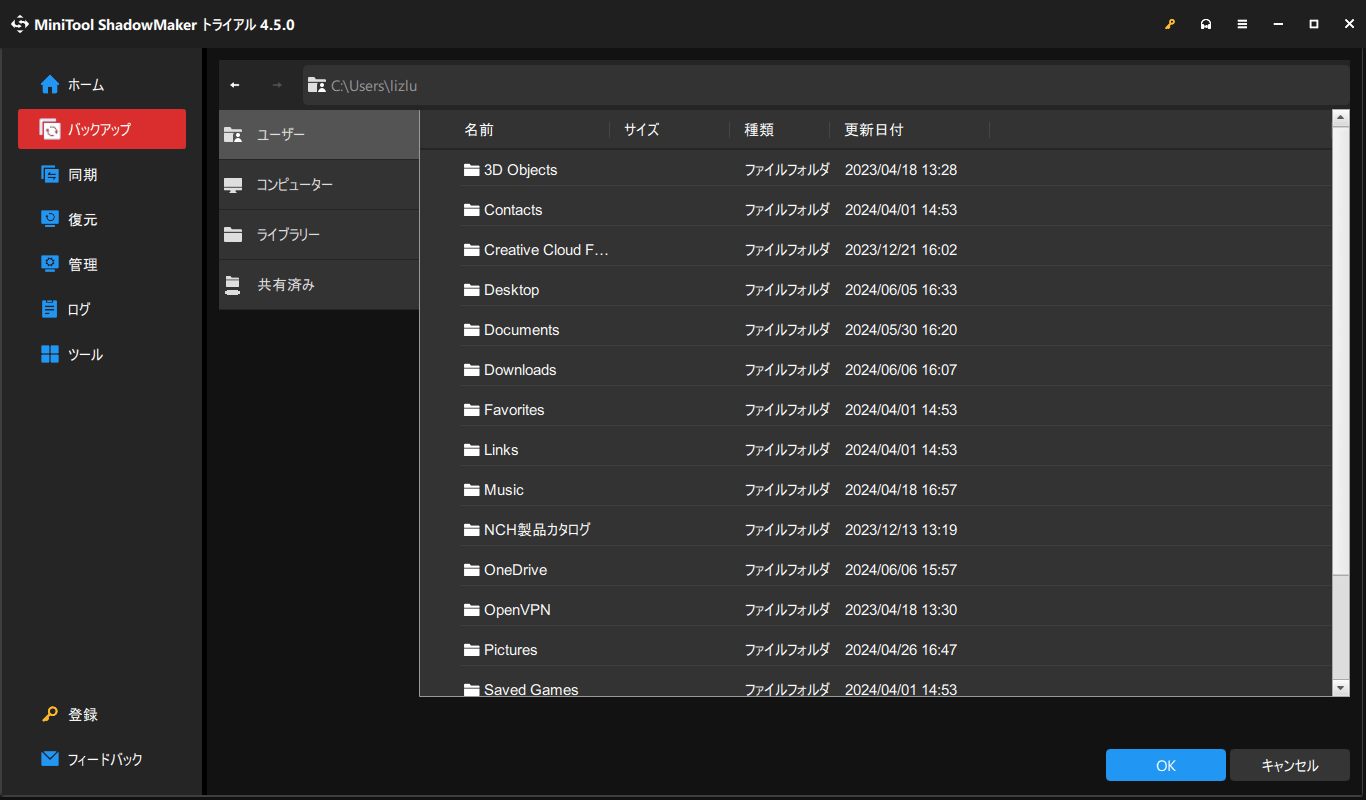
ステップ3:すべての準備が完了したら、「今すぐバックアップ」をクリックしてすぐに開始できます。
ブルースクリーンエラーコード0x00000101を修正する方法
通常、PCがバグチェックエラー0x00000101に遭遇すると、PCを再起動するように求められ、デスクトップに戻り、そこでトラブルシューティング方法を開始できます。
対処法1:マルウェア/ウイルスのフルスキャンを実行する
システムのフルスキャンを実行して、すべてが十分に保護された環境で実行されていることを確認しましょう。
ステップ1:「スタート」>「設定」>「更新とセキュリティ」>「Windowsセキュリティ」を開きます。
ステップ2:右のパネルから「ウイルスと脅威の防止」をクリックし、「スキャンオプション」>「フルスキャン」>「今すぐスキャン」の順に選択します。
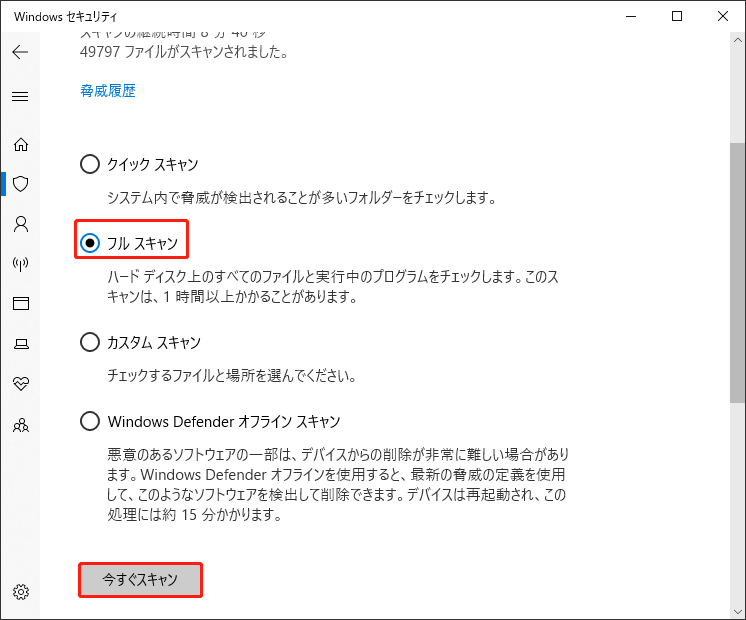
また、信頼できるサードパーティ製アンチウイルスを使用して、システムのヘルスチェックを実行することもできます。この記事では、おすすめのソフトを紹介しています:Windows 11/10 PC用の無料アンチウイルスソフト5選。
対処法2:保留中の更新プログラムをチェックする
Windowsとドライバーデバイスを最新の状態に保つことは重要です。更新通知を無視する習慣がある方もいますが、これはシステムのパフォーマンスにある程度の影響を与える可能性があります。
Windowsを更新する
ステップ1:「更新とセキュリティ」を開き、「Windows Update」をクリックします。
ステップ2:「更新プログラムのチェック」をクリックして、利用可能な保留中の更新プログラムをスキャンし、ダウンロードしてインストールします。
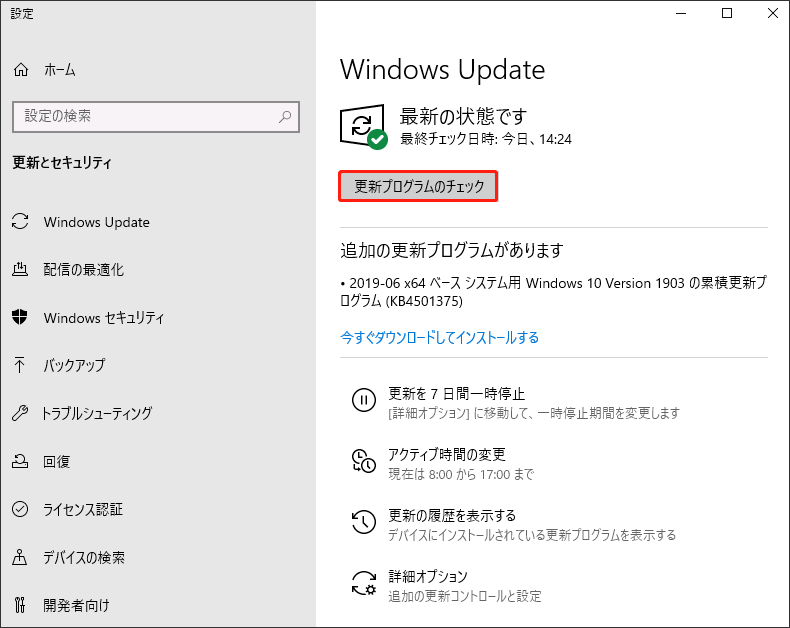
ドライバーデバイスを更新する
利用可能な更新プログラムがない場合は、ドライバーデバイスをチェックすることができます。
ステップ1:「Windows Update」タブの下にある「オプションの更新プログラムを表示」をクリックして、「ドライバー更新プログラム」を展開します。
ステップ2:オプションの更新プログラムにチェックを入れて、「ダウンロードしてインストール」をクリックして実行します。
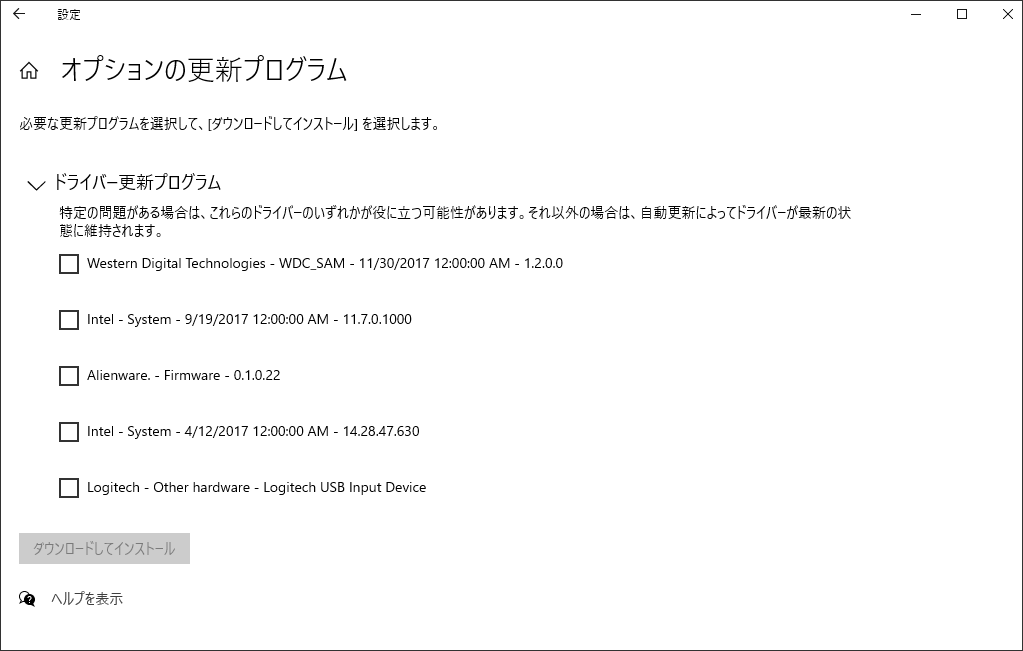
対処法3:SFCとDISMスキャンを実行する
システムファイルの破損を修復するには、まずSFCスキャンを実行し、次にDISMスキャンを実行します。
ステップ1:検索に「コマンドプロンプト」と入力し、「管理者として実行」を選択します。
ステップ2:ウィンドウが開いたら、コマンド「sfc /scannow」をコピーして貼り付け、「Enter」キーを押します。
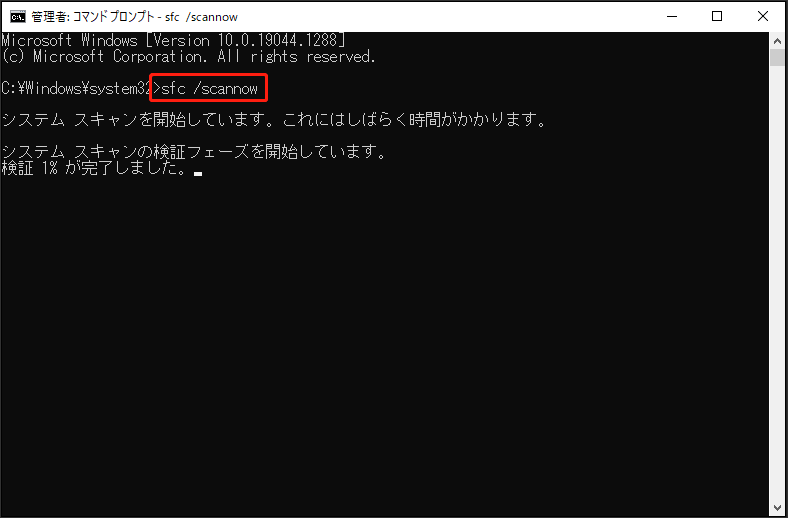
ステップ3:コマンドが終了したら、DISMコマンド「DISM /Online /Cleanup-Image /RestoreHealth」を実行することができます。
すべてが完了したら、コンピューターを再起動して、停止コード0x00000101が再び表示されるかどうかを確認してください。
対処法4:メモリテストを実行する
多くのブルースクリーンエラーはRAMの問題によって引き起こされるため、0x00000101エラーが発生したら、メモリを徹底的にチェックする必要があります。Windowsにはメモリテストツールが内蔵されています。Windowsメモリ診断ツールを起動するには、以下の手順に沿って操作してください。
ステップ1:「Win + R」キーを同時に押して「ファイル名を指定して実行」ダイアログボックスを開き、「mdsched.exe」と入力してWindowsメモリ診断を起動します。
ステップ2:「今すぐ再起動して問題の有無を確認する(推奨)」をクリックしてすぐにコンピューターを再起動します。
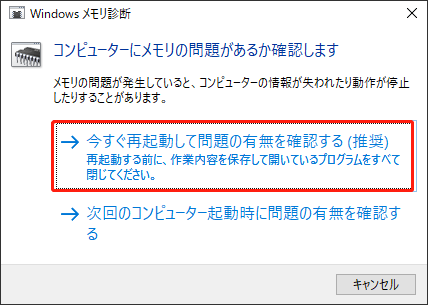
その後、プロセス中に問題が検出されたかどうかを知らせる結果が表示されるまで1分ほど待ちます。
予期しないメモリ問題を解決したい場合は、MiniTool System Boosterをお勧めします。これは優れたメモリクリーナーであるだけでなく、PC最適化ツールでもあります。
このプログラムを利用すると、システムの問題を修正し、デバイスをクリーンアップし、CPUとRAMを高速化できます。さらに、15日間無料で使用できるので、試してみてください。
MiniTool System Booster Trialクリックしてダウンロード100%クリーン&セーフ
対処法5:ドライブにエラーがないか確認する
前述した通り、ドライバが古い、互換性がないおよび見つからないといったハードドライブの問題は、0x00000101停止コードを引き起こす可能性があります。そのため、ディスクにエラーがないか確認する必要があります。
ステップ1:エクスプローラを開き、「PC」の「C:」ドライブを右クリックし、「プロパティ」を選択します。
ステップ2:「ツール」タブで、「エラーチェック」セクションの下にある「チェック」をクリックします。
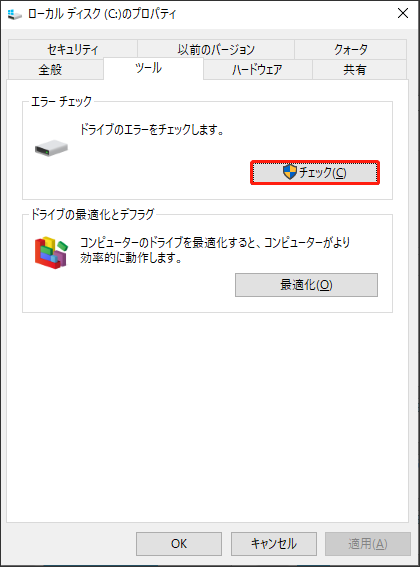
そして、画面の指示に従って次のステップを実行します。
もちろん、ディスクチェックを行うには、CHKDSKコマンドを実行する方法を試すこともできます。詳しい手順については、こちらの関連記事をご覧ください:CHKDSKコマンド:Windowsハードドライブエラーを修正。
結語:
この記事を読んだ後、ブルースクリーンエラー0x00000101の原因と対応する修正方法を見つけることができます。システムを迅速かつ安全に復元したい場合、最善の方法はシステムのバックアップを事前に準備することです。
MiniTool ShadowMakerの使用中に問題が発生した場合は、お気軽に[email protected]までお問い合わせください。