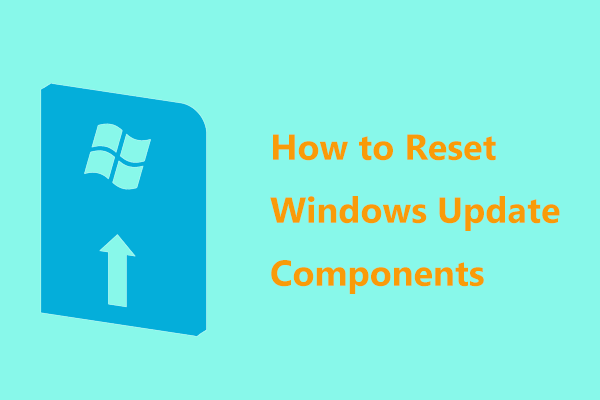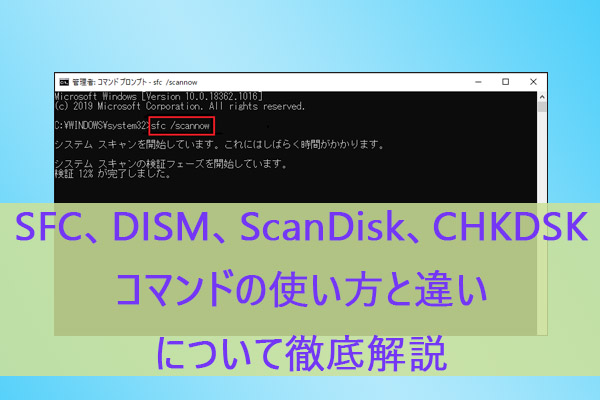Windowsをアップグレードしようとした際に、多くのユーザーがエラーコードに遭遇するでしょう。これはよくある問題で、非常に悩ましいものです。MiniTool Webサイトでは、異なるアップデートやアップグレードエラーに関するトラブルシューティング記事を多数掲載しています。この記事では、エラー0xc00000f0の原因と対処法を取り上げます。同じエラーに遭遇した場合は、続きをお読みください。
Windows Updateエラーコード 0xc00000f0
影響を受けたユーザーの報告によると、Windows 10をWindows 11にアップグレードしようとすると、エラーコード0xc00000f0が発生し、インストールプロセスが99%などの状態で数時間以上停止して進みません。
ユーザーはパソコンを再起動してみましたが、それでも状況は変わりません。では、なぜ0xc00000f0エラーが起こるのでしょうか?内部の不具合、サードパーティ製ソフトウェアの競合、Windows Updateコンポーネントの破損などが考えられます。
問題を引き起こす可能性のある不具合をトラブルシューティングするには、次のセクションの方法に従ってください。ただし、一部の方法を実行するとデータが削除される可能性があるため、その前にデータのバックアップを作成しておくことを強くお勧めします。
事前にデータをバックアップしておく
データをバックアップするには、無料のバックアップソフト‐MiniTool ShadowMakerがお勧めです。このプログラムは、ファイル、フォルダー、システム、ディスク、およびパーティションをバックアップできます。直感的なインターフェイスを備えているため、バックアップを終了するまでの手順を簡単に実行できます。
さらに、自動バックアップオプションと異なる種類のバックアップを選択できます。システムの復元を実行することもできます。それでは、下のボタンをクリックしてこのプログラムをダウンロードしてインストールし、30日間の無料試用版を入手しましょう。
MiniTool ShadowMaker Trialクリックしてダウンロード100%クリーン&セーフ
ステップ1:このフリーソフトを起動し、「体験版で続く」をクリックしてメインインターフェイスに入ります。
ステップ2:「バックアップ」タブで、「ソース」をクリックしてバックアップしたいものを選択します。次に、「バックアップ先」に移動して、「ユーザー」「ライブラリー」「コンピューター」および「共有済み」からバックアップを保存する場所を選択します。
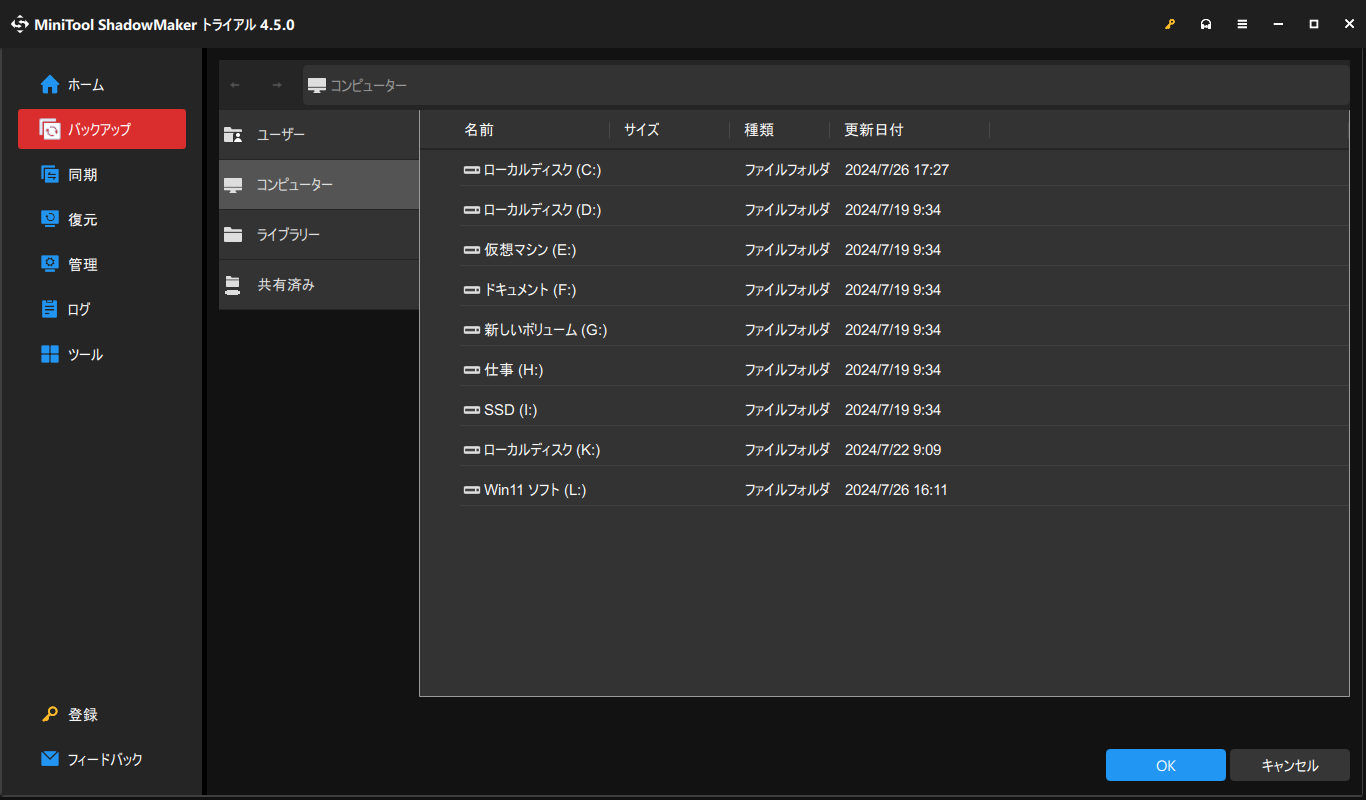
ステップ3:すべての設定が完了すると、「今すぐバックアップ」をクリックしてバックアップタスクをすぐに実行します。
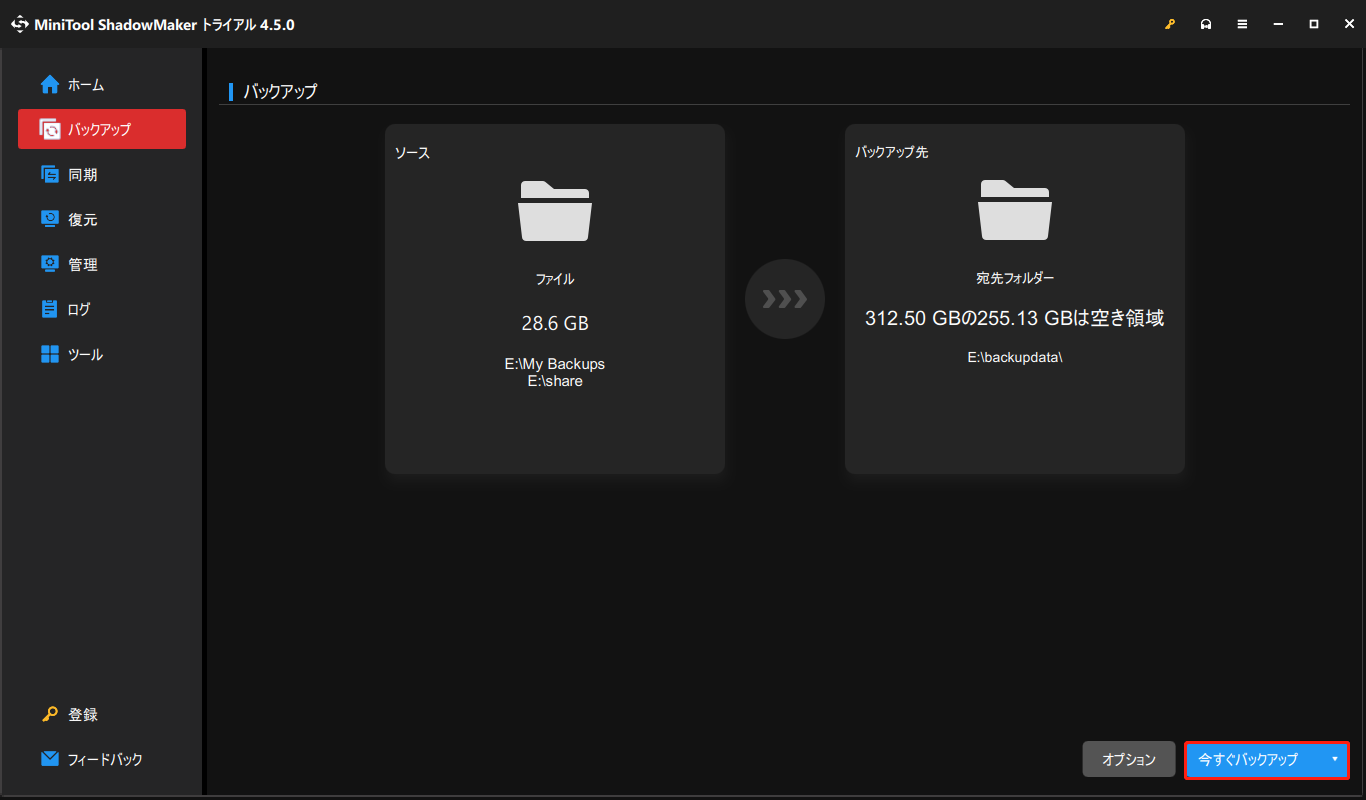
Windows 11アップグレードエラー0xc00000f0を修正する方法
方法1:SFCとDISMスキャンを実行する
システムファイルが破損または壊れていると、Windows 11のインストールが中断され、Windowsのアップグレードが失敗することがあります。この場合、SFCおよびDISMスキャンを実行して、破損をチェックして修復することができます。
SFCスキャンを実行する
ステップ1:「Win + R」キーを同時に押して「ファイル名を指定して実行」を開き、「cmd」と入力し、「Ctrl + Shift + Enter」を同時に押して「コマンドプロンプト」を管理者として実行します。
ステップ2:ウィンドウが表示されたら、次のコマンドをコピーして貼り付け、「Enter」キーを押して実行します。
sfc /scannow
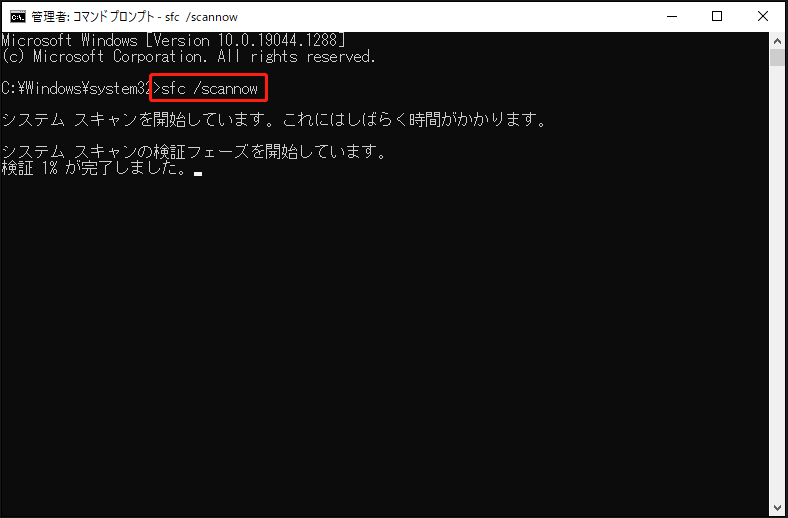
このプロセスが完了したら、ウィンドウを閉じてパソコンを再起動し、エラー0xc00000f0がまだ発生するかどうかを確認します。まだ発生する場合は、次のようにDISMスキャンを実行します。
DISMスキャンを実行する
コマンドプロンプトを管理者として実行し、「DISM /Online /Cleanup-Image /RestoreHealth」コマンドを実行します。スキャンプロセスが終了するまで待ち、システムを再起動してエラーが修正されるかどうかを確認します。
方法2:Windows Updateトラブルシューティングツールを実行する
Windows更新またはアップグレードに失敗することは一般的な問題であり、この問題を解決するための専用の内蔵ツールはありますか?Windows Updateトラブルシューティングツールはこの目的で開発されているもので、次の手順に従って試すことができます。
ステップ1:「スタート」>「設定」>「更新とセキュリティ」>「トラブルシューティング」に移動します。
ステップ2:右のパネルから「追加のトラブルシューティングツール」をクリックし、「Windows Update」>「トラブルシューティングツールの実行」を選択します。
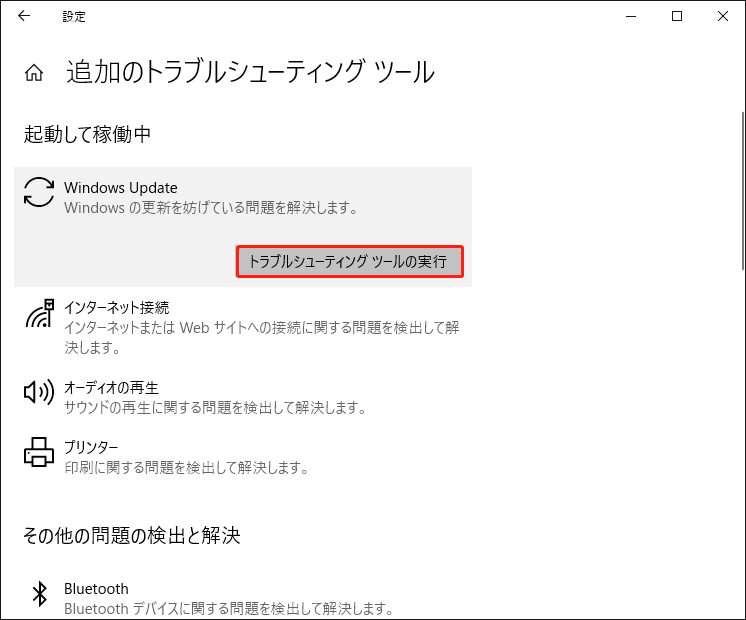
その後、画面の指示に従って操作を完了します。
方法3:Windows Updateキャッシュを削除する
キャッシュフォルダーには過去の更新プログラムに関連するデータが含まれており、Windows 11へのアップグレードを妨害する可能性があります。したがって、エラーコード0xc00000f0が発生した場合は、これらのキャッシュフォルダーをクリアしてから、アップグレードを再試行することができます。
ステップ1:「Win + R」キーを同時押して「ファイル名を指定して実行」を開き、「services.msc」と入力して「サービス」ウィンドウに入ります。
ステップ2:スクロールダウンして「Windows Update」を右クリックし、「停止」をクリックして動作を停止します。
ステップ3:もう一度「ファイル名を指定して実行」を開き、このパスをコピーして貼り付けます。
C:\Windows\SoftwareDistribution\Download
ステップ4:次に、「CTRL+A」キーを押してすべてのフォルダーを選択し、「Delete」キーを押してすべて削除します。
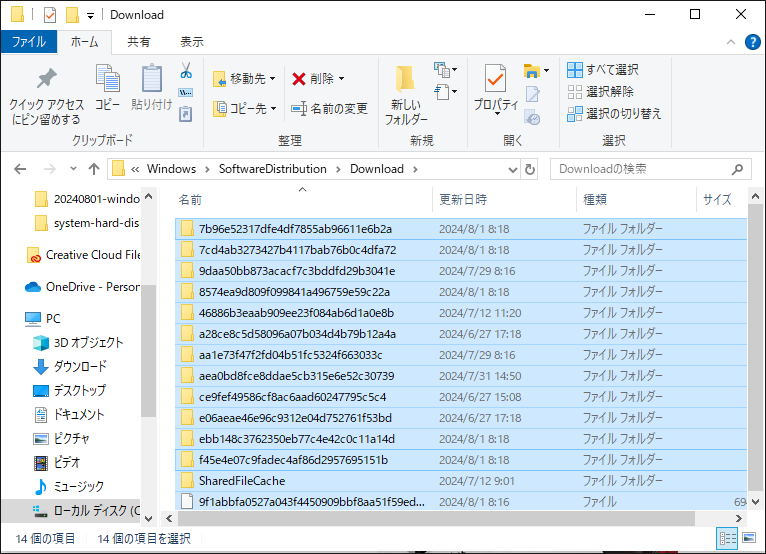
その後、「サービス」ウィンドウに戻り、「Windows Update」サービスを再起動します。
上記に挙げた方法以外にも、キャッシュを削除する方法はいくつかあります。詳しくは、こちらの関連記事をご覧ください:Windows Updateキャッシュを消去する3つの方法。
方法4:ドライバーを更新する
古いドライバーは競合の問題を引き起こす可能性があるため、Windows11にアップグレードする前に、ドライバーを更新する必要があります。
ステップ1:「更新とセキュリティ」>「Windows Update」>「オプションの更新プログラムを表示」の順にクリックします。
ステップ2:「ドライバー更新プログラム」を展開し、保留中のドライバー更新プログラムの横にあるチェックボックスにチェックを入れ、「ダウンロードしてインストール」をクリックします。
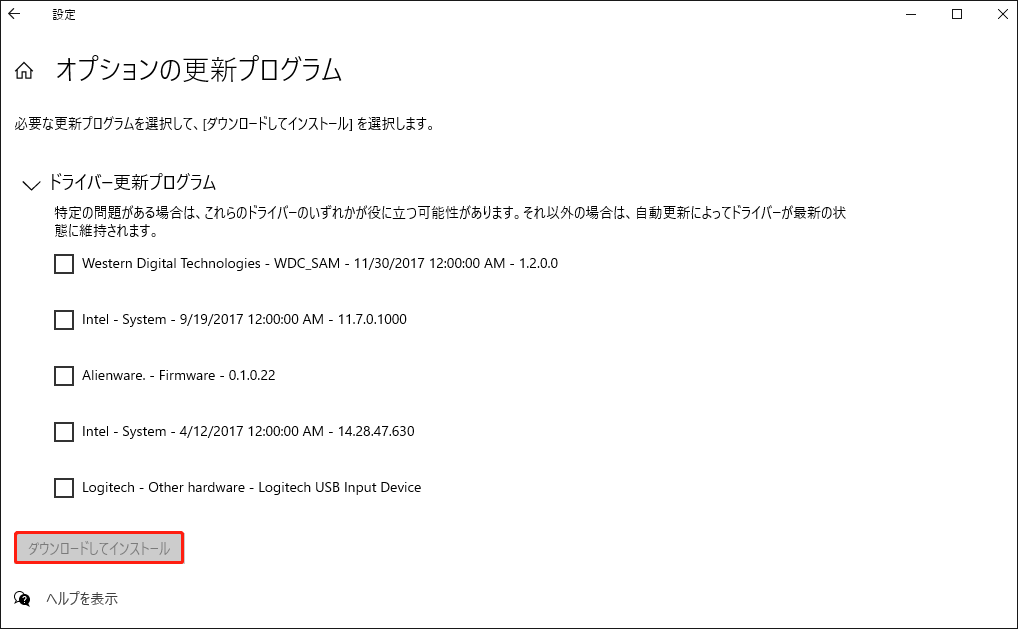
更新後、Windows 11インストールエラー0xc00000f0が解消されているかどうかを確認できます。

PCコンポーネントのドライバーを簡単に更新できる、Windows 10/8/7向け無料ドライバー更新ツールを6つご紹介します。
方法5:PCをリセットする
一部のユーザーによると、パソコンをリセットすることで、Windows 11アップグレードエラー0xc00000f0を修正することができるそうです。上記の方法で解決できない場合は、この方法を試してみるとよいでしょう。
ステップ1:「更新とセキュリティ」>「回復」と進み、「このPCを初期状態に戻す」の下にある「開始する」をクリックします。
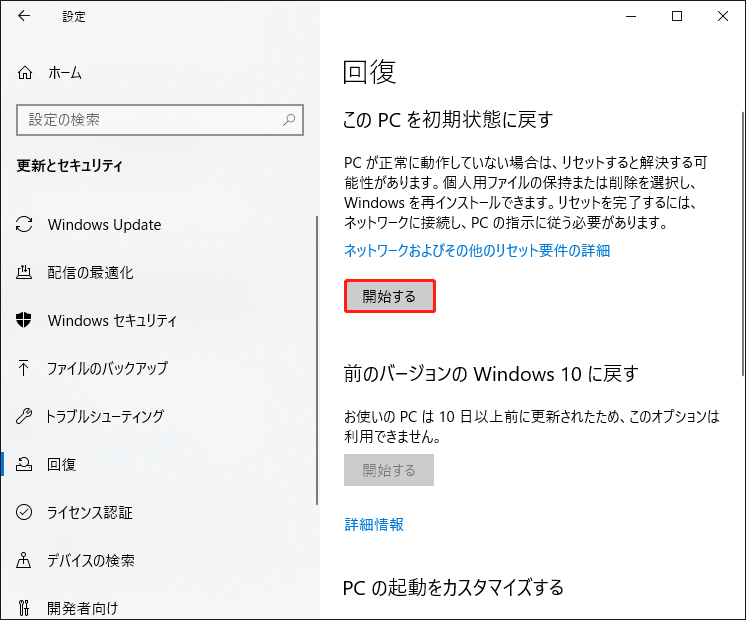
ステップ2:「個人用ファイルを保持する」または「すべて削除」を選択し、画面の指示に従ってプロセスを完了します。
方法6:Windows 11をクリーンインストールする
Windowsアップグレードエラーコード0xc00000f0が発生する場合、最後の方法は、Windows 11をクリーンインストールすることです。このプロセスでは、ハードドライブが完全にフォーマットされ、消去され、Windowsオペレーティングシステムがクリーンな状態になります。具体的な操作手順は下記の通りです。
ステップ1:公式WebサイトからWindows 11 ISOをダウンロードし、「Windows 11 ディスク イメージ (ISO) をダウンロードする」セクションからWindows 11バージョンを選択します。そして、「ダウンロード」をクリックします。
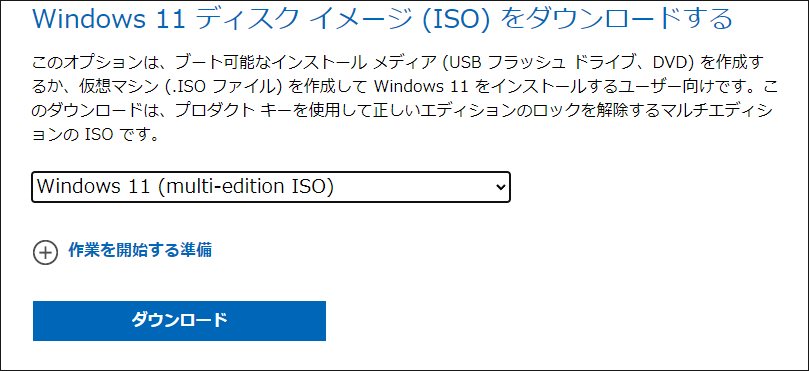
ステップ2:次に、必要なオプションに従ってダウンロードを完了します。その後、ダウンロードしたISOファイルを右クリックして「マウント」を選択し、「setup」ファイルを開いてインストールを開始します。
直感的なセットアップインターフェイスに従って残りのプロセスを完了します。プロセス全体はわかりやすく、すぐに実行できます。
クリーンインストールのプロセスについて質問がある場合、またはWindows 11をクリーンインストールする他の方法をお探しの場合は、こちらの記事をご覧ください:Windows 11をクリーンインストールする方法5選。
結語
まとめると、この記事では、Windows 11アップグレードエラーコード 0xc00000f0を修正する方法を紹介しています。Windowsのアップグレードに失敗することはよく発生する問題で、データ損失を引き起こす可能性があります。この場合は、データのバックアップが最後の手段となります。MiniTool ShadowMakerの使用時にご不明な点がございましたら、[email protected]までお気軽にお問い合わせください。できるだけ早く返事いたします。