0xc1900101エラーの原因
OSの更新やインストール時に、BSODで0xc1900101エラーが表示されることがあります。このエラーコードにはさまざまな原因がありますが、ここではその一部をご紹介します。
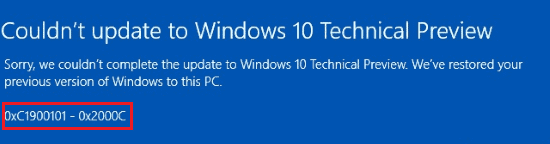
- Windowsの 破損したシステムファイル
- 不完全なアンインストール、不完全なインストール、ハードウェアやアプリケーションの不適切な削除などにより、Windowsのシステムファイルが誤っている。
- ドライバーが古い、またはOSがドライバーに対応していない。
- ウイルス対策ソフトやウイルス攻撃。
- 外部ハードウェアとの互換性がない。
0xc1900101に関連するエラーコード
0xc1900101から始まるエラーは、通常、ドライバーに関連するエラーですす。以下のエラーが表示された場合は、同じアプローチで解決することができます。
- 0xC1900101 – 0x2000c
- 0xC1900101 – 0x20017
- 0xC1900101 – 0x30018
- 0xC1900101 – 0x3000D
- 0xC1900101 – 0x4000D
- 0xC1900101 – 0x40017
0xc1900101のエラーを修正するには?
0xc1900101エラーが発生する原因を知った上で、次の段落を読んで解決する方法を見つけて下さい。また、以下の方法の中には、お使いの端末の管理者権限が必要なものもあります。
0xc1900101エラーの修正を始める前に、 この問題の解決に取り組んでいるときに他のエラーが発生した場合に備えて、事前にセーフモードに入っておくと良いでしょう。
方法1: すべての外部デバイスを削除
DVDプリンター、USBメモリ、デジタルカメラなど、コンピューターに多くの外部デバイスを接続していると、Windowsはそれらのドライバーを探す際にフリーズしてしまいます。また、外部デバイスのドライバーがOSに対応していない場合もあります。
したがって、Windows 10でエラーコード0xc1900101が表示される問題を解決するためには、不要な外部デバイスをすべて削除します。その後、コンピューターを再起動して、このエラーが再び発生するかどうかを確認します。
この方法でエラーが解決しない場合は、次の解決策をお試し下さい。
方法2: ディスク容量を空ける
Windows 10がどのくらいの容量を占めるかご存知ですか?実は現在、Windows 10のバージョン1903に更新するには、32bitでも64bitでも最低32GBの空き容量が必要なのです。
そのため、最低条件を満たしていない場合、エラーコード0xc1900101が発生することがあります。ハードドライブの空き容量を増やすことでこのエラーを解決して、更新のインストールを成功させることができます。
システムパーティションのストレージ容量を増やすには、さまざまな方法があります。ここでは、ハードドライブのストレージ容量を増やすための効率的な方法をいくつかご紹介します。
- システムパーティションの拡張
- 一時ファイルとoldフォルダの削除
- 休止状態を無効にする
- 不要なアプリケーションをアンインストール
- Windows 10で仮想メモリのサイズを変更する
- オペレーティングシステムをより大きなSSDやHDDに移行する
詳しい情報を知るにはこちらをクリックして下さい。また、十分な空き容量があるにも関わらず0xc1900101エラーが発生する場合は、以下の方法をお試し下さい。
方法3: Windows Update トラブルシューティングの実行
ハードウェアに何か問題がある場合、0xc1900101エラーも発生します。Windows Update トラブルシューティングを実行して、ハードウェアに問題がないか確認してみて下さい。
Windows Update トラブルシューティングの実行方法は以下の通りです。
ステップ1: スタートメニューの 「設定」 をクリックして続行します。
ステップ2: 設定ページの 「更新とセキュリティ」をクリックして続行します。
ステップ3: 「トラブルシューティング」をクリックし、右パネルの 「ハードウェアとデバイス」をクリックして続行します。
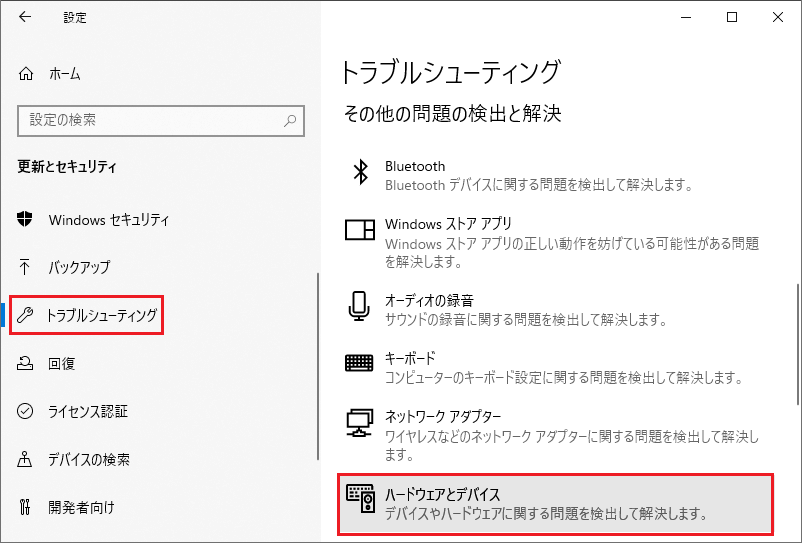
ステップ4: 「トラブルシューティングツールの実行」をクリックして続行します。
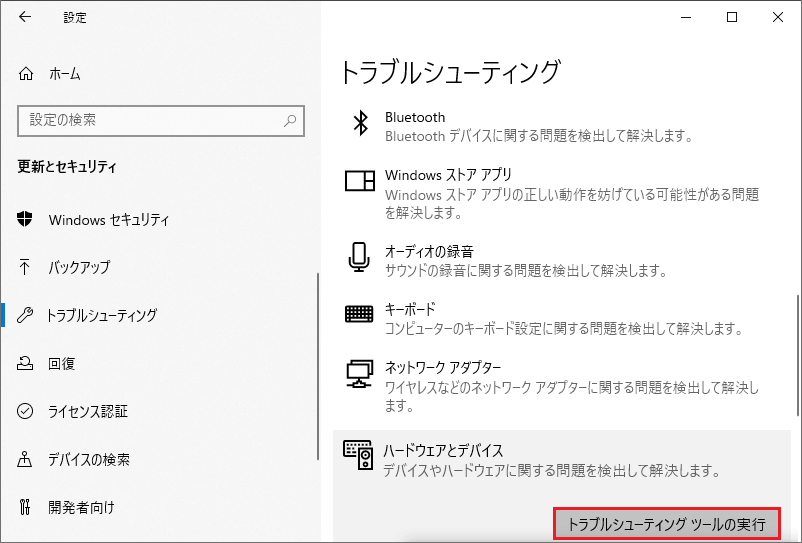
コンピューターが問題を検出するのを待ちます。また、ハードウェアに問題がある場合は、スキャン処理が完了した後に表示されます。修正する問題を選択します。
問題が検出されない場合は、ハードウェアの問題ではない可能性がありますので、以下の方法をお試し下さい。
方法4: ドライバーの更新・アンインストール
OSのアップグレードだけを行い、ドライバーの更新を行わなかった場合、0xc1900101エラーが発生することがあります。これは、アップグレードしたOSが、古いドライバーと互換性がないためです。同様に、ドライバーが破損している場合も、このエラーが発生します。
したがって、0xc1900101エラーを修正するには、ドライバーを更新するかアンインストールすることを強くお勧めします。それにはどうすれば良いのでしょうか?ここでは、ドライバーの更新やデバイスのアンインストールを行う方法をご紹介します。
ステップ1: ファイルエクスプローラーを開き、「このPC」を右クリックして続行します。
ステップ2: 「管理」を選択して続行します。
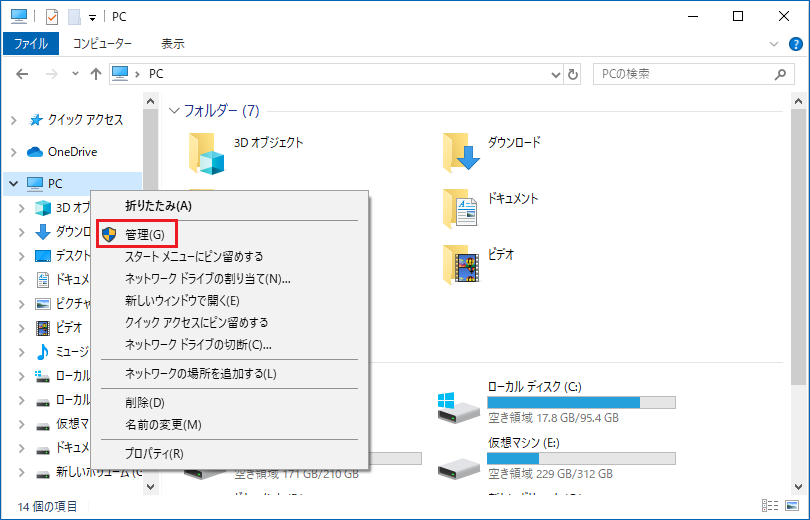
ステップ3: 「システムツール」オプションの「デバイスマネージャー」を選択して続行します。
ステップ4: 「ディスクドライブ」のディスクデバイスを右クリックし、 「ドライバーの更新」または 「デバイスのアンインストール」を選択します。
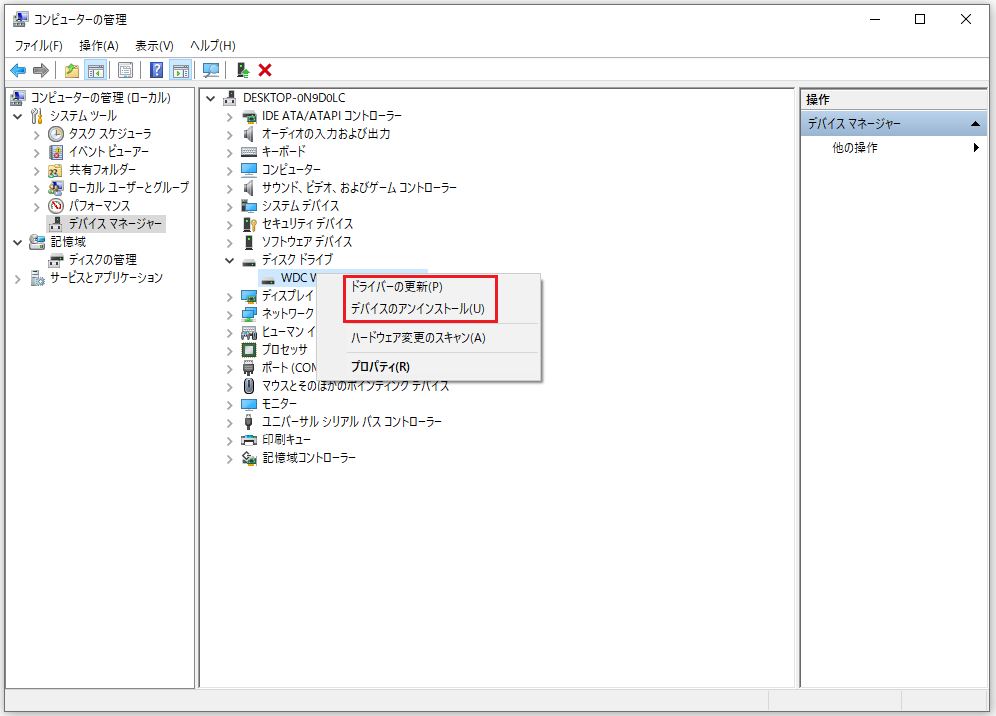
すべてのディスクドライバーを更新した方が良いでしょう。そして、すべてのディスクドライバーを更新した後、コンピューターを再起動して、このエラーが再び発生するかどうかを確認します。この方法で解決しない場合は、次の方法をお試し下さい。
方法5: チェックディスク
ご存知のように、ファイルシステムの破損やディスクの不良セクタは多くのエラーを引き起こしますが、0xc1900101エラーもその1つです。そのため、0xc1900101エラーを修正するには、Windowsのスナップインツールである「チェックディスク」を使用すると良いでしょう。
チェックディスクは、ファイルシステムをスキャンし、論理的に破損したファイルシステムを修正することができます。ソフト不良セクタを修復し、ハード不良セクタをマークして2度と使われないようにします。
ここでは、ファイルシステムや不良セクタがないかどうかを確認する方法をご紹介します。
ステップ1: Cortanaの検索ボックスにcmdと入力し、 コマンドプロンプトを右クリックして 「管理者として実行」 をクリックして続行します。
ステップ2: chkdsk c: /f /r と入力し、Enterキーを押します。(cはOSを保存しているドライブの文字)
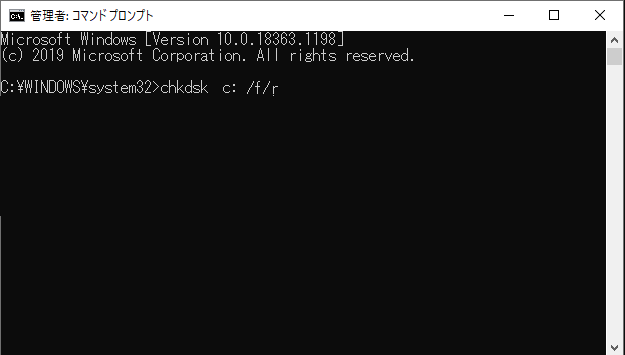
コンピューターを再起動しても、0xc1900101エラーが再び発生する場合は、ファイルシステムの破損やディスクの不良セクタが原因ではない可能性があります。そこで、次の方法を試してみる必要があります。
方法6: Microsoft以外のウイルス対策ソフトのアンインストール
0xc1900101エラーが発生する場合は、Microsoft以外のウイルス対策ソフトが原因である可能性があります。この問題を解決するには、まずそれを完全にアンインストールし、次にOSの再インストールを行う必要があります。
また、Microsoft以外のウイルス対策ソフトのファイルやレジストリエントリをすべて移動する必要があるかもしれません。そのためには、ウイルス対策用の指定された削除ツールをダウンロードして使用するのが最善でしょう。
ただし、ウイルス対策ソフトをアンインストールしてもエラーが解消されない場合は、以下の方法をお試し下さい。
方法7: BIOSのアップグレード
0xc1900101エラーを修正するには、BIOSをアップグレードするという方法もあります。BIOSが古いと、OSのアップグレードがうまくできません。
そのため、このエラーを解消するには、BIOSを更新する必要があります。しかし、その方法は非常に複雑で、一度間違えてしまうとコンピューターにダメージを与えてしまう可能性があります。お使いのマザーボードのマニュアルを確認してからBIOSのアップグレードを行って下さい。
この方法でもエラーが解決しない場合は、最後の方法をお試し下さい。
方法8: PCをリセットする
上記の方法をすべて試しても0xc1900101エラーが解決しない場合は、コンピューターをリセットすることをお勧めします。Windows 10に搭載されていPCのリセット機能、個人的なファイルを保存することができます。そして、これはとても便利な方法です。
ここからはチュートリアルです。
ステップ1: 設定ページの「更新とセキュリティ」をクリックします。
ステップ2: 「回復」 をクリックし、右の 「開始する」をクリックします。
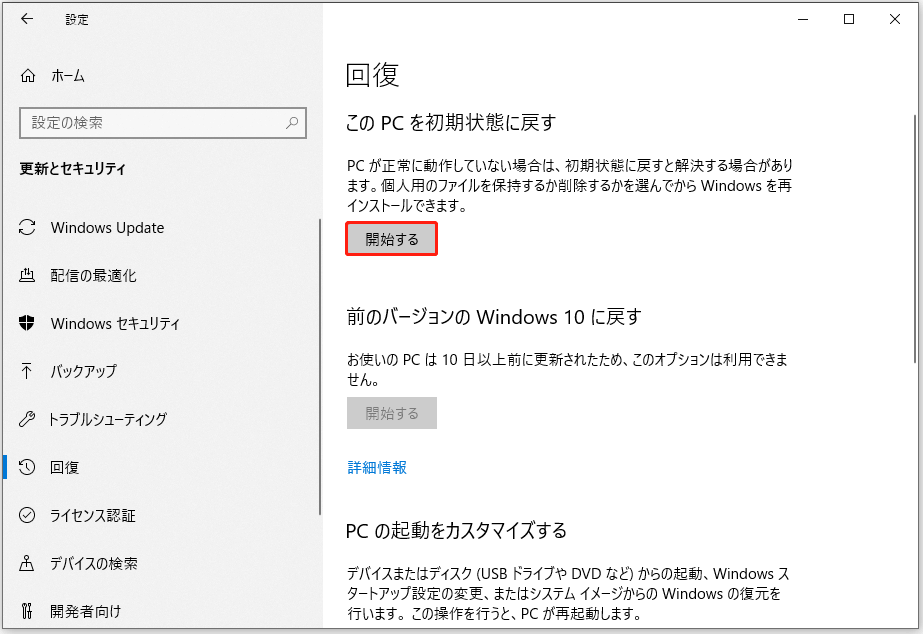
ステップ3: 「個人用ファイルを保持する」 または 「すべて削除する」を選択して、PCをリセットします。
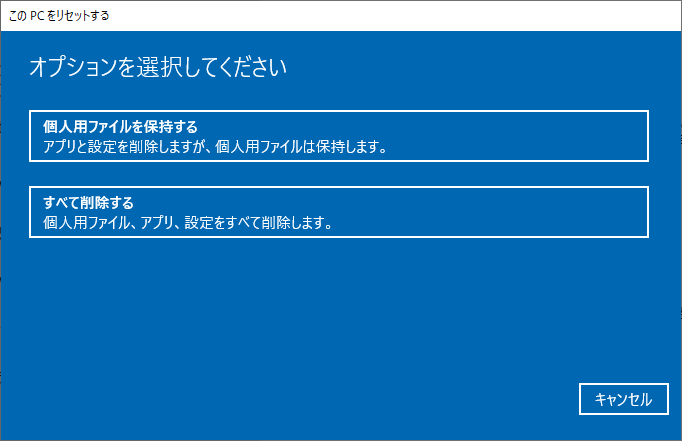
ステップ4: 以下のメッセージを読み、 「リセット」をクリックします。
コンピューターのリセット時には、一定時間待つ必要があります。また、このエラーを修正するにはオペレーティングシステムの再インストールも可能です。
この記事を読んで0xc1900101が発生する理由を知り、0xc1900101エラーを修正するためのいくつかの効率的な解決策をマスターしました。Twitterでシェア
役立つ提案
コンピューターを使用していると必ずさまざまなエラーが発生します。システムがクラッシュしたとき、間に合うように復元するためには、システムのバックアップを取っておくことをお勧めします。
では、OSを安全かつ迅速にバックアップするにはどうすれば良いでしょうか?プロ仕様のバックアップと復元のソフトウェアである MiniTool ShadowMakerを使用することを強くお勧めします。OS、ディスクとパーティション、ファイルとフォルダのバックアップに使用できます。
さらに、2つ以上の場所にファイルを同期することも簡単にできます。また、 ツールページの「ディスククローン」機能を使って起動可能な外付けドライブを作成したり、ダイナミックディスク上の単一のボリュームをクローンすることもできます。
30日以内は無料で使用することができるので、MiniTool ShadowMakerをダウンロードして試してみてはいかがでしょうか。
MiniTool ShadowMaker Trialクリックしてダウンロード100%クリーン&セーフ
ここでは、MiniTool ShadowMakerを使ってOSをバックアップする方法をご紹介します。
ステップ1: MiniTool ShadowMakerを起動し、 「体験版で続く」をクリッしてメインインターフェースを表示します。
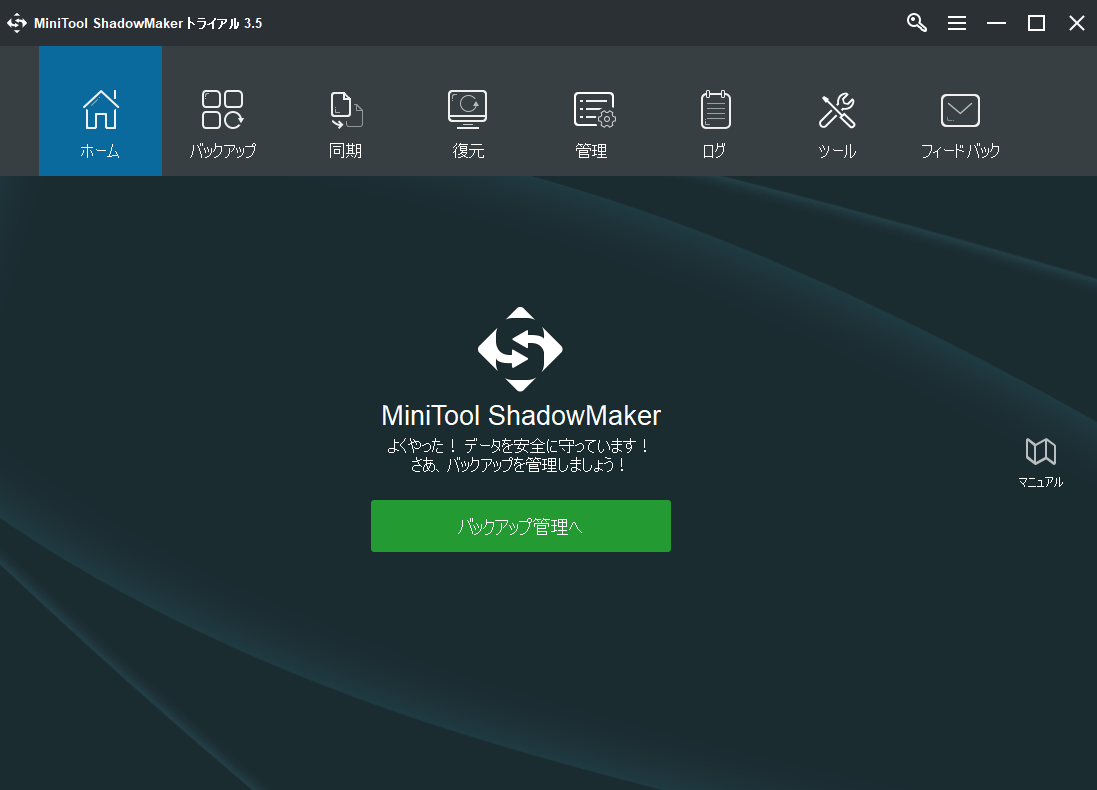
ステップ2:「バックアップ」ページに移動します。MiniTool ShadowMakerはデフォルトでオペレーティング システムをバックアップします。そして、「バックアップ先」も選択されております。ただし、「ソース」と「バックアップ先」をクリックすると、バックアップ元とバックアップ先を変更することができます。
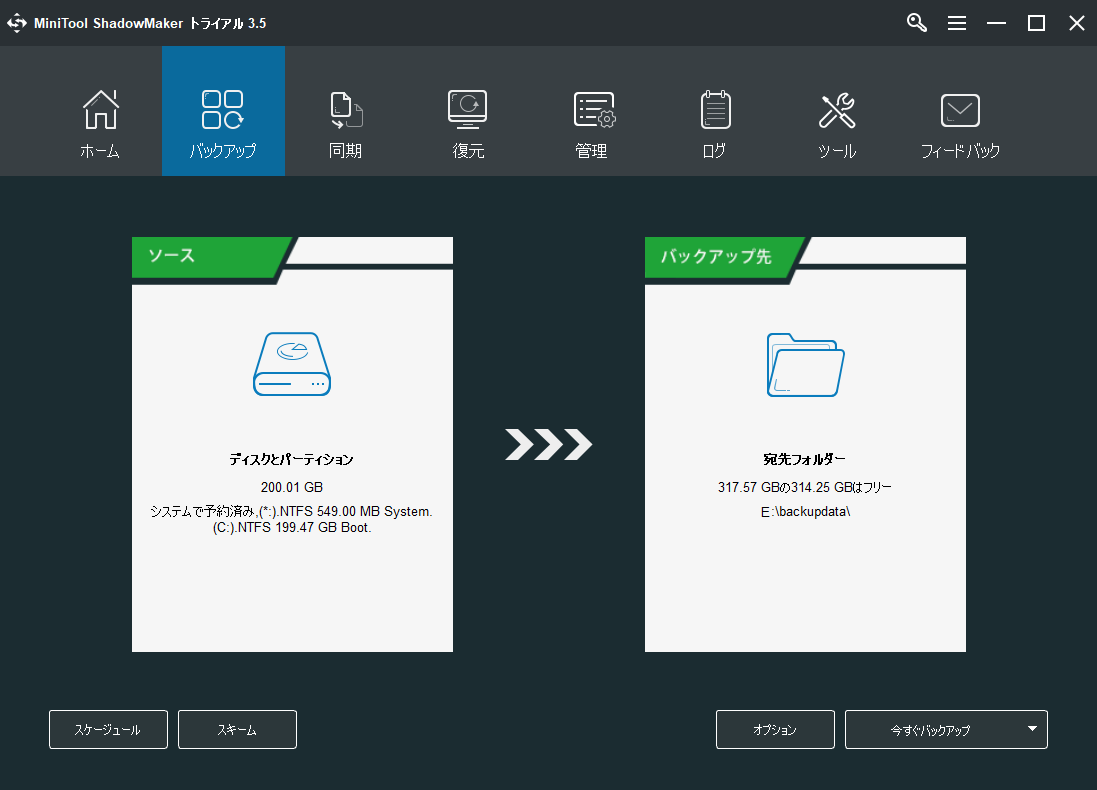
「バックアップ」ページには、3つの重要な機能があり、とても便利です。
- スケジュール: データの損失を防ぐために、自動バックアップを設定することができます。
- スキーム:ここで指定したバックアップイメージファイルのバージョンを削除することで、バックアップされたファイルが占めるスペースを管理します。
- オプション: ここでは、バックアップデータへのコメントの追加、暗号化モードの設定、バックアップ成功後のシャットダウンなど、いくつかの高度なパラメータを設定します。
ステップ3: バックアップ元とバックアップ先を確認したら、 「今すぐバックアップ」をクリックします。
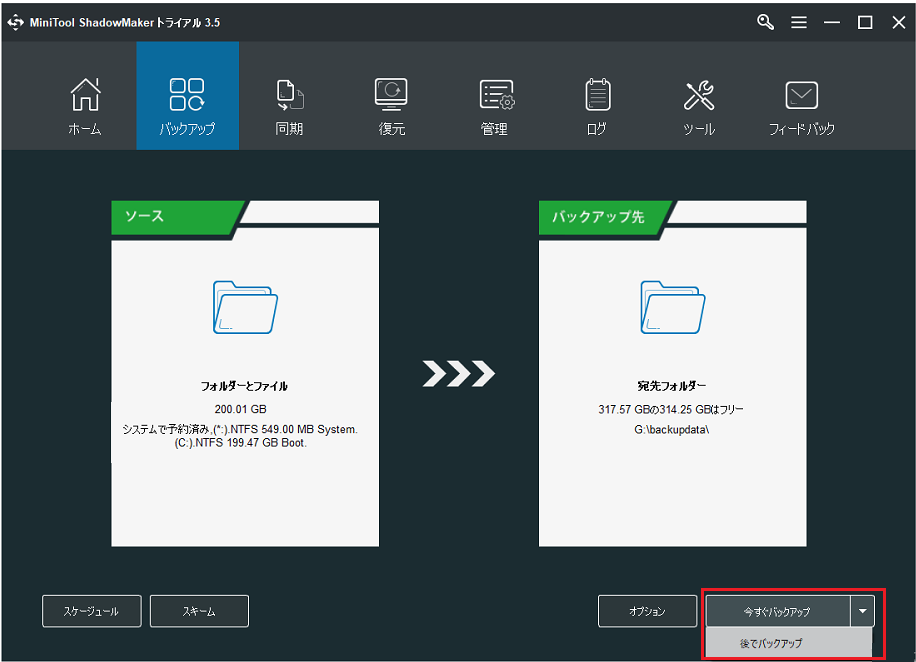
以上の手順を終えると、OSのバックアップが正常に完了します。
コンピューターを起動できない場合に備えて、MiniTool ShadowMakerを使ってブータブルメディアを作成することをお勧めします。
最後に
結論として、0xc1900101エラーの発生には多くの原因があります。しかし同時に、この記事ではエラーを修正する8つの強力な方法を提供しています。さらに、データを失ったときのために、効率的なバックアップソフトも用意しています。
より良いアドバイスや、方法に関するご不明な点がございましたら、以下にコメントをお寄せいただくか、[email protected]までメールでお問い合わせ下さい。