長時間使用するとコンピューターの動作が遅くなるのはよくあることですが、Acerノートパソコンも例外ではありません。Acerノートパソコンのシステム処理速度を上げるには、どのように設定を変更すれば良いのでしょうか?MiniToolソリューションのこのガイドでは、Acerノートパソコンの動作が遅い場合の原因と対処法についてご紹介します。
Acerノートパソコンの動作が遅い・重い原因
Acerは、Aspire、Nitro、TravelMate、Swift、Extensa、Spinなど、パフォーマンス、汎用性、手頃な価格を兼ね備えた人気のノートパソコンシリーズを継続的に発売しています。他のブランドのパソコンと同様に、Acerノートパソコンのパフォーマンスは時間の経過とともに低下する可能性があります。
例えば、ノートパソコンの起動やWebページの読み込みに長い時間がかかることがあります。最悪の場合、オペレーティングシステムが応答できなくなることさえあります。Acerノートパソコンの動作が遅いのはなぜですか?潜在的な要因としては次のようなものが考えられます:
- 過熱
- バックグラウンドプロセスが多すぎる
- 省電力モードが有効になっている
- インターネット接続が不安定
- メモリやストレージ容量不足
- マルウェアおよびウイルスによる攻撃
- オペレーティングシステムが古い
Acerノートパソコンが再起動や冷却してもまだ動作が遅い場合は、下にスクロールして速度を上げるより効果的な解決策を見つけましょう。
MiniTool System Booster Trialクリックしてダウンロード100%クリーン&セーフ
Acerノートパソコンの動作が遅い・重い場合の対処法
対処法1:インターネット接続をチェックする
コンピューターをスムーズに動作させるには、インターネット接続が非常に重要です。AcerノートPCの動作が遅いのは、インターネット接続のせいかもしれません。ここでは、ネットワーク回線速度を上げるためのヒントをご紹介します:
- ルーターとモデムを再起動
- イーサネット接続に切替え
- ネットワークアダプターのドライバーを更新
- DNSキャッシュをフラッシュ
- Windowsインターネット接続トラブルシューティングツールを実行
対処法2:Windows更新プログラムをチェックする
更新プログラムには新機能やセキュリティパッチなどが含まれているため、オペレーティングシステムを常に最新の状態に保つことは非常に重要です。安全で効率的なコンピューティング環境を維持するために、以下の手順に従って、利用可能なWindows更新プログラムを確認してください:
ステップ1.「Win + R」キーを同時に押して「Windowsの設定」を開きます。
ステップ2.設定メニューで「更新とセキュリティ」を探し、クリックします。
ステップ3.「Windows Update」タブで、「更新プログラムのチェック」をクリックします。
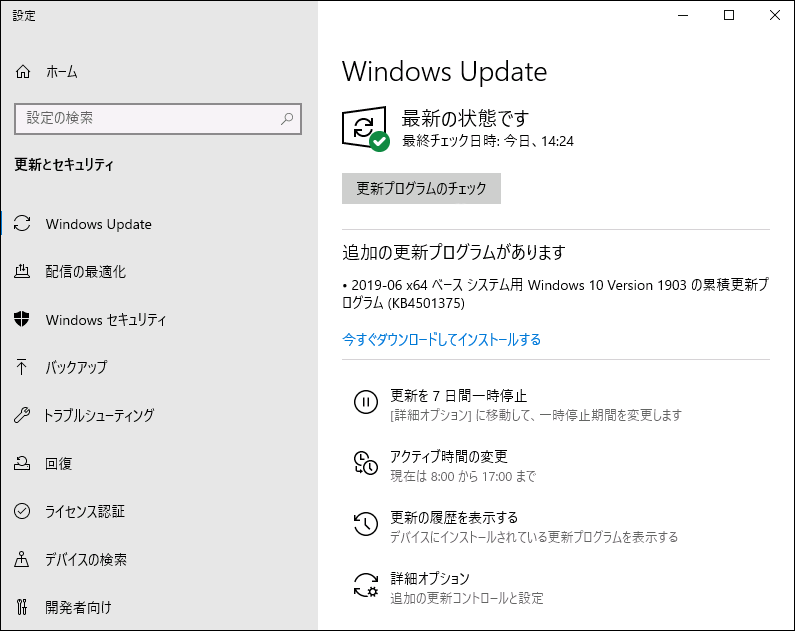
利用可能な更新プログラムがあれば、「ダウンロードしてインストール」をクリックし、プロセスが完了するのを待ちます。
対処法3:バックグラウンドプログラムを終了する
一部の不要なプログラムはデスクトップに表示されないが、バックグラウンドで実行される場合があります。これらのプログラムは、CPU、メモリ、ディスク、ネットワーク使用量など、多くのシステムリソースを占有する可能性があります。AcerノートPCの動作が遅いという問題を解決するには、タスクマネージャーに入り、不要なプロセスを終了させることで、さらにシステムリソースを節約することができます。具体的な操作手順は以下の通りです:
ステップ1.「Ctrl + Shift + Esc」キーを押して、「タスクマネージャー」を呼び出します。
ステップ2.「プロセス」タブで、不要なプログラムをクリックし、それぞれ右クリックして「タスクの終了」を選択します。
対処法4:不要なタブを閉じる
ブラウザが同時に多くのアイテムを読み込み、または処理することが難しいため、複数のブラウザタブを同時に開くと、AcerノートPCの動作速度が重い可能性があります。そのため、短時間に多くのタブやブラウザを開かないように注意する必要があります。
対処法5:ディスククリーンアップを実行する
ディスククリーンアップはWindows 10/11に組み込まれている機能の1つで、ダウンロードしたプログラムファイル、インターネット一時ファイル、サムネイル、ごみ箱内のファイルなど、AcerノートPCで使用されていない一時ファイルを削除できます。AcerノートPCを高速化するにはどうしたらよいですか?以下の手順に従って、これらのファイルを削除してください:
ステップ1.「Win + S」キーを押して検索バーを呼び出します。
ステップ2.「ディスククリーンアップ」と入力し、「Enter」キーを押します。
ステップ3.ドロップダウンメニューからクリーンアップしたいドライブを選択し、「OK」を押します。
ステップ4.削除したいファイルにチェックを入れ、「OK」を押してプロセスを開始します。
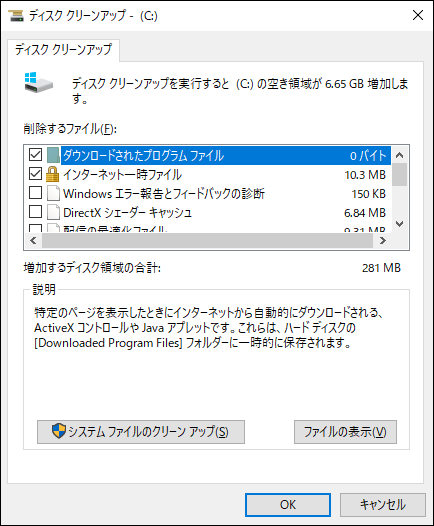
対処法6:ハードドライブを最適化する
システムの使用中に大量のファイル断片が生成され、システムのパフォーマンスが低下します。Windowsシステムの速度と効率を向上させるには、定期的にハードドライブのデフラグを行うことをお勧めします。具体的な操作手順は以下の通りです:
ステップ1.検索バーに「デフラグ」と入力し、「ドライブのデフラグと最適化」をクリックします。
ステップ2.デフラグしたいドライブをハイライトし、「最適化」ボタンをクリックしてプロセスを開始します。その後、Acerノートパソコンの動作が遅い問題が改善されるかどうか確認します。
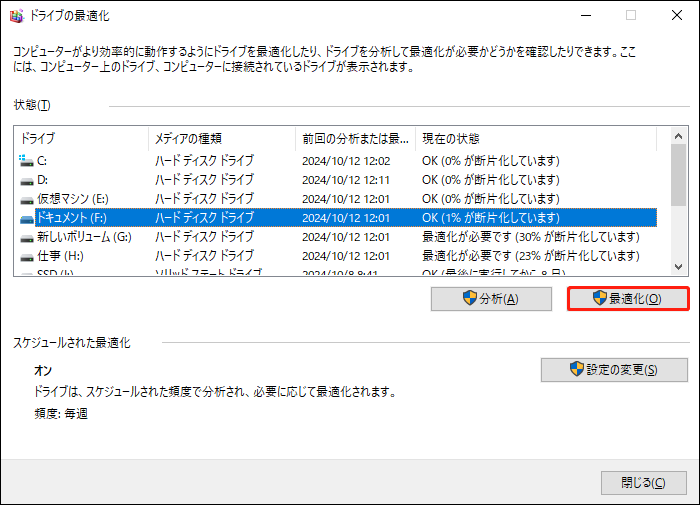
対処法7:SSDをアップグレードする
この数年間で、SSDがますます手頃な価格になったため、今ではほとんどすべてのノートパソコンにSSDが搭載されています。SSDの容量が不足している場合、どうしたらいいですか?この場合、SSDを大容量SSDにクローンしてシステムのパフォーマンスを向上させるのが良い方法です。
そのため、プロフェッショナルなPCバックアップソフト-MiniTool ShadowMakerを試してみる価値があります。この無料ツールはファイルバックアップ、システムバックアップ、パーティションバックアップ、ディスクバックアップ、サーバーバックアップをサポートします。また、数回クリックするだけで、データディスクやシステムディスクのクローンを作成できます。それでは、以下の手順に従って、OSを再インストールせずにディスクを新しいディスクにクローンしましょう:
ステップ1.MiniTool ShadowMakerトライアルエディションをダウンロード、インストール、起動します。
MiniTool ShadowMaker Trialクリックしてダウンロード100%クリーン&セーフ
ステップ2.「ツール」タブで「ディスクのクローン」をクリックします。
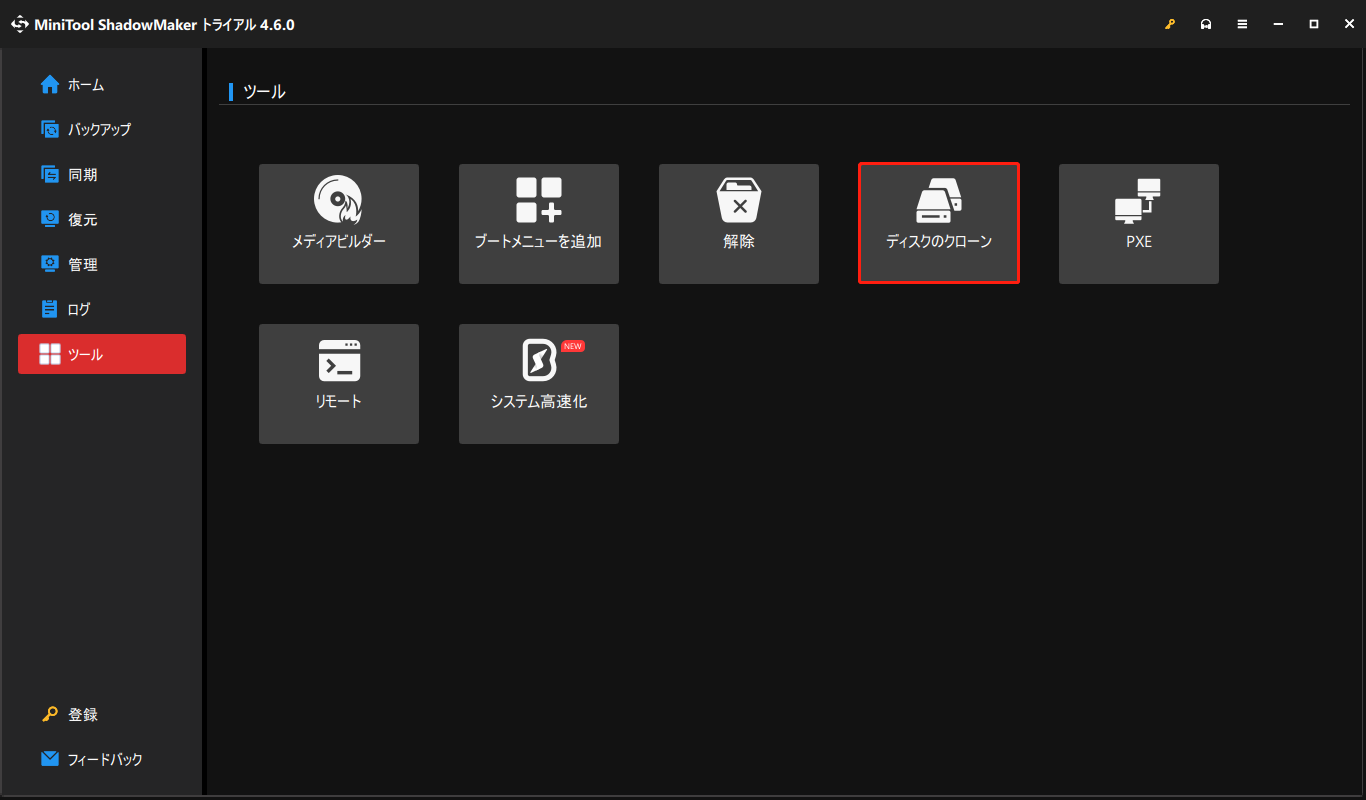
ステップ3.左下の「オプション」をクリックして、ディスクIDとクローン作成モードを選択します。
ステップ4.その後、ソースディスクとターゲットディスクを選択します。選択した後、「開始」をクリックしてクローン作成プロセスを始めます。これにより、ターゲットディスク上のデータはすべて削除されるため、重要なデータが保存されないことを確認してください。ソースディスクはシステムディスクであるため、クローン作成を実行するにはソフトウェアの登録が必要です。
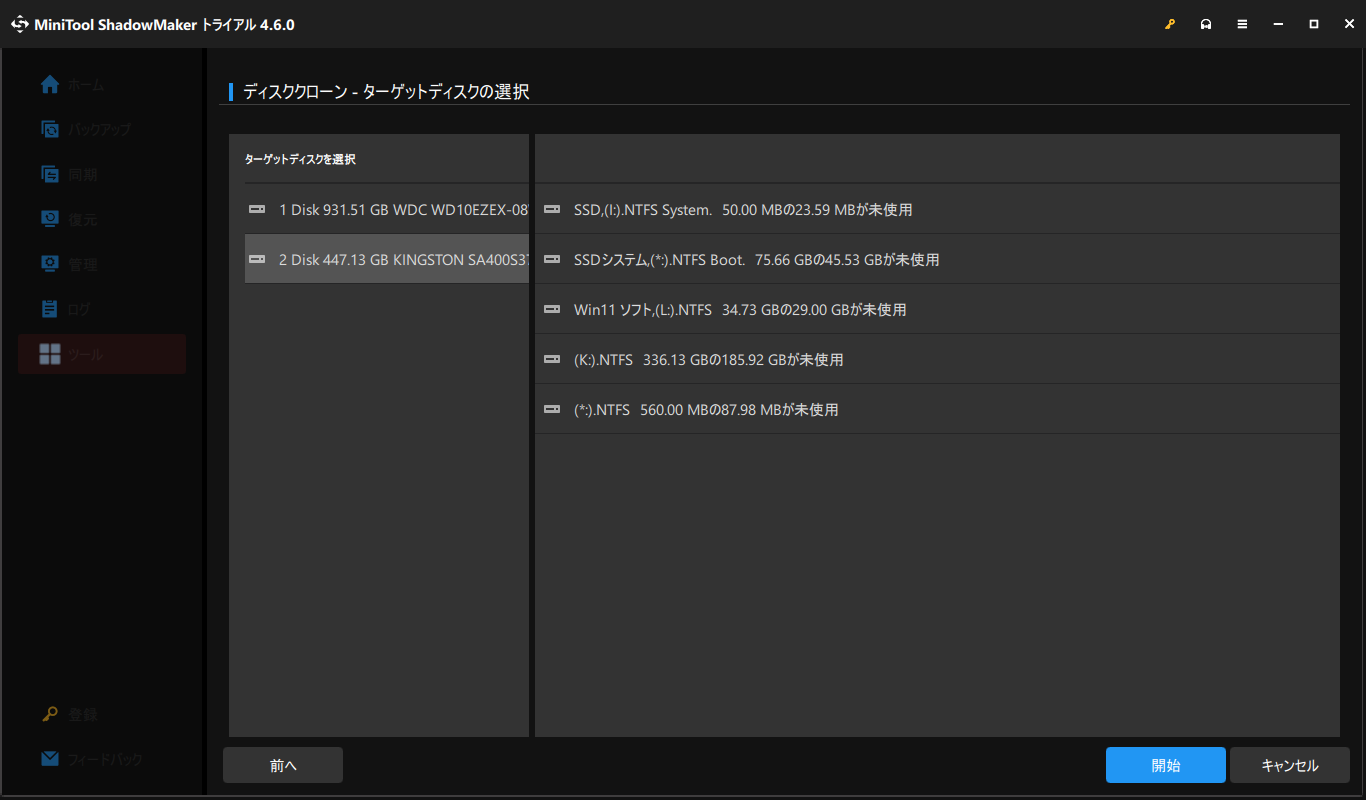
対処法8:ウイルスとマルウェアをスキャンする
ご存知のとおり、マルウェアやウイルスの攻撃は、オペレーティングシステムの誤動作につながる可能性があります。さらに悪いことに、マルウェアは実行中に多くのメモリを使用するため、他の正当なプログラムが使用できるリソースが非常に限られてしまい、パソコンの動作が遅くなることがあります。
そのため、突然のシステムパフォーマンスの低下に気づいたら、Windowsデバイスがマルウェアやウイルスに感染している可能性が高いです。以下の手順に従って、マルウェアやウイルスを検出して駆除しましょう:
ステップ1.「スタート」メニューを右クリックし、「設定」を選択します。
ステップ2.「更新とセキュリティ」>「Windowsセキュリティ」>「ウイルスと脅威の防止」を選択します。
ステップ3.「スキャンのオプション」をタップすると、「クイックスキャン」「フルスキャン」「カスタムスキャン」「Windows Defenderオフラインスキャン」の4種類のスキャンが表示されます。
ステップ4.必要に応じて1つのオプションを選択し、「今すぐスキャン」をクリックしてプロセスを開始します。
対処法9:RAMをアップグレードする
RAMはコンピューターの短期メモリとして機能します。CPUが同じデータをより簡単かつ高速にロードできるようにするため、一時的なデータを保存します。コンピューターのRAMが多いほど、読み込み時間が短くなります。Acerノートパソコンがプログラムの読み込みに時間がかかる、または反応しない場合は、RAMをアップグレードすることをお勧めします。
対処法10:不要なプログラムをアンインストールする
Acerノートパソコンには、めったに使用しないプログラムがプリインストールされていることがあります。Acerノートパソコンをより高速に実行するには、コンピューターからこれらのプログラムを削除することができます。下記の手順に沿って操作してください:
ステップ1.「Win + R」キーを同時に押して、「ファイル名を指定して実行」ボックスを開きます。
ステップ2.「appwiz.cpl」と入力し、「Enter」キーを押して「プログラムと機能」を開きます。
ステップ3.すると、コンピューターにインストールされているすべてのプログラムが表示されます。めったに使わないアプリを見つけ、一つずつ右クリックして「アンインストール」を選択し、画面の指示に従ってプロセスを完了します。
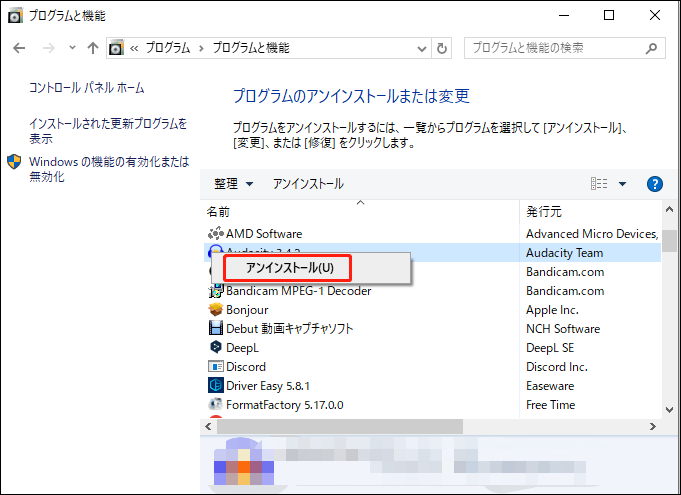
対処法11:電源オプションを編集する
Windows 10/11にはバランス、省電力、高パフォーマンスの3種類の電源プランがあります。デフォルトでは、Windows PCは、対応ハードウェアのパフォーマンスとエネルギー消費のバランスを自動的に調整する「バランス」電源プランを使用しています。 Acerノートパソコンの処理速度を最大限に引き出すには、高パフォーマンスを有効にすることができます。具体的な操作手順は次の通りです:
ステップ1.検索バーに「コントロールパネル」と入力し、最も一致する結果を選択します。
ステップ2.「表示方法」の横にあるドロップダウンメニューを展開し、「カテゴリ」を選択します。
ステップ3.「システムとセキュリティ」をクリックし、「電源オプション」をクリックします。
ステップ4.右側のペインで、「高パフォーマン」にチェックを入れます。
対処法12:仮想メモリを増やす
仮想メモリは、RAMが不足した時にデータをRAMからページングファイルに移動するのに役立ちます。そのため、Acerノートパソコンを高速化するもう一つの方法は、仮想メモリを増やしてRAMを解放することです。次のガイドラインに従ってください:
ステップ1.「sysdm.cpl」と入力して「Enter」キーを押し、「システムのプロパティ」を開きます。
ステップ2.「詳細設定」タブで、「パフォーマンス」の下にある「設定」をクリックします。
ステップ3.「詳細設定」タブに移動し、「仮想メモリ」の下にある「変更」を押します。
ステップ4.「すべてのドライブのページングファイルのサイズを自動的に管理する」のチェックを外す>「カスタムサイズ」にチェックを入れる>「初期サイズ」と「最大サイズ」に新しいサイズを入力します。
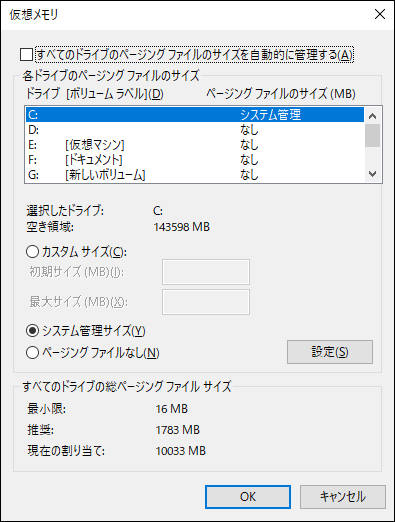
- 初期サイズ-コンピューターのRAM容量の1.5倍以上である必要があります。
- 最大サイズ-物理RAM容量の3倍以下である必要があります。
ステップ5.「設定」と「OK」をタップして変更を保存します。
結語
Acerパソコンの処理速度を上げるには、どうしたらいいですか?このガイドでは、Acerノートパソコンの動作が重い・遅い理由を解説し、システムパフォーマンスを最適化する複数の対処法を紹介しています。これらのソリューションがAcerノートPCの速度を上げ、作業効率を向上させることを願っています。
MiniTool ShadowMakerに関するご意見やご感想がございましたら、[email protected]までお気軽にお問い合わせください。できるだけ早くご返信いたします。
Acerノートパソコンの動作が遅い:よくあるご質問
2.デスクトップを整理
3.不要なファイルやプログラムを削除
4.ハードドライブを最適化
5.ごみ箱を空にする
6.MiniTool System Boosterのようなサードパーティ製PC高速化ソフトを実行



