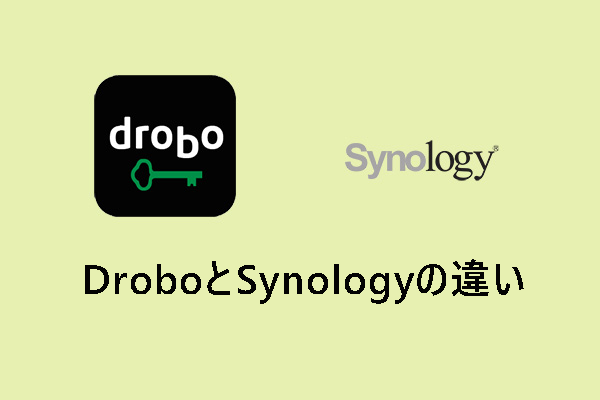Active Backup for Businessとは
Synology Active Backup for Businessは、Synology DiskStation Managerオペレーティングシステムと互換性のあるすべてのNAS製品で使用でき、各種のバックアップタスクとファイル転送をサポートします。この機能を使用すると、NASの状態、インストールされているドライバーとその容量を簡単に確認することができます。
システム、保護されたデバイス、バックアップカレンダー、進行中のアクティビティに関するすべての情報は、概要ページに表示されます。Active Backup for Businessは、様々なソースからのデータバックアップ、バージョン管理、スナップショット、柔軟なスケジュール設定、データの重複除外および圧縮など、多くの便利な機能をSynologyユーザーに提供します。
これらの優れた機能により、SynologyはNAS製品市場で際立っています。様々なバックアップ タスクを集中管理するスイートには、災害発生時の迅速な復旧機能が含まれており、シンプルなコンソールから処理タスクを監視することができます。
最後に、Active Backup for Businessを使用するメリットについて説明します。
- PC、Mac、物理サーバー、仮想マシン、ファイルサーバーを無制限にバックアップ
- 増分バックアップや重複除外など、複数の利用可能な機能
- Synology NASのオフサイトバックアップからデータを簡単に復元
このプログラムはSynology NASデバイスに搭載されていますが、見つからない場合は手動でダウンロードしてインストールしてください。次のセクションでは、Synology Active Backup for Businessのダウンロード方法について詳しく説明します。
Active Backup for Businessのダウンロードとアクティベーション方法
まず、Active Backup for Businessをダウンロードする前に、デバイスがインストールに最適な構成になっていることを確認してください。インストールを実行するには、以下の条件が必要です。
- Btrfsファイルシステムを搭載したx64ビットSynology NASサーバー
- 最低4GBのRAM
- 共有ファイルのクォータや暗号化された共有フォルダーの設定は避けること
Active Backup for Businessをダウンロードするには、Synology パッケージセンターに移動し、Active Backup for Businessを検索して、「インストール」をクリックします。このツールは、パッケージをアクティベートするように要求します。無料でアクティベートするには、Synologyアカウントに登録し、資格情報を入力する必要があります。
また、ダウンロードセンターにアクセスして、使用する製品カテゴリと対応するモデル番号を選択することもできます。次に、「パッケージ」を選択し、スクロールダウンして「Active Backup for Business」>「ダウンロード」をクリックします。
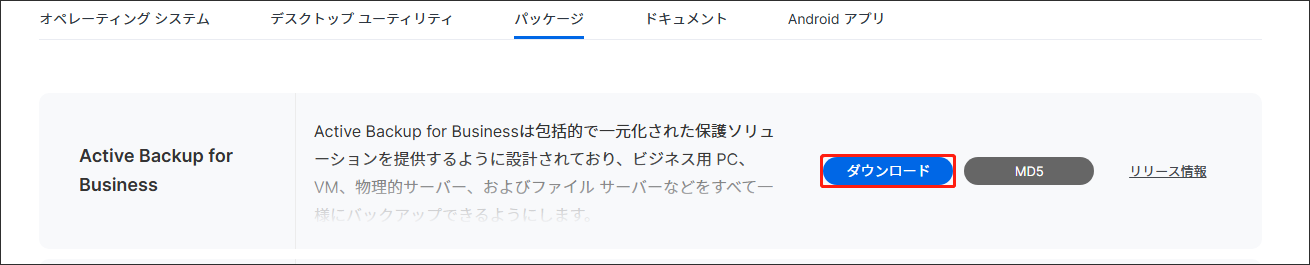
次に、ダウンロードが完了するのを待ってから、Active Backup for Businessをインストールし、画面の指示に従ってアクティブ化します。
Synology Active Backup for Businessの使い方
上記の操作が完了した後、このユーティリティを使用して、設計されたバックアップタスクを実行し、バックアップされたデータを保存できるようになります。
Active Backup for Businessをインストールすると、デバイスがSynology NASに接続されるため、テンプレートに基づいてバックアップタスクが自動的に作成されます。または、バックアップサーバーに手動で接続する必要がある場合もあります。
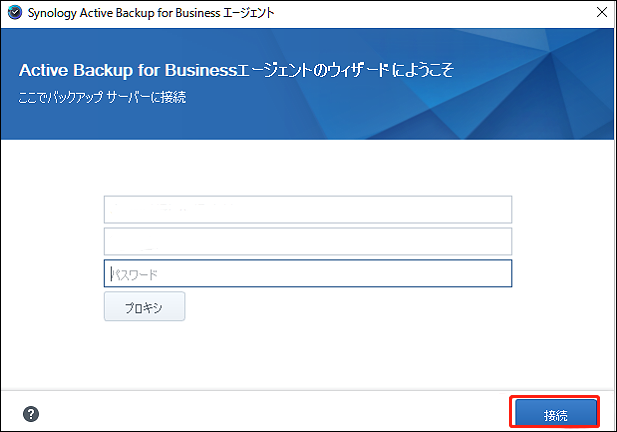
大量展開時に複数のディスクに同じバックアップ設定を適用するために、デバイスのバックアップタスクテンプレートを事前に構成することができます。これを行うには、Active Backup for Businessにアクセスし、「設定」>「テンプレート」>「作成」に進みます。
また、単一のデバイスに対して他のバックアップタスクを手動で作成することもできます。次の手順に従ってください。
ステップ1:「PC/Mac」タブに移動し、「Windows」タブでタスクを作成したいデバイスを選択します。希望のデバイスがない場合、「デバイスを追加する」をクリックし、エージェントをダウンロードします。
ステップ2:次に、「タスクを作成」をクリックします。バージョンによっては、「PC/Mac」>「タスクリスト」の順にクリックし、サーバーに接続されているコンピューターのリストから目的のデバイスを選択する必要があります。「作成」をクリックして続行します。
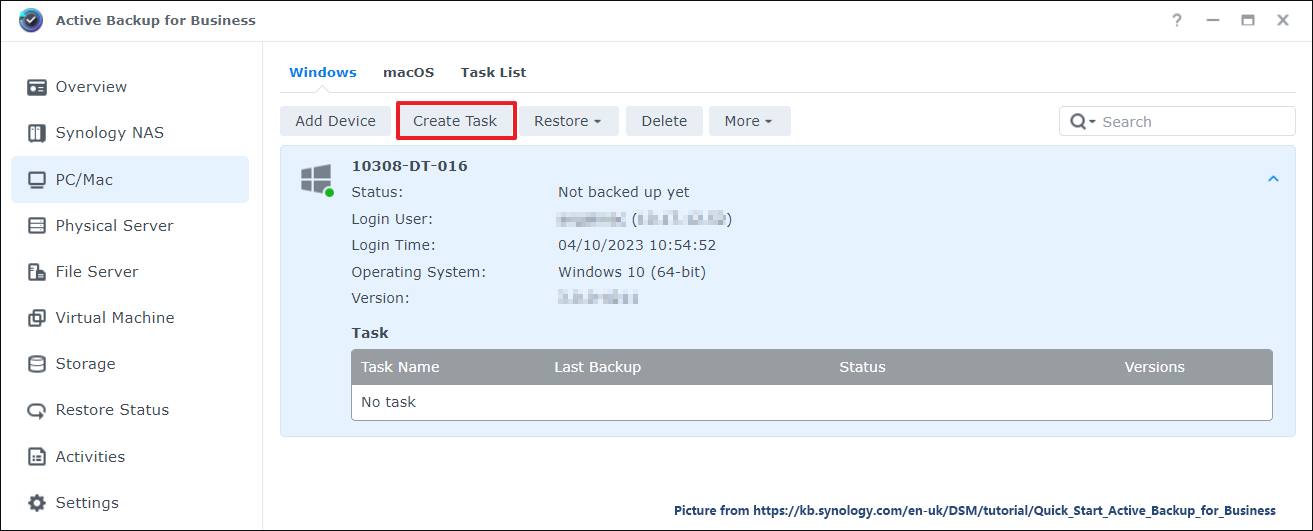
ステップ3:次に、タスク設定を構成するよう求められます。タスク名を入力し、PC全体、システムボリュームのみ、または保護したいカスタムボリュームを含む利用可能なソースタイプから1つを選択する必要があります。
さらに、データ転送の圧縮や暗号化を有効にしたり、コンピューターのデータ転送速度を制限したりする機能も利用できます。また、コンピューターの電源に関する様々な設定も可能です。
ステップ4:その後、Btrfsファイルシステム内の共有フォルダーをバックアップ先として選択するよう求められます。このフォルダーはパッケージのインストール時に自動的に作成されます。
バックアップ先の圧縮と暗号化の設定を構成できます。バックアップタスクを作成して開始すると、新しい宛先にタスクを作成しない限り、設定を変更することはできません。
一方で、Synology Active Backup for Businessでは、イベント別または時間別にスケジュールされたバックアップタスクを設定できます。そして、これら2つのタイプを同時に設定して適用できます。保持ポリシーを設定すると、必要なバージョンを保持することで、ストレージ容量をより効率的に管理することができます。
ステップ5:すべてが終わったら、「完了」をクリックし、「はい」をクリックしてこのタスクを保存して開始します。
Windowsデバイスのバックアップを復元する方法
バックアップ後、必要な時にいつでもデータを復元できます。では、Synology Active Backup for Businessで復元する方法は?
デバイス全体を復元したい場合は、まず復元したいデバイスのリカバリメディアを作成する必要があります。
USBリカバリメディアを作成するには、少なくとも1GB容量のUSBデバイスを準備する必要があります。次に、「Synologyダウンロードセンター」から「Synology Active Backup for Businessリカバリメディアクリエイター」をダウンロードします。Synology Active Backup for Business復元ウィザードは作成ツールに組み込まれているため、追加ダウンロードする必要はありません。
USBドライブをNASデバイスに挿入し、メディアクリエーターを起動した後、「USBメディア」を選択し、「作成」をクリックします。
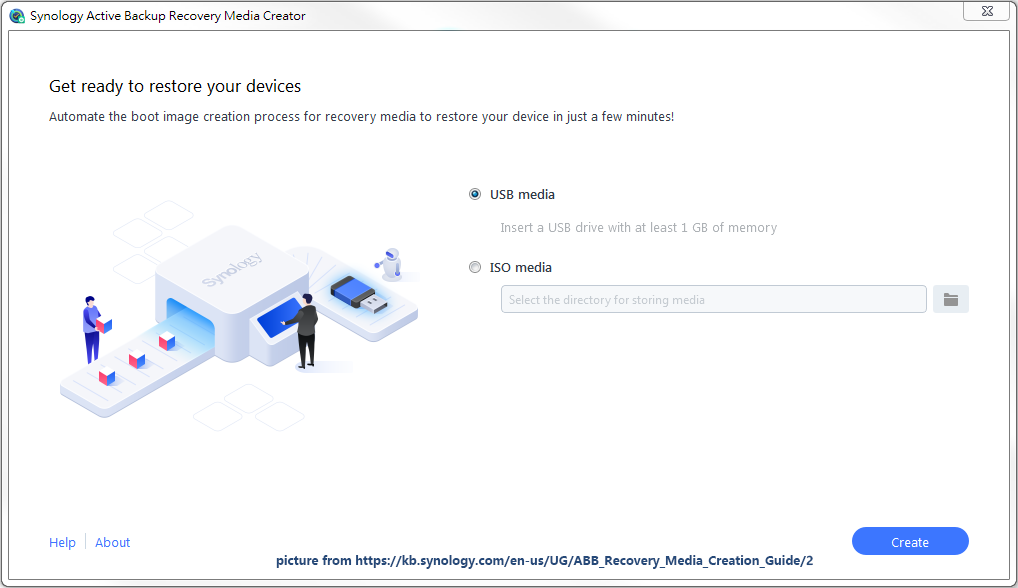
成功したら、ディスクを目的のデバイスに挿入し、ドライブからデバイスを起動します。すると、Active Backup for Business 復元ウィザードにリダイレクトされ、Synology NASからデバイスを自動的に復元できます。
特定のファイルまたはフォルダーを復元するには、Active Backup for Businessに自動的にインストールされるユーティリティ-Active Backup for Business Portalにアクセスします。ファイルビューアーを開き、1つまたは複数のファイルまたはフォルダーをターゲットとして選択します。次に、「復元」をクリックし、画面の指示に従って操作を完了します。
特定のポイントからバックアップされたバージョンを復元したい場合は、右上隅にある「タスク」メニューをクリックして利用可能なタスクを表示し、復元するタスクと特定のバージョンを選択します。「復元詳細」で、復元対象を変更することができます。
Synology Active Backup for Businessの代替ソフト:MiniTool ShadowMaker
見ての通り、Synology Active Backup for Businessには多くの優れた機能がありますが、データのバックアップと復元プロセスはまだ少し複雑で、処理を完了するためには複数のユーティリティをダウンロードしてインストールする必要があります。
幸いなことに、より包括的な機能を備えたオールインワンの無料バックアップ ソフト-MiniTool ShadowMakerという別の選択肢があります。MiniTool ShadowMakerは、Synologyバックアップ機能のほとんどを実行でき、ディスクのクローン、メディアビルダー、ユニバーサル復元、ファイル同期、ワンクリックシステムバックアップソリューションなど、より幅広い用途向けに優れたサービスを開発します。
より優れたバックアップエクスペリエンスを実現するために、このフリーソフトを使ってバックアップ設定を構成することができます。毎日、毎週、毎月、またはイベント時など、自動バックアップを実行する特定の時点を設定できます。バックアップの種類は、完全バックアップ、増分バックアップ、差分バックアップの3種類から選ぶことができます。
また、Synology Active Backup for Businessと同じように、バックアップの暗号化と圧縮を行うことができます。
このNASバックアップソフトをダウンロードしてインストールすると、30日間の無料体験版があります。外付けハードディスクにデータをバックアップする場合は、MiniTool ShadowMakerを起動する前にそれをデバイスに接続してください。
MiniTool ShadowMaker Trialクリックしてダウンロード100%クリーン&セーフ
ステップ1:MiniTool ShadowMakerを開き、「体験版で続く」をクリックします。
ステップ2:「バックアップ」タブに移動し、「ソース」セクションからバックアップソースとしてシステム、ファイル、フォルダー、パーティション、またはディスクを選択します。
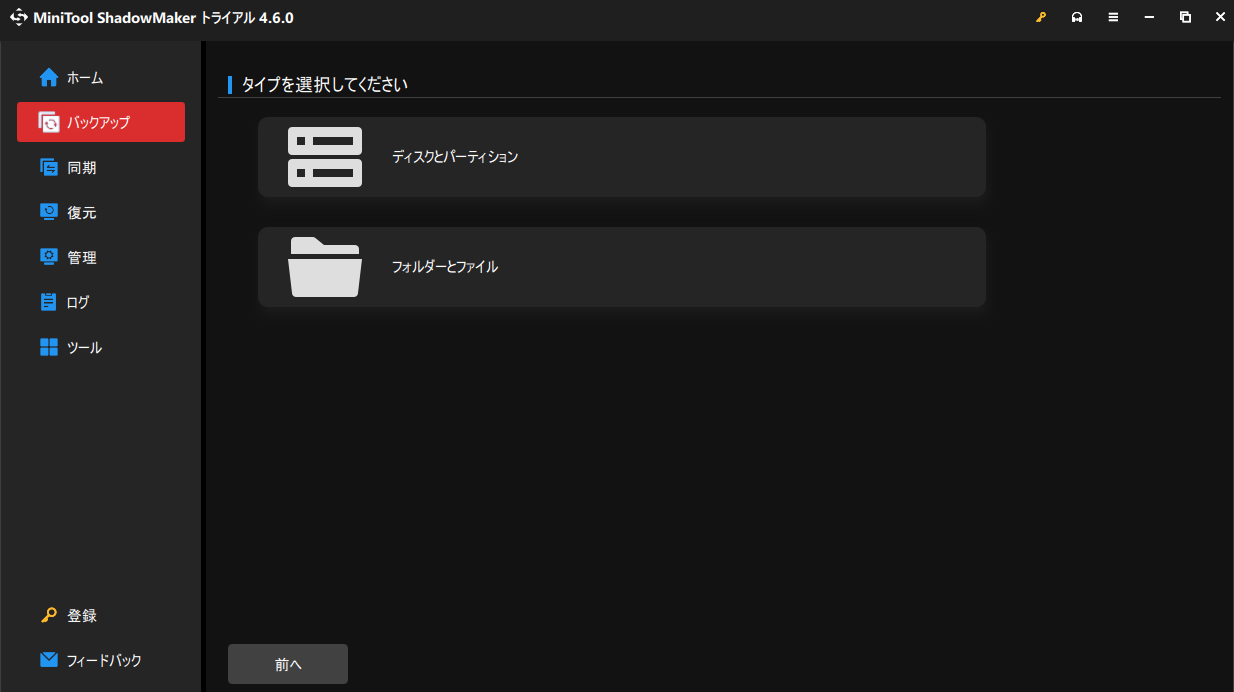
ステップ3:次に「バックアップ先」セクションでバックアップの保存場所を選択します。内蔵/外付けディスクとNASデバイスの両方が利用可能です。
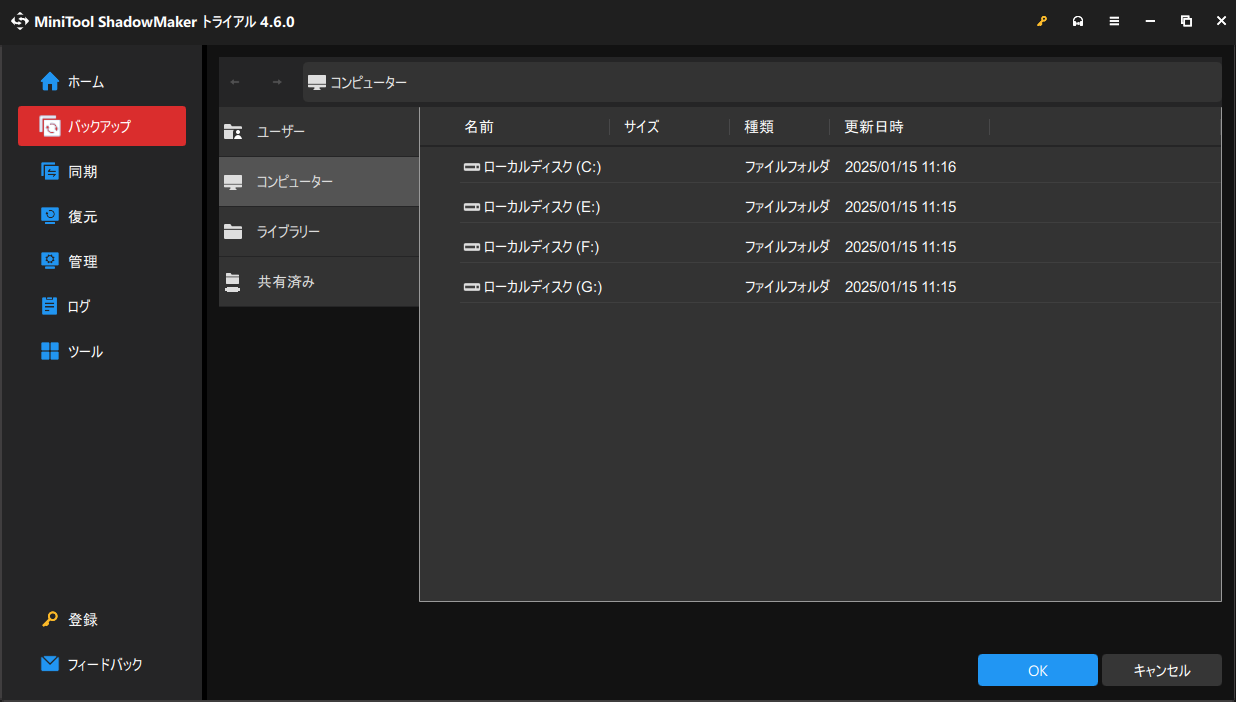
ステップ4:「オプション」をクリックしてさらに設定を行い、「今すぐバックアップ」をクリックしてすぐにタスクを開始します。
ベアメタル復元を実行したい場合、MiniTool ShadowMakerが便利です。まず、システムバックアップを準備し、メディアビルダー機能で起動可能なUSBドライブ(USBドライブの推奨サイズは4GB~64GB)を作成する必要があります。
次に、ハードディスクを復元したいパソコンに挿入し、ハードディスクからPCを起動してMiniTool PE Loaderインターフェイスに入ります。ここで、MiniTool ShadowMakerに移動し、「復元」タブを選択して復元したいシステムバックアップを選択します。
MiniTool ShadowMakerは、異なるプロセッサ、マザーボード、またはチップセットを持つ別のパソコンにWindowsバックアップを復元するための「ユニバーサル復元」機能を提供しています。詳しくは、こちらの記事をご覧ください:システムイメージバックアップを別のPCに復元する方法。
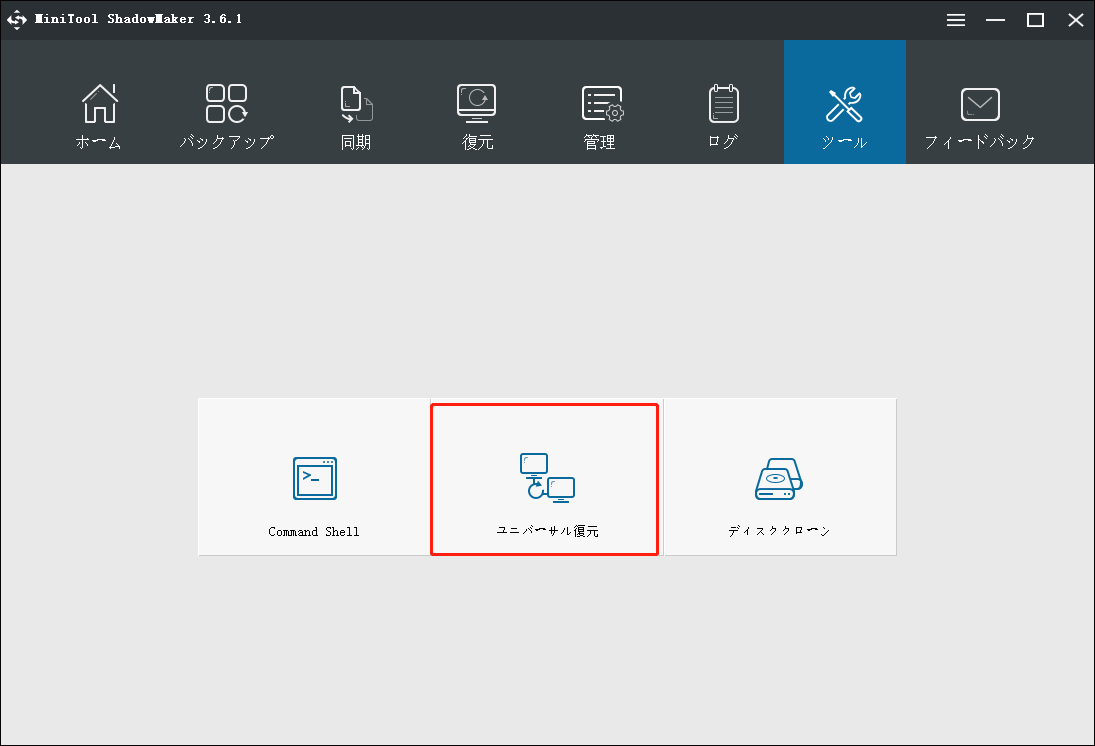
結語
Synology Active Backup for Businessは、バックアップを実行したい人に非常に便利です。その保護機能により、より高いレベルのデータセキュリティを楽しむことができます。Active Backup for Businessを使用する際に問題が発生した場合は、バックアップ操作がより簡単になる別のソフトウェア-MiniTool ShadowMakerに切り替えることができます。
MiniTool ShadowMakerの使用時にご不明な点がございましたら、[email protected]までお気軽にお問い合わせください。できるだけ早く返事いたします。