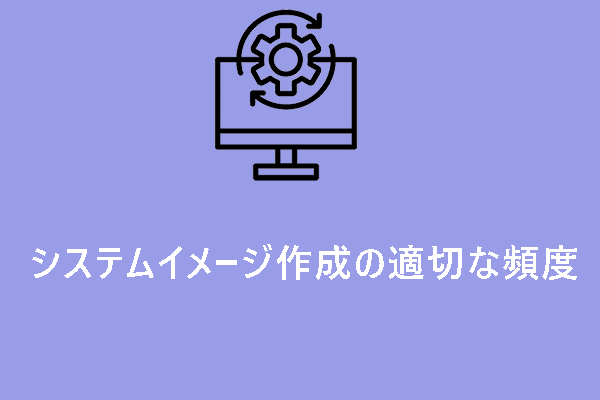Microsoft Surfaceのバックアップについて
Microsoftが設計および開発したMicrosoft Surfaceは、タッチスクリーンベースのパーソナルコンピューター、タブレット、インタラクティブホワイトボードのシリーズです。そのファミリーには、Surface Pro、Surface Go、Surface Laptop Go、Surface Book、Surface Studioなどのデバイスがあります。Microsoft Surfaceラインナップの大半はWindowsオペレーティングシステムと互換性があり、Windows 11またはWindows 10を搭載しています。
他のブランドのパソコンと同様に、Microsoft Surface上のデータのバックアップを作成することは非常に重要です。データが突然失われると、大きな損失をもたらします。現在、ウイルス攻撃、誤った操作、ハードドライブの故障、アップデートの問題、突然の停電などにより、データの消失やシステムの故障が発生する可能性があります。
予防措置としてMicrosoft Surfaceを事前にバックアップしておけば、PCに異常が発生した場合でも安心です。さらに、Surfaceを修理に出す準備など、別の状況でMicrosoft Surfaceのバックアップを作成する必要がある場合もあります。
では、Windows 11/10でSurfaceパソコンをバックアップする方法は?ここではいくつかのオプションがあるので、1つずつ詳しく見ていきましょう。
#1.MiniTool ShadowMakerを使ってMicrosoft Surfaceをバックアップする
「Surface Pro を外付けHDDにバックアップする方法」と言えば、Microsoft Surfaceを保護する最善の方法の1つは、サードパーティ製のバックアップツールに頼ることです。そこで、Windows 11、Windows 10、Windows 8.1 & 8、Windows 7向けの最高のバックアップソフト-MiniTool ShadowMakerを強くお勧めします。
Surface上のファイルをバックアップできるだけでなく、システムイメージを簡単に作成できるため、ファイル紛失やシステム障害が発生した場合にデータ復元やシステム復元を素早く実行できます。注目すべき機能がいくつかあります:
- 複数のバックアップソース:MiniTool ShadowMakerはファイルバックアップ、フォルダーバックアップ、システムバックアップ、パーティションバックアップ、ディスクバックアップを容易にします。
- 自動バックアップ:毎日、毎週、毎月、またはイベントごとに自動バックアップを実行するプランをスケジュールできます。
- 3つのバックアップ種類:このバックアップユーティリティは、完全バックアップ、増分バックアップ、差分バックアップをサポートしています。新しく変更されたデータのみをバックアップするには、増分バックアップまたは差分バックアップを作成できます。
- 複数のバックアップ保存先:Microsoft Surfaceを外付けHDD、USBフラッシュドライブ、NAS、HDD、SSDなどの様々な場所にバックアップできます。
- システムの互換性:MiniTool ShadowMakerは、Windows 11/10/8.1/8/7およびWindows Server 2022/2019/2016などで動作します。
重要なのは、MiniTool ShadowMakerはデバイスブランドに限定されないということです。つまり、東芝、HP、Dell、Lenovo、Microsoft Surface Proやその他のモデルなど、どのメーカーのWindows PCでもバックアップできます。今すぐこのフリーソフトをダウンロードして、以下のステップに従ってMicrosoft Surfaceをバックアップしましょう。
MiniTool ShadowMaker Trialクリックしてダウンロード100%クリーン&セーフ
ステップ1:ダウンロードしたsetup.exeファイルを使用してMiniTool ShadowMakerトライアルエディションをインストールします。次に、USBドライブまたは外付けHDDをSurfaceに接続し、このツールを起動して30日間無料で試用します。
ステップ2:「体験版で続く」をクリックしてメインインターフェイスに入った後、左側の「バックアップ」ページに移動します。このバックアップソフトはデフォルトでWindowsシステムをバックアップします。Windows 11/10でシステムイメージを作成するには、最後の手順に進んでバックアッププロセスを開始します。
Surfaceのファイルをバックアップするには、「ソース」セクションをクリックして、「フォルダーとファイル」をクリックし、バックアップする項目にチェックを入れて、「OK」をクリックして「バックアップ」ページに戻ります。
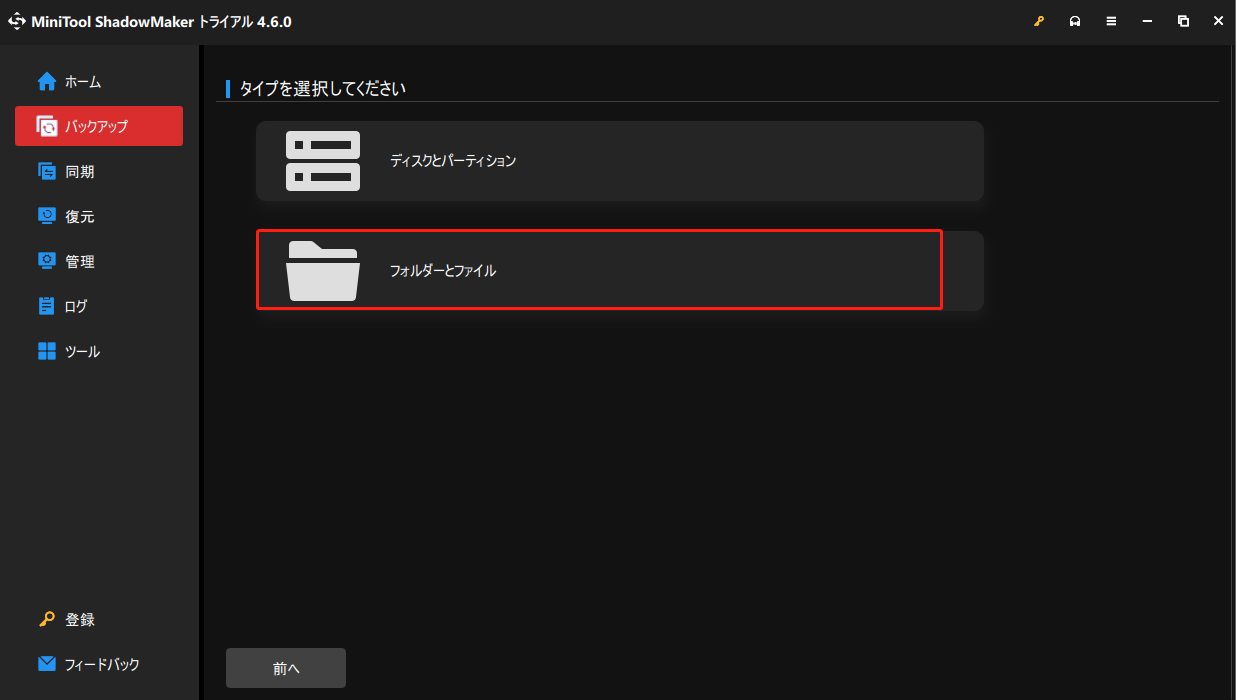
ステップ3:「バックアップ先」を押して接続されたUSBドライブまたは外付けHDDを見つけて選びます。
ステップ4:最後に、「今すぐバックアップ」をクリックしてバックアッププロセスを開始します。
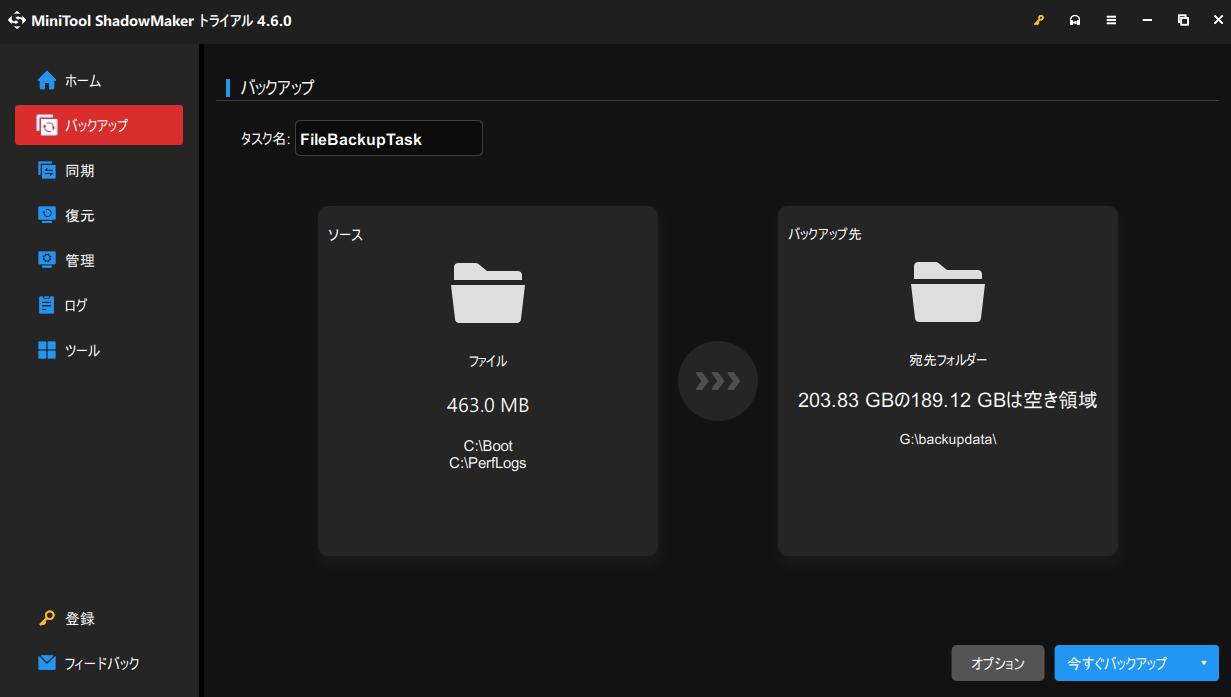
フルバックアップが完了したら、「ツール」>「メディアビルダー」の順にクリックし、USBドライブを接続して、Surfaceが起動しない場合に備えて迅速な復元が可能なブータブルドライブを作成することをお勧めします。
その他の利用可能な詳細設定:
フルバックアップを実行する前に、MiniTool ShadowMakerにはMicrosoft Surfaceのバックアップ設定を詳細に調整できるオプションがいくつか用意されています。
- デバイスを定期的にバックアップするには、「オプション」>「スケジュール設定」をクリックしてこの機能を有効にし、ニーズに応じてプランをスケジュールします。
- 増分バックアップまたは差分バックアップを作成し、同時に古いバックアップバージョンを削除するには、「オプション」>「バックアップスキーム」に移動し、この機能を有効にしてスキームを設定します。
- 圧縮レベルの変更、イメージ作成モードの設定、Eメール通知の許可などは、「オプション」>「バックアップオプション」で行います。
#2.ファイル履歴を使ってSurfaceのファイルをバックアップする
Windows 11/10には、ファイル履歴と呼ばれるファイルバックアップツールが内蔵されており、デスクトップ、ドキュメント、ダウンロード、ピクチャ、ビデオなど、ライブラリー内のフォルダーをデフォルトで自動的にバックアップします。Windows 10では、他の場所のフォルダーをバックアップに追加することができます。Surface Proを外付けHDDにバックアップする方法をお探しの場合は、ファイル履歴を実行してみてください。
Windows 10を例に挙げます。
ステップ1:外付けHDDをMicrosoft Surfaceに接続します。
ステップ2:「ファイル履歴」と入力し、「バックアップ設定」をクリックします。
ステップ3:「ドライブを追加」をクリックし、外付けHDDを選択し、「ファイルのバックアップを自動的に実行」オプションを有効にします。
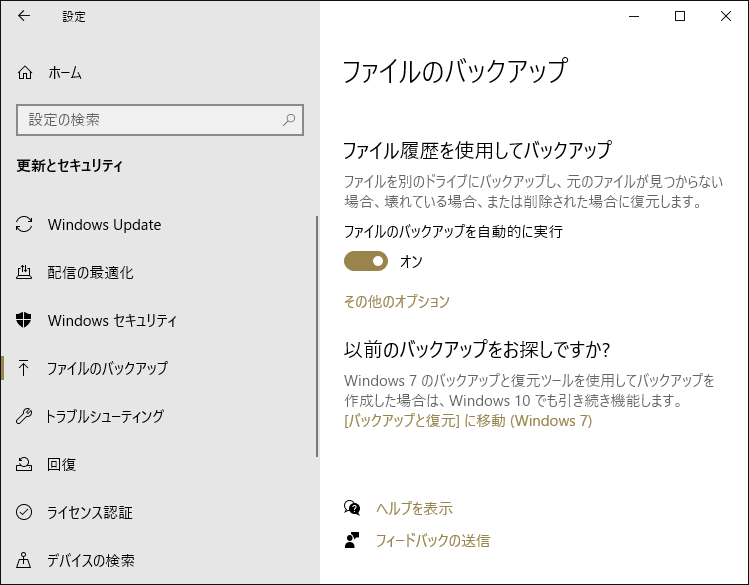
「その他のオプション」をクリックすると、状況に応じてSurfaceファイルのバックアップ頻度、バックアップの保存期間、フォルダーの追加、フォルダーの除外を設定できます。
#3.Surface用のシステムイメージを作成する
Microsoft Surfaceシステムをバックアップしたい場合は、Windows 11/10に組み込まれているもう1つのバックアップツール、「バックアップと復元」(Windows 7)を使えば簡単です。外付けHDD、ネットワークの場所、またはDVDにシステムイメージを作成できます。
具体的な操作手順は以下の通りです:
ステップ1:「Windowsの検索」ボックスから「コントロールパネル」を開きます。
ステップ2:「大きいアイコン」ですべての項目を表示し、「バックアップと復元(Windows 7)」をクリックします。
ステップ3:左側から「システムイメージの作成」をタップします。
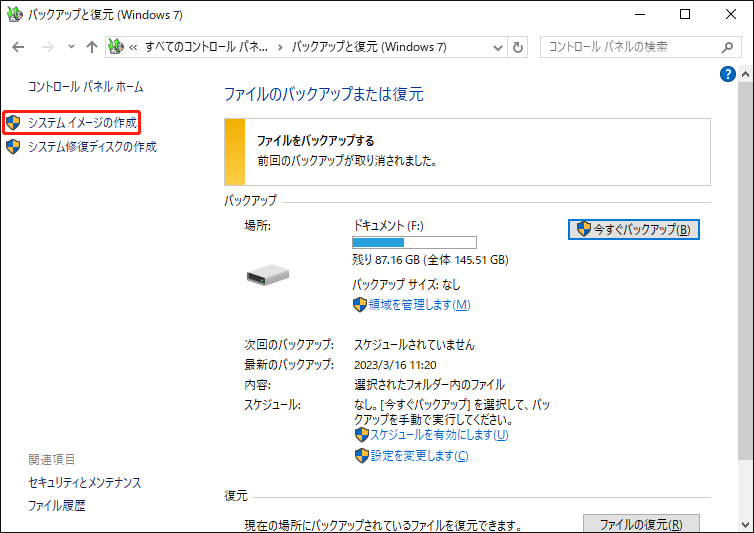
ステップ4:Surfaceに外付けHDDを接続し、それを選択して続行します。
ステップ5:Windowsの実行に必要なドライブがデフォルトで選択されています。バックアップ設定を確認してから、「バックアップを開始」をクリックします。
#4.SurfaceをOneDriveにバックアップする
Microsoft Surfaceを外付けHDDにバックアップする以外に、デバイスをOneDriveなどのクラウドにバックアップして二重の安全を確保することが推奨されます。これは、最適なバックアップ戦略である3-2-1バックアップルールにも合致します。OneDriveにデータをバックアップすれば、デバイスに制限されることなく、いつでもどこでもファイルやフォルダーにアクセスできます。
Microsoft SurfaceをOneDriveにバックアップするには?2つの方法があります。
ブラウザ経由
OneDriveには、ファイルやフォルダーをクラウドに同期してバックアップできるWebバージョンがあります。具体的な操作手順は以下の通りです:
ステップ1:ブラウザを開き、OneDriveのWebサイトにアクセスします。
ステップ2:「サインイン」をクリックし、Microsoftアカウントにログインしてください。
ステップ3:左上隅の「作成またはアップロード」をクリックし、「ファイルのアップロード」または「フォルダーのアップロード」をクリックして、Surfaceにアップロードする項目を選択します。
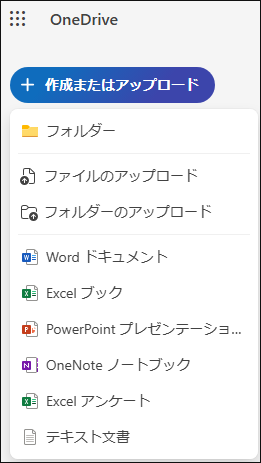
OneDriveデスクトップアプリ経由
まず、ご使用のMicrosoft SurfaceにOneDriveアプリが付属しているかどうかを確認してください。付属していない場合は、Microsoft Surfaceをバックアップするためにこのデスクトップアプリを手動でダウンロードし、インストールしてください。
ステップ1:ダウンロードページに移動してOneDriveをダウンロードします。そして、このアプリを起動し、Microsoftアカウントにログインします。
ステップ2:システムトレイに移動し、「OneDriveアイコン」をクリックし、「歯車」アイコンを押して、「設定」を選択します。
ステップ3:バックアップするフォルダーを決めるには、「OneDrive設定」ページの「同期とバックアップ」タブに移動し、「バックアップを管理」をタップします。
ステップ4:「ドキュメント」「写真」「デスクトップ」「ミュージック」「ビデオ」など、バックアップしたいアイテムのトグルをオンに切り替えます。次に、「変更の保存」をタップします。
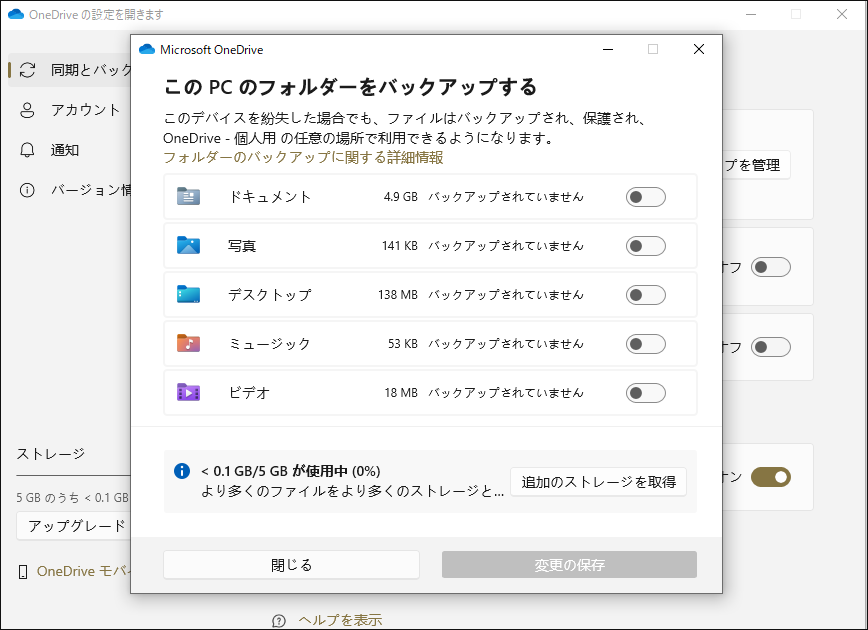
あなたに最適な方法はどれ?
表に示したとおり、これら4つの方法の概要を確認しましょう。
| MiniTool ShadowMaker | ファイル履歴 | バックアップと復元 | OneDrive | |
| 特徴 | 複数のバックアップソース、ターゲット、バックアップタイプなどをサポート | デフォルトではライブラリー内のフォルダーのみをバックアップ | システムイメージの作成とフォルダーのバックアップ | ファイルやフォルダーをクラウドに同期 |
| 対応OS | Windows 11/10/8/7 & Server 2022/2019/2016 | Windows 11 および10 | Windows 11/10/8/7 | あらゆるデバイス |
全体として、MiniTool ShadowMakerは、外付けドライブ、USB ドライブ、SSDおよびHDDへのデータやシステムのバックアップ、自動バックアップ、増分バックアップ、差分バックアップの作成、ディスクのクローン作成など、ニーズに応える多彩な機能を備えています。もちろん、他の方法にもそれぞれ利点があるので、状況に応じて選択することができます。
MiniTool ShadowMaker Trialクリックしてダウンロード100%クリーン&セーフ
結語
Surface Proを外付けHDDにバックアップするには、どうしたらいいですか?この記事を読めば、その答えはもうお分かりでしょう。MiniTool ShadowMaker、ファイル履歴、またはバックアップと復元(Windows 7)を実行し、指定された手順に従ってSurfaceのファイルをバックアップするか、オペレーティングシステムのバックアップを作成します。さらに、セキュリティ向上のため、OneDriveにSurfaceパソコンをバックアップすることをお勧めします。
MiniToolソフトウェアに関するご提案やご質問がある場合は、[email protected]までお気軽にお問い合わせください。できるだけ早く返事いたします。