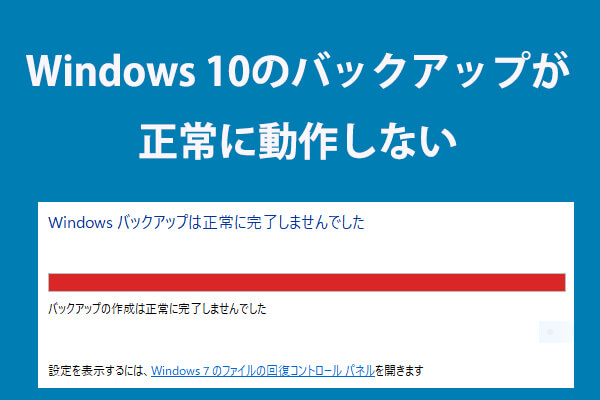ASUSノートパソコンをバックアップする必要性
Asusノートパソコンは、その優れた耐久性、安定したパフォーマンス、ユーザーフレンドリーなデザインとユーザー体験でユーザーに愛されています。他のブランドと同様に、AsusノートPCのバックアップとは、様々なドキュメント、写真、動画、およびその他のデータを保護する目的でコピーを作成することであり、データ保護に不可欠なものです。
ASUSノートパソコンがマルウェアやウイルス感染、ハードドライブ故障、システムクラッシュ、突然の停電、誤削除などの被害に遭った場合、以前に作成したバックアップが大いに役立ち、紛失したデータを簡単に取り戻すことができます。
また、システムのバックアップは予防策として行うべきです。この方法で、システムが故障した場合に、PCを以前の状態に直接復元する選択肢があります。ここでは、Windows 11/10でASUSノートパソコンを手軽にバックアップする方法をいくつか紹介し、詳細なバックアップ手順を段階的に説明します。
オプション1:MiniTool ShadowMaker
「ASUSノートパソコンをバックアップする方法」と言えば、良いASUSノートパソコンソフトを使うべきです。MiniTool ShadowMakerはPCのバックアップに非常に重要なので、一番にお勧めします。
バックアップの種類に関しては、このフリーソフトは、システムバックアップ、パーティションバックアップ、ディスクバックアップ、ファイルバックアップをサポートしています。バックアップ先として、バックアップファイルを安全に保存するために、状況に応じて外付けハードディスク、USBフラッシュドライブまたはネットワークドライブを自由に選択できます。
さらに、最高のバックアップソフトとして、定期的にデータをバックアップするニーズに応える必要があります。MiniTool ShadowMakerはそのようなツールで、毎日、毎週、毎月、またはイベント時にスケジュールを設定するオプションを提供しています。
また、変更されたデータや新しく追加されたデータのみをバックアップしたい場合、このユーティリティの増分バックアップや差分バックアップを使用できます。これらの機能に加えて、バックアップスキームを選択することで、古いバージョンのバックアップを削除し、ディスク容量を解放することができます。
MiniTool ShadowMakerはファイルの同期とディスクのクローンもサポートします。また、HDDをSSDにクローンすることで、必要な時に効果的かつ簡単にハードディスクをアップグレードすることができます。
最も重要なことは、すべてのPCブランドとすべてのディスクブランドに対応し、制限がないということです。つまり、このバックアッププログラムは、ディスクが正常に動作していれば、Windows 11/10/8/7のPCやハードディスクのブランドを問わず使用できます。
ASUSノートパソコンをバックアップする準備はできましたか?この無料ASUSバックアップソフトをダウンロードして、今すぐインストールして始めましょう。
MiniTool ShadowMaker Trialクリックしてダウンロード100%クリーン&セーフ
Windows 10/11でASUSノートパソコンをバックアップする方法は以下の通りです:
ステップ1:USBディスクまたは外付けHDDをASUSノートパソコンに接続します。次に、MiniTool ShadowMakerのアイコンをダブルクリックし、読み込みプロセスが完了したら、「体験版で続く」をクリックします。
ステップ2:左側の「バックアップ」ページで、バックアップする項目を選択します。デフォルトでは、Windowsの実行に必要なシステムパーティションが「ソース」セクションで選択されています。ASUSノートPCのデータをバックアップするには、「ソース」>「フォルダーとファイル」>「コンピューター」と進み、バックアップしたいファイルとフォルダーを選択して「OK」をクリックします。
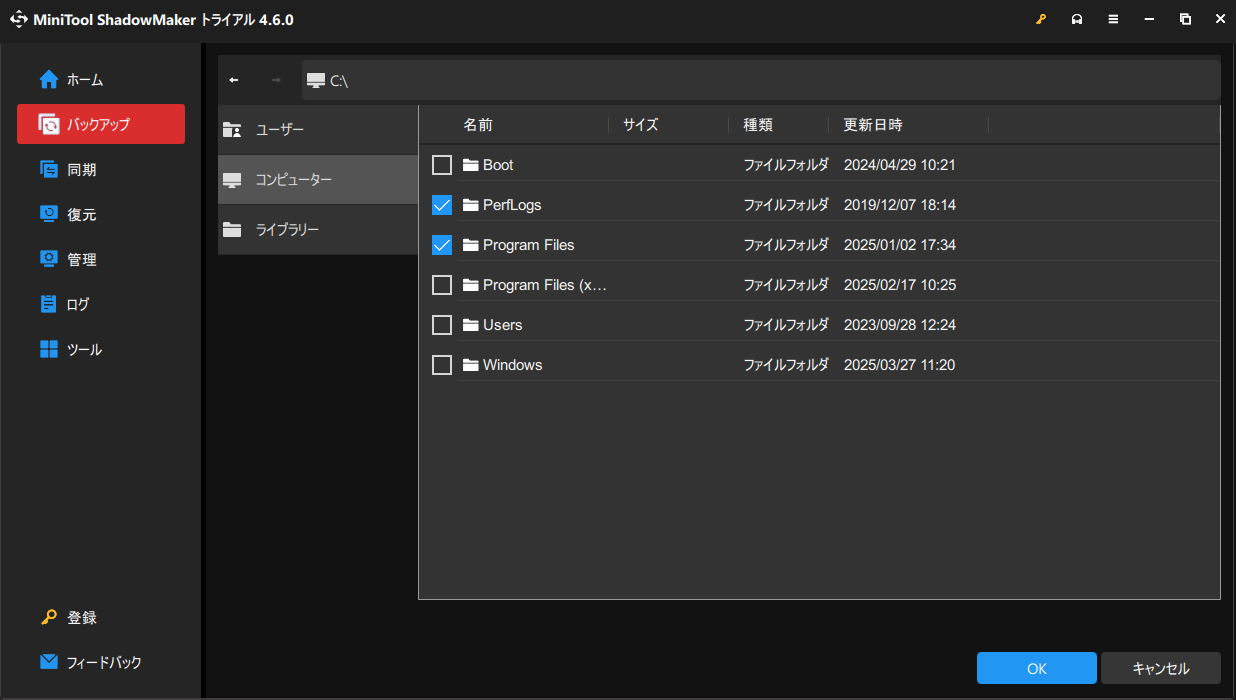
ステップ3:「バックアップ先」をクリックして、バックアップイメージファイルを保存する場所を決定します。通常、USBフラッシュドライブまたは外付けハードディスクをお勧めします。
ステップ4:「今すぐバックアップ」をクリックして、重要なファイルとフォルダーのフルバックアップを実行します。「管理」でバックアップの進行状況が表示されます。
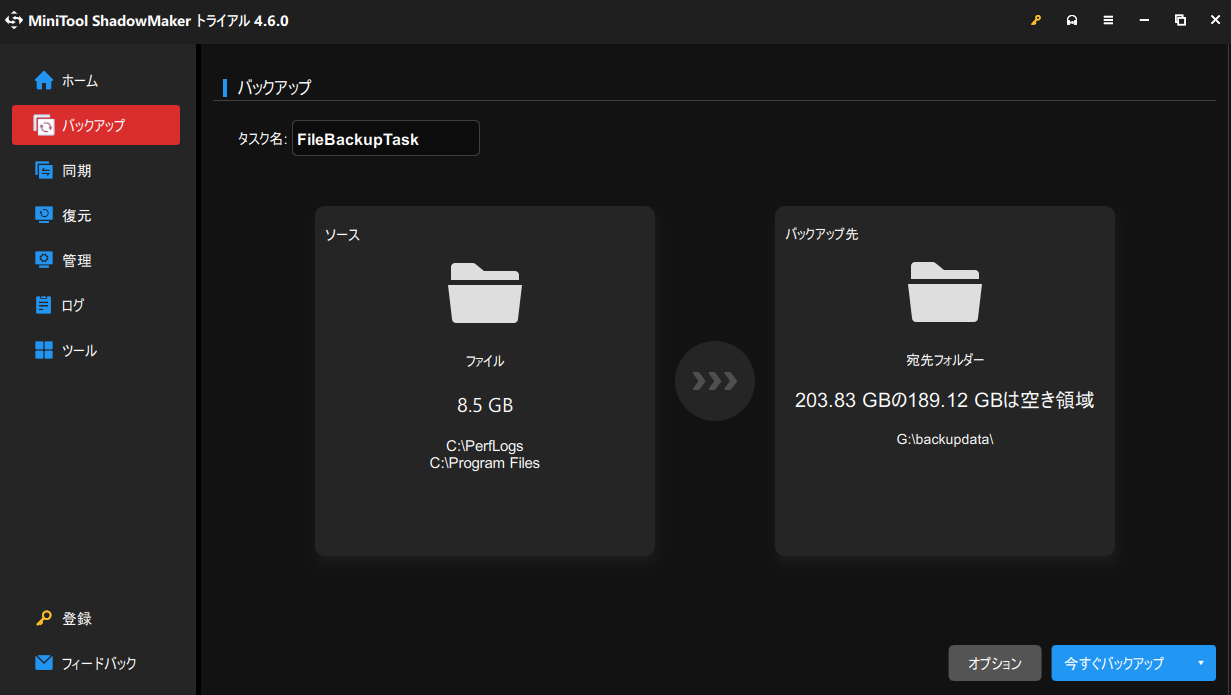
詳細オプション:
毎日、毎週、毎月大量の新しいデータがある場合、ASUSノートPCで自動バックアップを作成することを強くお勧めします。「バックアップ」の下にある「オプション」をクリックし、「スケジュール設定」を有効にして、ニーズに合わせてスケジュールプランを設定すると、MiniTool ShadowMakerが設定した時点でPCデータを自動的にバックアップします。
一方、増分バックアップや差分バックアップを行い、同時に古いバックアップバージョンを削除するには、「オプション」>「バックアップスキーム」の順にクリックし、この機能を有効にして、「増分バックアップ」または「差分バックアップ」を選択し、最新のバックアップを保持する数を設定し、「OK」をクリックします。
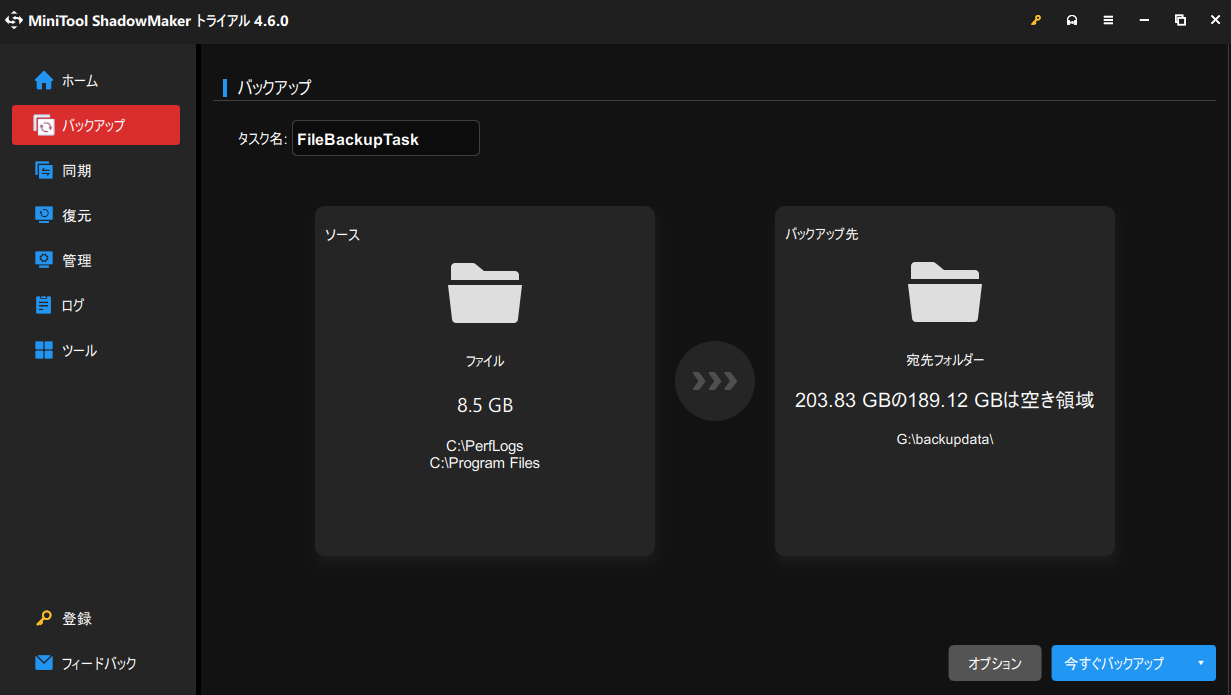
また、「オプション」>「バックアップオプション」で、圧縮レベルの変更、バックアップへのコメントの追加、バックアップのパスワード保護など、ASUSノートPCのバックアップ時に高度な設定を行うことができます。
結論として、MiniTool ShadowMakerはASUSノートパソコンのバックアップに重要な役割を果たします。もちろん、Microsoft Surface、Dell、Lenovo、HP、東芝ノートパソコンも簡単にバックアップできます。今すぐ試してみてください。
MiniTool ShadowMaker Trialクリックしてダウンロード100%クリーン&セーフ
オプション2:ASUS Switch
ASUSの公式Webサイトには、ASUS Switchというアプリケーションがあり、ユーザーが同じローカルネットワーク上でファイル、アプリケーション、システム設定を簡単に転送する方法を提供しています。これを使えば、Wi-Fi 接続を介してASUSノートパソコンや他のブランドのノートパソコンから別のASUSノートパソコンにデータを転送することが容易になります。
さらに、ASUS Switchを使って外付けハードディスクまたはDropboxにデータをバックアップおよび復元することもできます。なお、このツールはWindows 10以降のみをサポートしています。そのため、Windows 11/10搭載のASUS PCをバックアップしたい場合、このツールを使ってみてください。
ASUS Switch経由でASUSノートパソコンを外付けHDDにバックアップする方法
ステップ1:外付けHDDをASUS PCに接続します。
ステップ2:お使いのASUSノートパソコンに「MyASUS」アプリがあるか確認します(互換性のあるASUSパソコンにはプリインストールされているはずです)。もしあれば、MyASUSアプリを開き、「ASUS Apps & Deals」>「ASUS Switch」に進みます。
ステップ3:「外付けハードディスクまたはDropbox経由で転送」をクリックして、ASUSノートパソコンのバックアップタスクを続行します。
ステップ4:「外付けハードディスク経由でバックアップと復元」など、データを転送する方法を決めます。それをクリックして続行します。
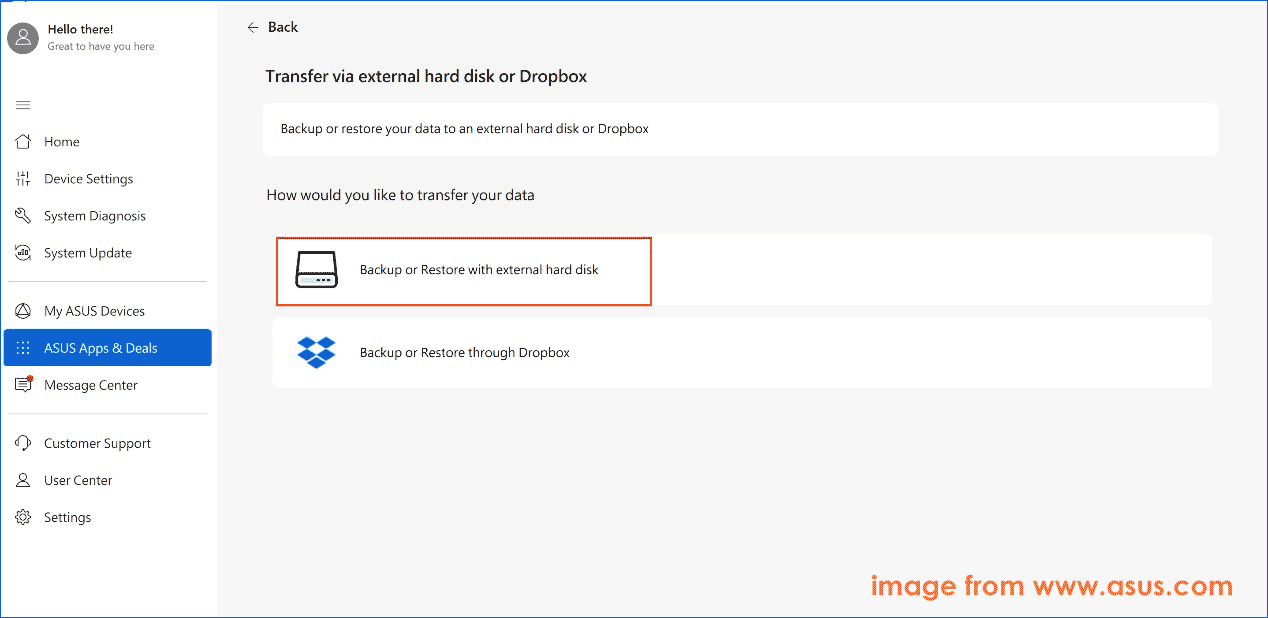
ステップ5:「バックアップ」または「復元」のいずれかを選択するよう求められます。「バックアップ」をクリックして続行します。
ステップ6:接続されている外付けHDDを選択し、ASUSノートパソコンをバックアップします。
ステップ7:バックアップしたいドキュメントやその他のファイルにすべてチェックを入れて、「次へ」をクリックし、必要に応じて転送したいアプリケーションと設定を選択します。
ステップ8:最後に、「転送開始」をクリックしてASUS SwitchでASUSノートパソコンのバックアップを開始します。完了したら、「終了」をクリックします。
必要に応じて、「復元」(ステップ5で説明した)をクリックし、外付けHDDからASUS PCに削除/紛失/破損したファイルやフォルダーを復元することができます。
ASUS Switch経由でASUSノートパソコンをDropboxにバックアップする方法
外付けHDD以外に、ASUS Switchを使ってノートパソコンからDropboxにデータを移行することができます。
ステップ1:MyASUSを開き、「ASUS Apps & Details」>「ASUS Switch」>「外付けハードディスクまたはDropbox経由で転送」の順にクリックします。
ステップ2:「Dropbox経由でバックアップまたは復元」をクリックします。
ステップ3:「Dropboxを起動」をタップし、このクラウドプラットフォームにログインします。
ステップ4:「バックアップ」を選択し、バックアップしたい項目にチェックを入れて、ファイル転送を開始します。
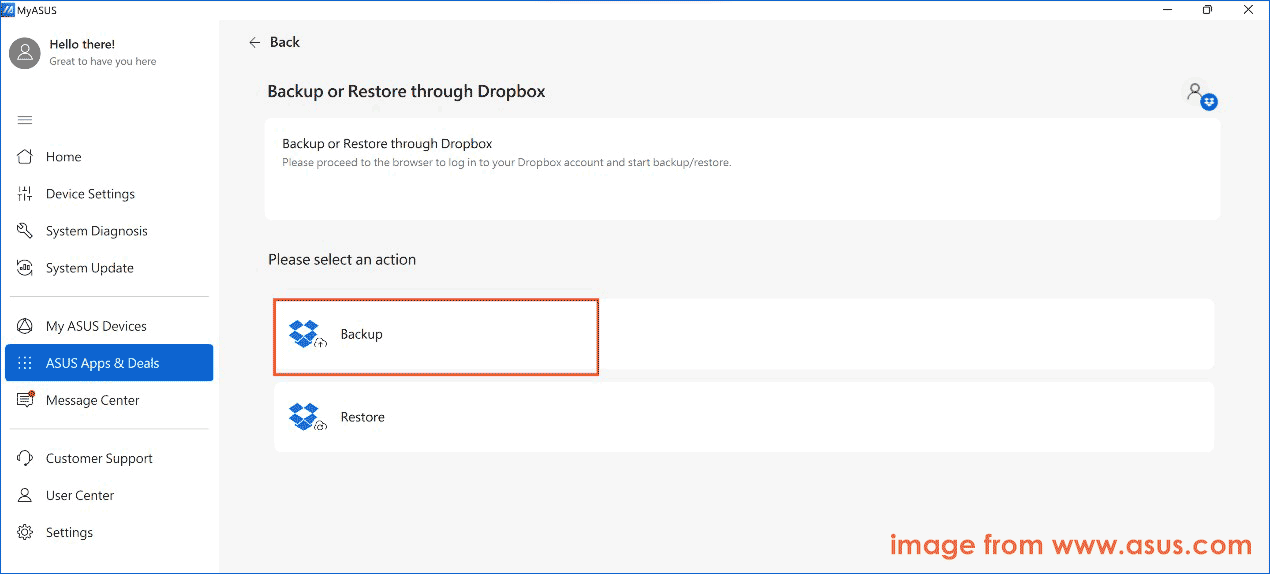
オプション3:ASUS Secure Auto-Backup
ASUS PCのバックアップといえば、ASUS用のもう1つのバックアップソフト-ASUS Secure Auto-Backupの使用を検討している方もいるかもしれません。これは、Windows 10以降に対応した効率的で安全なバックアップソリューションです。
このバックアッププログラムを使用すると、PCや外付けHDD上のファイルのバックアップが簡単になり、コンピューターのクラッシュ、データの破損、データの紛失または誤削除が発生しても、常にデータを安全に保つことができます。さらに、増分バックアップの利点を活用して、前回のバックアップ以降の変更のみをバックアップすることで、毎回すべてのデータをバックアップする必要がなく、ストレージ容量を節約することができます。
次に、Windows 10/11でASUS Secure Auto-Backupを使用してASUSノートPCをバックアップする方法をステップバイステップで詳しく説明しましょう。
ステップ1:ASUS Secure Auto-Backupの公式サイトにアクセスしてソフトをダウンロードし、exeファイルを使用してインストールを完了します。
ステップ2:外付けHDDをASUSノートパソコンに接続し、Windows 11/10でASUSバックアップソフトを起動します。
ステップ3:ASUSクラウドIDとパスワード、またはFacebookやGoogleアカウントを使用してユーティリティにログインします。
ステップ4:「開始」をクリックしてメインメニューにアクセスし、必要に応じて「設定」で詳細設定を行います。
ステップ5:バックアップを作成するには、左側の「バックアップ」から「新規バックアップ」をクリックし、バックアップするフォルダーを選択して「追加」をクリックします。
ステップ6:外付けHDD上のフォルダーを右クリックし、「ASUS Secure Auto-Backup」>「バックアップパスに追加」を選択します。すると、選択したフォルダーのフルパスが「バックアップパス」フィールドに表示されます。
ステップ7:「バックアップを開始」をタップしてバックアッププロセスを開始します。
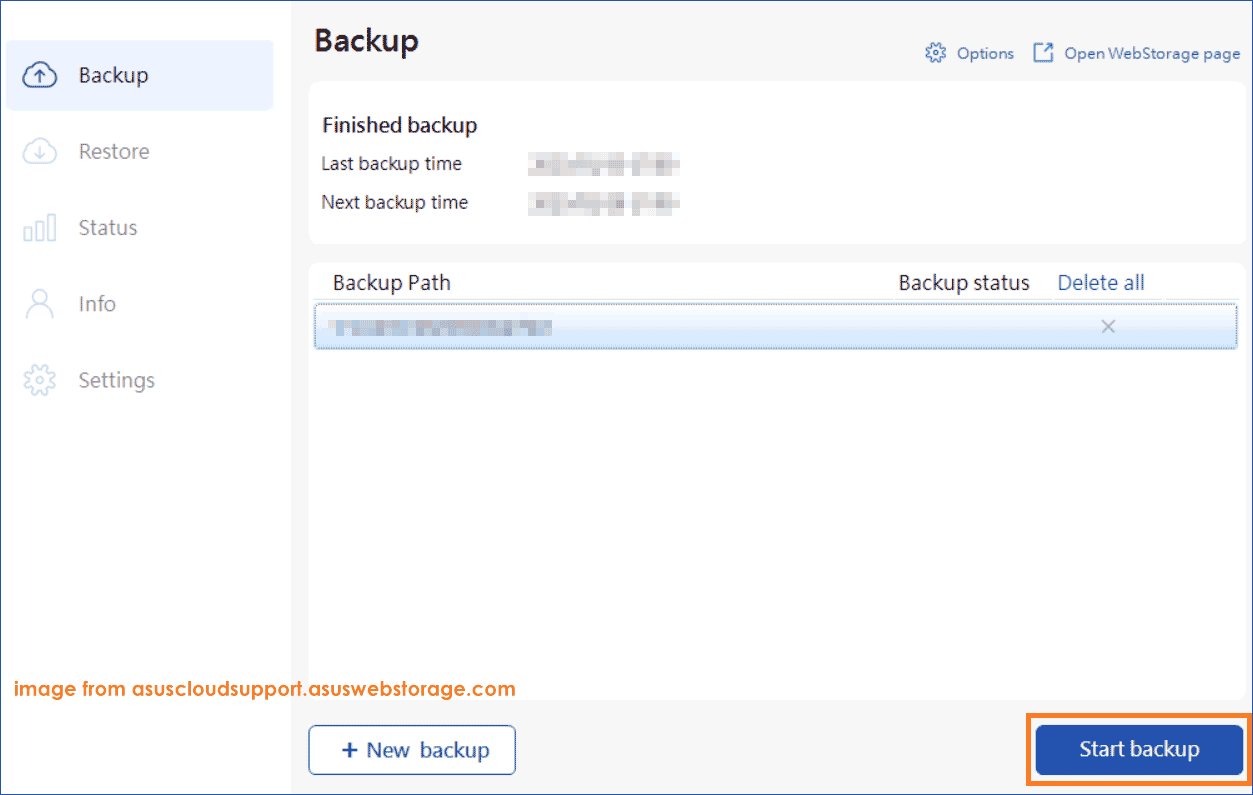
オプション4:ファイル履歴
Windows 11/10では、スナップインバックアップソフト「ファイル履歴」が、ASUSノートPCやASUSデスクトップPCをバックアップするためのおすすめのバックアップソリューションです。デフォルトでは、ライブラリー内のすべてのフォルダーを外付けHDD、USBフラッシュドライブ、ネットワークドライブなどの場所に自動的にバックアップします。また、Windows 10の場合は、バックアップソースとして、他のフォルダーから必要なフォルダーを手動で追加することもできます。
ここでは、Windows 10を例にとって説明します。
ステップ1:「設定」>「更新とセキュリティ」>「ファイルのバックアップ」に進みます。
ステップ2:ファイルを自動的にバックアップするためのトグルを有効にします。
ステップ3:より詳細な設定を行うには、「その他のオプション」をクリックします。好みに応じてファイルを自動的にバックアップする頻度、バックアップを保持する頻度、追加または除外するフォルダーを決定します。「今すぐバックアップ」をクリックすると、すぐにバックアップを開始できます。
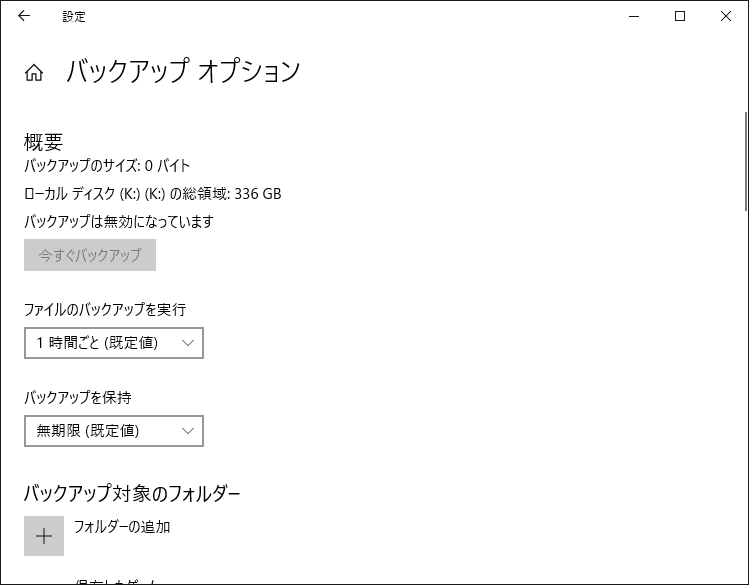
オプション5:バックアップと復元(Windows 7)
Windowsには、システムイメージを作成し、データのバックアップを設定するためのバックアップソフト「バックアップと復元(Windows 7)」が内蔵されています。システムがクラッシュした場合、システムイメージのバックアップを使用すると、PCを以前の状態に素早く復元できます。このソフトを使ってASUSノートパソコンをバックアップする手順を確認してください。
ステップ1:「コントロールパネル」にアクセスし、「バックアップと復元(Windows 7)」をクリックします。
ステップ2:システムをバックアップするには、「システムイメージの作成」をクリックします。データをバックアップするには、「バックアップの設定」をクリックします。
ステップ3:画面の指示に従い、プロセスを完了します。
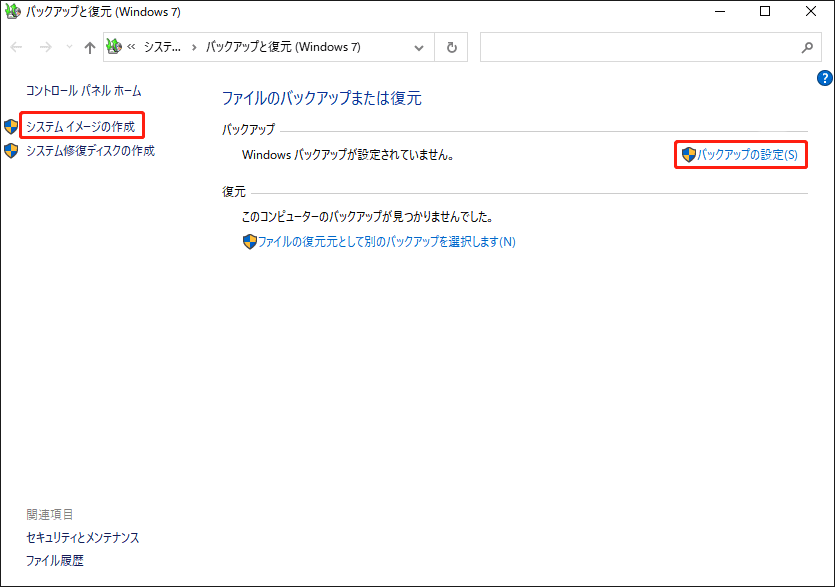
結語
Windows 11/10でASUSノートPCをバックアップするには、どうすればいいですか?このチュートリアルでは、MiniTool ShadowMaker、ASUS Switch、ASUS Secure Auto-Backup、ファイル履歴、バックアップと復元(Windows 7)など、ASUSバックアップソフトのトップ5を紹介しました。
その中でも、MiniTool ShadowMaker は、スケジュールされたバックアップ、差分バックアップ、増分バックアップ、ファイル同期、ディスククローン、幅広いバックアップタイプなど、オールインワンで豊富な機能を備えた最高のバックアップソリューションです。今すぐこの無料ソフトを使って、ASUSノートパソコンのバックアップを作成しましょう。